Ajouter un contrôle minuterie pour les entités compatibles SLA
Ajoutez un contrôle Minuterie à un formulaire d’entité activé pour un contrat de niveau de service (SLA) pour aider les utilisateurs à mesurer le temps dont ils disposent pour effectuer une tâche, tel que spécifié dans le SLA. Le contrôle de minuterie affiche des comptes à rebours indiquant l’état actuel et le temps restant pour les KPI de SLA configurés.
Ajouter une minuterie de SLA à une entité activée pour un SLA
Après avoir configuré les indicateurs de performance clés de contrat SLA, les contrats SLA, et les éléments de contrat SLA pour une entité, vous pouvez ajouter le contrôle Minuterie de contrat SLA pour afficher les indicateurs de performance clés de contrat SLA configurés pour l’entité. Vous pouvez personnaliser les vues pour filtrer les indicateurs de performance clés et n’afficher que les indicateurs de performance clés pertinents aux agents. Certains des indicateurs de performance clés que les agents peuvent voir incluent les différentes étapes par lesquelles les indicateurs de performance clés passent.
Pour plus d’informations sur l’affichage des indicateur de performance clé de contrat SLA au moment de l’exécution lorsque les agents visualisent le cas sur lequel travailler dans le centre de service clientèle, voir Minuterie pour les entités compatibles avec les contrats SLA.
Note
- Le contrôle Minuterie de contrat SLA affiche les indicateurs de performance clés de contrat SLA créés dans Unified Interface uniquement.
- Le contrôle Minuterie de contrat SLA affiche Aucun contrat SLA applicable lorsqu’il n’y a aucun contrat SLA applicable.
Voici un exemple de vue d’exécution de la minuterie de contrat SLA.
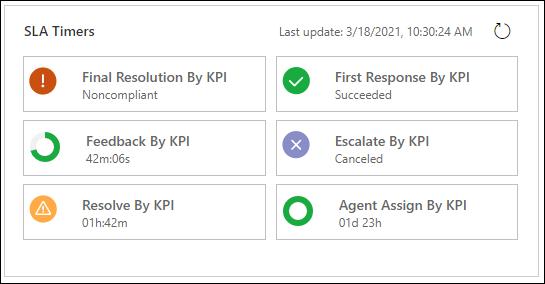
Cependant, les instances de KPI de SLA n’atteindront pas un état Conformité précaire ou Non-conforme si le flux SLAWarningAndExpiryMonitoringFlow n’est pas activé et que le minuteur d’instance de KPI de SLA continue de s’exécuter. Le message d’avertissement suivant s’affiche sur les minuteurs de SLA : « Les instances de SLA peuvent être incorrectes car le flux de travail <ID de flux de travail> est désactivé. Veuillez contacter votre administrateur pour activer le flux de travail. » L’ID de flux de travail varie d’un système à l’autre car il correspond à SLAWarningAndExpiryMonitoringFlow. Pour plus d’informations sur l’activation de SLAWarningAndExpiryMonitoringFlow, consultez Un message d’avertissement apparaît sur les instances de KPI de SLA.
Pour plus d’informations sur les raisons pour lesquelles une instance de KPI de SLA n’atteint pas un état Conformité précaire ou Non conforme et comment résoudre ce problème, consultez L’instance de KPI de SLA n’atteint pas l’état Conformité précaire ou Non conforme, et le minuteur de l’instance de KPI de SLA continue de s’exécuter.
Effectuez les étapes suivantes pour ajouter le contrôle minuterie de contrat SLA pour l’entité d’incident.
Important
Vous ne pouvez ajouter le contrôle minuterie de contrat SLA que dans l’expérience Power Apps classique.
Dans votre environnement Power Platform, sélectionnez Paramètres avancés pour accéder à Personnalisations.
Sélectionner Personnalisez le système, et dans la page Solutions, développer Entités sous Composants.
Sélectionnez l’entité pour laquelle vous souhaitez ajouter le contrôle Minuterie de contrat SLA, et dans la vue Formulaires, sélectionnez le formulaire correspondant. Dans cet exemple, sélectionnons l’entité Incident et le formulaire Incident pour expérience interactive.
Sur la page qui apparaît, sur l’onglet Insérer, insérez une section, puis insérez une sous-grille.
Double-cliquez sur la sous-grille, et dans la boîte de dialogue Définir les propriétés, entrez les détails nécessaires. Dans l’onglet Affichage , source de données :
Pour Enregistrements, Sélectionner Enregistrements associés uniquement.
La sélection de Tous les types d’enregistrement récupère toutes les instances de KPI SLA présentes dans l’organisation et peut entraîner des problèmes de performances.
Pour Entité, sélectionnez Instances de KPI SLA (concernant).
Dans la Vue par défaut, ajouter une vue ou modifier une vue existante pour déterminer les indicateurs de performances clés de contrat SLA à affichés pour les agents au moment de l’exécution. Pour plus d’informations sur les vues, voir Créer et modifier des vues.
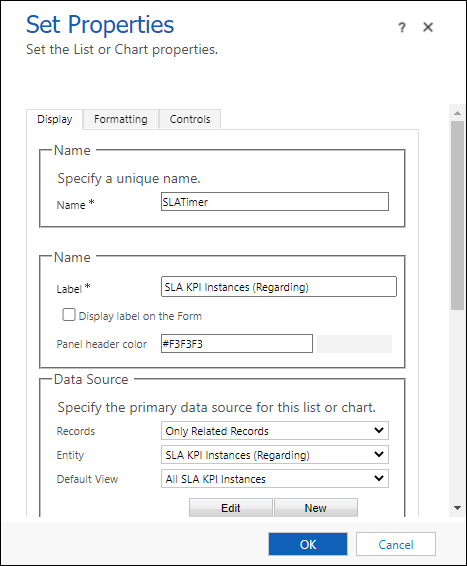
Sous l’onglet Contrôles, entrez les informations suivantes :
- Sélectionnez Ajouter le contrôle, puis Minuterie contrat SLA.
- Dans la zone Minuterie de contrat SLA, entrez une valeur pour Update_Frequency_key pour définir l’intervalle d’actualisation de la minuterie. Pour des performances optimales, choisissez un intervalle qui n’est pas trop court. L’intervalle par défaut est de 30 minutes.
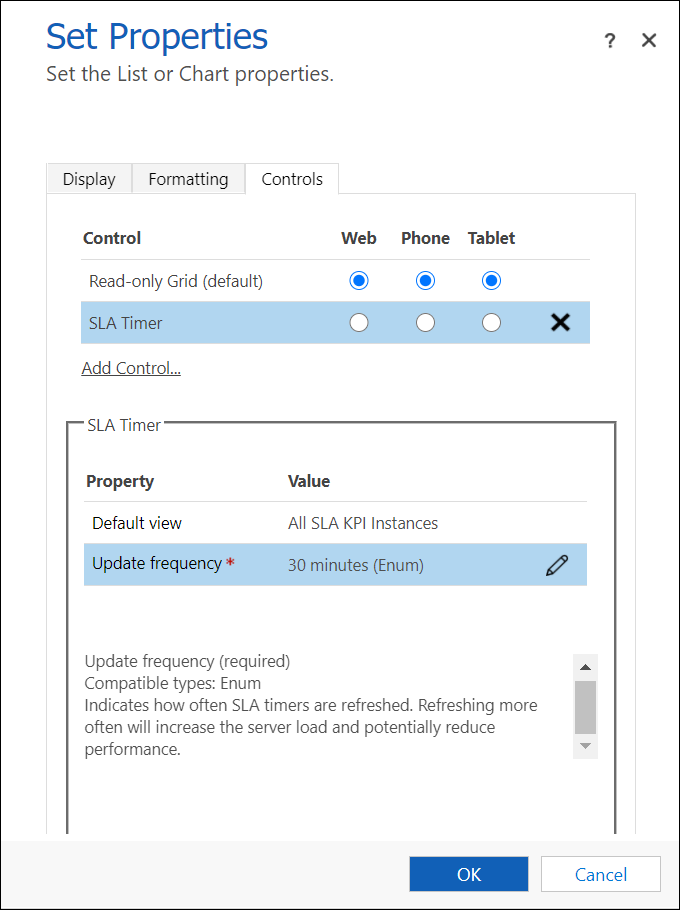
Enregistrez et publiez la solution.
Activer le temps écoulé pour les minuteurs de SLA dont le statut est expiré
Vous pouvez configurer la propriété de compte à rebours négatif pour le minuteur de SLA afin que le minuteur continue d’afficher le temps écoulé après l’expiration du SLA, au lieu d’afficher le statut. Le paramètre doit être configuré pour chaque instance de minuteur de SLA.
Après avoir ajouté le contrôle Minuterie du SLA, définissez la propriété Activer le compte à rebours négatif sur Oui.
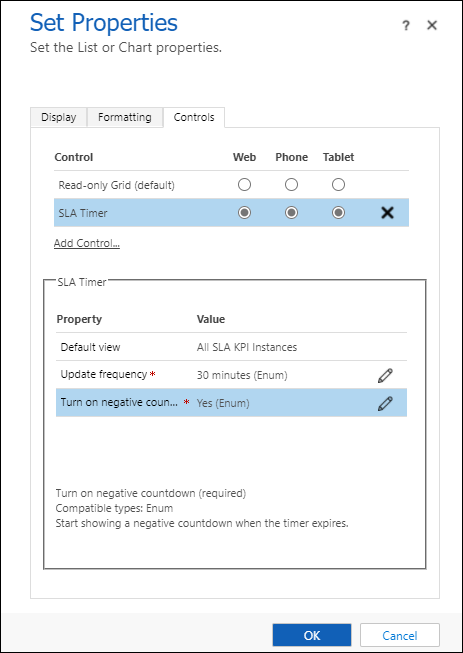
Enregistrez et publiez la solution.
Personnaliser l’étiquette d’affichage du contrôle de minuterie de SLA
Une fois que vous avez ajouté le contrôle de minuterie de SLA pour une entité activée pour le SLA, vous pouvez personnaliser les étiquettes de statut à afficher pour le contrôle de minuterie.
Dans la zone Minuterie de SLA, sélectionnez Modifier pour Étiquettes personnalisées.
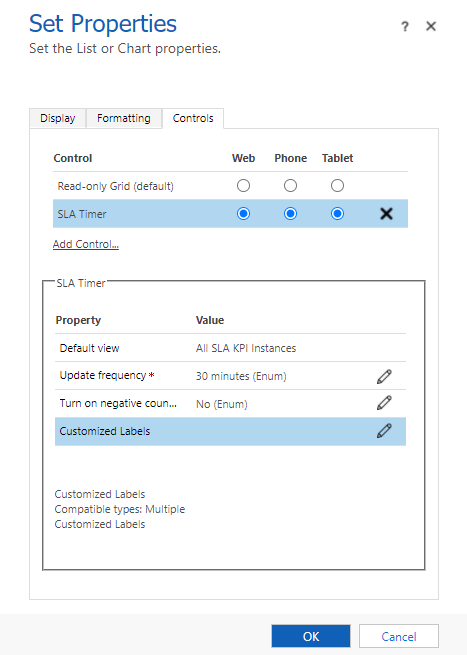
Dans la boîte de dialogue Configurer la propriété « Étiquette personnalisé », sélectionnez l’option Lier à une valeur statique et entrez les valeurs pour plusieurs codes de langue.
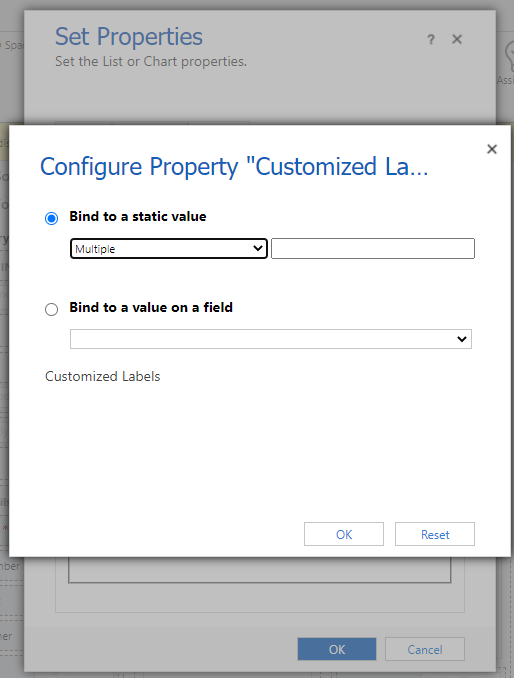
La valeur du code de langue doit être au format suivant :
(language code1)=(KPI instance status value):(KPI instance custom label)
Par exemple, 1033=1 : Personnalisé non conformeVous pouvez également saisir plusieurs codes de langue en les séparant par un point-virgule :
(language code1)=(KPI instance status value):(KPI instance custom label); (language code2)=(KPI instance status value):(KPI instance custom label)
Par exemple, 1033=1 : Personnalisé non conforme, 3 : En pauseSi vous devez créer plusieurs jeux de codes de langue, vous devez séparer chaque jeu en sélectionnant Entrer. Par exemple :
Entrez
(language code1)=(KPI instance status value):(KPI instance custom label); (language code2)=(KPI instance status value):(KPI instance custom label)Appuyez sur Entrée.
Entrez
(language code1)=(KPI instance status value):(KPI instance custom label); (language code2)=(KPI instance status value):(KPI instance custom label)
Les codes de statut personnalisables sont :
- 1 : Non conforme
- 3 : En pause
- 4 : Réussi
- 5 : Annulé
Pour rechercher le code de langue, ou pour activer ou désactiver une langue, accédez à Paramètres avancés>Administration>Langues.
Cliquez sur OK.
Enregistrez et publiez la solution.
Ajouter un contrôle de minuterie prêt à l’emploi au formulaire Incident
Sur un formulaire d’incident, le contrôle Minuterie peut indiquer l’un des éléments suivants, en fonction des actions du conseiller du service clientèle et de ce que vous avez spécifié lorsque vous avez configuré le contrôle Minuterie :
Si le conseiller du service clientèle termine la tâche dans le temps imparti, le contrôle affiche le mot Terminé.
Si le conseiller du service clientèle ne termine pas la tâche dans le temps imparti, le contrôle affiche le mot Expiré.
À mesure que le compte à rebours approche du délai d’expiration, sa couleur devient jaune. Si le temps restant arrive à expiration, la minuterie indique le mot Expiré. Puis sa couleur devient rouge et et la minuterie démarre pour afficher le temps qui s’est écoulé depuis le moment où la tâche aurait dû être terminée. Ce comportement est facultatif.
Si une circonstance particulière entraîne l’annulation du jalon, le contrôle indique le mot Annulé. Ce comportement est facultatif.
Si l’un des champs obligatoires de la boîte de dialogue Contrôle Minuterie n’a pas de valeur dans l’enregistrement, le contrôle affiche les mots Non défini.
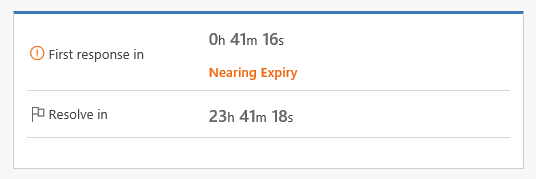
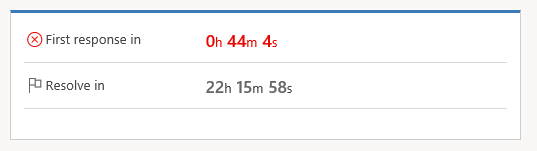
Important
- Les instructions de cet article s’appliquent si vous ajoutez une minuterie pour assurer le suivi du temps pour le champ date/heure d’une entité, ou pour assurer le suivi du temps dans les contrats SLA standard sur les enregistrements d’incidents. Si vous utilisez des SLA améliorés et que vous devez ajouter une minuterie à vos formulaires, consultez Ajouter une minuterie aux formulaires pour effectuer le suivi du temps passé par rapport à des contrats SLA améliorés.
- Le contrôle Minuterie est conçu pour afficher visuellement l’état actuel ou afficher le temps restant ou écoulé par rapport à la date et l’heure spécifiées dans le champ Heure de l’échec de l’instance KPI du contrat SLA. Il ne calcule pas ou n’effectue pas le suivi de la durée pendant laquelle la condition Pause est vraie.
Note
Les écrans présentent le contrôle Minuterie sur une application Unified Interface. Dans une application Web client héritée, le contrôle Minuterie apparaît comme suit :
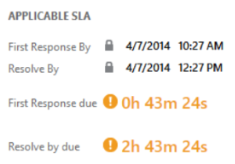
Plus d’informations : Comprendre les détails du contrat SLA à l’aide du contrôle Minuterie
Ajouter un contrôle de minuterie prêt à l’emploi
Assurez-vous de disposer du rôle de sécurité Administrateur système ou Personnalisateur de système ou d’autorisations équivalentes.
Vérification de votre rôle de sécurité
- Suivez les étapes de la section Affichage de votre profil utilisateur.
Accédez à Paramètres>Personnalisations.
Sélectionnez Personnaliser le système.
Dans l’explorateur de solutions, dans le volet gauche, développez Entités, développez l’entité Incident, et sélectionnez Formulaires.
Pour ajouter la minuterie au formulaire de façon à ce que les conseillers du service clientèle puissent l’utiliser dans le Centre de services clientèle, ouvrez le formulaire d’incident de type Principal.
Sélectionnez un emplacement sur le formulaire où placer le contrôle. Vous pouvez l’ajouter n’importe où, sauf dans l’en-tête ou le pied de page du formulaire.
Sous l’onglet Insérer, dans le groupe Contrôler, sélectionnez Minuteur.
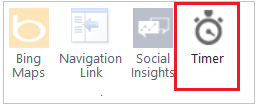
Dans la boîte de dialogue Contrôle de minuterie, effectuez les tâches suivantes :
Dans la section Général, entrez un nom et une étiquette pour le contrôle.
Sous Source de données, en regard de Champ Heure de l’échec, sélectionnez le champ date-heure qui représente le moment où un jalon doit être terminé. Par exemple, sélectionnez le champ Première réponse par.
En regard de Condition de réussite, sélectionnez le champ à utiliser pour évaluer la réussite du jalon, puis sélectionnez la condition qui indique le succès. Par exemple, sélectionnez le champ Première réponse envoyée, puis sélectionnez Oui pour indiquer le critère de réussite de la mesure Première réponse. Ce paramètre est obligatoire.
En regard de Condition d’échec, sélectionnez le champ à utiliser pour évaluer l’échec du jalon, puis sélectionnez la condition qui indique l’échec. Par exemple, dans la première liste déroulante, sélectionnez IsEscalated. Dans la seconde liste déroulante, sélectionnez Oui.
En regard de Condition d’avertissement, entrez la condition qui poussera le contrôle Minuterie à envoyer un avertissement lorsque le temps imparti est sur le point d’expirer. Par exemple, dans la première liste en regard de Condition d’avertissement, sélectionnez Première réponse - Statut du contrat SLA. Dans la liste de droite, sélectionnez Conformité précaire. Ce paramètre est facultatif.
En regard de Annuler la condition, sélectionnez un champ pour déterminer si l’accomplissement du jalon doit être annulé. Choisissez ensuite l’option qui indique que le jalon est annulé. Ce paramètre est facultatif.
En regard de Suspendre la condition, entrez la condition qui entraîne l’arrêt de la minuterie. Par exemple, vous souhaitez que la minuterie s’arrête chaque fois que l’état d’incident est défini sur « En attente ». Pour cela, dans la première liste déroulante, sélectionnez Statut. Dans la seconde liste déroulante, sélectionnez En attente.
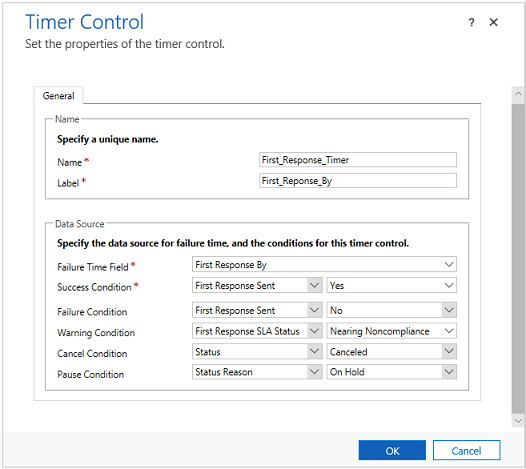
Sélectionnez OK pour ajouter le contrôle au formulaire.
Notes
Le contrôle Minuterie s’actualise sur l’événement de formulaire OnChange, et lorsque le formulaire est chargé.
Vous pouvez ajouter un contrôle Minuterie à un formulaire à partir de tout type d’enregistrement (entité), notamment les types d’enregistrements personnalisés.
Vous pouvez ajouter plusieurs contrôles Minuterie pour différents indicateurs de performances clés.
Vous pouvez ajouter un contrôle Minuterie à n’importe quel Formulaire principal - Expérience interactive d’autres entités, mais les contrôles Minuterie n’apparaissent pas dans Dynamics 365 pour tablettes.
Voir aussi
Configurer les contrats de niveau de service
Définir et activer les langues
Comprendre les détails de contrat SLA à l’aide du contrôle Minuterie