Créer un parcours basé sur des segments
Vous pouvez utiliser les parcours basés sur des segments peuvent être utilisés pour créer des parcours sortants tels que l’envoi d’annonces ou une campagne de promotion. Pour créer des parcours capables de réagir aux actions des clients en temps réel, voir Création d’un parcours basé sur des déclencheurs.
Création d’un parcours basé sur des segments pour envoyer une annonce
Pour illustrer les capacités des parcours basés sur des segments, nous créerons un parcours simple qui enverra une annonce sur un produit à venir à vos clients les plus précieux. Si les clients manifestent de l’intérêt pour le produit en cliquant sur le lien du produit, nous leur enverrons un message de suivi lors du lancement du produit.
Conditions préalables
Créer des segments
Créez un segment de vos Clients les plus précieux. Vous pouvez créer votre propre segment basé sur des contacts ou des prospects. Les parcours basés sur des segments peuvent également utiliser des segments du marketing sortant ainsi que des segments de Customer Insights - Data.
- Si vous choisissez d’utiliser les segments de marketing sortant, le contenu du courrier électronique et du SMS doit utiliser Contact comme données d’audience pour la personnalisation.
- Si vous choisissez d’utiliser les segments Customer Insights - Data, le contenu du courrier électronique et du SMS doit utiliser Profil client comme données d’audience pour la personnalisation.
Créer des courriers électroniques et des SMS
- E-mail d’annonce de produit : annonce initiale par e-mail envoyée à vos clients les plus précieux. Cet e-mail doit contenir un lien vers le nouveau produit.
- Message texte de lancement de produit : message texte de suivi envoyé après le lancement du produit. Ce message de suivi n’est envoyé qu’aux clients qui ont cliqué sur le lien dans le premier e-mail.
Vous pouvez concevoir le parcours pendant que le contenu est à l’état Brouillon. Pour publier et mettre en ligne le parcours, le contenu doit être à l’état Prêt à l’envoi.
Définir le début du parcours
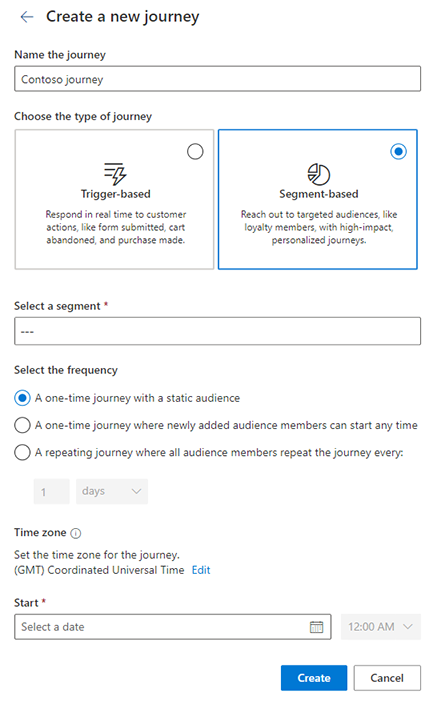
Pour créer un parcours basé sur des segments, accédez à Engagement>Parcours et sélectionnez +Nouveau parcours dans la barre d’outils supérieure. Une fenêtre s’ouvre vous permettant d’utiliser Copilot pour créer un parcours. Pour créer manuellement un parcours basé sur des segments, sélectionnez le bouton Ignorer et créer à partir de zéro.
Dans l’écran Créer un nouveau parcours :
- Créer un nom pour le parcours
- Sélectionnez Basé sur des segments pour le type de parcours. Les clients commencent un parcous basé sur des segments lorsqu’ils sont qualifiés pour faire partie d’un segment.
- Sélectionnez un ou plusieurs segments. Notez les points suivants lorsque vous sélectionnez plusieurs segments :
- Le nombre total de membres combinés de tous les segments ne peut pas dépasser la limite indiquée ici pour un parcours. Vous pouvez sélectionner au maximum 15 segments (ou moins si la limite de taille du segment est atteinte plus tôt).
- Les segments de marketing sortant ou les types d’audience mixtes (par exemple, contacts et prospects) ne peuvent pas être sélectionnés.
- Seuls les parcours ponctuels sont pris en charge pour le moment (les parcours récurrents et les parcours en cours auxquels le public peut accéder à tout moment seront pris en charge dans une prochaine version).
- Les environnements qui utilisent leur propre compte de stockage Azure Data Lake ne sont pas pris en charge.
- Choisissez la fréquence d’exécution du parcours :
Parcours unique avec une audience statique qui s’exécute à la fois. Au démarrage du parcours, les membres actuels du segment commencent le parcours.
Parcours unique dans lequel les nouveaux membres de l’audience peuvent commencer à n’importe quel moment. Répond aux changements dans l’appartenance au segment, permettant à davantage de personnes de commencer le parcours après son démarrage. Au démarrage du parcours, les membres actuels du segment commencent le parcours. Les membres du segment récemment ajoutés commencent le parcours lorsque le segment est actualisé. Chaque personne effectue le parcours une fois, même si elle est supprimée puis ajoutée à nouveau au segment.
Un parcours répétitif s’exécute selon un programme que vous définissez. Chaque fois que le parcours atteint la durée d’exécution prévue, tous les membres actuels du segment démarrent le parcours. Les membres ajoutés au segment entre les heures d’exécution planifiées sont inclus dans la prochaine exécution du parcours. Chaque fois que le parcours s’exécute, tous les membres du segment démarrent le parcours même s’ils y sont déjà entrés.
La planification répétitive est évaluée à partir de la date et de l’heure de début en utilisant 24 heures pour les jours et 7 jours pour les semaines. Pour les mois, la même date sur le nouveau mois est utilisée et si le mois n’a pas cette date, le dernier jour du mois est utilisé. Par exemple, un parcours qui commence le 31 janvier et qui se répète tous les mois s’exécutera le 31 janvier, le 28 février (ou le 29 février s’il s’agit d’une année bissextile), le 30 mars, le 31 avril, etc.
- Définissez la date et heure de début : spécifiez la date et l’heure de début du parcours. Vous pouvez spécifier le fuseau horaire pour la date et l’heure de début relatives du parcours. Une fois définie, l’heure est convertie au format UTC pour normaliser tous les temps de trajet sur différents fuseaux horaires de l’utilisateur.
Autres configurations du parcours
Une fois que vous êtes dans l’éditeur de parcours, vous pouvez modifier ou améliorer les configurations des parcours pour exclure des membres à l’entrée ou à la sortie, définir des objectifs ou limiter la fréquence du parcours afin qu’une même personne ne soit pas saturée de messages sur plusieurs parcours. Vous pouvez modifier librement ces paramètres avant que le parcours ne soit publié. Une fois le parcours publié, certains de ces paramètres peuvent ne pas être modifiables en raison de l’état fluide des personnes dans le parcours en direct.
-
Entrée : dans les paramètres d’Entrée, vous pouvez modifier les segments inclus, changer la fréquence, ajouter des segments à exclure du parcours, changer l’heure de début ou de fin, ou encore limiter la vitesse à laquelle les personnes entrent dans le parcours.
- Exclure des segments : il n’y a pas de limite au nombre de segments que vous pouvez lister à exclure. Toutefois, si les segments sont volumineux, cela peut ralentir les performances du parcours. Pour les exclusions importantes, il est préférable de modifier la définition du segment et d’y inclure les segments exclus pour de meilleures performances.
- Limite de débit : si vous choisissez de limiter la vitesse à laquelle les personnes entrent dans le parcours, vous pouvez spécifier le nombre de personnes par jour ou par heure qui doivent entrer. Vous pouvez également spécifier les jours de la semaine où les nouveaux membres de l’audience doivent commencer le parcours afin de répartir le flux d’entrée tout au long de la semaine.
-
Quitter : dans le paramètre Quitter, vous pouvez spécifier que les utilisateurs doivent quitter le parcours s’ils activent un déclencheur ou s’ils appartiennent à un segment particulier.
- Quitter lorsqu’un déclencheur se produit : vous souhaitez parfois qu’une personne quitte un parcours si elle effectue une action spécifique. Par exemple, si une personne consulte la page détaillée d’un produit sur votre site web, mais n’achète pas et que le parcours lui envoie un e-mail de rappel tous les jours pour finaliser l’achat, vous souhaitez qu’elle quitte le parcours si elle termine l’achat. Dans ce cas, vous souhaitez que la personne quitte le parcours si elle déclenche une finalisation d’achat pour cet article.
- Quitter par segments : vous souhaitez parfois qu’une personne quitte si elle devient membre d’un ou de plusieurs segments. Par exemple, vous pouvez avoir un parcours de fidélisation pour un segment de personnes qui n’ont jamais acheté auprès de votre marque auparavant ; cependant, une fois qu’ils ont effectué un achat, ils passent au segment de fidélité et vous voulez qu’ils quittent le parcours. Dès qu’ils deviennent membres du segment de fidélité, vous voulez qu’ils quittent le parcours du primo-accédant.
- Objectif : mesurer l’impact marketing est essentiel pour calculer le retour sur investissement et justifier les budgets marketing en cours. Par conséquent, vous pouvez définir un objectif pour le parcours avec un résultat cible que vous espérez atteindre afin de pouvoir surveiller le succès du parcours par rapport à vos objectifs. Vous pouvez choisir parmi une liste d’objectifs prédéfinis ou créer un titre d’objectif personnalisé et l’associer au déclencheur qui indique quand cet objectif est atteint. Vous pouvez spécifier des cibles par nombre ou par pourcentage de personnes qui atteignent l’objectif. Une fois le parcours en ligne, vous pouvez surveiller les résultats.
- Paramètres supplémentaires : vous pouvez spécifier des limites de fréquence des messages pour vous assurer que les utilisateurs ne sont pas fatigués par les messages promotionnels. Par exemple, vous ne souhaitez peut-être pas envoyer de messages promotionnels à une personne plus d’une fois par semaine pour éviter qu’elle ne se désabonne. Dans les Paramètres, vous pouvez configurer les limites du nombre d’expositions les plus pertinentes pour votre entreprise, puis les appliquer, en évitant les messages commerciaux tels que les confirmations de réinitialisation de mot de passe, afin de vous assurer que les messages opérationnels sont toujours délivrés. Vous pouvez également choisir de ne pas appliquer de limites du nombre d’expositions au parcours.
Ajouter les messages d’annonce
Utilisez le signe plus (+) sur le canevas du parcours pour ajouter des étapes individuelles à votre parcours.
- Envoyer un e-mail : comme la première étape du parcours consiste à envoyer l’annonce du produit, sélectionnez l’e-mail d’annonce de produit. Pour le champ Envoyer à, sélectionnez l’attribut qui contient l’adresse de messagerie à laquelle vous souhaitez envoyer le courrier électronique.
- Ajouter une branche if/then : met la propriété Branche à partir de sur la valeur précédente E-mail d’annonce de produit. Vous voulez Attendre le déclencheur d’événement Lien d’e-mail cliqué. Pour Quel lien, sélectionnez le lien pour afficher les détails du produit. Enfin, définissez le délai sur 1 jour pour indiquer que les clients ont jusqu’à un jour après réception de l’e-mail pour sélectionner le lien du produit.
- Ajouter une attente : si les clients sélectionnent le lien Afficher le produit dans un délai d’un jour, ils passent à la branche Oui. Sous la branche oui, ajoutez Attendre et sélectionnez Jusqu’à une date et une heure spécifiques. Ici, vous pouvez spécifier la date et l’heure exactes de lancement du produit. Ceci est utile si, par exemple, le produit est lancé quelques jours après votre annonce par courrier électronique. Les clients attendent à cette étape jusqu’à la date et l’heure spécifiques. Si la date et l’heure sont déjà dépassées, les clients passeront immédiatement à l’étape suivante.
- Envoyer un SMS : après avoir attendu le lancement du produit, vous pouvez envoyer le SMS de produit lancé. Pour le champ Envoyer à, sélectionnez l’attribut qui contient le numéro de téléphone auquel vous souhaitez envoyer le SMS.
Publier le parcours
Après l’ajout de toutes les étapes au canevas du parcours, le parcours est prêt à être mis en ligne et à envoyer des messages à des clients réels. Avant de publier le parcours, assurez-vous que tout le contenu associé (courriers électroniques, SMS et notifications push) se trouve à l’état Prêt à l’envoi. Le parcours ne peut pas être modifié après sa publication. Il est donc important de vérifier que toutes les étapes du parcours correspondent exactement à ce que vous souhaitez avant la publication.
Une fois le parcours publié et mis en ligne, vous pouvez consulter la page d’analyse du parcours pour comprendre son fonctionnement.