Concevoir et remettre rapidement des courriers électroniques de marketing sortant avec l’envoi rapide
Note
La fonctionnalité « Envoi rapide » décrite dans cet article s’applique uniquement au marketing sortant. Customer Insights - Journeys dispose d’une nouvelle fonctionnalité « Envoyer maintenant » qui vous permet de choisir des segments et d’envoyer des courriers électroniques directement à un nombre illimité de contacts.
Dynamics 365 Customer Insights - Journeys fournit un cadre flexible et puissant pour concevoir des campagnes de courrier électronique interactives composées de segments cibles, de courriers électroniques de marketing, d’automatisation du parcours du client, etc. Mais parfois, lorsque tout ce que vous voulez faire est d’écrire un rapide courrier électronique et de l’envoyer à quelques destinataires sélectionnés, tous ces composants et capacités supplémentaires peuvent être simplement superflus. Dans cette situation, utilisez la fonctionnalité Envoyer maintenant, qui vous permet de concevoir un courrier électronique comme d’habitude, puis de sélectionner Envoyer maintenant pour choisir vos destinataires et remettre le message.
En arrière-plan, Dynamics 365 Customer Insights - Journeys crée un segment statique pour contenir vos destinataires et un parcours du client préconfiguré pour envoyer votre message à ce segment. Le parcours est mis en service automatiquement et l’envoi commence immédiatement. Après cela, vous pouvez ouvrir le parcours du client généré pour afficher les résultats et les informations comme d’habitude. Le segment et le parcours générés par cette fonctionnalité sont faciles à identifier, car Dynamics 365 Customer Insights - Journeys leur affecte le même nom que le courrier électronique qui les a générés.
Exigences et limites de la fonction d’envoi rapide
Par rapport à la procédure standard d’envoi de courriers électroniques de marketing, dans laquelle vous configurez manuellement un segment et un parcours du client pour envoyer un message que vous avez déjà conçu, la fonctionnalité d’envoi rapide ajoute quelques limitations. Voici ces catégories :
- Vous pouvez envoyer à un maximum de 30 contacts, sélectionnés un à la fois (comme avec un segment statique).
- Votre message peut inclure des expressions dynamiques, mais vous ne pouvez pas utiliser de relations. Cela signifie que vous ne pouvez avoir qu’un seul saut (point) dans vos expressions dynamiques, par exemple,
{{contact.name}}est pris en charge mais{{contact.contact_account_parentcustomerid.name}}ne l’est pas. - Votre message doit toujours passer le contrôle d’erreur standard et doit donc inclure tout le contenu standard requis (y compris un objet, un lien vers le centre d’abonnement, l’adresse physique de votre organisation et des adresses de provenance et de destination valides).
Concevoir et envoyer un courrier électronique avec la fonctionnalité d’envoi rapide
Pour utiliser la fonctionnalité d’envoi rapide :
Créez un message électronique de marketing comme d’habitude. Assurez-vous d’inclure tous les éléments requis et de définir tous les champs requis, y compris un Objetet un Nom, puis enregistrez le message.
Note
Le nom est particulièrement important car il sera également appliqué au segment et au parcours du client créés par cette fonctionnalité. Assurez-vous toujours de choisir un nom significatif avant de sélectionner Envoyer maintenant.
Sélectionnez Recherche d’erreurs dans la barre de commandes pour vérifier que votre message est prêt à être envoyé. Si des erreurs sont détectées, corrigez-les et réessayez jusqu’à ce que votre message passe la vérification.
Sélectionnez Envoyer maintenant dans la barre de commandes.
La boîte de dialogue Envoyer un nouveau courrier électronique de marketing s’ouvre. Les informations et les paramètres suivants sont indiqués ici. Tous les paramètres sont obligatoires, mais certains peuvent déjà être remplis pour correspondre aux paramètres de votre message si vous les avez déjà définis. Si votre message est déjà en ligne, les champs Objet et De sont en lecture seule.
- Objet : c’est l’objet que les destinataires verront. Vous l’avez probablement déjà configuré lors de la conception du courrier électronique, mais cela peut fortement affecter votre taux d’ouverture, alors assurez-vous de le vérifier une dernière fois.
- De : il s’agit du compte utilisateur dont le nom et l’adresse électronique apparaîtront comme expéditeur du message. Par défaut, tous les messages sont initialement configurés pour afficher le nom et l’adresse électronique de l’utilisateur créateur comme expéditeur du message, mais vous pouvez choisir un autre utilisateur ici si vous préférez.
- Destinataires : dans cette zone, créez la liste des contacts auxquels vous souhaitez envoyer votre message. Pour ajouter un contact, utilisez le champ Rechercher des contacts pour rechercher et sélectionner un enregistrement de contact (répétez l’opération pour ajouter d’autres contacts). Chaque fois que vous sélectionnez un contact dans ce champ, il est ajouté à la liste Destinataires. Pour supprimer un contact que vous avez ajouté, sélectionnez la colonne de gauche pour cocher le contact cible, puis sélectionnez le bouton Supprimer.
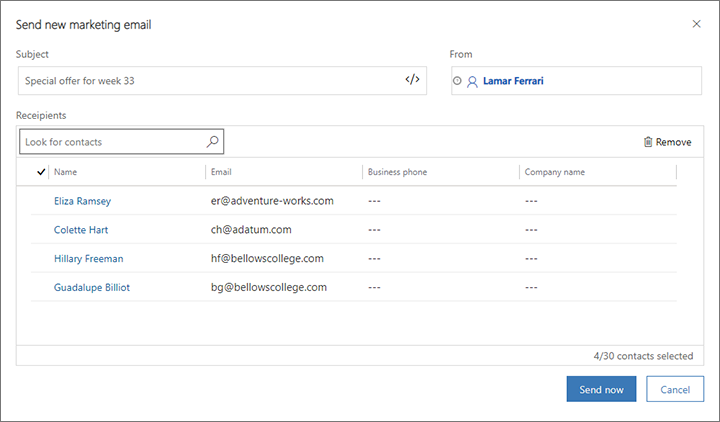
Lorsque vous avez ajouté tous les contacts que vous souhaitez joindre avec votre message, sélectionnez Envoyer maintenant. Dynamics 365 Customer Insights - Journeys effectue désormais les tâches suivantes :
- Crée un segment statique qui comprend vos contacts sélectionnés. Ce segment porte le même nom que votre courrier électronique.
- Crée un parcours du client qui est préconfiguré pour cibler le segment généré et envoyer votre message électronique à tous les contacts qu’il contient. Il est également configuré pour démarrer immédiatement.
- Met en service le segment, le parcours et le courrier électronique.
- Commence à envoyer les messages dès que possible.
Dynamics 365 Customer Insights - Journeys vous informe que vos messages sont envoyés et fournit un bouton qui vous amène au parcours du client qu’il a créé pour vous. Comme pour tous les parcours du client, vous pourrez ouvrir ce parcours pour analyser ses résultats et obtenir des informations sur la remise de vos courriers électroniques.
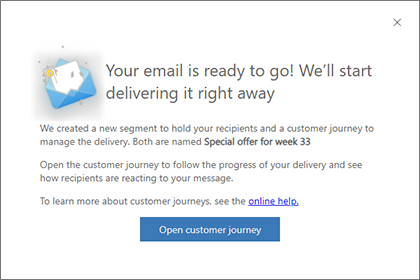
Rechercher, afficher et modifier le segment généré
Lorsque vous utilisez la fonctionnalité Envoi rapide, Dynamics 365 Customer Insights - Journeys génère un segment statique qui contient les contacts que vous avez sélectionnés lors de l’utilisation de la fonctionnalité et enregistre le segment à l’aide du même nom que le courrier électronique qui vous a permis de le générer.
Note
Si vous avez utilisé la fonction d’envoi rapide plus d’une fois à partir du même e-mail, vous aurez également plusieurs segments portant ce nom. Dans ce cas, vous pouvez utiliser la colonne de date Créé le pour les différencier.
Une fois générés, les segments d’envoi rapide fonctionnent exactement comme n’importe quel autre segment statique. Vous pouvez trouver le segment en accédant à Marketing sortant>Clients>Segments, puis en recherchant le nom de votre message.
À moins que vous ne soyez très rapide, Dynamics 365 Customer Insights - Journeys aura probablement déjà envoyé les messages à la plupart ou à la totalité des contacts du segment généré au moment où vous l’ouvrirez (il ne sera donc généralement pas utile de supprimer des noms ici). Mais vous pouvez ajouter de nouveaux contacts au segment si vous en avez oublié quelques-uns, à condition de le faire avant la fin du segment généré. Les trajets générés par la fonction d’envoi rapide sont généralement programmés pour se terminer après 24 heures, mais vous pouvez modifier le parcours pour le prolonger si nécessaire.
Étant donné que le segment généré est automatiquement mis en service immédiatement, vous devez sélectionner Modifier dans la barre de commandes avant de pouvoir le modifier. Sélectionnez Enregistrer lorsque vous avez terminé pour revenir à l’état En service. À condition de le faire pendant que le parcours généré est en cours d’exécution, le parcours acheminera les messages aux contacts nouvellement ajoutés dès que vous aurez enregistré vos modifications. Si vous Arrêtez le segment, il cessera d’envoyer les nouveaux contacts dans le pipeline du parcours jusqu’à ce que vous ne le relanciez ; cela peur vous permettre d’empêcher que certains contacts ne soient traités s’ils ne l’ont pas déjà été. Pour plus d’informations : Opérations et statut de mise en service de segment
Pour plus d’informations sur la modification des segments statiques, consultez Concevoir des segments statiques.
Ouvrir le parcours du client généré et obtenir des informations
Le parcours du client généré par la fonction d’envoi rapide rassemble tout, gère la livraison et affiche les résultats. Comme le segment généré, le parcours généré porte le même nom que le message électronique qui l’a créé. Vous pouvez trouver le parcours en accédant à Marketing sortant>Exécution marketing>Parcours du client, puis en recherchant le nom de votre message.
Note
Si vous avez utilisé la fonction d’envoi rapide plus d’une fois à partir du même e-mail, vous aurez également plusieurs parcours client portant ce nom. Dans ce cas, vous pouvez utiliser la colonne de date Créé le pour les différencier.
Les parcours générés par la fonctionnalité d’envoi rapide ont les caractéristiques suivantes :
- Un pipeline simple à deux vignettes qui commence par une vignette de segment configurée pour utiliser le segment généré, suivie d’une vignette de courrier électronique configurée pour envoyer le courrier électronique qui a généré le parcours.
- Le parcours est mis en service instantanément et est configuré pour démarrer immédiatement, de sorte que la date et l’heure de début sont les mêmes que la date et l’heure de génération du parcours.
- Le parcours est configuré pour s’exécuter pendant 24 heures, mais vous pouvez le modifier pour le prolonger si nécessaire.
- Comme d’habitude, l’onglet Concepteur affiche des informations sur ce qui s’est passé sur chaque vignette, et l’onglet Informations fournit des informations générales sur le parcours. Pour plus d’informations, voir Informations sur un parcours du client
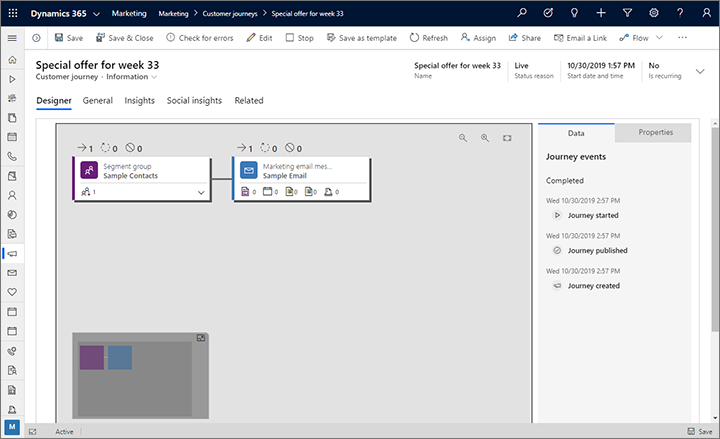
Comme pour tous les autres parcours, si vous Arrêtez le parcours il sera mis en pause (et sera modifiable) jusqu’à ce que vous le remettiez en service. Vous pouvez également sélectionner Modifier pour passer en mode d’édition en direct sans interrompre le parcours. Vos options de modification sont cependant limitées, car le parcours a déjà été mis en service. Pour plus d’informations : Opérations et statut de mise en service du parcours du client