Accessibilité et raccourcis clavier
Accessibilité générale pour les applications Dynamics 365
Dynamics 365 Customer Insights - Journeys peut prendre en charge la plupart (mais pas tous) des raccourcis clavier et fonctionnalités d’accessibilité fournis pour d’autres applications pilotées par modèle de Dynamics 365. Pour plus d’informations, consultez les rubriques d’aide suivantes :
- Accessibilité pour les personnes présentant un handicap
- Raccourcis clavier disponibles dans les applications Dynamics 365
Important
Si vous utilisez un appareil iOS avec un clavier joint, utilisez l’onglet d’options+ pour vous déplacer entre les éléments de l’interface utilisateur (tels que les liens, les boutons et les onglets). La technique de navigation du clavier standard consiste à utiliser la touche de tabulation seule, mais comme Dynamics 365 Customer Insights - Journeys utilise parfois des éléments HTML spécialisés pour créer ses fonctionnalités (notamment pour les concepteurs de contenu et de pipeline), certains boutons et liens sont ignorés si vous utilisez la touche tabulation uniquement. Mais si vous utilisez option+Tabulation, vous pouvez accéder à tout.
Accessibilité et raccourcis clavier pour les concepteurs de contenu
Dynamics 365 Customer Insights - Journeys fournit des concepteurs de contenu numérique avancés pour créer, mettre en forme et afficher un aperçu des différents types de contenu numérique que vous pouvez produire et gérer avec le système. Cette section répertorie les raccourcis clavier et les fonctionnalités d’accessibilité qui peuvent être utilisés avec les concepteurs pour les courriers électroniques de marketing, les pages marketing et les formulaires de marketing.
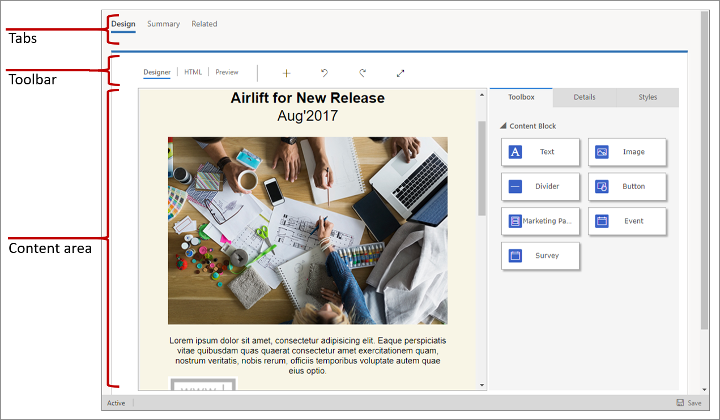
Pour plus d’informations : Créer votre contenu numérique
Important
Pour les raccourcis clavier comportant un nombre, vous devez généralement utiliser les touches numériques standard, et non le pavé numérique.
Commandes clavier générales et accessibilité
- Alt+0 : Ouvre la boîte de dialogue Instructions relatives à l’accessibilité.
- Alt+F10 : Entre dans la barre d’outils ou dans la liste d’onglets de la boîte de dialogue actuellement ouverte pour les éditeurs autres que l’éditeur de courrier électronique.
- Alt+F9 : Entre dans la barre d’outils ou dans la liste d’onglets de la boîte de dialogue actuellement ouverte (éditeur de courrier électronique uniquement).
- Tabulation : Accède au groupe de boutons de la barre d’outils, à la sous-option du menu contextuel, à l’élément du chemin d’accès d’éléments, à l’élément de la boîte de dialogue ou à l’onglet de la boîte de dialogue suivant une fois dans la liste d’onglets.
- Flèche droite : Accède au bouton suivant de la barre d’outils au sein du groupe, à la sous-option du menu contextuel, à l’élément du chemin d’accès d’éléments, à l’élément de la boîte de dialogue ou à l’onglet suivant de la boîte de dialogue une fois dans la liste d’onglets.
- Tabulation ou Flèche vers le bas : Accède à l’option de liste déroulante ou de menu contextuel suivante.
- Maj+Tabulation : Accède au groupe de boutons de la barre d’outils, à l’option parente du menu contextuel, à l’élément du chemin d’accès d’éléments, à l’élément de la boîte de dialogue ou à l’onglet de la boîte de dialogue précédent une fois dans la liste d’onglets.
- Flèche gauche : Accède au bouton de la barre d’outils au sein du groupe, à l’option parente du menu contextuel, à l’élément du chemin d’accès d’éléments, à l’élément de la boîte de dialogue, ou à l’onglet de la boîte de dialogue précédent une fois dans la liste d’onglets.
- Maj+Tabulation ou Flèche vers le haut : Accède à l’option de liste déroulante ou de menu contextuel précédente.
- Barre d’espace ou Entrée : Active un bouton de la barre d’outils, une option du menu contextuel, une option de la liste déroulante, un élément du chemin d’accès d’éléments ou un onglet de la boîte de dialogue après sa sélection. Active également un sous-menu du menu contextuel, s’il est disponible.
Navigation dans le concepteur
- Alt+Ctrl+0 : Accède à la barre de menus.
- Alt+Ctrl+1 : Ouvre l’aperçu du Bureau.
- Alt+Ctrl+2 : Ouvre l’aperçu portrait tablette.
- Alt+Ctrl+3 : Ouvre l’aperçu paysage tablette.
- Alt+Ctrl+4 : Ouvre l’aperçu portrait mobile.
- Alt+Ctrl+5 : Ouvre l’aperçu paysage mobile.
- Alt+1 : Ouvre l’onglet de l’éditeur Concepteur.
- Alt+2 : Ouvre l’onglet de l’éditeur HTML.
- Alt+3 : Ouvre l’onglet Aperçu.
- Alt+11 : Activer/désactiver le mode plein écran de l’éditeur de conception.
Manipuler les éléments de conception
- Alt+M : Déplace l’élément sélectionné.
- Alt+Maj+C : Clone l’élément sélectionné.
- Alt+Maj+D : Supprime l’élément sélectionné.
- Alt+4 : Ouvre le volet Boîte à outils.
- Alt+5 : Ouvre le volet Propriétés.
- Alt+6 : Ouvre le volet Styles.
- Alt+X : Revient à l’élément actif (par exemple, à partir du volet Propriétés).
Utilisation du contenu d’un élément de texte
Lorsqu’un élément de texte est sélectionné, vous pouvez y entrer du texte et le mettre en forme. Les raccourcis clavier répertoriés dans les sous-sections suivantes sont actifs lorsque vous utilisez un élément de texte.
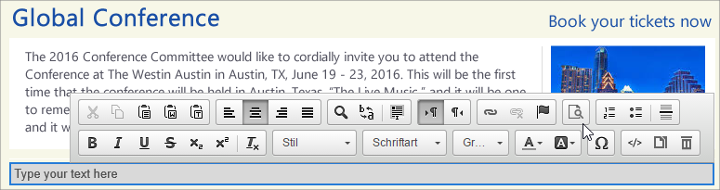
Navigation dans un élément de texte
- Accueil : Va au début de la ligne.
- Ctrl+Accueil : Va au début de l’élément de texte.
- Fin : Va à la fin de la ligne.
- Ctrl+Fin : Va à la fin de l’élément de texte.
- Page suivante : Fait défiler l’élément de texte vers le bas, de la longueur de la zone de modification environ.
- Page précédente : Fait défiler l’élément de texte vers le haut, de la longueur de la zone de modification environ.
Écriture dans un élément de texte
- Entrée (Retour) : Termine un paragraphe et en démarre un nouveau.
- Maj+Entrée : Ajoute un saut de ligne.
- Maj+Ctrl+3 : Active la saisie du contenu (en ajoutant un nouveau paragraphe) avant un élément problématique, tel qu’une image, une table ou un élément <div> qui commence ou termine un document, une liste, voire des lignes adjacentes horizontales.
- Maj+Ctrl+4 : Active la saisie du contenu (en ajoutant un nouveau paragraphe) après un élément problématique, tel qu’une image, une table ou un élément <div> qui commence ou termine un document, une liste, voire des lignes adjacentes horizontales.
- Retour arrière ou Suppr : Supprime un caractère.
- Ctrl+Retour arrière ou Ctrl+Suppr : Supprime un mot.
Annuler et refaire
- Ctrl+Z : Exécute l’opération d’annulation.
- Ctrl+Y ou Maj+Ctrl+Z : Réexécute l’opération.
Couper, copier et coller
- Ctrl+X ou Maj+Suppr : Coupe un fragment de texte dans le Presse-papiers.
- Ctrl+C : Copie un fragment de texte dans le Presse-papiers.
- Ctrl+V ou Maj+Inser : colle un fragment de texte à partir du Presse-papiers.
- Maj+Ctrl+V : Colle le contenu du Presse-papiers en tant que texte brut.
Sélection de texte
- Ctrl+A : Sélectionne l’intégralité du contenu de l’élément de texte actuel.
- Maj+Flèche : Sélectionne un fragment de texte par lettre.
- Ctrl+Maj+Flèche : Sélectionne un fragment de texte par mot.
- Maj+Accueil : Sélectionne un fragment de texte à partir du curseur, au début de la ligne.
- Maj+Fin : Sélectionne un fragment de texte à partir du curseur, à la fin de la ligne.
- Ctrl+Maj+Accueil : Sélectionne un fragment de texte à partir du curseur, au début de l’élément de texte.
- Ctrl+Maj+Fin : Sélectionne un fragment de texte à partir du curseur, à la fin de l’élément de texte.
- Maj+Page suivante : Sélectionne un fragment de texte, faisant approximativement la longueur de la zone de modification à partir du curseur, en allant vers le bas.
- Maj+Page vers le haut : Sélectionne un fragment de texte, faisant approximativement la longueur de la zone de modification à partir du curseur, en allant vers le haut.
Styles de texte
- Ctrl+B : Applique une mise en forme gras au texte sélectionné.
- Ctrl+I : Applique une mise en forme italique au texte sélectionné.
- Ctrl+U : Applique une mise en forme de soulignement au texte sélectionné.
- Tabulation : Met une liste en retrait.
- Majuscule+Tabulation : Met une liste en retrait négatif.
Copier la mise en forme
- Ctrl+Maj+C : Copie la mise en forme en ligne à partir du texte sélectionné et active le mode de collage.
- Ctrl+Maj+V : Applique la mise en forme en ligne précédemment copiée au texte sélectionné.
- Échap : Désactive le mode de collage.
Liens et fonction Assister la modification
- Ctrl+L : Ouvre la boîte de dialogue Lien.
- Alt+Flèche bas : Ouvre la fonction Assister la modification à l’intérieur d’un élément de texte.
- Alt+Flèche bas ou Flèche bas : Ouvre la fonction Assister la modification à l’intérieur du champ de liaison (ou tout champ qui prend en charge la fonction Assister la modification).
Raccourcis clavier pour les parcours du client et les modèles de notation de prospect
La plupart des commandes clavier de navigation et de sélection standard fonctionnent également lorsque vous créez un parcours du client ou un modèle de notation de prospect. En outre, une assistance spéciale est fournie pour vous permettre d’utiliser les vignettes et de les réorganiser sur le canevas.
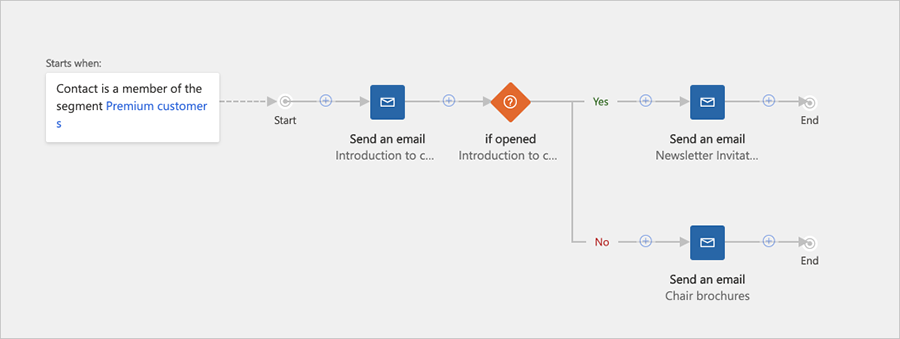
Naviguez vers et dans le volet latéral
Les concepteurs de modèles de notation et de parcours incluent un volet latéral qui fournit jusqu’à trois onglets : une Boîte à outils des vignettes que vous pouvez ajouter à votre conception, des Propriétés pour configurer une vignette sélectionnée dans le canevas et des Niveaux pour définir les seuils de notation (notation de prospect uniquement). Lorsque l’un de ces onglets est ouvert, vous pouvez accéder à ses paramètres et les parcourir à l’aide des touches de tabulation et fléchées de votre clavier.
Pour parcourir le volet latéral :
- Appuyez sur la touche de tabulation jusqu’à ce que vous ayez sélectionné le volet latéral, où un onglet est actuellement actif.
- Utilisez les touches fléchées pour basculer l’onglet volet latéral actif. L’onglet est activé dès que vous le sélectionnez.
- Appuyez sur la touche de tabulation pour naviguer entre les paramètres actifs (modifiables) disponibles dans l’onglet panneau latéral actif, ou pour finalement quitter l’onglet panneau latéral.
- Si vous utilisez un lecteur d’écran et que vous souhaitez lire les valeurs pour les paramètres (inactifs) en lecture seule, utilisez ensuite les touches fléchées pour naviguer entre les valeurs d’affichage.
Placer une nouvelle vignette
- Appuyez sur Tab jusqu’à ce que vous ayez sélectionné le bouton Ajouter dans la barre d’outils du canevas.
- Appuyez sur la touche Espace pour ouvrir le menu Ajouter.
- Utilisez les touches de direction pour sélectionner un type de vignette dans le menu Ajouter.
- Appuyez sur la touche Espace pour choisir le type de vignette actuellement sélectionné dans le menu Ajouter.
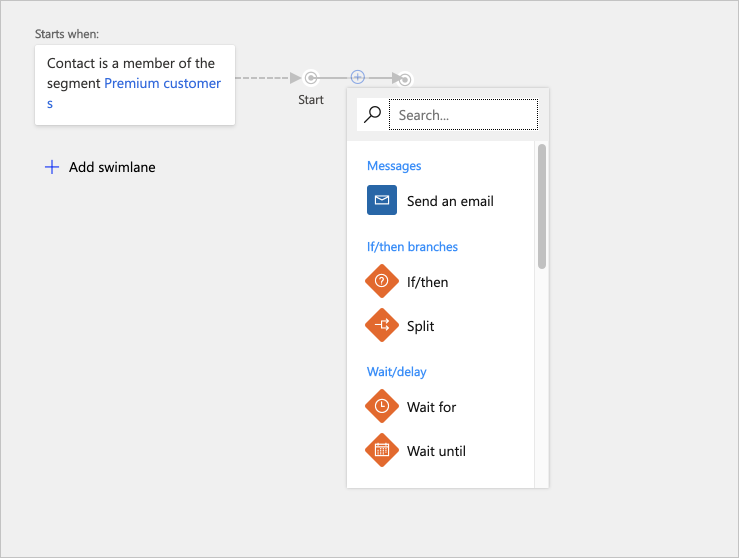
- Utilisez les touches de direction pour sélectionner la position où vous souhaitez insérer la nouvelle vignette dans le pipeline. Sélectionnez une nouvelle position de vignette pour placer la vignette à une nouvelle position ou sélectionnez une vignette existante pour la placer comme enfant de cette vignette.
- Appuyez sur la touche Espace pour placer la vignette à la position sélectionnée.
Supprimer une vignette
- Appuyez sur Tab jusqu’à ce que vous ayez sélectionné le canevas.
- Utilisez les touches de direction pour sélectionner la vignette cible.
- Appuyez sur Suppr pour supprimer la vignette sélectionnée.
Copier (ou couper) et coller une vignette
- Appuyez sur Tab jusqu’à ce que vous ayez sélectionné le canevas.
- Utilisez les touches de direction pour sélectionner la vignette que vous souhaitez couper ou copier.
- Appuyez sur Ctrl+C pour copier ou sur Ctrl+X pour couper.
- Appuyez sur Ctrl+V pour activer le mode Coller.
- Utilisez les touches de direction pour sélectionner la position où vous souhaitez insérer la vignette copiée dans le pipeline.
- Appuyez sur la touche Espace pour placer la vignette à la position sélectionnée.
Développer une vignette contenant des vignettes enfants
- Appuyez sur Tab jusqu’à ce que vous ayez sélectionné le canevas.
- Utilisez les touches de direction pour sélectionner la vignette que vous souhaitez développer.
- Appuyez sur la touche Espace pour développer la vignette.
- Utilisez les touches de direction pour naviguer entre les vignettes enfants exposées.
Définir les propriétés des vignettes
- Vérifiez que l’onglet de canevas Propriétés est actif, comme décrit dans Naviguer entre les onglets du canevas.
- Appuyez sur Tab jusqu’à ce que vous ayez sélectionné le canevas.
- Utilisez les touches de direction pour sélectionner la vignette que vous souhaitez configurer.
- Appuyez sur Entrée pour ouvrir les paramètres de la vignette sélectionnée dans l’onglet de canevas Propriétés.
- Appuyez sur Tab jusqu’à ce que vous ayez sélectionné la propriété que vous souhaitez définir dans l’onglet de canevas Propriétés.
- Utilisez les raccourcis clavier standard pour saisir ou sélectionner des valeurs si nécessaire.
Raccourcis de navigation rapide
Pour naviguer rapidement entre les principales zones des concepteurs du parcours du client et du modèle de notation de prospect, vous pouvez utiliser les raccourcis suivants.
- Alt+1 : Accède à la barre d’outils du canevas.
- Alt+2 : Accède à la première vignette du canevas.
- Alt+3 : Accède au volet Boîte à outils/Propriétés.
- Ctrl+Alt+D : Accède à la vignette sélectionnée.
Raccourcis clavier pour le calendrier marketing
La plupart des commandes clavier de navigation et de sélection standard fonctionnent normalement lorsque vous utilisez le calendrier marketing. En outre, les raccourcis spécifiques au calendrier suivants sont disponibles :
- Ctrl + F6 : Permet de supprimer le focus du calendrier (lorsque vous souhaitez quitter le calendrier).
- Ctrl + Maj + G : Permet d’ouvrir le sélecteur de date (lorsque vous souhaitez modifier les paramètres de date/heure pour un élément du calendrier).