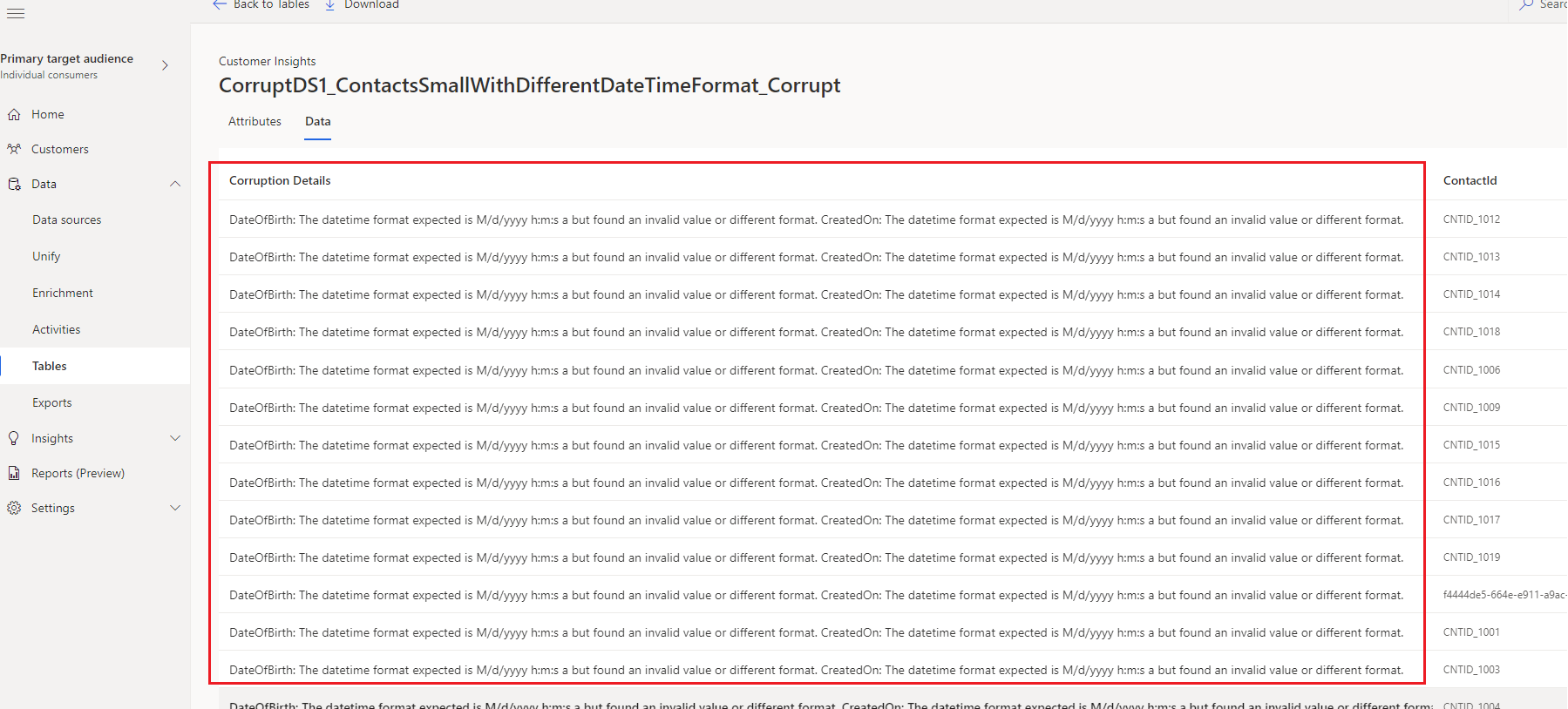Gérer les sources de données
Accédez à Données>Source de données pour afficher le nom de chaque source de données ingérée, son statut, ainsi que la dernière fois que les données ont été actualisées pour cette source. Vous pouvez trier la liste des sources de données par colonne ou utiliser la zone de recherche pour trouver la source de données que vous souhaitez gérer.
Sélectionnez une source de données pour afficher les actions disponibles.
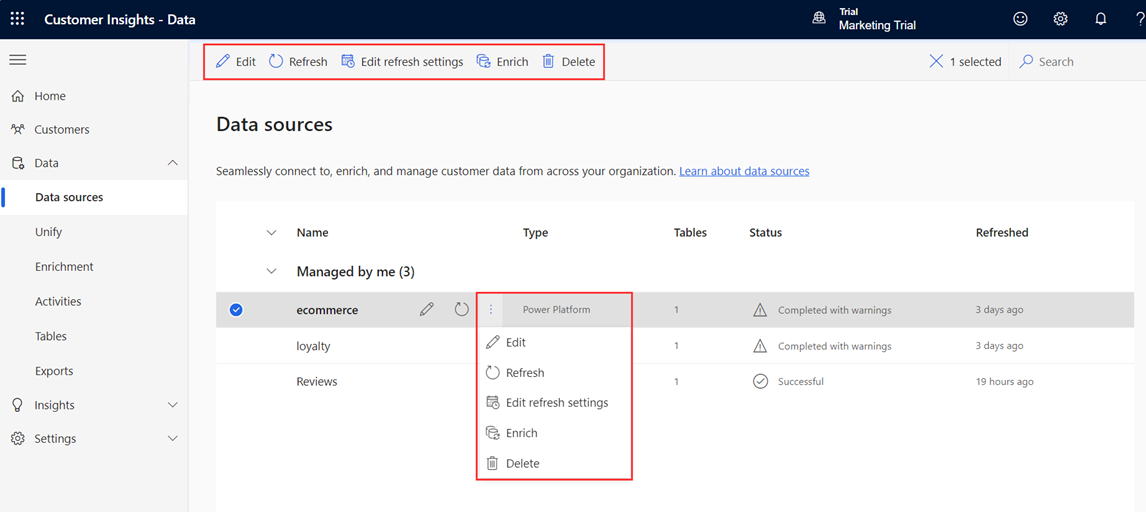
- Modifier la source de données pour modifier ses propriétés. Vous ne pouvez pas modifier une seule source de données CSV utilisée pour générer automatiquement des informations.
- Actualiser la source de données pour inclure les dernières données.
- Enrichissez la source de données avant l’unification pour améliorer la qualité et l’exhaustivité pour de meilleurs résultats.
- Supprimer la source de données. Une source de données ne peut être supprimée que si les données ne sont utilisées dans aucun traitement tel que l’unification, les informations, les activations ou les exportations.
Si vous avez une source de données Azure Data Lake existante avec des tables Common Data Model, vous pouvez la mettre à jour pour utiliser les tables Delta.
Actualiser les sources de données
Les sources de données peuvent être actualisées selon un calendrier automatique ou actualisées manuellement à la demande. Seul le propriétaire peut actualiser manuellement une source de données locale.
Pour les sources de données attachées, l’ingestion de données utilise les dernières données disponibles à partir de cette source de données.
Accédez à Paramètres>Système>Programme pour configurer les actualisations planifiées par le système de vos sources de données ingérées.
Pour actualiser une source de données à la demande :
Accédez à Données>Sources de données.
Sélectionnez la source de données que vous souhaitez actualiser et sélectionnez Actualiser. La source de données est maintenant déclenchée pour une actualisation manuelle. Actualiser une source de données met à jour à la fois le schéma de la table et les données pour toutes les tables spécifiées dans la source de données.
Sélectionnez le statut pour ouvrir le volet Détails de la progression et afficher la progression. Pour annuler la tâche, sélectionnez Annuler la tâche en bas du volet.
Examiner les sources de données corrompues
Les données ingérées peuvent contenir des enregistrements endommagés, pouvant entraîner des erreurs ou des avertissements dans le processus d’ingestion des données.
Note
Si l’ingestion des données se termine avec des erreurs, le traitement ultérieur (tel que l’unification ou la création d’activités) qui utilise cette source de données sera ignoré. Si l’ingestion s’est terminée avec des avertissements, le traitement ultérieur se poursuit, mais certains enregistrements peuvent ne pas être inclus.
Ces erreurs peuvent être visualisées dans les détails de la tâche.
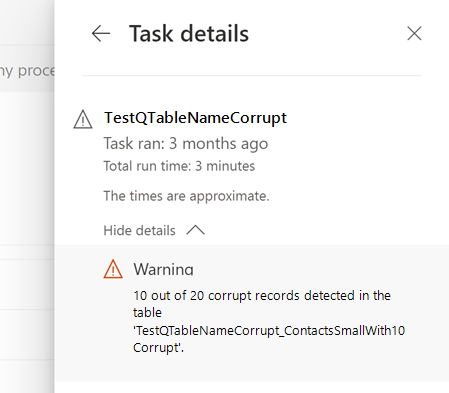
Les enregistrements endommagés sont affichés dans les tables créées par le système.
Corriger les données endommagées
Pour afficher les données endommagées, accédez à Données>Tables et recherchez les entités endommagées dans la section Système. Schéma d’affectation de nom des tables endommagées : « DataSourceName_tableName_corrupt ».
Sélectionnez une table endommagée, puis l’onglet Données.
Identifiez les champs endommagés dans un enregistrement et la raison.
Note
Données>Tables affiche uniquement une partie des enregistrements endommagés. Pour afficher tous les enregistrements endommagés, exportez les fichiers vers un conteneur du compte de stockage en utilisant le Processus d’exportation. Si vous avez utilisé votre propre compte de stockage, vous pouvez également consulter le dossier Customer Insights de votre compte de stockage.
Corrigez les données endommagées. Par exemple, pour les sources de données Azure Data Lake, corrigez les données dans Data Lake Storage ou mettez à jour les types de données dans le fichier manifest/model.json. Pour les sources de données Power Query, corrigez les données dans le fichier source et corrigez le type de données dans l’étape de transformation de la page Power Query - Modifier les requêtes.
Après la prochaine actualisation de la source de données, les enregistrements corrigés sont ingérés dans Customer Insights - Data et transmis aux processus en aval.
Par exemple, une colonne « anniversaire » a le type de données défini comme « date ». La date de naissance d’un enregistrement client est le « 01/01/19777 ». Le système marque cet enregistrement comme endommagé. Modifiez la date d’anniversaire du système source en « 1977 ». Après une actualisation automatique des sources de données, le champ a désormais un format valide et l’enregistrement est supprimé de la table endommagée.