Se connecter à un compte Azure Data Lake Storage à l’aide d’un principal de service Microsoft Entra
Note
Azure Active Directory est désormais Microsoft Entra ID. En savoir plus
Dynamics 365 Customer Insights - Data permet de se connecter à un compte Azure Data Lake Storage en utilisant un principal de service Microsoft Entra.
Les outils automatisés qui utilisent les services Azure doivent avoir des autorisations restreintes. Au lieu que les applications se connectent en tant qu’utilisateur entièrement privilégié, Azure propose des principaux de service. Utilisez les principaux de service pour ajouter ou modifier un dossier Common Data Model en tant que source de données ou créer ou mettre à jour un environnement en toute sécurité.
Conditions préalables
- Le compte Data Lake Storage contient un espace de noms hiérarchique activé.
- Des autorisations d’administrateur pour votre client Azure sont nécessaires pour créer un principal de service.
Créer un principal de service Microsoft Entra pour Customer Insights
Avant de créer un nouveau principal de service pour Customer Insights, vérifiez s’il existe déjà dans votre organisation. Dans la plupart des cas, il existe déjà.
Rechercher un principal de service existant
Accédez au Portail d’administration Azure et connectez-vous à votre organisation.
Dans Services Azure, sélectionnez Microsoft Entra.
Sous Gérer, sélectionnez Application Microsoft.
Ajoutez un filtre pour L’ID application commence par
0bfc4568-a4ba-4c58-bd3e-5d3e76bd7fffou recherchez le nomDynamics 365 AI for Customer Insights.Si vous trouvez un enregistrement correspondant, cela signifie que le principal de service existe déjà. Accorder des autorisations au principal de service pour accéder au compte de stockage.
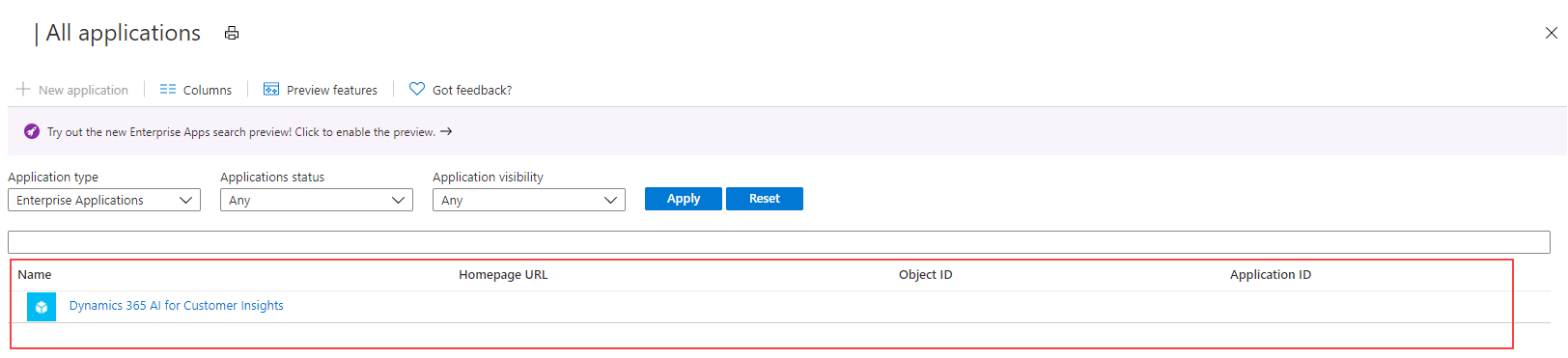
Si aucun résultat n’est renvoyé, créez un nouveau principal de service.
Créer un nouveau principal de service
Installez la dernière version de Microsoft Entra ID PowerShell for Graph. Pour plus d’informations, accédez à Installer Microsoft Entra ID PowerShell for Graph.
Sur votre PC, appuyez sur la touche Windows de votre clavier, recherchez Windows PowerShell et sélectionnez Exécuter en tant qu’administrateur.
Dans la fenêtre PowerShell qui s’ouvre, entrez
Install-Module AzureAD.
Créez le principal de service avec le module Microsoft Entra ID PowerShell.
Dans la fenêtre PowerShell, entrez
Connect-AzureAD -TenantId "[your Directory ID]" -AzureEnvironmentName Azure. Remplacez [votre ID de répertoire] par l’ID de répertoire réel de votre abonnement Azure où vous souhaitez créer le principal de service. Le paramètre de nom d’environnement,AzureEnvironmentName, est facultatif.Entrez
New-AzureADServicePrincipal -AppId "0bfc4568-a4ba-4c58-bd3e-5d3e76bd7fff" -DisplayName "Dynamics 365 AI for Customer Insights". Cette commande crée le principal de service dans l’abonnement Azure sélectionné.
Accorder des autorisations au principal de service pour accéder au compte de stockage
Pour accorder des autorisations au principal de service pour le compte de stockage que vous souhaitez utiliser dans Customer Insights - Data, l’un des rôles suivants doit être attribué au compte de stockage ou au conteneur :
| Informations d’identification | Conditions requises |
|---|---|
| Utilisateur actuellement connecté | Lors de la connexion à Azure Data Lake à l’aide de l’option Abonnement Azure :
Lors de la connexion à Azure Data Lake à l’aide de l’option Ressource Azure :
AND
Le rôle Lecteur des données blob de stockage est suffisant pour lire et ingérer les données dans Customer Insights - Data. Cependant, le rôle de Contributeur ou Propriétaire des données blob de stockage est nécessaire pour modifier les fichiers manifestes à partir de l’expérience de connexion aux données. |
| Principal de service Customer Insights - Utilisation de Azure Data Lake Storage comme source de données |
Option 1
|
| Principal de service Customer Insights - Utilisation de Azure Data Lake Storage comme sortie ou destination |
Option 1
|
Accédez au Portail d’administration Azure et connectez-vous à votre organisation.
Ouvrez le compte de stockage auquel vous souhaitez que le principal de service ait accès.
Dans le volet de gauche, sélectionnez Contrôle d’accès (IAM), puis sélectionnez Ajouter>Ajouter une attribution de rôle.
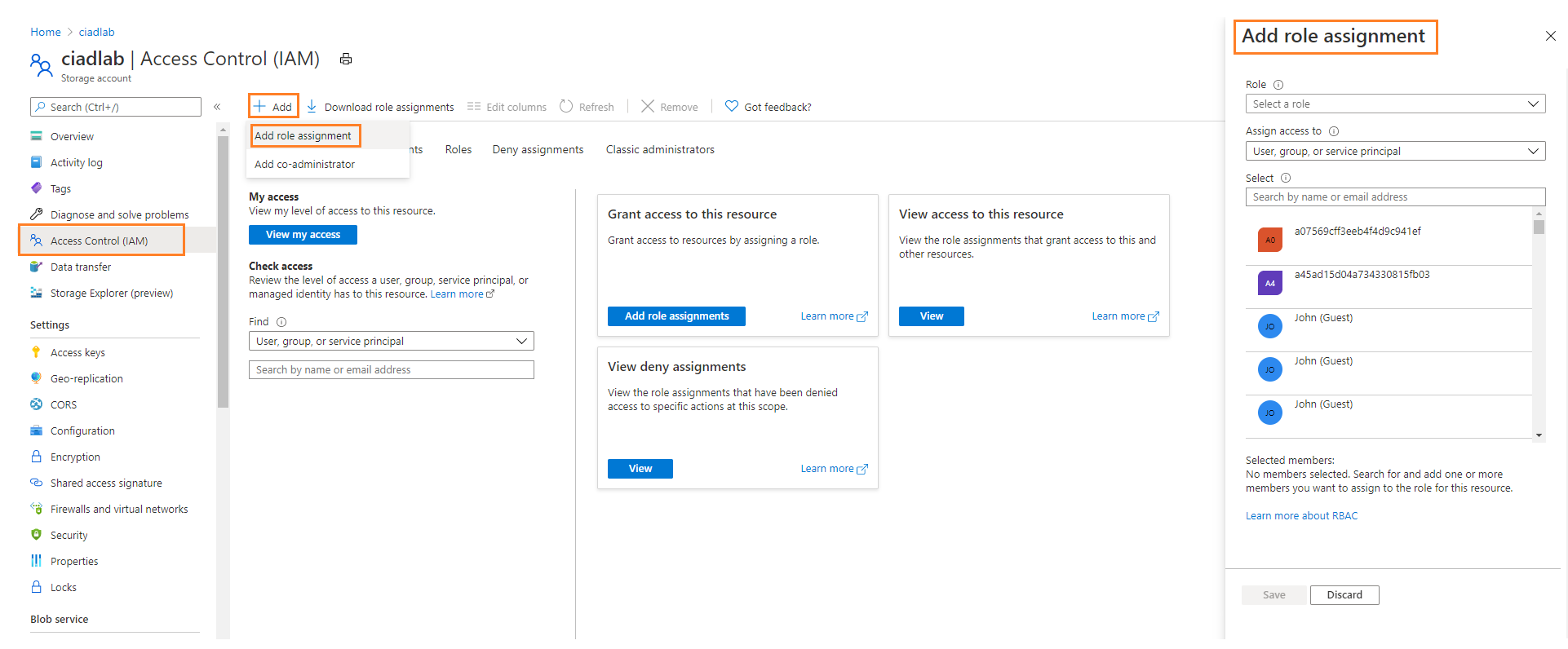
Dans le volet Ajouter une attribution de rôle, définissez les propriétés suivantes :
- Rôle : Lecteur de données d’objets blob de stockage, Contributeur blob de stockage ou Propriétaire des données d’objets Blob de stockage en fonction des informations d’identification répertoriées ci-dessus.
- Attribuer l’accès à : Utilisateur, groupe ou principal de service
- Sélectionnez les membres : Dynamics 365 AI for Customer Insights (le principal de service que vous avez recherché précédemment dans cette procédure)
Sélectionnez Examiner + Attribuer.
La propagation des modifications peut prendre jusqu’à 15 minutes.
Entrez l’ID de ressource Azure ou les détails de l’abonnement Azure dans la pièce jointe au compte de stockage dans Customer Insights – Data
Joignez un compte Data Lake Storage dans Customer Insights - Data pour stocker les données de sortie ou les utiliser comme source de données. Choisissez entre une approche basée sur les ressources ou basée sur l’abonnement et procédez comme suit.
Connexion du compte de stockage basée sur des ressources
Accédez au portail d’administration Azure, connectez-vous à votre abonnement et ouvrez le compte de stockage.
Dans le volet de gauche, accédez à Paramètres>Points de terminaison.
Copiez la valeur de l’ID de ressource du compte de stockage.
Dans Customer Insights - Data, insérez l’ID de ressource dans le champ de ressource affiché sur l’écran de connexion au compte de stockage.
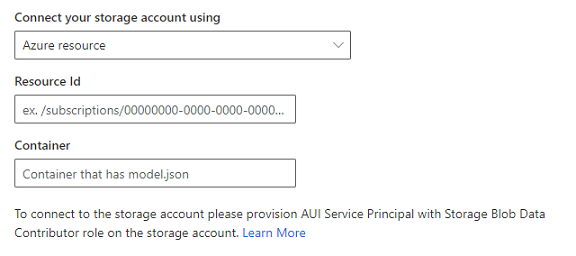
Continuez avec les étapes restantes pour associer le compte de stockage.
Connexion du compte de stockage basée sur un abonnement
Accédez au portail d’administration Azure, connectez-vous à votre abonnement et ouvrez le compte de stockage.
Dans le volet de gauche, accédez à Paramètres>Propriétés.
Passez en revue l’Abonnement, le Groupe de ressources et le Nom du compte de stockage pour vous assurer de sélectionner les valeurs correctes dans Customer Insights - Data.
Dans Customer Insights - Data, choisissez les valeurs des champs correspondants lorsque vous associez le compte de stockage.
Continuez avec les étapes restantes pour associer le compte de stockage.