Utiliser des fragments
Cet article décrit le pourquoi, quand et comment utiliser des fragments dans Microsoft Dynamics 365 Commerce.
Les fragments permettent une expérience de création centralisée pour les configurations du module qui doivent être réutilisées dans tout votre site. Par exemple, les en-têtes, les pieds de page, et les bannières sont souvent configurés comme fragments, car ils sont partagés entre la plupart des pages. Vous pouvez imaginer les fragments comme des pages web miniatures pouvant être insérées dans d’autres pages sur votre site. Les fragments ont leur propre cycle de vie. En d’autres termes, ils sont créés, référencés, mis à jour et supprimés comme des entités indépendantes dans les outils de création.
Une fois les fragments configurés, ils peuvent être utilisés chaque fois que des modules peuvent être utilisés dans votre structure de site. Les fragments peuvent être référencés dans les pages, dans les dispositions, dans les modèles, et dans d’autres fragments.
Note
Les fragments peuvent être imbriqués jusqu’à sept niveaux de profondeur à l’intérieur d’autres fragments.
Par exemple, si vous souhaitez promouvoir un événement saisonnier entre de nombreux pages de notre site, vous pouvez utiliser un fragment. La première étape du processus de création d’un fragment est de sélectionner le type du module à partir duquel démarrer. Par exemple, vous pouvez créer le fragment à partir d’un module de bannière.
Note
Les fragments peuvent être établis à partir de n’importe quel type de module.
Vous pouvez ensuite configurer le fragment de bannière avec votre contenu promotionnel spécifique. Vous pouvez également le localiser au besoin. Le nouveau fragment de bannière autonome peut ensuite être utilisé comme module préconfiguré dans tout votre site. Vous pouvez facilement l’ajouter aux modèles, à des pages spécifiques, ou à d’autres fragments qui peuvent contenir des modules de bannière.
Tous les emplacements où le fragment est ajouté sont des références au fragment central de bannière que vous avez créé. Si vous sortez des modifications dans le fragment, ces modifications sont immédiatement répercutées à tous les emplacements où le fragment est mentionné dans le site. Par conséquent, les fragments sont un moyen puissant et efficace de réutiliser et de gérer centralement des configurations de module dans un site. En les utilisant efficacement, vous pouvez augmenter de façon importante l’agilité et minimiser le coût associé à la gestion du contenu du site.
L’illustration ci-dessous indique comment des fragments peuvent être utilisés pour centraliser la création de configurations de module partagées dans un site de commerce électronique.
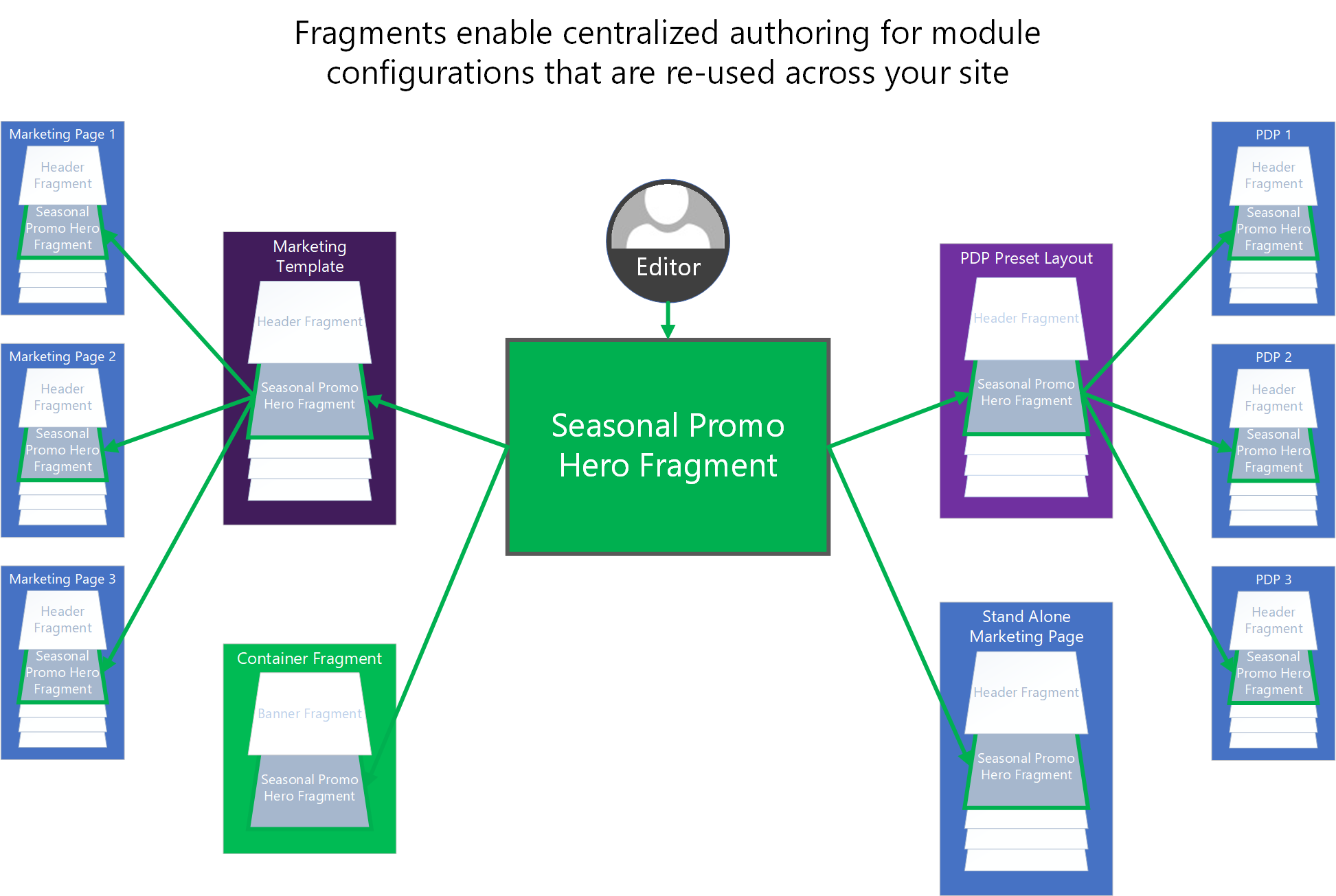
Créer un fragment
Vous pouvez créer un fragment ou enregistrer une configuration de module existante comme fragment.
Enregistrez une configuration de module existante comme fragment
Pour convertir un module précédemment configuré en un fragment réutilisable dans le générateur de site Commerce, procédez comme suit.
- Ouvrez une page ou un modèle contenant le module que vous souhaitez convertir en un fragment.
- Dans le volet de plan à gauche, ou directement dans le générateur de page visuel, sélectionnez le module précédemment configuré.
- Sélectionnez les points de suspension (...) à côté du nom du module dans le volet de plan ou dans la barre d’outils du module dans le générateur de page visuel.
- Sélectionnez Partager en tant que fragment.
- Dans la boîte de dialogue Enregistrer en tant que fragment, entrez un nom pour le fragment.
- Sélectionnez OK pour enregistrer la configuration du module comme fragment qui peut être ajouté à d’autres pages.
Créer un fragment
Pour créer un fragment dans le générateur de site Commerce, procédez comme suit.
- Dans le volet de navigation sur la gauche, sélectionnez Fragments.
- Sélectionnez Nouveau. Une boîte de dialogue Nouveau fragment apparaît qui indique tous les types de modules disponibles. Comme mentionné précédemment, les fragments peuvent être créés à partir de n’importe quel type de module.
- Sélectionnez un type de module pour votre fragment.
Conseil
En sélectionnant un type de module de conteneur générique, vous obtenez la plus grande flexibilité lorsque vous devrez mettre à jour et configurer votre fragment ultérieurement.
Ajouter, supprimer ou modifier des fragments sur une page
Les procédures suivantes expliquent comment ajouter, supprimer, et modifier des fragments.
Ajouter un fragment
Pour ajouter un fragment à une page dans le générateur de site Commerce, procédez comme suit.
Dans le volet de plan à gauche, ou directement dans le générateur de page visuel, sélectionnez un conteneur ou un emplacement auquel des modules enfants peuvent êtres ajoutés.
Sélectionnez les points de suspension (...) à côté du nom du conteneur ou de l’emplacement. Sinon, si vous utilisez le générateur de page visuel, sélectionnez le symbole plus (+).
Sélectionnez Ajouter un fragment.
Note
Si le conteneur ou l’emplacement ne prend pas en charge de nouveaux modules enfants, l’option Ajouter un fragment n’est pas disponible.
Dans la boîte de dialogue Sélectionner un fragment, recherchez et sélectionnez un fragment à ajouter. Si aucun fragment disponible n’est répertorié, vous pouvez d’abord peut-être créer un fragment d’un type de module que le conteneur ou l’emplacement sélectionné prend en charge.
Sélectionnez le fragment que vous voulez ajouter au conteneur ou à l’emplacement sélectionné sur la page.
Note
Les modules autorisés dans un conteneur ou un emplacement sont définis par le modèle de la page ou les propres définitions des modules.
Suppression d’un fragment
Pour supprimer un fragment d’un emplacement ou d’un conteneur sur une page dans le générateur de site Commerce, procédez comme suit.
- Dans le volet de contour à gauche, sélectionnez le bouton représentant des points de suspension (...) en regard du nom du fragment à supprimer, puis sélectionnez le symbole de corbeille. Vous pouvez également sélectionner le fragment dans le générateur de page visuel et sélectionner le symbole de la corbeille dans la barre d’outils du fragment.
- Lorsque vous êtes invité à confirmer la suppression du fragment, sélectionnez OK.
Note
Lorsque vous supprimez un fragment d’une page, vous en supprimez immédiatement la référence sur cette page. Vous ne supprimez pas le fragment de votre site. Pour supprimer des fragments de votre site, vous devez utiliser l’interface utilisateur (UI) de l’inspecteur de fragment. Vous pouvez supprimer des fragments d’un site que si ils ne sont actuellement référencés par des pages, modèles, ou d’autres fragments.
Modifier un fragment
Pour modifier des fragments, vous devez utiliser l’interface utilisateur de l’éditeur de fragment. Cette restriction est faite exprès. Elle permet de garantir que les auteurs ne confondent pas le processus de modifier les modules pour une page spécifique avec le processus de modification des fragments qui peuvent être partagés entre plusieurs de pages.
Pour modifier un fragment dans le générateur de site Commerce, procédez comme suit.
- Dans le volet de navigation sur la gauche, sélectionnez Fragments.
- Sous Fragments, sélectionnez le fragment à modifier.
- Modifiez les propriétés et la structure du module du fragment comme vous le souhaitez. Le processus est semblable au processus de modification des modules sont modifiés dans la vue d’éditeur de page.
Vous pouvez également modifier un fragment en le sélectionnant dans une page, dans un modèle, ou un fragment parent, puis en sélectionnant Modifier le fragment dans le volet de propriétés à droite.
Renommer un fragment
Pour renommer un fragment existant dans le générateur de site, procédez comme suit :
- Dans le volet de navigation à gauche, sélectionnez Fragments.
- Sélectionnez le nom du fragment que vous souhaitez renommer.
- Sélectionnez Modifier pour commencer à modifier le fragment. Notez que vous ne pouvez pas modifier un fragment si quelqu’un d’autre est déjà en train de modifier le fragment.
- Dans le volet des propriétés du fragment, sélectionnez le symbole du stylo à côté du nom du fragment.
- Modifiez le nom du fragment, le cas échéant.
- Sélectionnez la coche pour confirmer le changement de nom.
- Sélectionnez Terminer la modification.
Vous pouvez renommer un fragment après sa création en le modifiant, puis en sélectionnant le symbole du stylo à côté du nom du fragment dans le volet des propriétés.
Ressources supplémentaires
Vue d’ensemble des modèles et dispositions
Utilisation des dispositions prédéfinies
Utiliser des groupes de publication
Afficher l’historique des versions pour rétablir les pages et les fragments