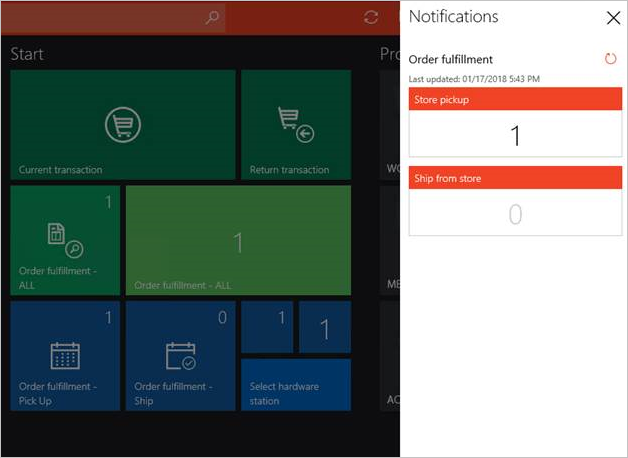Afficher les notifications dans le point de vente (PDV)
Cet article décrit comment activer les notifications de commande dans le pointer de vente et le cadre de notification dans Microsoft Dynamics 365 Commerce.
Les collaborateurs du magasin peuvent se voir attribuer diverses tâches dans leur magasin, telles que l’exécution des commandes ou l’exécution de la réception des stocks ou les inventaires. Le client du point de vente (PDV) fournit une application unique aux collaborateurs, qui leur permet d’être informé de ces tâches. L’infrastructure de notification dans le PDV permet aux détaillants de configurer des notifications basées sur les rôles. À partir de Dynamics 365 Retail avec la mise à jour d’application 5, ces notifications peuvent être configurées pour les opérations de PDV.
Le système peut afficher des notifications pour l’exécution des commandes et à partir de la version 10.0.18 de Commerce, les notifications peuvent également être affichées pour le rappel de commande. Toutefois, comme l’infrastructure est conçue pour être extensible, les développeurs peuvent écrire un gestionnaire de notification pour toutes les opérations, et afficher les notifications pour cette opération dans le PDV.
Activer les notifications pour les opérations d’exécution des commandes et de rappel de commande
Pour activer les notifications pour les opérations d’exécution des commandes ou de rappel de commande, procédez comme suit.
Accédez à Retail et Commerce > Paramétrage du canal > Paramétrage du PDV > PDV > Opérations.
Recherchez l’opération Exécution des commandes ou Rappel de commande, puis sélectionnez Activer les notifications pour l’opération afin d’indiquer que l’infrastructure de notification doit écouter le gestionnaire pour cette opération. Si le gestionnaire est implémenté, les notifications de cette opération seront ensuite affichées dans le PDV.
Accédez à Retail et Commerce > Employés > Collaborateurs.
Sélectionnez l’onglet Commerce, sélectionnez la ligne d’un collaborateur, puis sélectionnez Autorisations PDV. Sélectionnez le raccourci Notifications pour le développer, puis ajoutez les opérations pour lesquelles vous avez activé les notifications. Si vous configurez une notification unique pour un collaborateur, assurez-vous que la valeur Ordre d’affichage est définie sur 1. Si vous configurez plusieurs opérations, définissez les valeurs Ordre d’affichage pour indiquer l’ordre dans lequel les notifications doivent être affichées.
Les notifications ne sont affichées que pour les opérations ajoutées sur le raccourci Notifications. Vous ne pouvez y ajouter des opérations que si les cases Activer les notifications ont été cochées pour ces opérations sur la page Opérations PDV. En outre, les notifications d’une opération sont uniquement affichées pour les collaborateurs si l’opération est ajoutée aux autorisations du PDV pour ceux-ci.
Note
Les notifications peuvent être remplacées au niveau de l’utilisateur. Pour cela, ouvrez l’enregistrement du collaborateur, sélectionnez Autorisations PDV, puis modifiez l’abonnement à la notification de l’utilisateur.
Accédez à Retail et Commerce > Paramétrage du canal > Paramétrage POS > Profils POS > Profils de fonctionnalité. Dans le champ Intervalle de notification, spécifiez la fréquence à laquelle les notifications doivent être extraites. Pour certaines notifications, le PDV doit effectuer des appels en temps réel à l’application administrative. Ces appels consomment de la capacité de calcul de votre application administrative. Par conséquent, lorsque vous définissez l’intervalle de notification, vous devez prendre en compte à la fois vos exigences métier et l’impact des appels en temps réel à l’application administrative. Une valeur de 0 (zéro) désactive les notifications.
Accédez à Commerce et vente au détail > Informatique Commerce et vente au détail > Programme de distribution. Sélectionnez le programme 1060 (Personnel) pour synchroniser les paramètres d’abonnement aux notifications, puis sélectionnez Exécuter maintenant. Ensuite, sélectionnez le programme 1070 (Configuration des canaux) pour synchroniser l’intervalle d’autorisation et sélectionnez Exécuter maintenant.
Afficher les notifications dans le PDV
Après avoir terminé les étapes précédentes, les travailleurs peuvent afficher les notifications dans le PDV. Pour afficher les notifications, sélectionnez l’icône de notification dans le coin supérieur droit du PDV. Un volet de notification apparaît et affiche des notifications pour les opérations configurées pour le collaborateur.
Pour l’opération d’exécution des commandes, le volet de notifications affichera les groupes suivants :
- Prélèvement en magasin – Ce groupe affiche le nombre de lignes de commande différentes dont le prélèvement est prévu à partir du magasin actuel. Vous pouvez sélectionner le nombre de commandes dans le groupe pour ouvrir l’opération Exécution des commandes avec un filtre de sorte que seules s’affichent les lignes de commande actives qui sont configurées pour être prélevées dans le magasin actuel.
- Expédier à partir du magasin – Ce groupe affiche le nombre de lignes de commande individuelles qui ont été configurées pour être expédiées à partir du magasin actuel de l’utilisateur. Vous pouvez sélectionner le nombre de commandes dans le groupe pour ouvrir l’opération Exécution des commandes avec une vue filtrée de sorte que seules s’affichent les lignes de commande actives qui sont configurées pour être prélevées dans le magasin actuel.
Pour l’opération de rappel de commande, le volet de notifications affichera les groupes suivants :
- Commandes à traiter – Ce groupe affiche le nombre de commandes configurées pour être prélevées ou expédiées pour le magasin actuel de l’utilisateur. Vous pouvez sélectionner le nombre de commandes dans le groupe pour ouvrir l’opération Rappel de commande avec une vue filtrée qui affiche uniquement les commandes en cours qui doivent être exécutées par le magasin actuel de l’utilisateur pour les scénarios de retrait en magasin ou d’expédition à partir du magasin.
- Commandes à prélever – Ce groupe affiche le nombre de commandes dont le prélèvement est prévu à partir du magasin actuel. Vous pouvez sélectionner le nombre de commandes dans le groupe pour ouvrir l’opération Rappel de commande avec une vue filtrée qui affiche uniquement les commandes en cours qui doivent être traitées pour retrait par le client dans le magasin actuel de l’utilisateur.
- Commandes à expédier – Ce groupe affiche le nombre de commandes à expédier à partir du magasin actuel de l’utilisateur. Vous pouvez sélectionner le nombre de commandes dans le groupe pour ouvrir l’opération Rappel de commande avec une vue filtrée qui affiche uniquement les commandes en cours qui doivent être traitées pour être expédiées à partir du magasin actuel de l’utilisateur.
Pour les notifications d’exécution des commandes et de rappel de commande, lorsque de nouvelles commandes sont prélevées par le processus, l’icône de notification change pour indiquer les nouvelles notifications et le nombre des groupes correspondants est mis à jour. Bien que les groupes soient actualisés à intervalles réguliers, les utilisateurs du PDV peuvent actualiser manuellement les groupes à tout moment en sélectionnant Actualiser en regard du groupe. Enfin, si un groupe dispose d’un nouvel article et que le collaborateur actuel ne l’a pas vu, le groupe affiche un symbole de rafale pour indiquer le nouveau contenu.
Activer le contenu en direct sur les boutons du PDV
Les boutons du PDV peuvent désormais afficher un nombre permettant aux travailleurs de déterminer facilement les tâches nécessitant leur attention immédiate. Pour afficher ce nombre sur un bouton du PDV, vous devez exécuter le paramétrage des notifications décrit plus haut dans cet article (autrement dit, vous devez activer les notifications pour une opération, paramétrer un intervalle de notification, puis mettre le groupe d’autorisations du PDV à jour pour le travailleur). En outre, vous devez ouvrir le concepteur de grille de boutons, afficher les propriétés du bouton, puis activer la case à cocher Activer le contenu en direct. Dans le champ Alignement de contenu, vous pouvez choisir si le nombre doit s’afficher dans le coin supérieur droit du bouton (Haut-Droite) ou au centre (Centré).
Note
Le contenu en direct peut être activé pour les opérations uniquement si la case à cocher Activer les notifications a été activée pour elles sur la page Opérations du PDV, comme décrit précédemment dans cet article.
L’illustration suivante présente les paramètres de contenu en direct dans le concepteur de grille de boutons.
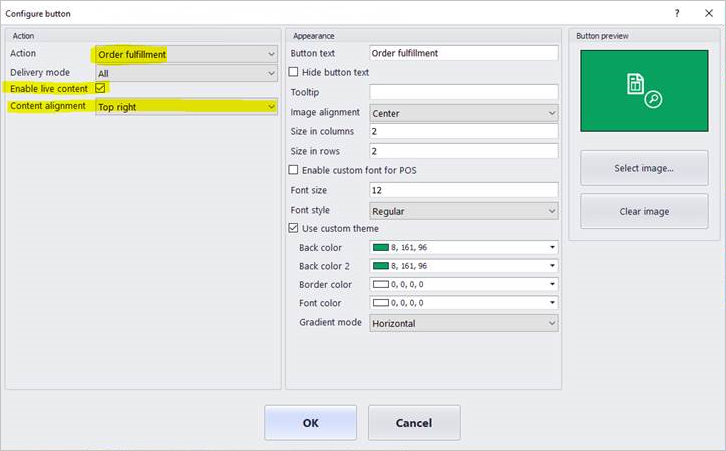
Pour afficher le nombre de notifications sur un bouton, vous devez vous assurer que la mise en page de l’écran appropriée est mise à jour. Pour déterminer la mise en page de l’écran utilisée par le PDV, sélectionnez l’icône Paramètres dans l’angle supérieur droit et notez l’ID mise en page de l’écran et Résolution de mise en page. Maintenant, à l’aide du navigateur Edge, cliquez sur la page Mise en page de l’écran, recherchez l’ID mise en page de l’écran et Résolution de mise en page identifiés ci-dessus et activez la case à cocher Activer le contenu en direct. Accédez à Retail et Commerce > Informatique Retail et Commerce > Programme de distribution et exécutez les 1 090 tâches (registres) pour synchroniser les modifications de la mise en page.
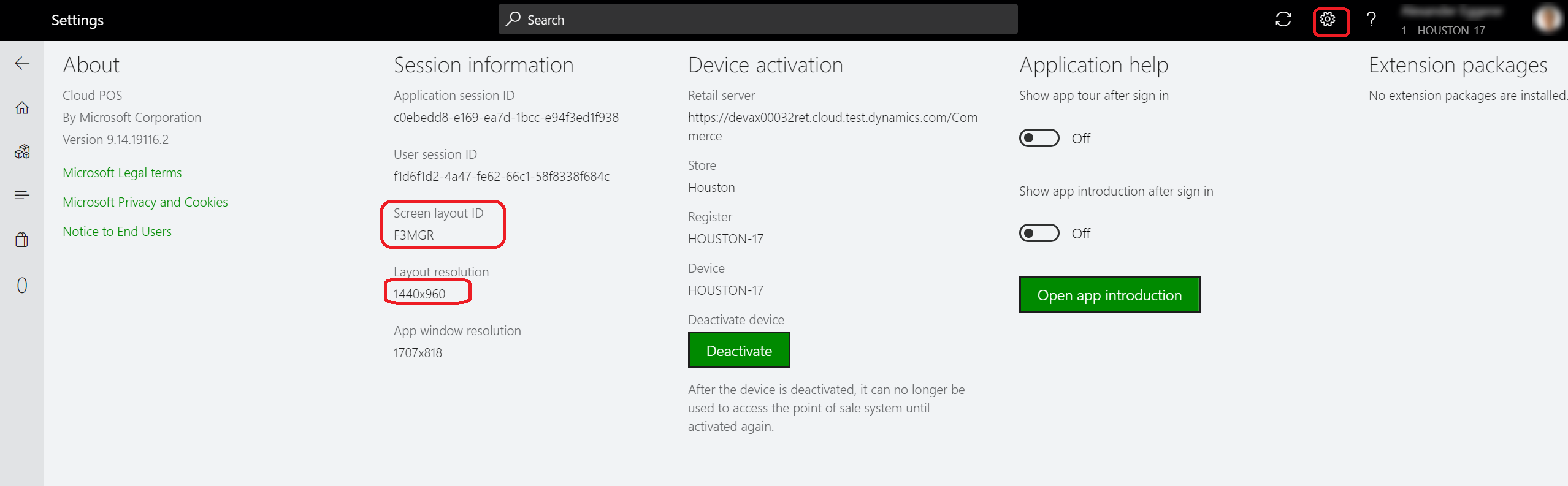
L’illustration suivante présente les effets de la sélection de Haut-Droite par rapport à Centré dans le champ Alignement de contenu pour les boutons de différentes tailles.