Module de liste d’images
Cet article couvre les modules de liste d’images et décrit comment les ajouter aux pages du site dans Microsoft Dynamics 365 Commerce.
Le module de liste d’images peut être utilisé pour ajouter facilement une collection (un tableau) d’images aux pages du site. Chaque image du tableau peut être configurée avec du texte de paragraphe et des URL de lien. Le module de liste d’images est le mieux adapté pour afficher des logos de marque ou une liste qui comprend des logos.
Important
- Le module de liste d’images est disponible dans la bibliothèque du module Commerce dès la version Dynamics 365 Commerce 10.0.20.
- Le module de liste d’images est présenté dans le thème Adventure Works.
L’illustration suivante montre un exemple dans lequel un module de liste d’images affiche une liste de texte qui inclut des logos sur une page de site entreprise-à-consommateur (B2C) Adventure Works.
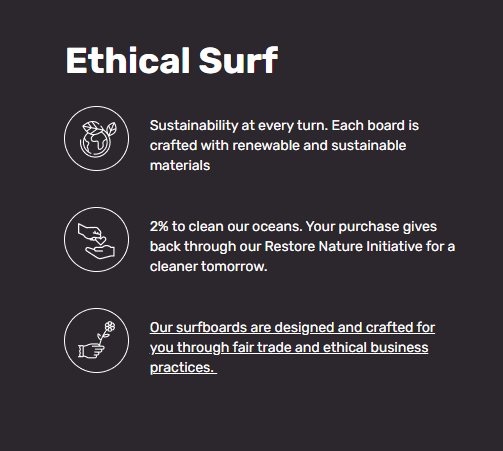
L’illustration suivante montre un exemple dans lequel un module de liste d’images affiche des logos de marque sur une page de site entreprise-à-centreprise (B2B) Adventure Works.

Propriétés du module de liste d’images
| Nom de la propriété | Valeurs | Description |
|---|---|---|
| Titre | Texte d’en-tête et balise d’en-tête (H1, H2, H3, H4, H5 ou H6) | Un en-tête de texte pour le module de liste d’images. |
| Liste d’images | Images, texte et URL | Chaque élément du tableau est une image accompagnée d’un texte de paragraphe et d’une URL. |
Ajouter un module de liste d’images à une nouvelle page
Pour ajouter un module de liste d’images à une nouvelle page et définir les propriétés requises dans le générateur de site Commerce, procédez comme suit.
- Accédez à Modèles et ouvrez le modèle marketing pour la page d’accueil de votre site (ou créez un nouveau modèle marketing).
- Dans l’emplacement Principal de la page par défaut, sélectionnez le bouton représentant des points de suspension (...), puis sélectionnez Ajouter un module.
- Dans la boîte de dialogue Sélectionner des modules, sélectionnez le module Liste d’images, puis cliquez sur OK.
- Sélectionnez Enregistrer, Terminer la modification pour archiver le modèle de fragment, puis Publier pour le publier.
- Accédez à Pages et ouvrez la page d’accueil du site (ou créez une nouvelle page d’accueil à l’aide du modèle marketing).
- À l’emplacement Principal de la page par défaut, sélectionnez le bouton représentant des points de suspension (...), puis sélectionnez Ajoutez un module.
- Dans la boîte de dialogue Sélectionner des modules, sélectionnez le module Liste d’images, puis cliquez sur OK.
- Dans le volet des propriétés du module de liste d’images, ajoutez un en-tête (par exemple, Nos marques).
- Ajoutez un élément de liste d’images et spécifiez une image, du texte de paragraphe et une URL de redirection.
- Ajoutez et configurez des modules de listes d’images supplémentaires selon vos besoins.
- Cliquez sur Enregistrer, puis sur Aperçu pour afficher un aperçu de la page.
- Sélectionnez Terminer la modification pour archiver le modèle, puis Publier pour le publier.