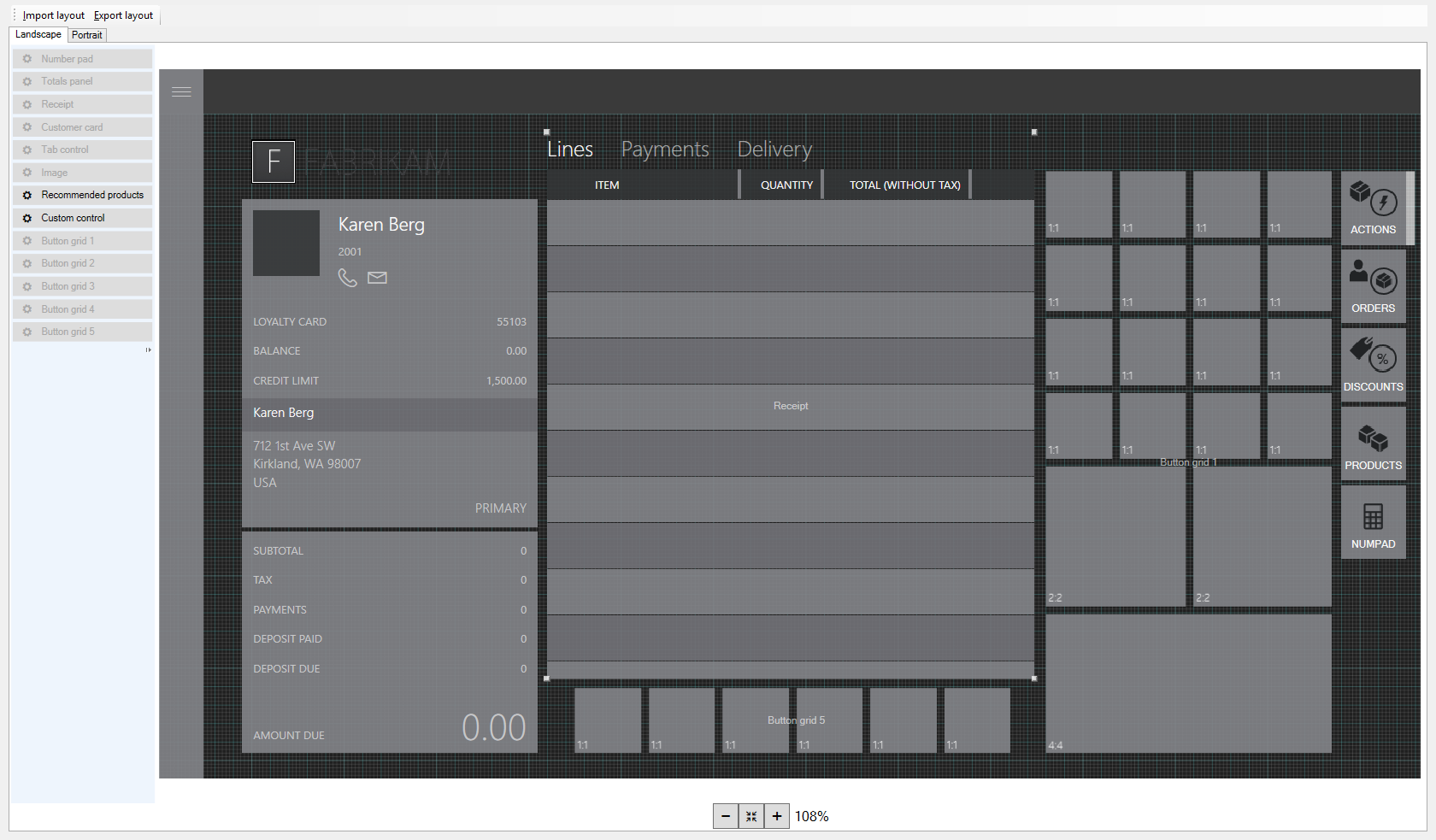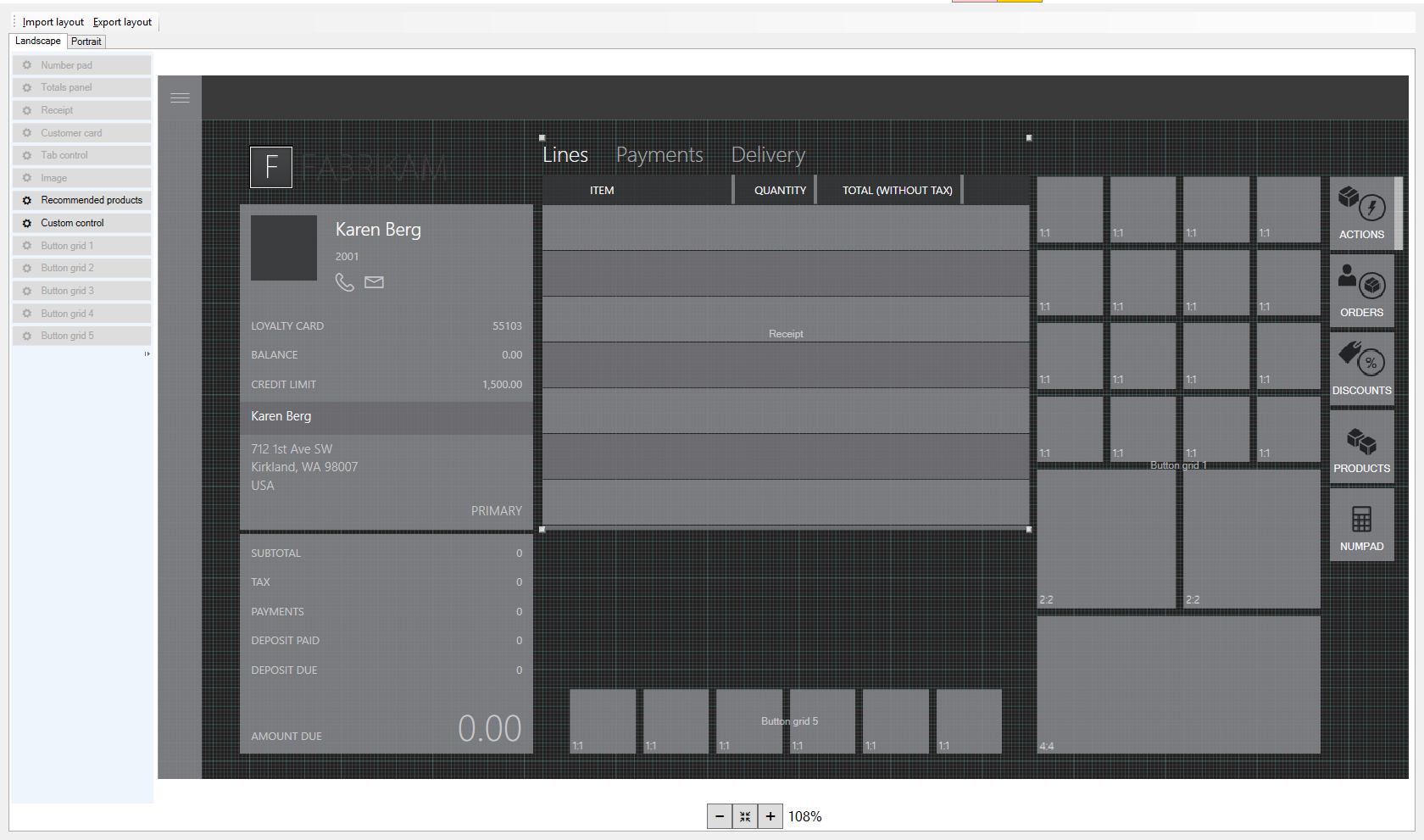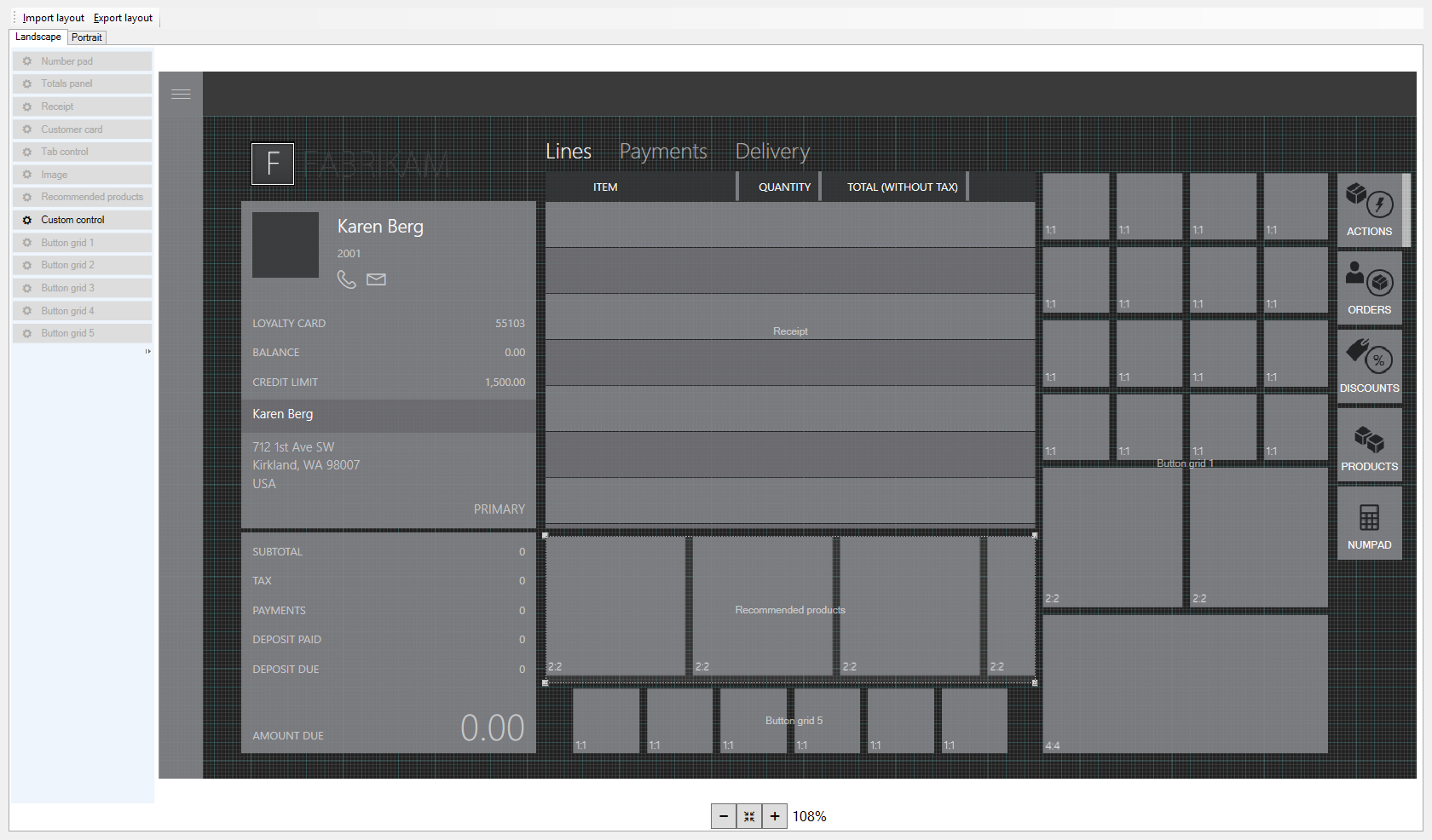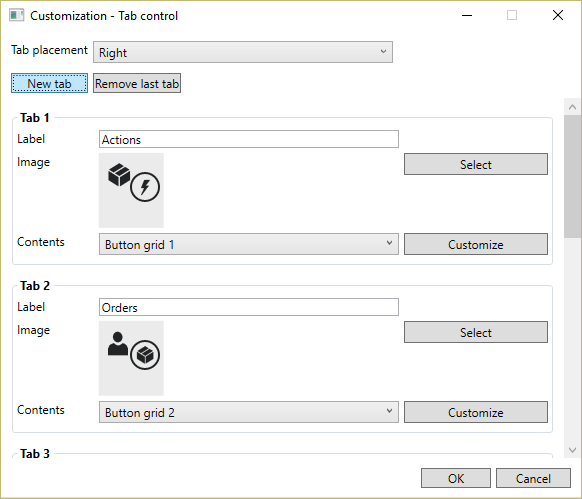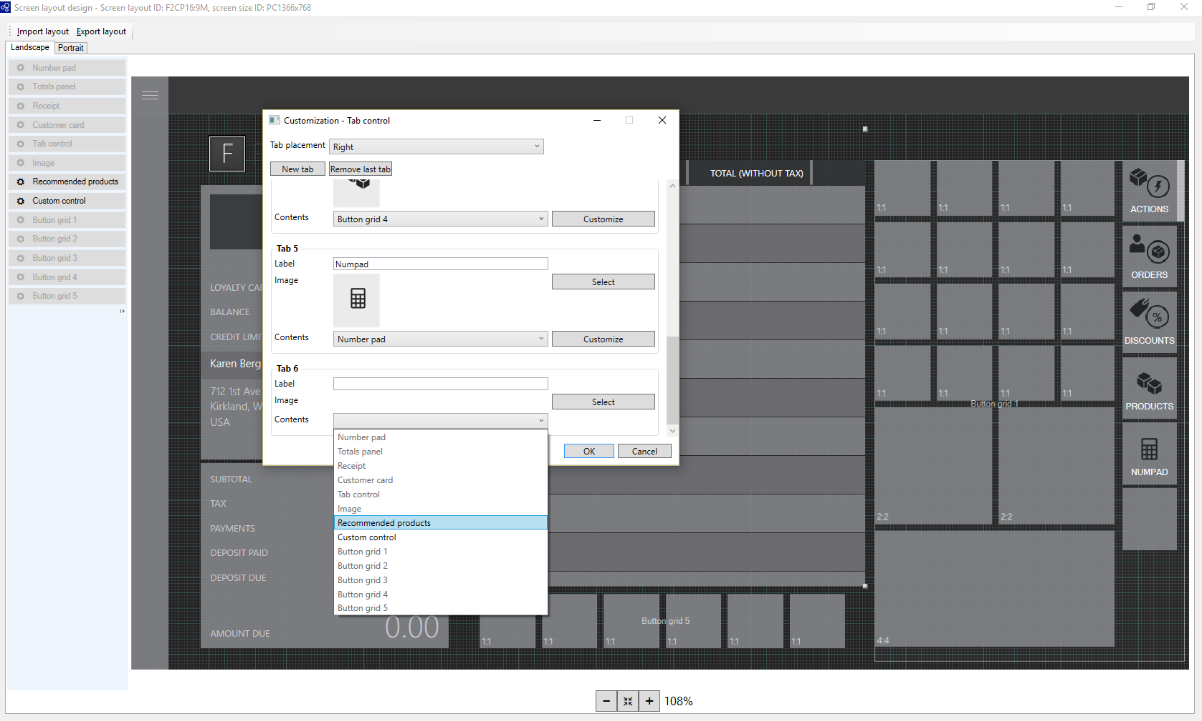Ajouter des recommandations à l’écran de transaction
Cet article décrit comment ajouter un contrôle de recommandations à l’écran de transaction sur un périphérique de point de vente (PDV) à l’aide du concepteur de mise en page de l’écran dans Microsoft Dynamics 365 Commerce. Pour en savoir plus sur les recommandations produit, consultez les recommandations produit sur la documentation du PDV.
Vous pouvez afficher les recommandations de produit sur votre périphérique de PDV lorsque vous utilisez Commerce. Pour afficher les recommandations de produit, vous devez ajouter un contrôle à l’écran de transaction à l’aide du concepteur de mise en page de l’écran.
Ouvrir le concepteur de mise en page de l’écran
Accédez à Retail et Commerce>Paramétrage du canal>Paramétrage du PDV>PDV>Mises en page de l’écran.
Utilisez le filtre rapide pour accéder à l’écran auquel vous souhaitez ajouter le contrôle. Par exemple, filtrez le champ ID mise en page de l’écran à l’aide de la valeur F2CP16:9M.
Dans la liste, recherchez et sélectionnez l’enregistrement souhaité. Par exemple, sélectionnez Nom : F2CP16:9M ID mise en page de l’écran : F2CP16:9M.
Cliquez sur Concepteur de mise en page.
Suivez les invites pour lancer le concepteur de mise en page. Lorsque vous êtes invité à entrer vos informations d’identification, entrez les mêmes informations d’identification que celles utilisées lors du lancement du concepteur de mise en page dans la page Mises en page de l’écran.
Lorsque vous vous connectez, une page similaire à celle illustrée ci-dessous s’affiche. La mise en page diffère selon les personnalisations que vous avez apportées à votre magasin.
Choisir une option d’affichage
Deux options de configuration sont disponibles. Choisissez l’option qui convient le mieux pour votre magasin, puis suivez les instructions restantes pour terminer le paramétrage du contrôle. Les deux options sont :
- Les recommandations sont toujours visibles.
- Un onglet Recommandations s’affiche dans la grille à droite de l’écran.
Rendre les recommandations toujours visibles
Réduisez la hauteur de la zone des détails des lignes de transaction de manière à ce qu’elle soit identique à celle du volet Client à sa gauche.
Dans le menu à gauche, déplacez le contrôle de recommandations entre la zone des détails des lignes de transaction et le groupe de boutons en bas au centre de l’écran de transaction. Redimensionnez le contrôle de manière à l’ajuster dans cet espace.
Cliquez sur X pour enregistrer et fermer le concepteur de mise en page.
Dans Commerce, accédez à Retail et Commerce>Informatique Retail et Commerce>Programmes de distribution.
Dans la liste, sélectionnez Caisses enregistreuses 1090.
Cliquez sur Exécuter maintenant.
Ajouter un onglet Recommandations au groupe de boutons à droite de l’écran
Cliquez avec le bouton droit dans l’espace vide sous le dernier onglet du groupe de boutons situé à droite de la page.
Cliquez sur Personnaliser.
Cliquez sur Nouvel onglet.
Recherchez le nouvel onglet que vous venez d’ajouter. Vous devrez peut-être faire défiler l’écran vers le bas.
Dans la liste déroulante Contenu, sélectionnez Produits recommandés.
Dans le champ Libellé, saisissez un nom pour l’onglet de recommandations. Par exemple, saisissez « Produits recommandés ».
Dans le champ Image, sélectionnez l’image à afficher sous l’onglet.
Cliquez sur OK. Le nouvel onglet apparaît dans le groupe de boutons.
Cliquez sur X pour enregistrer et fermer le concepteur de mise en page.
Dans Commerce, accédez à Retail et Commerce>Informatique Retail et Commerce>Programmes de distribution.
Dans la liste, sélectionnez Caisses enregistreuses 1090.
Cliquez sur Exécuter maintenant.
Ressources supplémentaires
Vue d’ensemble des recommandations produit
Activer Azure Data Lake Storage dans un Dynamics 365 Commerce environnement
Activer les recommandations produit
Activer les recommandations personnalisées
Désactiver les recommandations personnalisées
Activer les recommandations "acheter des aspects similaires"
Ajouter des recommandations produit sur PDV
Ajuster les résultats des recommandations AI-ML
Créer manuellement des recommandations éditées