Installing a Business Central 2019 Release Wave 2 Update
This article describes how to install an update for Business Central on-premises. An update is a set of files that includes all hotfixes and regulatory features that have been released for Business Central.
You can choose to update only the platform or both the platform and application code. The installation guidelines are separated into PLATFORM tasks and APPLICATION tasks.
Overview
The following figure provides a high-level representation of a Business Central solution and the components that are involved in the installation of an update.
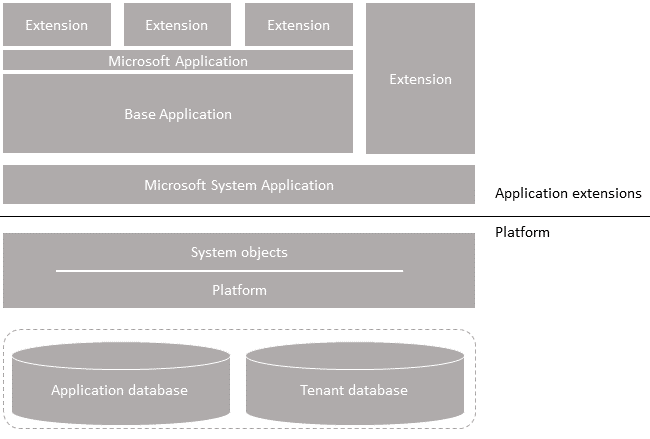
The databases store the application metadata and business data. If you have a single-tenant deployment, this data is stored in a single database. A multitenant deployment stores the application metadata in the application database and the business data in one or more tenant databases.
Application stack
The application includes AL extensions that define the objects and code that makes up the business logic. For example, objects include tables, report, pages, codeunits, and more. Each extension is compiled and delivered as an .app file, which is published to the Business Central Server instance.
Base application
As a minimum, the solution always includes the Base Application. The Base Application contains the objects (such as table, pages, codeunits, and reports) that define the business logic and functionality of the solution. The Base Application can be either the Microsoft Base Application or a customized Base Application. The Microsoft Base Application is the standard application that is on the installation media (DVD). A customized Base Application is an application that includes customized code.
The Microsoft System Application extension includes functionality that isn't directly related the business logic. For more information, see Overview of the System Application. When using the Microsoft Base Application, your solution uses the System Application. With a custom Base Application, your solution might or might not use the System Application. If it doesn't, you can skip any steps in this article related to the System Application.
Extensions
Extensions add functionality and features to the Base Application or System Application. Extensions can be either Microsoft extensions or third-party extensions. Microsoft extensions are available on the DVD. Third-party extensions are extensions developed by your organization or by another organization, like an ISV.
Single-tenant and multitenant deployments
The process for upgrading is similar for a single-tenant and multitenant deployment. However, there are some inherent differences. With a single-tenant deployment, the application code and business data are in the same database. In a multitenant deployment, application code is in a separate database (the application database) than the business data (tenant). In the procedures that follow, for a single-tenant deployment, consider references to the application database and tenant database as the same database. Steps are marked as Single-tenant only or Multitenant only where applicable.
Platform versus application update
A platform update doesn't change the application. It involves converting your databases to the new platform and recompiling the existing extensions to ensure that they're compatible with the new platform.
An application update involves:
- Publishing new versions of extensions that include the latest application modifications
- Synchronizing the databases with any schema change introduced by the new extensions
- Updating affected data.
The installation media (DVD) includes new versions of Microsoft's Base Application, System Application, and extensions. The DVD also includes the AL source code for the Microsoft Base Application. This code useful if you have a custom base application. You can use the code to compare and merge updates into your application. You'll only have to recompile third-party extensions that you don't have a new version to publish.
PREPARATION
Download update package
The first thing to do is to download the update package that matches your Business Central solution.
Go to the list of available updates for your on-premises version of Business Central. Then, choose the update that you want.
From the update page, under the Resolution section, select the link for downloading the update, and follow the instructions.
On the computer where you downloaded the update .zip file, extract the all the files to a selected location.
When extracted, the update includes the DVD folder. This folder contains the full Business Central product. For example, the folder includes the Business Central installation program (setup.exe), tools for upgrading to the platform, and the Microsoft extensions.
When this step is completed, you can continue to update your Business Central solution to the new platform and application.
Prepare existing databases
Back up your databases.
Run the Business Central Administration Shell as an administrator.
(Single-tenant only) Uninstall all extensions from the all tenants.
In this step, you uninstall the Base Application, System Application (if used), and any other extensions that are currently installed on the database.
Get a list of installed extensions.
This step is optional, but it can be useful to the names and versions of the extensions.
To get a list of installed extensions, use the Get-NAVAppInfo cmdlet.
Get-NAVAppInfo -ServerInstance <server instance name>Uninstall the extensions.
To uninstall an extension, you use the Uninstall-NAVApp cmdlet.
Uninstall-NAVApp -ServerInstance <server instance name> -Tenant <tenant ID> -Name <extensions name> -Version <extension version> -ForceReplace
<extension name>and<extension version>with the exact name and version the installed extension. For single-tenant deployment, set<tenant ID>todefaultor omit the-Tenantparameter.For example, together with the Get-NAVApp cmdlet, you can uninstall all extensions with a single command:
Get-NAVAppInfo -ServerInstance <server instance name> -Tenant <tenant ID> | % { Uninstall-NAVApp -ServerInstance <server instance name> -Tenant <tenant ID> -Name $_.Name -Version $_.Version -Force}
Unpublish the existing system symbols.
To unpublish the system symbols, use the Unpublish-NAVApp cmdlet as follows:
Unpublish-NAVApp -ServerInstance <server instance> -Name System -version <version>(Multitenant only) Dismount the tenants from the application database.
To dismount a tenant, use the Dismount-NAVTenant cmdlet:
Dismount-NAVTenant -ServerInstance <server instance> -Tenant <tenant ID>
Install Business Central components
From the installation media (DVD), run setup.exe to uninstall the current Business Central components and install the Business Central components included in the update.
Stop the Business Central Server instance.
Stop-NAVServerInstance -ServerInstance <server instance>Run setup.exe to uninstall your current version of Business Central.
Run setup.exe again to install components of the update.
Follow setup pages until you get to the Microsoft Dynamics 365 Business Central Setup page.
Select Advanced installation options > Choose an installation option > Custom.
On the Design customization the installation page, select the following components as a minimum:
- AL Development Environment (optional but recommended)
- Server
- Web Server Components.
Select Next.
On the Specify parameters page, set the fields as needed.
Important
Clear the SQL Database field so that it is blank. At this time, do not set this to the database that you want to update; otherwise, the installation of the Business Central Server will fail. You will connect the database to the Business Central Server later after it is converted to the new platform.
Select Apply to complete the installation.
For more information, see Installing Business Central Using Setup.
PLATFORM UPDATE
Follow the next few tasks to convert your database to the new platform of the update. A multitenant deployment includes the application and tenant databases. The conversion updates the system tables of the database to the new schema (data structure) and provides the latest platform features and performance enhancements.
Also, to ensure that the existing published extensions work on the new platform, you'll recompile the extensions.
Convert existing database to new platform
Run the Business Central Administration Shell as an administrator.
For more information, see Run Business Central Administration Shell.
Run the Invoke-NAVApplicationDatabaseConversion cmdlet to start the database conversion to the new platform.
In a multitenant deployment, run this cmdlet against the application database.
Invoke-NAVApplicationDatabaseConversion -DatabaseServer <database server name>\<database server instance> -DatabaseName "<database name>" [-Force]For example, in a single tenant deployment:
Invoke-NAVApplicationDatabaseConversion -DatabaseServer .\BCDEMO -DatabaseName "Demo Database BC (15-0)"In a multitenant deployment, run this cmdlet against the application database and use the
-Forceparameter. For example:Invoke-NAVApplicationDatabaseConversion -DatabaseServer .\BCDEMO -DatabaseName "BC15 Application" -ForceWhen completed, a message like the following displays in the console:
DatabaseServer : .\BCDEMO DatabaseName : Demo Database BC (15-0) DatabaseCredentials : DatabaseLocation : Collation :Note
Depending on the update that you're installing, you might get a message similar to the following:
Invoke-NAVApplicationDatabaseConversion : A technical upgrade of database <database name> on server '.\<database instance>' cannot be run, because the database's application version 'NNNNNN' is greater than or equal to the platform version 'NNNNNN'This is not an error, and you can continue installing the update. This message is recorded as a warning in the event log as well. This message indicates that the application database is already compatible with the new platform, which happens when the update does not make any schema changes to the system tables.
Connect server instance to database
(Multitenant only) Enable the server instance as a multitenant instance:
Set-NAVServerConfiguration -ServerInstance <server instance> -KeyName Multitenant -KeyValue trueConnect the server instance to connect to the database.
Set-NAVServerConfiguration -ServerInstance <server instance> -KeyName DatabaseName -KeyValue "<database name>"In a multitenant deployment, the database is the application database. For more information, see Connecting a Server Instance to a Database.
Restart the server instance.
Restart-NAVServerInstance -ServerInstance <server instance>
Import Business Central partner license
To import the license, use the Import-NAVServerLicense cmdlet. You have to restart the server instance afterwards:
Import-NAVServerLicense -ServerInstance <server instance> -LicenseFile <path to license file>
Restart-NAVServerInstance -ServerInstance <server instance>
For more information, see Uploading a License File for a Specific Database.
Publish the new system symbols
Use the Publish-NAVApp cmdlet to publish the new symbols extension package. This package is called System.app. If you install the AL Development Environment, you find the file in the installation folder. By default, the folder path is C:\Program Files (x86)\Microsoft Dynamics 365 Business Central\150\AL Development Environment. Or, it's also on the installation media (DVD) in the ModernDev\program files\Microsoft Dynamics NAV\150\AL Development Environment folder.
Publish-NAVApp -ServerInstance <server instance> -Path "<path to the System.app file>" -PackageType SymbolsOnly
Recompile published extensions
Compile all published extensions against the new platform.
Note
If you plan on updating the application you can skip this step for extensions for which you have new versions built on the new platform. For example, this includes Microsoft extensions that are on the DVD.
To compile an extension, use the Repair-NAVApp cmdlet, For example:
Repair-NAVApp -ServerInstance <server instance> -Name <extension name> -Version <extension name>To compile all published extensions at once, you can use this command:
Get-NAVAppInfo -ServerInstance <server instance> | Repair-NAVAppRestart the server instance.
Restart-NAVServerInstance -ServerInstance <server instance>
Synchronize tenant
(Multitenant only) Mount the tenant to the new Business Central Server instance.
You have to do this step and the next for each tenant. For more information, see Mount or Dismount a Tenant.
Synchronize the tenant.
Use the Sync-NAVTenant cmdlet:
Sync-NAVTenant -ServerInstance <server instance> -Tenant <tenant ID> -Mode SyncFor a single-tenant deployment, you can either set the
<tenant ID>todefaultor omit the-Tenant <tenant ID>parameter. For more information about syncing, see Synchronizing the Tenant Database and Application Database.
Upgrade control add-ins
The Business Central Server installation includes new versions of the Microsoft-provided Javascript-based control add-ins, like Microsoft.Dynamics.Nav.Client.BusinessChart, Microsoft.Dynamics.Nav.Client.VideoPlayer, and more. If your solution uses any of these control add-ins, upgrade them to the latest version.
To upgrade the control add-ins, do the following steps:
Open the Business Central client.
Search for and open the Control Add-ins page.
Choose Actions > Control Add-in Resource > Import.
Locate and select the .zip file for the control add-in and choose Open.
The .zip files are located in the Add-ins folder of the Business Central Server installation. There's a subfolder for each add-in. For example, the path to the Business Chart control add-in is
C:\Program Files\Microsoft Dynamics 365 Business Central\150\Service\Add-ins\BusinessChart\Microsoft.Dynamics.Nav.Client.BusinessChart.zip.After you import all the new control add-in versions, restart Business Central Server instance.
Note
At this point, if you want to update the application, you can skip the next step and proceed APPLICATION.
(Single-tenant only) Reinstall extensions
In this task, you reinstall the same extensions that were installed on the tenant before. If you're planning on updating the application, then you only do this step on third-party extensions.
To install an extension, you use the Install-NAVApp cmdlet.
If your solution uses the System Application, install this first.
Install-NAVApp -ServerInstance <server instance> -Name "System Application" -Version <extension version>Replace
<extension version>with the exact version of the published System Application.Install the Base Application.
Install-NAVApp -ServerInstance <server instance> -Name "Base Application" -Version <extension version>Replace
<extension version>with the exact version of the published Base Application.Install the Application extension as needed.
Install-NAVApp -ServerInstance <server instance> -Name "Application" -Version <extension version>Replace
<extension version>with the exact version of the published Application extension.Install other extensions, including Microsoft and third-party extensions.
Install-NAVApp -ServerInstance <server instance name> -Name <extension name> -Version <extension version>
At this point, your solution has been updated to the latest platform.
APPLICATION UPDATE
Follow the next tasks to update the application code to the new features and hotfixes. The tasks include publishing new versions of the System Application, Base Application, and add-on extensions.
You publish the System Application extension only if it was used in old solution. Add-on extensions include Microsoft and third- party extensions that were used in the old solution.
Upgrade System Application
Follow these steps if your existing solution uses the Microsoft System Application. Otherwise, you can skip this procedure.
Publish the System Application extension (Microsoft_System Application.app).
You find the (Microsoft_System Application.app in the Applications\System Application\Source folder of installation media (DVD).
Publish-NAVApp -ServerInstance <server instance name> -Path "<path to Microsoft_System Application.app>"Synchronize the tenant(s) with the System Application extension (Microsoft_System Application):
Use the Sync-NAVApp cmdlet:
Sync-NAVApp -ServerInstance <server instance name> -Tenant <tenant ID> -Name "System Application" -Version <extension version>Replace
<extension version>with the exact version of the published System Application.Tip
To get a list of all published extensions, along with their names and versions, use the Get-NAVAppInfo cmdlet.
Run the data upgrade on the System Application.
To run the data upgrade, use the Start-NavAppDataUpgrade cmdlet:
Start-NAVAppDataUpgrade -ServerInstance <server instance name> -Tenant <tenant ID> -Name "System Application" -Version <extension version>Upgrading data updates the data in the tables of the tenant database to the schema changes made to tables of the System Application.
Upgrade Base Application
Microsoft Base Application
Follow these steps if your existing solution uses the Microsoft Base Application.
Publish the Business Central Base Application extension (Microsoft_Base Application.app).
The Base Application extension contains the application business objects. You find the Microsoft_Base Application.app in the Applications\BaseApp\Source folder of installation media (DVD).
Publish-NAVApp -ServerInstance <server instance name> -Path "<path to Microsoft_Base Application.app>"Synchronize the tenant with the Business Central Base Application extension (Microsoft_BaseApp):
Sync-NAVApp -ServerInstance <server instance name> -Tenant <tenant ID> -Name "Base Application" -Version <extension version>Replace
<extension version>with the exact version of the published Base Application.With this step, the base app takes ownership of the database tables. When completed, in SQL Server, the table names are suffixed with the base app extension ID. This process can take several minutes.
Run the data upgrade on the Base Application.
To run the data upgrade, use the Start-NavAppDataUpgrade cmdlet:
Start-NAVAppDataUpgrade -ServerInstance <server instance name> -Tenant <tenant ID> -Name "Base Application" -Version <extension version>Upgrading data updates the data in the tables of the tenant database to the schema changes made to tables of the Base Application.
Upgrade custom Base Application
With a custom Base Application, you might want the new application features and hotfixes in the Microsoft Base Application. If so, you have to merge the modifications made in the Microsoft Base Application into your custom Base Application. Then, create a new version of your custom Base Application.
The source code for the new Microsoft Base Application version is in the Base Application.Source.zip file. This file is on the installation media (DVD), in the Applications\BaseApp\Source folder. You can compare this source code with the source code of the previous Microsoft Base Application and your custom application source. Then merge the code into a new custom application version.
After you create the new version of your custom application, you publish it to the application server instance. Then, you synchronize and run the data upgrade on the tenants.
Upgrade Microsoft extensions
If your old solution used Microsoft extensions, then you upgrade these extensions to the new versions that are available on the Business Central installation media (DVD). The new versions are in the Applications folder, which contains a subfolder for each extension. The extension package (.app file) that you need for publishing the extension is in the Source folder, for example, Applications\SalesAndInventoryForecast\Source\SalesAndInventoryForecast.app.
The general steps for this task are listed below. For detailed steps, see Publishing, Upgrading, and Installing Extensions During Upgrade.
Publish and install Microsoft_Application extension (update to 15.3 and later only)
The Microsoft_Application extension is a new extension introduced in 15.3. For more information about this extension, see The Microsoft_Application.app File.
Get the Microsoft_Application extension package and source code.
With update 15.4 or later, the extension package and source code are on the installation media. Complete this step only if you're installing update 15.3. The Microsoft_Application extension isn't on the 15.3 installation media.
With update 15.3, you must download extension package and source code from the Microsoft Download Center. To download, go to https://download.microsoft.com/download/9/9/1/991764bc-5f99-4be7-957a-f132ac0633ef/Application.zip.
If your base application has an ID other the Microsoft ID (437dbf0e-84ff-417a-965d-ed2bb9650972), you have to modify the Microsoft_Application extension. Skip this step if you're using the Microsoft Base Application or a custom base application that has the Microsoft ID.
The Microsoft_Application extension must include a dependency reference to your custom base application instead of Microsoft's. To make this change, use the extension's source code that you downloaded. For example:
Extract the source code from the Application.source.zip file.
Create a Visual Studio Code project that includes the extracted files. You can give the project any valid name.
In the extension's app.json file, change the base application dependency to match your base application.
Important
Do not change the name of the extension. It must have the name Application; otherwise you won't be able to publish the other Microsoft extensions.
Build the extension package.
Publish the Microsoft_Application.app package.
Publish-NAVApp -ServerInstance <server instance name> -Path "<folder path>\Microsoft_Application.app"Synchronize the tenant database with the schema changes of the Microsoft_Application extension.
Sync-NavApp -ServerInstance <server instance name> -Tenant <tenant ID> -Name <extension name> -Tenant <tenant ID>Install the Microsoft_Application extension on your tenants.
Install-NAVApp -ServerInstance <server instance name> -Tenant <tenant ID> -Name Application
Publish and install Microsoft extensions
Complete these steps for each Microsoft extension that you want to upgrade.
Publish the new extension versions from the installation media (DVD).
Publish-NAVApp -ServerInstance <server instance name> -Path <path to extension package file>Synchronize the tenant database with the schema changes of the extensions.
Sync-NavApp -ServerInstance <server instance name> -Tenant <tenant ID> -Name <extension name> -Version <extension version>Upgrade the data associated with the Microsoft extensions. This step will automatically install the new version on the tenant
Start-NAVAppDataUpgrade -ServerInstance <server instance name> -Tenant <tenant ID> -Name <extension name> -Version <extension version>
Upgrade Third-Party extensions
If the old solution used third-party extensions, and you still want to use them, they must be compiled to work on the new platform. Then, you reinstall the extensions on tenants.
As an alternative, if you have the source for these extensions, you can build and compile a new version of the extension in the AL development environment. Then, you upgrade to the new version as described in the previous task.
Post Upgrade
Change application version
(Optional) This task isn't required for installing the update. However, it might be useful for support purposes and answering a common question about the application version.
On the Help and Support page in the client, you see an application version, such as 15.1.2345.6. For an explanation of the number, see Version numbers in Business Central. This version number isn't updated automatically when you install an update. If you want the application version to reflect the version of the update or your own version, you change it manually as described here.
We recommend setting the value to application build number for the version 15 update. You get the number from the Released Updates for Microsoft Dynamics 365 Business Central 2019 Release Wave 2 on-premises.
Run the Set-NAVApplication cmdlet:
Set-NAVApplication -ServerInstance <server instance name> -ApplicationVersion <new application version> -ForceFor example:
Set-NAVApplication -ServerInstance BC150 -ApplicationVersion 15.3.38071.0 -ForceRun the Sync-NAVTenant cmdlet to synchronize the tenant with the application database.
Sync-NAVTenant -ServerInstance <server instance name> -Mode Sync -Tenant <tenant ID>With a single-tenant deployment, you can omit the
-Tenantparameter and value.Run the Start-NavDataUpgrade cmdlet to change the version number:
Start-NAVDataUpgrade -ServerInstance <server instance name> -Tenant <tenant ID>
Import the customer license
Import the customer license by using the Import-NAVServerLicense cmdlet, as you did with the partner license. You have to restart the server instance afterwards.
Import-NAVServerLicense -ServerInstance <server instance> -LicenseFile <path to license file>
Restart-NAVServerInstance -ServerInstance <server instance name>
Related information
Dynamics 365 Business Central On-Premises Release Wave 2 Updates
Upgrading to Dynamics 365 Business Central 2019 Release Wave 2
Synchronizing the Tenant Database and Application Database
Version numbers in Business Central
Publish and Install an Extension
Getting Started in AL