AL outline view
Working with the AL Language extension for Microsoft Dynamics 365 Business Central, you have access to the Outline view. The Outline view is a separate section in the lower left corner, right under the Explorer view.
The Outline view is enabled by default and shows the symbol tree of the currently active cursor, it also allows you to filter as you type. Double-clicking on any node makes your cursor jump to the selected definition or keyword. The Outline view will also display any errors in your project for an easy review.
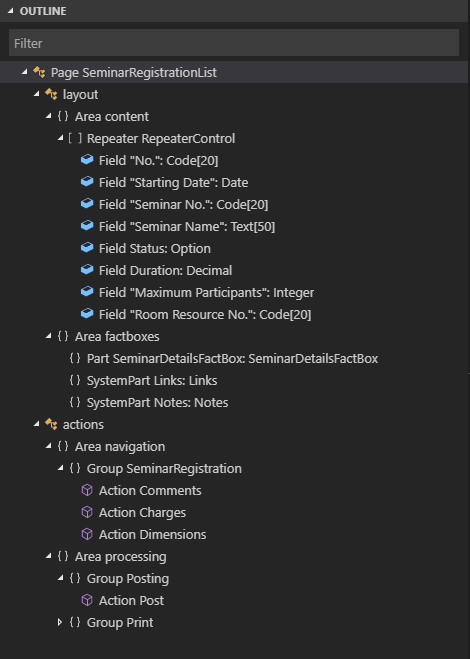
You manage the look and feel of the Outline view by defining settings that are all enabled by default. To modify settings, select Ctrl+Shift+P, and then choose Preferences: Open Settings (UI) for workspace settings, or choose Preferences: Open User Settings for user settings. Under Extensions, and AL Language extension configuration you'll find the settings that are available for the AL Language extension for the settings.json file.
outline.icons- Outline elements displayed with iconsoutline.problems.enabled- Show errors and warnings on outline elementsoutline.problems.badges- Badges displayed for errors and warningsoutline.problems.colors- Colors used for errors and warnings