Procédure : contrôles de disposition (C++)
L’Éditeur de boîte de dialogue fournit des outils de disposition qui alignent et dimensionnent automatiquement les contrôles. Pour la plupart des tâches, vous pouvez utiliser la barre d’outils de l’Éditeur de boîte de dialogue. Toutes les commandes de la barre d’outils de l’Éditeur de boîte de dialogue sont également disponibles dans le menu Format et la plupart ont des touches de raccourci.
De nombreuses commandes de disposition pour les boîtes de dialogue sont disponibles uniquement lorsque plusieurs contrôles sont sélectionnés. Vous pouvez sélectionner un seul contrôle ou plusieurs contrôles, et lorsque plusieurs contrôles sont sélectionnés, le premier que vous sélectionnez est par défaut le contrôle dominant.
L’emplacement, la hauteur et la largeur du contrôle actuel sont affichés dans le coin inférieur droit de la barre d’état. Lorsque la boîte de dialogue entière est sélectionnée, la barre d’état affiche la position de la boîte de dialogue dans son ensemble, ainsi que sa hauteur et sa largeur.
organiser les contrôles
Vous pouvez organiser des contrôles dans les boîtes de dialogue avec l’éditeur de dialogue dans l’un des trois états différents :
Avec des repères et des marges activés, définissez comme valeur par défaut.
Avec la grille de disposition activée.
Sans fonctionnalités d’alignement ou d’alignement.
La barre d’outils de l’Éditeur de boîte de dialogue contient des boutons qui contrôlent l’état.
- Pour modifier l’état, sélectionnez l’icône appropriée ou accédez aux paramètres du guide de mise>en forme du menu.
La boîte de dialogue Paramètres du guide comporte les propriétés suivantes :
| Propriété | Description |
|---|---|
| Repères de disposition | Affiche les paramètres des repères de disposition. |
| Aucun(e) | Masque les outils de disposition. |
| Règles et repères | Lorsque cette option est activée, ajoute des règles aux outils de disposition et permet aux repères d’être placés dans les règles. Les repères par défaut sont les marges. |
| Grid | Crée une grille de disposition. Les nouveaux contrôles s’alignent automatiquement sur la grille. |
| Espacement de grille | Affiche les paramètres de l’espacement de la grille dans les unités de boîte de dialogue (DTU). |
| Largeur : DLUS | Définit la largeur de la grille de disposition dans les DTU. Une DLU horizontale est la largeur moyenne de la police de boîte de dialogue divisée par 4. |
| Hauteur : DTU | Définit la hauteur de la grille de disposition dans les DLL. Une DLU verticale est la hauteur moyenne de la police de boîte de dialogue divisée par 8. |
Repères et marges
Que vous déplacez des contrôles, ajoutez des contrôles ou réorganisez une disposition actuelle, des repères et des marges peuvent vous aider à aligner les contrôles avec précision dans une boîte de dialogue.
Lorsque vous créez une boîte de dialogue, quatre repères modifiés appelés marges sont fournis et apparaissent sous forme de lignes en pointillés bleus.
Pour déplacer les marges, faites glisser la marge vers la nouvelle position.
Pour faire disparaître une marge, déplacez la marge vers une position nulle.
Pour ramener la marge, placez le pointeur sur la position zéro de la marge et déplacez la marge en position.
Les repères s’affichent sous forme de lignes en pointillés bleus dans la boîte de dialogue affichées dans l’éditeur et les flèches correspondantes dans les règles situées en haut et sur le côté gauche de l’éditeur de dialogue. Les poignées de dimensionnement des contrôles s’alignent sur les repères lorsque les contrôles sont déplacés et les repères s’il n’y a aucun contrôle précédemment aligné sur le repère. Lorsqu’un repère est déplacé, les contrôles qui sont également alignés dessus sont déplacés. Les contrôles alignés sur plusieurs repères sont redimensionnés lorsque l’un des repères est déplacé.
Pour créer un repère dans la règle, sélectionnez une fois pour créer un repère ou double-cliquez pour lancer la boîte de dialogue Paramètres du guide dans laquelle vous pouvez spécifier des paramètres de repère.
Pour définir un repère dans la boîte de dialogue, sélectionnez le repère et faites-le glisser vers une nouvelle position, ou sélectionnez la flèche dans la règle pour faire glisser le repère associé.
Les coordonnées du repère sont affichées dans la barre d’état en bas de la fenêtre et dans la règle ou déplacez le pointeur sur la flèche dans la règle pour afficher la position exacte du repère.
Pour supprimer un repère, faites glisser le repère hors de la boîte de dialogue ou faites glisser la flèche correspondante hors de la règle.
Les graduations dans les règles qui déterminent l’espacement des repères et des contrôles sont définies par des unités de dialogue (DTU). Une DLU est basée sur la taille de la police de la boîte de dialogue, normalement 8 points MS Shell Dlg. Une DLU horizontale est la largeur moyenne de la police de boîte de dialogue divisée par quatre. Une DLU verticale est la hauteur moyenne de la police divisée par 8.
- Pour modifier les intervalles des graduations, accédez aux paramètres du guide de mise en forme du menu>, puis, dans le champ Espacement de la grille, spécifiez une nouvelle largeur et une nouvelle hauteur dans les DLL.
Grille de disposition
Lorsque vous placez ou organisez des contrôles dans une boîte de dialogue, utilisez la grille de disposition pour un positionnement plus précis. Lorsque la grille est activée, les contrôles s’alignent sur les lignes pointillées de la grille comme s’ils sont aimantés.
Pour activer ou désactiver la grille de disposition, accédez aux paramètres du guide de mise en forme du menu>, puis sélectionnez ou désactivez le bouton Grille.
Vous pouvez toujours contrôler la grille dans des fenêtres de l’Éditeur de boîte de dialogue individuelles à l’aide du bouton Bascule Grille dans la barre d’outils éditeur de boîte de dialogue.
Pour modifier la taille de la grille de disposition, accédez aux paramètres du guide de mise en forme du menu >et tapez la hauteur et la largeur dans les DTU pour les cellules de la grille. La hauteur minimale ou la largeur est de 4.
Désactiver les repères
Vous pouvez utiliser des touches spéciales conjointement avec la souris pour désactiver l’effet d’alignement des repères. L’utilisation de la touche Alt désactive les effets d’alignement du repère sélectionné. Le déplacement d’un repère avec la touche Maj empêche le déplacement des contrôles enfichables avec le repère.
Pour désactiver l’effet d’alignement des repères, faites glisser le contrôle tout en maintenant la touche Alt enfoncée.
Pour déplacer des repères sans déplacer les contrôles enfichables, faites glisser le repère tout en maintenant la touche Maj enfoncée .
Pour désactiver les repères, accédez aux paramètres du guide de mise en forme du menu.> Ensuite, sous Repères de disposition, sélectionnez Aucun.
Conseil
Vous pouvez également utiliser le raccourci dans le menu Mettre>en forme les repères de bascule.
Sélectionner des contrôles
Sélectionnez des contrôles pour dimensionner, aligner, déplacer, copier ou supprimer ces contrôles, puis terminer l’opération souhaitée. Dans la plupart des cas, vous devez sélectionner plusieurs contrôles pour utiliser les outils de dimensionnement et d’alignement dans la barre d’outils éditeur de boîte de dialogue.
Lorsqu’un contrôle est sélectionné, il a une bordure ombrée autour de celle-ci avec des poignées de dimensionnement solides (actives) ou creuses (inactives), de petits carrés qui apparaissent dans la bordure de sélection. Lorsque plusieurs contrôles sont sélectionnés, le contrôle dominant a des poignées de dimensionnement solides et tous les autres contrôles sélectionnés ont des poignées de dimensionnement creuses.
Pour sélectionner des contrôles, dans la fenêtre boîte à outils, sélectionnez l’outil Pointeur et effectuez l’une des étapes suivantes pour effectuer votre sélection :
Faites glisser le pointeur pour dessiner une zone de sélection autour des contrôles que vous souhaitez sélectionner dans votre boîte de dialogue. Lorsque vous relâchez le bouton de la souris, tous les contrôles à l’intérieur et l’intersection de la zone de sélection sont sélectionnés.
Maintenez la touche Maj enfoncée et sélectionnez les contrôles que vous souhaitez inclure dans la sélection.
Maintenez la touche Ctrl enfoncée et sélectionnez les contrôles que vous souhaitez inclure dans la sélection.
Pour ajouter ou supprimer un contrôle du groupe de contrôles sélectionnés, maintenez la touche Maj enfoncée et sélectionnez le contrôle que vous souhaitez ajouter ou supprimer.
Contrôles dominants
Lorsque vous redimensionnez ou alignez plusieurs contrôles, l’Éditeur de boîte de dialogue utilise le contrôle dominant pour déterminer comment les autres contrôles sont dimensionnés ou alignés. Par défaut, le contrôle dominant est le premier contrôle sélectionné.
Pour spécifier le contrôle dominant, maintenez la touche Ctrl enfoncée et sélectionnez le contrôle que vous souhaitez utiliser pour influencer d’abord la taille ou l’emplacement d’autres contrôles. Le fait de maintenir la touche Ctrl enfoncée et de sélectionner un contrôle dans une sélection permet également de contrôler le contrôle dominant dans cette sélection.
Pour modifier le contrôle dominant, désactivez la sélection actuelle en sélectionnant en dehors de tous les contrôles actuellement sélectionnés et répétez la procédure ci-dessus, en sélectionnant d’abord un autre contrôle.
Remarque
Les poignées de dimensionnement du contrôle dominant sont solides tandis que les poignées des contrôles subordonnés sont creuses. Tout autre redimensionnement ou alignement est basé sur le contrôle dominant.
Contrôles de taille
Utilisez les poignées de dimensionnement pour redimensionner un contrôle. Lorsque le pointeur est positionné sur une poignée de dimensionnement, il change de forme pour indiquer les directions dans lesquelles le contrôle peut être redimensionné. Les poignées de dimensionnement actives sont solides et si une poignée de dimensionnement est vide, le contrôle ne peut pas être redimensionné le long de cet axe.
Pour dimensionner un contrôle, sélectionnez le contrôle et faites glisser les poignées de dimensionnement pour modifier la taille.
Les poignées de taille en haut et en face changent la taille horizontale ou verticale.
Les poignées de taille aux angles changent à la fois la taille horizontale et verticale.
Conseil
Vous pouvez redimensionner le contrôle d’une unité de dialogue (DLU) à la fois en maintenant enfoncée la touche Maj et en utilisant les touches de direction Droite et Bas .
Pour dimensionner automatiquement un contrôle pour qu’il corresponde au texte, accédez au menu Format ou cliquez avec le bouton droit sur le contrôle, puis choisissez Taille au contenu.
Pour rendre les contrôles de la même taille, sélectionnez les contrôles que vous souhaitez redimensionner et accédez au menu Mettre>en forme la même taille, puis choisissez Les deux, Hauteur ou Largeur.
Vous redimensionnez un groupe de contrôles en fonction de la taille du contrôle dominant, qui est le contrôle sélectionné en premier dans la série. La taille finale des contrôles dans le groupe dépend de la taille du contrôle dominant.
Pour dimensionner un groupe de contrôles avec des repères, alignez un côté du contrôle (ou des contrôles) sur un repère, puis faites glisser un repère vers l’autre côté du contrôle (ou des contrôles). Vous pouvez maintenant déplacer le repère pour dimensionner le contrôle (ou les contrôles).
Si nécessaire avec plusieurs contrôles, dimensionner chacun pour s’aligner sur le deuxième repère.
Autres contrôles
Vous pouvez dimensionner une zone de liste modifiable lorsque vous l’ajoutez à la boîte de dialogue. Vous pouvez également spécifier la taille de la zone de liste déroulante. Pour plus d’informations, consultez Ajout de valeurs à un contrôle zone de liste modifiable.
Sélectionnez le bouton de flèche déroulante à droite de la zone de liste déroulante.
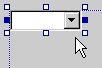
Le plan du contrôle change pour afficher la taille de la zone de liste déroulante avec la zone de liste déroulante étendue.
Utilisez la poignée de dimensionnement inférieure pour modifier la taille initiale de la zone de liste déroulante.

Sélectionnez à nouveau la flèche déroulante pour fermer la partie de liste déroulante de la zone de liste déroulante.
Remarque
Lorsque vous ajoutez une zone de liste avec une barre de défilement horizontale à une boîte de dialogue à l’aide de MFC, la barre de défilement n’apparaît pas automatiquement dans votre application.
Définissez une largeur maximale pour l’élément le plus large en appelant CListBox ::SetHorizontalExtent dans votre code. Sans cette valeur définie, la barre de défilement n’apparaît pas, même lorsque les éléments de la zone de liste sont plus larges que la zone.
Aligner les contrôles
Pour aligner les contrôles, sélectionnez les contrôles que vous souhaitez aligner. Accédez au menu Format>Aligner et choisissez l’un des alignements suivants :
Alignment Description Gauches Aligne les contrôles sélectionnés le long de leurs côtés gauches. Centres Aligne horizontalement les contrôles sélectionnés le long de leurs points centraux. Droits Aligne les contrôles sélectionnés le long de leurs côtés droit. Hauts Aligne les contrôles sélectionnés le long de leurs bords supérieurs. Milieux Aligne verticalement les contrôles sélectionnés le long de leurs points intermédiaires. Fonds Aligne les contrôles sélectionnés le long de leurs bords inférieurs. Veillez à sélectionner le contrôle que vous souhaitez d’abord dominant ou définissez-le comme contrôle dominant avant d’exécuter la commande d’alignement ou de dimensionnement en tant que position finale du groupe de contrôles dépend de la position du contrôle dominant.
Pour espacer uniformément les contrôles, sélectionnez les contrôles que vous souhaitez réorganiser. Accédez au menu Mettre>en forme l’espace uniformément et choisissez l’un des alignements d’espacement suivants :
Espacement Description À travers Contrôles d’espace uniformément entre le contrôle le plus à gauche et le contrôle le plus à droite sélectionné. Descendre Contrôles d’espace uniformément entre le contrôle le plus haut et le contrôle le plus bas sélectionné. Pour centrer les contrôles, sélectionnez le contrôle ou les contrôles que vous souhaitez réorganiser. Accédez au menu Centrer>les mises en forme dans la boîte de dialogue et choisissez l’une des dispositions suivantes :
Disposition Description Vertical Centrer les contrôles verticalement dans la boîte de dialogue. Horizontal Centrer les contrôles horizontalement dans la boîte de dialogue. Pour aligner les boutons push, sélectionnez un ou plusieurs boutons push. Accédez au menu Mettre>en forme les boutons Organiser, puis choisissez l’une des dispositions suivantes :
Disposition Description Right Aligne les boutons push le long du bord droit de la boîte de dialogue. Bas Aligne les boutons push le long du bord inférieur de la boîte de dialogue. Si vous sélectionnez un contrôle autre qu’un bouton Push, sa position n’est pas affectée.
Spécifications
Win32
Voir aussi
Gérer les contrôles de boîte de dialogue
Guide pratique pour ajouter, modifier ou supprimer des contrôles
Guide pratique pour définir l’accès et les valeurs de contrôle