Classe MFC (Assistant)
Utilisez l’Assistant Classe pour créer des classes MFC ou ajouter des messages et des gestionnaires de messages à des classes existantes dans votre projet.
Il existe trois façons d’ouvrir l’Assistant Classe :
- Dans le menu Projet , choisissez Assistant Classe.
- Tapez Ctrl>Maj>X.
- En mode Classe, cliquez avec le bouton droit sur une classe ou sur le nœud du projet, puis choisissez Assistant Classe.
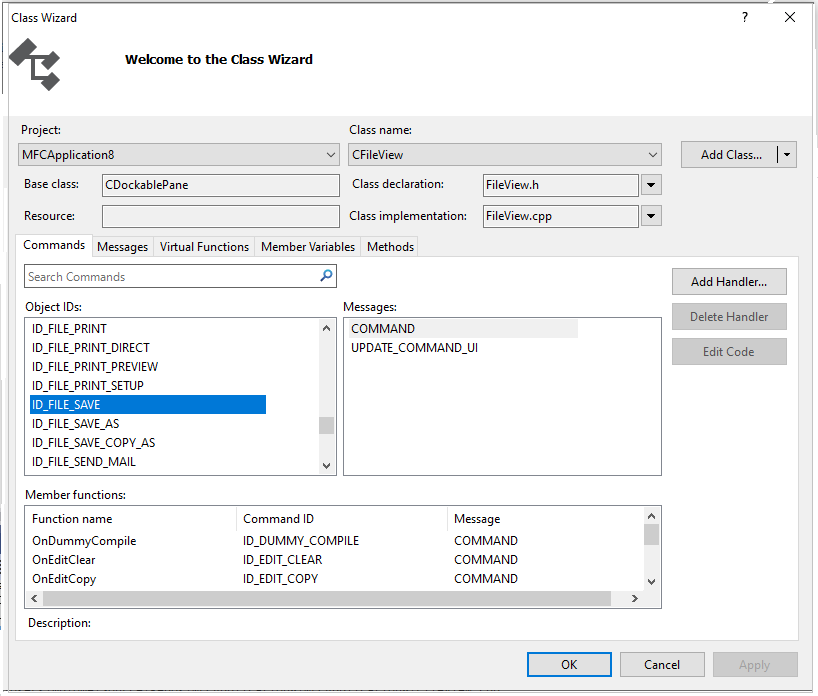
Liste des éléments de l'interface utilisateur
Projet
Nom d’un projet dans votre solution.
Vous pouvez sélectionner d’autres projets dans votre solution dans la zone de liste déroulante.
Nom de classe
Nom d’une classe dans votre projet.
Lorsque vous sélectionnez une classe dans la liste des noms de classe, les données de la classe remplissent les contrôles dans l’Assistant Classe MFC. Lorsque vous modifiez la valeur d’un contrôle, les données de la classe sélectionnée sont affectées.
Ajouter une classe
Vous permet d’ajouter une nouvelle classe à votre projet MFC.
Classe de base
Classe de base de la classe affichée dans le nom de la classe.
Déclaration de classe
Classe dans laquelle la classe de nom de classe est déclarée.
La zone de déclaration de classe s’affiche uniquement si le nom dans celui-ci diffère du nom dans l’implémentation de classe.
Ressource
ID de la ressource dans le nom de la classe, le cas échéant. Sinon, la zone Ressource est vide.
Implémentation de classe
Nom du fichier qui contient l’implémentation de la classe dans le nom de classe.
Vous pouvez sélectionner un autre fichier d’implémentation en cliquant sur la flèche. Le tableau suivant répertorie les options disponibles.
Option Description Ouvrir un fichier Quitte l’Assistant Classe et ouvre le fichier d’implémentation de classe actuel. Ouvrir le dossier contenant Ouvre le dossier qui contient le fichier d’implémentation de classe actuel. Copier le chemin complet dans le Presse-papiers Copie le chemin du fichier d’implémentation actuel dans le Presse-papiers. Commandes
Vous permet d’ajouter, de supprimer, de modifier ou de rechercher une commande et son gestionnaire de messages.
Pour ajouter un gestionnaire, sélectionnez Ajouter un gestionnaire ou double-cliquez sur un élément dans la liste des ID d’objet ou la liste Messages . Le nom, l’ID et le message de la fonction résultant sont affichés dans la liste des fonctions membres.
Pour supprimer un gestionnaire, sélectionnez un élément dans la liste des fonctions membres, puis sélectionnez Supprimer le gestionnaire.
Pour modifier un gestionnaire, double-cliquez sur l’élément correspondant dans la liste des fonctions membres. Vous pouvez également sélectionner un élément dans la zone de liste, puis sélectionner Modifier le code.
Messages
Vous permet d’ajouter, de supprimer, de modifier ou de rechercher un message et son gestionnaire de messages.
Pour ajouter un gestionnaire, sélectionnez Ajouter un gestionnaire ou double-cliquez sur un élément dans la liste Messages .
Pour ajouter un message personnalisé, sélectionnez Ajouter un message personnalisé ou appuyez sur la touche Entrée, puis spécifiez des valeurs dans la boîte de dialogue Ajouter un message personnalisé. Dans cette boîte de dialogue, vous pouvez également sélectionner Message inscrit pour gérer un message de fenêtre qui est garanti être unique dans le système d’exploitation.
Fonctions virtuelles
Vous permet d’ajouter, de supprimer, de modifier ou de rechercher une fonction virtuelle ou une fonction virtuelle substituée.
Variables de membre
Vous permet d’ajouter, de supprimer, de modifier ou de rechercher une variable membre.
Méthodes
Vous permet d’ajouter, de supprimer ou de rechercher une méthode, et également d’accéder à la définition ou à la déclaration d’une méthode.
Pour ajouter une méthode, sélectionnez Ajouter une méthode, puis spécifiez des valeurs dans la boîte de dialogue Ajouter une méthode .
Pour supprimer une méthode, sélectionnez un élément dans la liste Méthodes , puis sélectionnez Supprimer la méthode.
Pour afficher une déclaration, sélectionnez un élément dans la liste Méthodes , puis sélectionnez Atteindre la déclaration.
Pour afficher une définition, double-cliquez sur un élément dans la liste Méthodes . Vous pouvez également sélectionner un élément dans la liste Méthodes , puis sélectionner le bouton Atteindre la définition .