Didacticiel : vcperf et Windows Performance Analyzer
Les outils Build Insights C++ sont disponibles dans Visual Studio 2019 et versions ultérieures. Pour afficher la documentation sur cette version, définissez le contrôle de sélecteur de version de Visual Studio pour cet article sur Visual Studio 2019 ou version ultérieure. Il se trouve en haut de la table des matières de cette page.
Dans ce tutoriel, vous allez apprendre à vcperf.exe collecter une trace de votre build C++. Vous allez également apprendre à afficher cette trace dans Windows Analyseur de performances.
Étape 1 : Installer et configurer Windows Analyseur de performances
WPA est une visionneuse de suivi disponible dans le Kit de déploiement et d’évaluation Windows (ADK). Il s’agit d’un utilitaire distinct qui ne fait pas partie des composants que vous pouvez installer avec le programme d’installation de Visual Studio.
Une version de WPA qui prend en charge C++ Build Insights est disponible uniquement dans les versions de Windows ADK numérotées 10.1.19041.0 ou ultérieure.
Pour télécharger et installer WPA
REMARQUE : Windows 8 ou version ultérieure est requis pour l’installation de Windows Analyseur de performances.
Accédez à la page de téléchargement de Windows ADK.
Téléchargez et installez la dernière version de Windows ADK.
Lorsque vous y êtes invité à entrer les fonctionnalités que vous souhaitez installer, sélectionnez le Kit de ressources Windows Performance Toolkit. Vous pouvez sélectionner d’autres fonctionnalités si vous le souhaitez, mais elles ne sont pas nécessaires pour installer WPA.
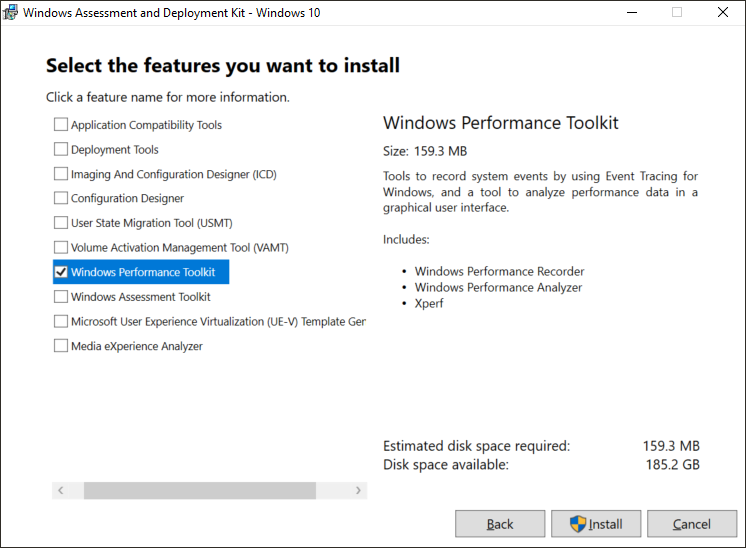
Pour configurer WPA
L’affichage des traces C++ Build Insights dans WPA nécessite un complément spécial. Procédez comme suit pour l’installer :
Obtenez le complément en téléchargeant l’un des composants ci-dessous. Vous n’avez pas besoin d’obtenir les deux. Choisissez celui que vous trouvez le plus pratique.
- Visual Studio 2019 version 16.6 et ultérieure. Pour obtenir la dernière version, consultez téléchargements Visual Studio.
- Package NuGet C++ Build Insights.
Copiez le
perf_msvcbuildinsights.dllfichier dans votre répertoire d’installation WPA.- Dans Visual Studio 2019 version 16.6 et versions ultérieures, ce fichier se trouve ici :
C:\Program Files (x86)\Microsoft Visual Studio\{Year}\{Edition}\VC\Tools\MSVC\{Version}\bin\Host{Architecture}\{Architecture}. - Dans le package NuGet C++ Build Insights, ce fichier se trouve ici :
wpa\{Architecture}. - Dans les chemins ci-dessus, remplacez les variables entourées de crochets courbés comme suit :
{Year}est votre année de produit Visual Studio, par exemple 2019 ou 2022.{Edition}est votre édition Visual Studio telle que Community, Professional ou Enterprise.{Version}est votre version DE MSVC. Choisissez le plus élevé disponible.{Architecture}: choisissez si vous disposezx64d’une version 64 bits de Windows. Sinon, choisissezx86.
- Le répertoire d’installation WPA est généralement :
C:\Program Files (x86)\Windows Kits\10\Windows Performance Toolkit.
- Dans Visual Studio 2019 version 16.6 et versions ultérieures, ce fichier se trouve ici :
Dans votre répertoire d’installation WPA, ouvrez le
perfcore.inifichier et ajoutez une entrée pourperf_msvcbuildinsights.dll.
Étape 2 : Suivre votre build avec vcperf.exe
Pour afficher les données C++ Build Insights, commencez par les collecter dans un fichier de trace en procédant comme suit :
Ouvrez une invite de commandes x64 ou x86 Native Tools pour VS en mode administrateur. (Cliquez avec le bouton droit sur l’élément menu Démarrer et choisissez Plus>d’exécution en tant qu’administrateur.)
- Choisissez x64 si vous disposez d’une version 64 bits de Windows. Sinon, choisissez x86.
Dans la fenêtre d’invite de commandes, entrez cette commande :
vcperf.exe /start SessionName
Choisissez un nom de session que vous mémoriserez pour SessionName.
Générez votre projet comme vous le feriez normalement. Vous n’avez pas besoin d’utiliser la même fenêtre d’invite de commandes pour générer.
Dans la fenêtre d’invite de commandes, entrez cette commande :
vcperf.exe /stop SessionNametraceFile.etl
Utilisez le même nom de session que celui que vous avez choisi pour SessionName avant. Choisissez un nom approprié pour le fichier traceFile.etl .
Voici à quoi ressemble une séquence de commandes vcperf.exe classique dans une fenêtre d’invite de commandes développeur :
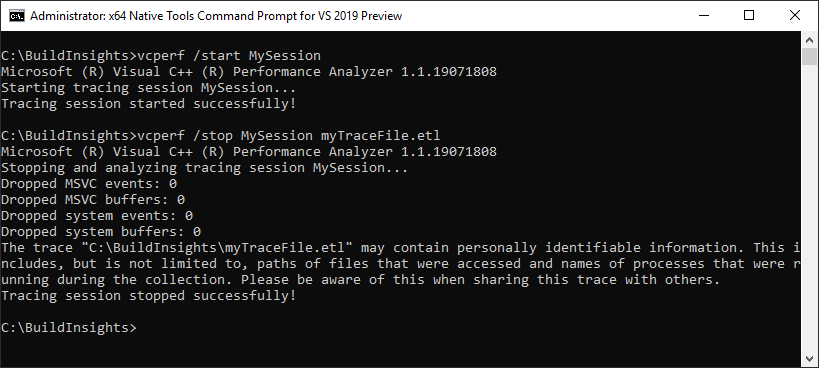
Remarques importantes sur vcperf.exe
Les privilèges d’administrateur sont requis pour démarrer ou arrêter une trace vcperf.exe . Utilisez une fenêtre d’invite de commandes développeur que vous ouvrez à l’aide d’Exécuter en tant qu’administrateur.
Une seule session de suivi à la fois peut s’exécuter sur un ordinateur.
Veillez à mémoriser le nom de session que vous avez utilisé pour démarrer votre trace. Il peut être gênant d’arrêter une session en cours d’exécution sans connaître son nom.
Tout comme cl.exe et link.exe, l’utilitaire de ligne de commande vcperf.exe est inclus dans une installation MSVC. Aucune étape supplémentaire n’est requise pour obtenir ce composant.
vcperf.exe collecte des informations sur tous les outils MSVC s’exécutant sur votre système. Par conséquent, vous n’avez pas besoin de démarrer votre build à partir de la même invite de commandes que vous avez utilisée pour collecter la trace. Vous pouvez générer votre projet à partir d’une invite de commandes différente ou même dans Visual Studio.
vcperf.exe est open source
Si vous souhaitez générer et exécuter votre propre version de vcperf.exe, n’hésitez pas à le cloner à partir du dépôt GitHub vcperf.
Étape 3 : Afficher votre trace dans Windows Analyseur de performances
Lancez WPA et ouvrez la trace que vous venez de collecter. WPA doit la reconnaître en tant que trace Build Insights C++ et les vues suivantes doivent apparaître dans le panneau De l’Explorateur Graph à gauche :
- Explorateur de builds
- Fichiers
- Functions
- Instanciations de modèle
Si vous ne voyez pas ces vues, vérifiez que WPA est configuré correctement, comme décrit à l’étape 1. Vous pouvez afficher vos données de build en faisant glisser les vues dans la fenêtre Analyse vide à droite, comme illustré ici :
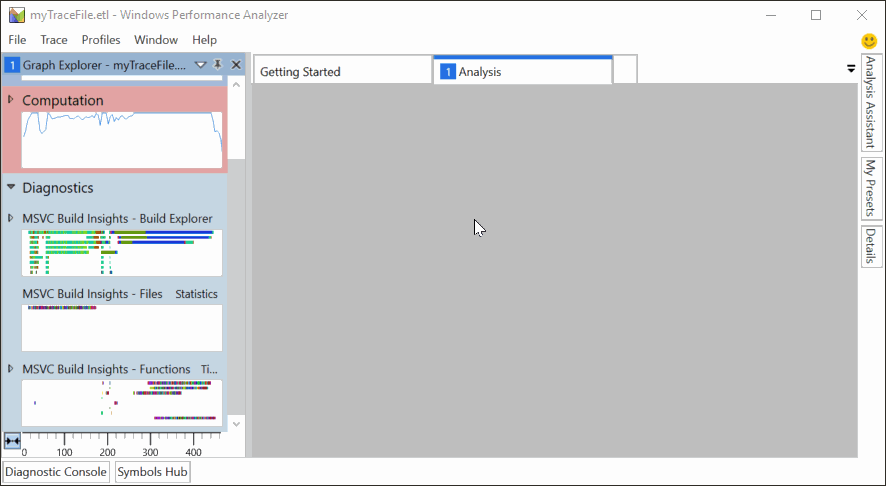
D’autres vues sont disponibles dans le panneau Explorateur Graph. Faites-les glisser dans la fenêtre Analyse lorsque vous êtes intéressé par les informations qu’ils contiennent. Un élément utile est la vue UC (Échantillonné), qui montre l’utilisation de l’UC tout au long de votre build.
Plus d’informations
Tutoriel : Concepts de base de Windows Analyseur de performances
Découvrez les opérations WPA courantes qui peuvent vous aider à analyser vos traces de build.
Référence : commandes vcperf
La référence de commande vcperf.exe répertorie toutes les options de commande disponibles.
Référence : Vues windows Analyseur de performances
Pour plus d’informations sur les vues Build Insights C++ dans WPA, consultez cet article.
Windows Performance Analyzer
Site officiel de documentation WPA.