Procédure pas à pas (EDIFACT) : réception d'échanges EDI et envoi d'un accusé de réception
Cette procédure pas à pas fournit un ensemble de procédures pas à pas qui créent une solution pour la réception des échanges EDIFACT à l’aide de BizTalk Server. Dans cette solution, un échange EDIFACT est envoyé par un partenaire commercial, Fabrikam, à un autre partenaire commercial, Contoso.
Prérequis
Vous devez être connecté en tant que membre du BizTalk Server Administrateurs ou BizTalk Server groupe Opérateurs B2B.
Réception des échanges EDIFACT par la solution
La solution effectue les opérations suivantes :
Notes
Les événements dans cette liste peuvent se produire dans un ordre différent de celui indiqué.
réception d'un échange de fichier plat EDIFACT de la part du partenaire commercial Fabrikam ;
validation de l'échange EDIFACT selon son schéma, désassemblage du message en XML, puis déplacement du message XML dans la MessageBox ;
génération d'une notification de transactions techniques (réception du message) vers l'échange EDI reçu, puis déplacement dans la MessageBox ;
génération d'une notification de transactions opérationnelles (acceptation ou rejet de l'échange EDI reçu) vers l'échange EDI reçu, puis déplacement dans la MessageBox ;
récupération du message XML par un port d'envoi FILE unidirectionnel, puis assemblage de l'échange du message EDI ;
envoi de l'échange EDI au dossier local Contoso ;
récupération de la notification de transactions techniques par un port d'envoi FILE unidirectionnel, puis assemblage de l'échange ;
envoi de la notification de transactions techniques au dossier local Fabrikam ;
récupération de la notification de transactions opérationnelles par un port d'envoi FILE unidirectionnel, puis assemblage de l'échange ;
envoi de la notification des transactions opérationnelles à Fabrikam.
Fonctionnalités dans la solution
Pour les besoins de cette procédure, la fonctionnalité suivante est activée :
La solution est conçue pour les échanges basés sur le codage EDIFACT.
Notes
Pour obtenir des instructions sur la création d’une solution similaire pour les échanges X12, consultez Procédure pas à pas (X12) : Réception d’échanges EDI et envoi d’un accusé de réception.
La validation de type EDI et la validation étendue sont effectuées sur l'échange entrant.
Les notifications de transactions techniques et opérationnelles sont générées de manière à être renvoyées à l'expéditeur de l'échange.
La solution utilise un emplacement de réception unidirectionnel avec un type de transport FILE.
Notes
Vous pouvez utiliser un emplacement et un port de réception avec sollicitation-réponse bidirectionnels pour recevoir le message. Toutefois, si vous utilisez cette méthode, vous ne pourrez pas faire appel à un emplacement de réception disposant du type de transport FILE. Pour plus d’informations, consultez Configuration d’un port pour recevoir des messages EDI et des accusés de réception.
La création de rapports EDI est activée. Les documents informatisés sont enregistrés pour être consultables depuis le rapport État de l'échange.
À des fins de test, la solution utilise trois ports d'envoi pour envoyer aux dossiers locaux l'échange EDIFACT ainsi que les accusés de réception créés.
L'architecture de cette solution est représentée dans la figure suivante :
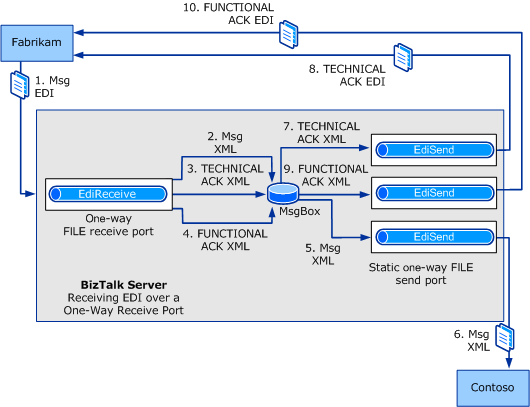
Configuration et test de la procédure pas à pas
Les étapes suivantes sont requises pour configurer cette solution :
Ajoutez le ou les schémas de message requis à un projet BizTalk, puis générez et déployez le projet, ce qui rend le ou les schémas disponibles pour une utilisation par BizTalk Server dans le traitement de l’échange reçu.
Créez un port de réception unidirectionnel pour BizTalk Server pour recevoir l’échange EDIFACT du partenaire commercial et générer un accusé de réception. Cet emplacement de réception est lié au dossier de fichiers dans lequel Fabrikam place l'échange EDIFACT à envoyer à Contoso.
Notes
Vous pouvez utiliser un port et un emplacement de réception de réponse de sollicitation bidirectionnel pour recevoir le message, mais si vous le faites, vous ne pourrez pas utiliser un type de transport FILE pour l’emplacement de réception.
Créer un port d'envoi permettant d'envoyer l'échange EDI à un dossier Contoso local, ainsi qu'un port d'envoi des notifications de transactions techniques et opérationnelles à un dossier Fabrikam local.
Notes
Contrairement aux accusés de réception X12, les types de messages associés aux notifications de transactions techniques et opérationnelles sont identiques. Par conséquent, le filtre de port d’envoi créé à l’aide de la
BTS.MessageTypepropriété de contexte filtre à la fois les accusés de réception et les remet au même dossier.Créer un tiers (partenaire commercial) pour Fabrikam et Contoso.
Créer un profil d'entreprise pour les deux partenaires commerciaux.
Créer un accord entre les deux profils via la configuration des propriétés EDI du message à recevoir et de l'accusé de réception à envoyer.
Tester la procédure pas à pas en utilisant un échange EDIFACT. Pour les besoins de cette procédure, vous pouvez copier puis coller ce qui suit dans un fichier texte. Le schéma de ce fichier est EFACT_D98A_APERAK.xsd.
UNA:+,?*' UNB+UNOB:1+7654321:ZZZ+1234567:ZZZ+353501:3023+UNB5' UNG+INVOIC+UNG2.1:ZZZ+UNG3.1:ZZZ+060413:2314+UNG5+UN+D:98B' UNH+UNH1+APERAK:D:98A:UN++13+UNH5.1+UNH6.1+UNH7.1' BGM+1+C10601' DTM+10' FTX+AAA++C10701+C10801' CNT+1:14' RFF+AAA' DTM+10' NAD+AA+C08201+C05801+C08001+C05901' CTA++C05601' COM+C07601:AA' ERC+C90101' FTX+AAA++C10701+C10801' RFF+AAA' FTX+AAA++C10701+C10801' UNT+15+UNH1' UNE+1+UNG5' UNZ+1+UNB5'
Configuration de la procédure pas à pas
Cette section décrit les étapes de configuration de la procédure pas à pas.
Pour déployer le schéma de message
Dans Visual Studio, créez ou ouvrez un projet BizTalk.
Notes
Cette rubrique part du principe que vous avez déjà ajouté une référence de votre application à l'application BizTalk EDI, qui contient les schémas, pipelines et orchestrations EDI. Si ce n’est pas le cas, consultez Ajouter une référence à l’application EDI BizTalk Server.
Cliquez avec le bouton droit sur votre projet, pointez sur Ajouter, puis cliquez sur Élément existant. Accédez au dossier dans lequel votre schéma se trouve dans \Program Files (x86)\Microsoft BizTalk Server <VERSION>XSD_Schema\EDI\EDIFACT\D98A, puis double-cliquez sur votre schéma (EFACT_D98A_APERAK.xsd).
Notes
Si vous utilisez l’exemple de message de test fourni dans cette rubrique, vous devez utiliser le schéma EFACT_D98A_APERAK.xsd .
Notes
Si les schémas EDI n’ont pas été décompressés dans les dossiers \XSD_Schema\EDI, exécutez le fichier MicrosoftEdiXSDTemplates.exe dans le dossier \XSD_Schema\EDI pour décompresser les schémas dans le dossier par défaut.
Ajoutez le fichier de clé d'assembly au projet, puis créez et déployez l'assembly.
Pour créer un port de réception unidirectionnel (pour Fabrikam) permettant de recevoir l'échange EDI
Dans l'Explorateur Windows, créez un dossier local qui recevra l'échange.
Dans BizTalk Server console d’administration, cliquez avec le bouton droit sur le nœud Ports de réception sous le nœud Application BizTalk 1, pointez sur Nouveau, puis cliquez sur Port de réception unidirectionnel.
Nommez le port de réception, puis cliquez sur Emplacements de réception dans l’arborescence de la console.
Cliquez sur Nouveau.
Nommez l’emplacement de réception, sélectionnez FICHIER pour Type, puis cliquez sur Configurer.
Accédez à un dossier pour la zone de texte Dossier de réception . Vous avez créé ce dossier au cours de l'étape 1 de cette procédure. Entrez un masque de fichier, tel que *.edi ou *.txt.
Cliquez sur OK.
Pour Pipeline de réception, sélectionnez EdiReceive.
Cliquez sur OK dans la boîte de dialogue Propriétés de l’emplacement de réception. Cliquez à nouveau sur OK dans la boîte de dialogue Propriétés du port de réception.
Dans l’arborescence de la console, cliquez sur Emplacements de réception. Dans le volet Emplacements de réception , cliquez avec le bouton droit sur votre emplacement de réception, puis cliquez sur Activer.
Pour créer un port d'envoi unidirectionnel statique (pour Contoso) permettant d'envoyer l'échange EDI
Dans l'Explorateur Windows, créez un dossier local dans lequel envoyer l'échange test.
Dans BizTalk Server console d’administration, cliquez avec le bouton droit sur le nœud Envoyer des ports sous le nœud Application BizTalk 1, pointez sur Nouveau, puis cliquez sur Port d’envoi unidirectionnel statique.
Dans la boîte de dialogue Propriétés du port d’envoi, nommez le port d’envoi.
Dans la section Transport , sélectionnez FICHIER pour Type, puis cliquez sur Configurer.
Pour Dossier de destination, accédez au dossier pour recevoir l’échange. Vous avez créé ce dossier au cours de l'étape 1 de cette procédure. Pour Masque de fichier, entrez le format d’échange, tel que *.edi ou *.txt.
Cliquez sur OK.
Dans Envoyer le pipeline, sélectionnez EdiSend.
Dans l’arborescence de la console, sélectionnez Filtres. Spécifiez un filtre pour vous abonner à l'échange EDI. Par exemple, pour Propriété, entrez BTS. MessageType ; pour Opérateur, entrez ==; et pour Valeur , entrez le schéma de l’échange,
http://schemas.microsoft.com/BizTalk/EDI/EDIFACT/2006#EFACT_D98A_APERAK.Notes
Le paramètre spécifié ci-dessus garantit que les échanges, et non les accusés de réception, seront envoyés vers le dossier associé au port d'envoi.
Cliquez sur OK.
Dans l’arborescence de la console, cliquez sur Envoyer les ports. Dans le volet Ports d’envoi , cliquez avec le bouton droit sur votre port d’envoi, puis cliquez sur Démarrer.
Pour créer un port d'envoi unidirectionnel statique permettant d'envoyer les accusés de réception
Dans l'Explorateur Windows, créez un dossier local auquel envoyer les notifications de transactions techniques et opérationnelles.
Dans BizTalk Server console d’administration, cliquez avec le bouton droit sur le nœud Envoyer des ports sous le nœud Application BizTalk 1, pointez sur Nouveau, puis cliquez sur Port d’envoi unidirectionnel statique.
Dans la boîte de dialogue Propriétés du port d’envoi, nommez le port d’envoi.
Dans la section Transport , sélectionnez FICHIER pour Type, puis cliquez sur Configurer.
Pour Dossier de destination, accédez à un dossier pour recevoir les deux accusés de réception. Vous avez créé ce dossier au cours de l'étape 1 de cette procédure. Pour Masque de fichier, entrez le format d’échange, tel que *.edi ou *.txt.
Cliquez sur OK.
Dans Envoyer le pipeline, sélectionnez EdiSend.
Dans l’arborescence de la console, sélectionnez Filtres. Spécifiez un filtre pour vous abonner aux accusés de réception. Par exemple, pour Propriété, entrez BTS. MessageType ; pour Opérateur, entrez ==; et pour Valeur , entrez le schéma de l’accusé de réception,
http://schemas.microsoft.com/Edi/Edifact#Efact_Contrl_Root.Cliquez sur OK.
Dans l’arborescence de la console, cliquez sur Envoyer les ports. Dans le volet Ports d’envoi , cliquez avec le bouton droit sur votre port d’envoi, puis cliquez sur Démarrer.
Pour créer un tiers et un profil d'entreprise pour Fabrikam
Cliquez avec le bouton droit sur le nœud Parties dans la console d’administration BizTalk Server, pointez sur Nouveau, puis cliquez sur Partie.
Entrez un nom pour la partie dans la zone de texte Nom , puis cliquez sur OK.
Notes
En sélectionnant la zone BizTalk local traite les messages reçus par la partie OU prend en charge l’envoi de messages à partir de cette partie case activée, vous pouvez spécifier que la partie en cours de création est pour le même organization qui héberge également BizTalk Server. En prenant ces éléments en compte, certaines propriétés devront être activées et d'autres désactivées lors de la création d'un accord. Toutefois, pour les besoins de cette procédure pas à pas, vous pouvez laisser cette case à cocher activée.
Cliquez avec le bouton droit sur le nom de la partie, pointez sur Nouveau, puis cliquez sur Profil professionnel.
Dans la boîte de dialogue Propriétés du profil , dans la page Général , entrez Fabrikam_Profile dans la zone de texte Nom .
Notes
Lorsque vous créez un tiers, un profil est également créé. Vous pouvez renommer et utiliser ce profil plutôt que d'en créer un nouveau. Pour renommer un profil, cliquez avec le bouton droit sur le profil, puis sélectionnez Propriétés. Dans la page Général , spécifiez un nom pour le profil.
Pour créer un tiers et un profil d'entreprise pour Contoso
Cliquez avec le bouton droit sur le nœud Parties dans la console d’administration BizTalk Server, pointez sur Nouveau, puis cliquez sur Partie.
Entrez un nom pour la partie dans la zone de texte Nom , puis cliquez sur OK.
Notes
En sélectionnant la zone BizTalk local traite les messages reçus par la partie OU prend en charge l’envoi de messages à partir de cette partie case activée, vous pouvez spécifier que la partie en cours de création est pour le même organization qui héberge également BizTalk Server. En prenant ces éléments en compte, certaines propriétés devront être activées et d'autres désactivées lors de la création d'un accord. Toutefois, pour les besoins de cette procédure pas à pas, vous pouvez laisser cette case à cocher activée.
Cliquez avec le bouton droit sur le nom de la partie, pointez sur Nouveau, puis cliquez sur Profil professionnel.
Dans la boîte de dialogue Propriétés du profil , dans la page Général , entrez Contoso_Profile dans la zone de texte Nom .
Notes
Lorsque vous créez un tiers, un profil est également créé. Vous pouvez renommer et utiliser ce profil plutôt que d'en créer un nouveau. Pour renommer un profil, cliquez avec le bouton droit sur le profil, puis sélectionnez Propriétés. Dans la page Général , spécifiez un nom pour le profil.
Pour créer un accord entre les deux profils d'entreprise
Cliquez avec le bouton droit sur Fabrikam_Profile, pointez sur Nouveau, puis cliquez sur Contrat.
Dans la page Propriétés générales , pour la zone de texte Nom , entrez un nom pour le contrat.
Dans la liste déroulante Protocole , sélectionnez EDIFACT.
Dans la section Deuxième partenaire , dans la liste déroulante Nom , sélectionnez Contoso.
Dans la section Deuxième partenaire , dans la liste déroulante Profil , sélectionnez Contoso_Profile.
Vous remarquerez que deux nouveaux onglets sont ajoutés en regard de l’onglet Général . Chaque onglet permet de configurer un accord unidirectionnel et chaque accord unidirectionnel représente une transaction complète de message (y compris le transfert de message et le transfert d’accusé de réception).
Sous l’onglet Général , dans la page Propriétés générales , dans la section Paramètres communs de l’hôte , sélectionnez Activer la création de rapports, puis sélectionnez Stocker la charge utile des messages pour la création de rapports.
Effectuez les tâches suivantes sous l’onglet Fabrikam-Contoso>.
Dans la page Identificateurs sous la section Paramètres d’échange , entrez les valeurs des champs qualificateur et identificateur (UNB2.1, UNB2.2, UNB3.1 et UNB3.2) qui correspondent aux valeurs de ces champs d’en-tête dans votre message de test.
Notes
BizTalk Server nécessite les champs qualificateur et identificateur pour l’expéditeur et le destinataire afin d’effectuer la résolution du contrat. Il fera correspondre les valeurs de UNB2.1, UNB2.2, UNB3.1 et UNB3.2 dans l’en-tête d’échange avec celles figurant dans les propriétés d’un contrat. BizTalk Server résout également le contrat en faisant correspondre le qualificateur et l’identificateur de l’expéditeur (sans le qualificateur et l’identificateur du destinataire). Si BizTalk Server ne peut pas résoudre le contrat, il utilise les propriétés de l’accord de secours.
Notes
Si vous utilisez l’exemple de message fourni précédemment dans cette rubrique comme message de test, définissez UNB2.1sur 7654321, UNB2.2sur ZZZ – Mutuellement défini, UNB3.1 sur 1234567 et UNB3.2sur ZZZ – Mutuellement défini.
Dans la page Accusés de réception sous la section Paramètres d’échange, case activée réception du message (CONTRL) attendu et accusé de réception (CONTRL) attendu.
Dans la page Enveloppes sous la section Paramètres d’échange, case activée Appliquer un segment UNA (conseils de service string) et Appliquer des segments UNG (en-tête de groupe fonctionnel).
Dans la page Validation , sous la section Paramètres d’échange , vérifiez que l’option Numéro de contrôle d’échange (UNB5) est décochée.
Notes
L’effacement de la propriété Unb5 (Interchange Control Number) vous permet de recevoir plusieurs instances du même message.
Dans la page Ensemble de caractères et séparateurs sous la section Paramètres d’échange , sélectionnez l’option CR LF pour Suffixe UNA6.
Dans la page Paramètres de l’hôte local , sous la section Paramètres d’échange , désactivez l’option Router ACK pour envoyer le pipeline sur le port de réception requête-réponse .
Notes
Si vous utilisiez un port de réception bidirectionnel pour recevoir l’échange et retourner l’accusé de réception, vous case activée Route ACK pour envoyer le pipeline sur le port de réception de la demande-réponse.
Dans la page Ports d’envoi sous la section Paramètres d’échange , associez les ports d’envoi qui recevront l’échange de Fabrikam et les ports d’envoi qui recevront les accusés de réception de Contoso. Dans la grille Envoyer les ports , sous la colonne Nom , cliquez sur une cellule vide et, dans la liste déroulante, sélectionnez le port d’envoi créé pour recevoir l’échange EDI de Fabrikam. Répétez l'étape pour le port d'envoi créé à des fins de réception des notifications de transactions techniques et opérationnelles.
Dans la page Validation sous la section Paramètres de l’ensemble de transactions, laissez la validation du type EDI activée et case activée validation de type étendu.
Si vous utilisez l’un des schémas standard fournis avec BizTalk Server, dans la page Paramètres de l’hôte local sous la section Paramètres de l’ensemble de transactions, sélectionnez l’espace de noms du schéma à utiliser pour traiter l’échange entrant. Si vous utilisez un schéma personnalisé, entrez des valeurs dans la grille Personnaliser l’espace de noms cible, afin que BizTalk Server puisse déterminer l’espace de noms à l’aide des valeurs d’en-tête de groupe et de jeu de transactions.
Dans la page Enveloppes sous la section Paramètres de l’ensemble de transactions, entrez les valeurs de toutes les colonnes de la première ligne de la grille.
Propriété Pour Par défaut Sélectionnez Par défaut. Pour le type de message UNH2.1 Sélectionnez le type de message de votre message de test, APERAK. UNH2.2 Entrez la version EDI, D. UNH2.3 Entrez le numéro de publication , 98A. UNH2.5 Laissez cette option vierge. Espace de noms cible Sélectionnez http://schemas.microsoft.com/Edi/Edifact.UNG1 Spécifiez l’ID de groupe fonctionnel , INVOIC. UNG2.1 Entrez une valeur d'identification de l'expéditeur de l'application. UNG2.1 Entrez une valeur pour le qualificateur de code expéditeur de l’application, par exemple ZZZ. UNG3.1 Entrez une valeur d'identification du récepteur de l'application. UNG3.2 Entrez une valeur pour le qualificateur de code récepteur d’application, par exemple ZZZ. UNG6 Entrez une valeur pour l’agence de contrôle. Exemple, UN. UNG7.1 Entrez le numéro de version du type de message. Exemple, D. UNG7.2 Entrez le numéro de version finale du type de message. Exemple 98A. UNG7.3 Laissez cette option vierge. UNG8 Laissez cette option vierge.
Effectuez les tâches suivantes sous l’onglet Contoso-Fabrikam>.
Notes
Dans cette procédure pas à pas, la valeur requise est spécifiée sous l'onglet afin de permettre la création d'un accord. Pour créer un contrat, les deux onglets d’accord unidirectionnel doivent avoir des valeurs définies pour UNG2.1, UNG2.2, UNG3.1 et UNG3.2.
Notes
Même si l’accusé de réception fait partie de la même transaction de message, les propriétés liées à la façon dont l’accusé de réception doit être généré sont configurées dans l’onglet Contoso-Fabrikam>. Cela est obligatoire, car les propriétés de contexte d’accusé de réception pour les qualificateurs de l’expéditeur et du destinataire sont définies à l’opposé des valeurs que vous avez spécifiées dans l’onglet Contoso-Fabrikam>. Par exemple, si les identificateurs d’expéditeur et de destinataire sont définis sur 7654321 et 1234567 dans l’onglet Fabrikam-Contoso>, les propriétés de contexte de l’expéditeur et du destinataire sont définies sur 1234567 et 7654321 dans l’accusé de réception. De manière générale, l'autre onglet d'accord unidirectionnel dispose également des identificateurs de l'expéditeur et du récepteur définis sur 1234567 et 7654321, respectivement. Ainsi, le message d'accusé de réception correspond à cet accord et la configuration des propriétés est choisie. Par conséquent, si vous souhaitez avoir l’accusé de réception pour utiliser différents séparateurs d’éléments ou si vous souhaitez avoir l’accusé de réception pour utiliser CR LF, spécifiez les propriétés dans l’onglet Contoso-Fabrikam>.
Sur le plan conceptuel, les propriétés de l'accusé de réception sont récupérées à partir de l'un des onglets de l'accord unidirectionnel possédant les mêmes qualificateurs d'expéditeur et de récepteur que ceux définis dans les propriétés de contexte de l'accusé de réception. Toutefois, pour des raisons de commodité, vous définissez ces propriétés sous l'autre onglet de l'accord unidirectionnel créé, auquel correspond l'échange.
Dans la page Identificateurs sous la section Paramètres d’échange , entrez les valeurs des champs qualificateur et identificateur (UNG2.1, UNG2.2, UNG3.1 et UNG3.2) qui correspondent aux valeurs de ces champs d’en-tête dans votre message de test.
Notes
Si vous utilisez l’exemple de message fourni précédemment dans cette rubrique comme message de test, définissez UNB2.1sur 1234567, UNB2.2sur ZZZ – Mutuellement défini, UNB3.1 sur 7654321 et UNB3.2sur ZZZ – Mutuellement défini.
Cliquez sur Appliquer.
Cliquez sur OK. Le contrat qui vient d’être ajouté est répertorié dans la section Contrats du volet Parties et profils métier . L’accord qui vient d’être ajouté est activé par défaut.
Test de la procédure pas à pas
Cette section fournit des informations sur le test de la procédure pas à pas.
Pour tester la procédure pas à pas
Dans l'Explorateur Windows, placez l'échange EDI de test dans le dossier de réception local.
Notes
Pour un message de test, vous pouvez utiliser l'exemple de message fourni précédemment dans cette rubrique. Copiez le message dans un fichier texte et enregistrez-le sous une extension .txt. Lorsque vous utilisez ce message, vous devez avoir préalablement déployé le schéma EFACT_D98A_APERAK.xsd. Le schéma est disponible en exécutant le fichier MicrosoftEdiXSDTemplates.exe (dans le dossier \XSD_Schema\EDI) pour décompresser les schémas dans le dossier par défaut. Le schéma EFACT_D98A_APERAK.xsd est ensuite disponible sous \Program Files (x86)\Microsoft BizTalk Server <VERSION>XSD_Schema\EDIFACT\D98A.
Ouvrez le dossier que vous avez associé au port d'envoi des échanges, puis vérifiez qu'il contient bien l'échange EDI.
Ouvrez le dossier que vous avez associé au port d'envoi des accusés de réception, puis vérifiez qu'il contient bien les notifications de transactions techniques et opérationnelles.
Voir aussi
Développement et configuration de solutions EDI BizTalk Server