Procédure (AS2) : Envoi d'un message non EDI via AS2
Cette procédure pas à pas fournit des instructions détaillées sur la création d'une solution d'envoi de message non-EDI via AS2. Dans cette procédure, un message PIDX est envoyé via AS2. La solution utilise un port d'envoi bidirectionnel avec un pipeline d'envoi AS2Send et un pipeline de réception AS2Receive. Vous pouvez créer et tester la solution complète dans cette procédure pas à pas sur un seul ordinateur.
Prérequis
La configuration requise pour exécuter la procédure décrite dans cette rubrique est la suivante :
Vous devez être connecté en tant que membre du BizTalk Server Administrateurs ou BizTalk Server groupe Opérateurs B2B.
Internet Information Services (IIS) 7 doit être installé sur l'ordinateur sur lequel est exécutée la procédure pas à pas.
Si une version 64 bits de Windows est installée sur l'ordinateur sur lequel est exécutée la procédure pas à pas, vous devez vérifier que les hôtes BizTalk sont marqués comme applications 32 bits uniquement. Vous devez également vérifier que le paramètre Activer les applications 32 bits pour les pools d'applications est défini sur True pour IIS. Pour plus d’informations, consultez Tutoriel 3 : Tutoriel AS2.
Envoi d'un message non-EDI/AS2 et renvoi d'un MDN synchrone par la solution
La solution effectue les opérations suivantes :
Un port de réception FILE unidirectionnel reçoit un message XML de Contoso.
Notes
Les événements dans cette liste peuvent se produire dans un ordre différent de celui indiqué.
À l'aide du pipeline de réception XML, le port de réception contrôle le message. Le port de réception dépose ensuite le message tel quel dans la base de données MessageBox.
Un port d'envoi bidirectionnel statique récupère le message XML, en s'abonnant aux messages reçus par le port de réception.
Le port de réception bidirectionnel, au niveau de Fabrikam, reçoit le message AS2 à l'aide du répertoire virtuel de Fabrikam. Le pipeline de réception décode le message à partir d'AS2, puis dépose le message dans la base de données MessageBox.
Un port d'envoi unidirectionnel statique, avec un pipeline d'envoi PassThrough, récupère le message XML.
Le port d'envoi unidirectionnel envoie le message XML vers un dossier local.
Le port d'envoi associé au port de réception bidirectionnel renvoie un MDN synchrone.
Le port de réception associé au port d'envoi bidirectionnel reçoit le MDN, puis le dépose dans la base de données MessageBox.
Un port d'envoi unidirectionnel statique, avec un pipeline d'envoi PassThrough, récupère le MDN.
Le port d'envoi unidirectionnel envoie le MDN vers un dossier local.
L'architecture de la solution est représentée dans la figure suivante.
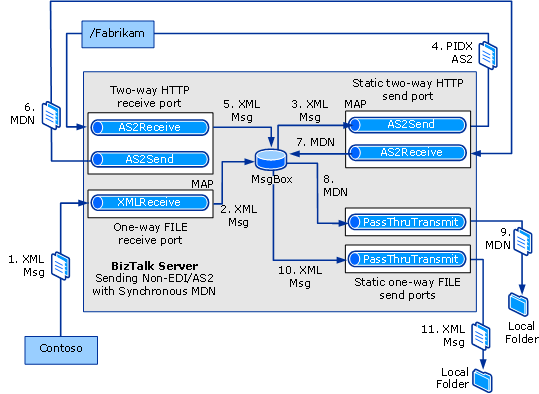
Fonctionnalités dans la solution
Les conditions suivantes s'appliquent aux fonctionnalités de cette procédure pas à pas :
Cette procédure porte sur la fonctionnalité AS2. Par conséquent, tous les ports impliqués dans le traitement AS2 utilisent le pipeline AS2Receive ou AS2Send. Les ports qui ne sont pas impliqués dans le traitement AS2 utilisent le pipeline XMLReceive ou PassThruTransmit.
Cette procédure utilise un message test XML.
Notes
Vous devez fournir un message test XML et un schéma pour le message test.
Le rapport d'état n'est pas activé.
Cette solution ne configure pas la signature, la compression, le chiffrement ou le stockage des messages dans la base de données de non-répudiation. Pour connaître les procédures relatives à la configuration de ces propriétés, consultez Configuration des propriétés AS2.
Configuration et test de la procédure pas à pas
Les étapes suivantes sont requises pour configurer cette solution :
Créez et déployez un projet BizTalk avec le schéma de message requis, ce qui rend le schéma disponible pour que BizTalk Server l’utilise dans le traitement du message reçu.
Activer le filtre BTS ISAPI utilisé pour la réception du message AS2.
Créer un répertoire virtuel Fabrikam recevant le message AS2 de Contoso, comme configuré dans l'emplacement de réception.
Spécifier que le répertoire virtuel de Fabrikam n'est pas géré par Windows SharePoint Services.
Créer un port de réception FILE unidirectionnel pour recevoir le message test XML à envoyer via le transport AS2. Créer le dossier local pour recevoir le message test.
Créer un port d'envoi HTTP de sollicitation-réponse statique en configurant le pipeline d'envoi pour être le pipeline AS2Send et le pipeline de réception pour être le pipeline AS2Receive. Le port envoie le message AS2 à Fabrikam, puis reçoit la réponse MSN de Fabrikam qu'il dépose dans la base de données MessageBox.
Créez un port de réception HTTP bidirectionnel pour BizTalk Server de recevoir le message AS2 et d’envoyer la réponse MDN. Configurer le pipeline de réception pour être le pipeline AS2Receive et le pipeline d'envoi pour être le pipeline AS2Send. Configurer l'emplacement de réception pour recevoir le message AS2 via le répertoire virtuel de Fabrikam.
Notes
La solution test se trouve sur un seul et unique ordinateur. Par conséquent, le port d'envoi bidirectionnel qui envoie le message AS2 (de Contoso) et le port de réception bidirectionnel qui reçoit le message AS2 (en tant que Fabrikam) sont sur le même ordinateur.
Créer un port d'envoi FILE unidirectionnel statique (avec un pipeline d'envoi PassThrough) pour router la charge XML de message vers un dossier local. Créer le dossier local.
Notes
Si vous n'avez aucun port d'envoi abonné à la charge de message, il est interrompu dans la base de données MessageBox.
Créer un port d'envoi FILE unidirectionnel statique (avec un pipeline d'envoi PassThrough) pour router le MDN vers un dossier local. Créer le dossier local.
Créer un tiers (partenaire commercial) pour Fabrikam et Contoso.
Créer un profil d'entreprise pour les deux parties commerciales.
Créer un accord AS2 entre les profils d'entreprise pour Fabrikam et Contoso. L’accord AS2 contient des propriétés permettant d’envoyer un message AS2 et de recevoir un MDN synchrone en retour.
Tester la procédure avec un message test XML.
Configuration de la procédure pas à pas
Cette section décrit les étapes de configuration de la procédure pas à pas.
Pour déployer le schéma de message test
Dans Visual Studio, créez ou ouvrez un projet BizTalk.
Notes
Cette rubrique part du principe que vous avez déjà ajouté une référence de votre application à l'application BizTalk EDI, qui contient les schémas, pipelines et orchestrations EDI. Si ce n’est pas le cas, consultez Ajouter une référence à l’application EDI BizTalk Server.
Cliquez avec le bouton droit sur votre projet, pointez sur Ajouter, puis cliquez sur Élément existant. Pour tester votre solution à l'aide d'un fichier XML, accédez au dossier local qui contient le schéma XSD du message test XML, puis sélectionnez le fichier XSD. Cliquez sur Ajouter.
Définissez le fichier de clé d'assembly, puis créez et déployez l'assembly.
Pour activer le filtre ISAPI BTS
Cliquez sur Démarrer, pointez sur Tous les programmes et sur Outils d'administration, puis cliquez sur Gestionnaire des services Internet (IIS).
Conseil
Selon le système d'exploitation utilisé, l'option Outils d'administration du menu Démarrer peut être indisponible. Dans ce cas, cliquez sur Démarrer, sur Exécuter, puis entrez
inetmgrpour ouvrir le Gestionnaire des services Internet (IIS).Sélectionnez l’entrée serveur web racine et dans la vue Fonctionnalités, double-cliquez sur Mappages de gestionnaires , puis dans le volet Actions, cliquez sur Ajouter un mappage de script.
Notes
La configuration du mappage de script au niveau du serveur web entraîne l’application de ce mappage à tous les sites Web enfants. Si vous souhaitez limiter le mappage à un site web ou à un dossier virtuel spécifique, sélectionnez le site ou le dossier cible au lieu du serveur web.
Dans la boîte de dialogue Ajouter un mappage de script , entrez
BtsHttpReceive.dlldans le champ Chemin d’accès de la demande .Dans le champ Exécutable, cliquez sur le bouton de sélection (...) et accédez à \Program Files (x86)\Microsoft BizTalk Server <VERSION>HttpReceive. Sélectionnez BtsHttpReceive.dll, puis cliquez sur OK.
Entrez
BizTalk HTTP Receivedans leNamechamp, puis cliquez sur Demander des restrictions.Dans la boîte de dialogue Restrictions des demandes, sélectionnez l’onglet Verbes , puis l’un des verbes suivants. Entrez
POSTcomme verbe.Sous l’onglet Accès , sélectionnez Script , puis cliquez sur OK.
Cliquez sur OK et lorsque vous êtes invité à autoriser l’extension ISAPI, cliquez sur Oui.
Pour configurer la page Web Fabrikam
Dans le Gestionnaire des services Internet, cliquez avec le bouton droit sur Pools d’applications et sélectionnez Ajouter un pool d’applications.
Dans la boîte de dialogue Ajouter un pool d’applications, entrez BizTalkAppPool dans Nom, puis sélectionnez .NET Framework V4.0.30210 dans la liste déroulante Version du .NET Framework . Cliquez sur OK.
Notes
Le numéro de version peut varier en fonction de la version de .NET Framework 4.5 installée sur l’ordinateur.
Sélectionnez Pools d’applications, dans la vue Fonctionnalités , sélectionnez BizTalkAppPool, puis cliquez sur Paramètres avancés dans le volet Actions .
Dans la boîte de dialogue Paramètres avancés , sélectionnez Identité , puis cliquez sur le bouton de sélection (...) .
Dans la boîte de dialogue Identité du pool d’applications, sélectionnez Compte personnalisé , puis cliquez sur Définir.
Entrez le nom d’utilisateur et le mot de passe d’un compte d’utilisateur membre du groupe Administrateurs, entrez le mot de passe dans Confirmer le mot de passe , puis cliquez sur OK trois fois pour revenir au Gestionnaire des services Internet.
Dans le Gestionnaire des services Internet, ouvrez le dossier Sites . Cliquez avec le bouton droit sur le nœud Site web par défaut , puis sélectionnez Ajouter une application.
Dans la boîte de dialogue Ajouter une application , entrez Fabrikam dans Alias, puis cliquez sur Sélectionner.
Dans la boîte de dialogue Sélectionner un pool d’applications , sélectionnez BizTalkAppPool , puis cliquez sur OK.
Cliquez sur le bouton de sélection (...) et accédez à \Program Files (x86)\Microsoft BizTalk Server <VERSION>HttpReceive pour le chemin physique.
Cliquez sur Paramètres de test et vérifiez qu’aucune erreur n’est affichée dans la boîte de dialogue Tester la connexion . Cliquez sur Fermer, puis sur OK.
Dans le Gestionnaire des services Internet, sélectionnez le répertoire virtuel Fabrikam et, dans la vue Fonctionnalités, double-cliquez sur Authentification.
Dans la page Authentification , sélectionnez Authentification anonyme et vérifiez que l’état est Activé. Si l’état est Désactivé, cliquez sur Activer dans le volet Actions .
Pour spécifier que votre répertoire virtuel n'est pas géré par les Windows SharePoint Services
Si Windows SharePoint Services est installé sur votre ordinateur, cliquez sur Démarrer, pointez sur Tous les programmes, sur Outils d’administration, puis sur Administration centrale de SharePoint 3.0.
Notes
Cette procédure est requise si Windows SharePoint Server est installé sur l'ordinateur sur lequel vous configurez la procédure pas à pas. Dans ce cas, vous devez spécifier que votre répertoire virtuel IIS n'est pas géré par Windows SharePoint Server.
Dans la page Administration centrale , sous Administration centrale, cliquez sur Gestion des applications.
Dans la page Gestion des applications, cliquez sur Définir des chemins managés.
Dans la page Définir des chemins d’accès managés , sous Ajouter un nouveau chemin, dans la zone de texte Chemin d’accès , entrez
Fabrikam. Sous Type, cliquez sur Chemin d’accès exclu, puis sur OK.
Pour créer un port de réception pour recevoir le message test
Dans l'Explorateur Windows, créez un dossier local pour recevoir l'échange EDI à partir de Contoso.
Dans BizTalk Server console d’administration, cliquez avec le bouton droit sur le nœud Ports de réception sous le nœud Application 1 BizTalk, pointez sur Nouveau, puis cliquez sur Port de réception unidirectionnel.
Dans la boîte de dialogue Propriétés du port de réception, nommez le port de réception RecvXMLFromCont.
Cliquez sur Emplacements de réception dans l’arborescence de la console, puis sur Nouveau.
Nommez l’emplacement de réception, sélectionnez FICHIER comme Type, puis cliquez sur Configurer.
Pour Dossier de réception, entrez le nom du dossier que vous avez créé à l’étape 1.
Dans Masque de fichier, entrez *.xml, puis cliquez sur OK.
Dans Pipeline de réception, sélectionnez XMLReceive.
Notes
Si vous utilisez un autre type de fichier non EDI, autre que XML, entrez PassThruTranmit.
Cliquez sur OK, puis à nouveau sur OK.
Cliquez sur le nœud Emplacements de réception, cliquez avec le bouton droit sur votre emplacement de réception, puis cliquez sur Activer.
Pour créer un port d'envoi pour envoyer le message AS2 à Fabrikam
Dans BizTalk Server console d’administration, cliquez avec le bouton droit sur le nœud Ports d’envoi sous le nœud Application BizTalk 1, pointez sur Nouveau, puis cliquez sur Port d’envoi Solicit-Response statique.
Notes
Si vous utilisez l'application BizTalk Application 1, vous devez y ajouter une référence à l'application EDI BizTalk, afin que votre application puisse utiliser ses artefacts. Pour plus d’informations, consultez Ajouter une référence à l’application EDI BizTalk Server.
Dans la boîte de dialogue Propriétés du port d’envoi, nommez le port d’envoi comme SendToFab_RecvMDN.
Dans la section Transport , sélectionnez HTTP pour Type, puis cliquez sur Configurer.
Dans la boîte de dialogue Propriétés du transport HTTP , pour URL de destination, entrez http://localhost/Fabrikam/BTSHttpReceive.dll.
Désactivez Activer l’encodage en bloc. Cliquez sur OK.
Pour Envoyer le pipeline, sélectionnez AS2Send.
Pour Pipeline de réception, sélectionnez AS2Receive.
Dans l’arborescence de la console, sélectionnez Filtres. Pour Propriété, entrez BTS. ReceivePortName ; pour Opérateur, entrez ==; et, pour Valeur , entrez le nom du port de réception qui recevra l’échange EDI (
RecvXMLFromCont).Notes
Si vous envoyez un message PIDX, vous pouvez créer une expression de filtre qui filtre sur le type du message (PIDX).
Si vous souhaitez appliquer une carte pour transformer le document XML, cliquez sur Cartes sortantes dans l’arborescence de la console. Entrez le document source pour la carte sortante, sélectionnez la carte, puis entrez le document cible. Cliquez sur OK.
Cliquez sur OK.
Cliquez sur le nœud Ports d’envoi dans la console d’administration BizTalk Server, cliquez avec le bouton droit sur votre port d’envoi, puis cliquez sur Démarrer.
Pour créer un port de réception pour recevoir le message AS2 et renvoyer un accusé de réception
Dans la console d’administration BizTalk Server, sous le nœud Application BizTalk 1, cliquez avec le bouton droit sur Ports de réception, pointez sur Nouveau, puis cliquez sur Port de réception de la réponse à la demande.
Nommez le port de réception RecvAS2Msg, puis cliquez sur Emplacements de réception dans l’arborescence de la console.
Cliquez sur Nouveau.
Dans la boîte de dialogue Propriétés de l’emplacement de réception, nommez votre emplacement de réception, sélectionnez HTTP pour Type, puis cliquez sur Configurer.
Dans la boîte de dialogue Propriétés du transport HTTP , entrez /Fabrikam/BTSHttpReceive.dll pour Répertoire virtuel et extension ISAPI. Effacez le handle de corrélation de retour en cas de réussite et sélectionnez Suspendre les demandes ayant échoué. Cliquez sur OK.
Sélectionnez AS2Receive pour le pipeline de réception et AS2Send pour le pipeline d’envoi. Cliquez sur OK, puis à nouveau sur OK.
Cliquez sur le nœud Emplacements de réception, cliquez avec le bouton droit sur votre emplacement de réception, puis cliquez sur Activer.
Pour créer un port d'envoi pour envoyer la charge XML test vers un dossier local
Dans l'Explorateur Windows, créez un dossier local auquel envoyer l'échange EDI.
Dans BizTalk Server console d’administration, cliquez avec le bouton droit sur Ports d’envoi, pointez sur Nouveau, puis cliquez sur Port d’envoi One-Way statique.
Dans la boîte de dialogue Propriétés du port d’envoi, nommez votre port d’envoi SendXMLPayload. Sélectionnez FICHIER pour Type, puis cliquez sur Configurer.
Dans la boîte de dialogue Propriétés du transport FICHIER, pour Dossier de destination, entrez le dossier local que vous avez créé pour la charge utile EDI.
Pour Nom de fichier, entrez le nom du fichier. Si vous utilisez un fichier XML comme message de test, entrez %MessageID%.xml. Cliquez sur OK.
Acceptez la valeur par défaut PassThruTransmit pour Send Pipeline.
Cliquez sur Filtres dans l’arborescence de la console, puis ajoutez des propriétés de filtre pour récupérer la charge utile EDI. Sur la première ligne, pour Propriété, entrez BTS. ReceivePortName ; pour Opérateur, entrez ==; pour Valeur, entrez le nom du port de réception qui reçoit le message AS2 (
RecvAS2Msg) ; et pour Regrouper par, acceptez Et. Sur la deuxième ligne, pour Propriété, entrez EdiIntAS.IsAS2PayloadMessage ; pour Opérateur, entrez ==; et pour Valeur, entrez True.Cliquez sur OK.
Cliquez sur le nœud Ports d’envoi , cliquez avec le bouton droit sur votre port d’envoi, puis cliquez sur Démarrer.
Pour créer un port d'envoi pour envoyer le MDN vers un dossier local
Dans l'Explorateur Windows, créez un dossier local auquel envoyer le MDN.
Dans BizTalk Server console d’administration, cliquez avec le bouton droit sur Ports d’envoi, pointez sur Nouveau, puis cliquez sur Port d’envoi One-Way statique.
Dans la boîte de dialogue Propriétés du port d’envoi, nommez votre port d’envoi SendMDNToContoso. Sélectionnez FICHIER pour Type, puis cliquez sur Configurer.
Dans la boîte de dialogue Propriétés du transport FICHIER, pour Dossier de destination, entrez le dossier local que vous avez créé pour envoyer le MDN.
Pour Nom de fichier, entrez %MessageID%.msg. Cliquez sur OK.
Acceptez la valeur par défaut PassThruTransmit pour Send Pipeline.
Cliquez sur Filtres dans l’arborescence de la console. Pour Propriété, entrez BTS. SPName ; pour Opérateur, entrez ==; pour Valeur, entrez le nom du port d’envoi qui envoie le message AS2 (
SendToFab_RecvMDN) ; et pour Regrouper par, acceptez Et. Sur une deuxième ligne, pour Propriété, entrez EdiIntAS.IsAS2MdnResponseMessage. Pour Opérateur, entrez ==. Pour Valeur, entrez True.Cliquez sur OK.
Cliquez sur le nœud Ports d’envoi , cliquez avec le bouton droit sur votre port d’envoi, puis cliquez sur Démarrer.
Pour créer un tiers et un profil d'entreprise pour Fabrikam
Cliquez avec le bouton droit sur le nœud Parties dans la console d’administration BizTalk Server, pointez sur Nouveau, puis cliquez sur Partie.
Entrez un nom pour la partie dans la zone de texte Nom , puis cliquez sur OK.
Notes
En sélectionnant la zone BizTalk local traite les messages reçus par la partie OU prend en charge l’envoi de messages à partir de cette partie case activée, vous pouvez spécifier que la partie en cours de création est pour le même organization qui héberge également BizTalk Server. En prenant ces éléments en compte, certaines propriétés devront être activées et d'autres désactivées lors de la création d'un accord. Toutefois, pour les besoins de cette procédure pas à pas, vous pouvez laisser cette case à cocher activée.
Cliquez avec le bouton droit sur le nom de la partie, pointez sur Nouveau, puis cliquez sur Profil professionnel.
Dans la boîte de dialogue Propriétés du profil , dans la page Général , entrez Fabrikam_Profile dans la zone de texte Nom .
Notes
Lorsque vous créez un tiers, un profil est également créé. Vous pouvez renommer et utiliser ce profil plutôt que d'en créer un nouveau. Pour renommer un profil, cliquez avec le bouton droit sur le profil, puis sélectionnez Propriétés. Dans la page Général , spécifiez un nom pour le profil.
Pour créer un tiers et un profil d'entreprise pour Contoso
Cliquez avec le bouton droit sur le nœud Parties dans la console d’administration BizTalk Server, pointez sur Nouveau, puis cliquez sur Partie.
Entrez un nom pour la partie dans la zone de texte Nom , puis cliquez sur OK.
Notes
En sélectionnant la zone BizTalk local traite les messages reçus par la partie OU prend en charge l’envoi de messages à partir de cette partie case activée, vous pouvez spécifier que la partie en cours de création est pour le même organization qui héberge également BizTalk Server. En prenant ces éléments en compte, certaines propriétés devront être activées et d'autres désactivées lors de la création d'un accord. Toutefois, pour les besoins de cette procédure pas à pas, vous pouvez laisser cette case à cocher activée.
Cliquez avec le bouton droit sur le nom de la partie, pointez sur Nouveau, puis cliquez sur Profil professionnel.
Dans la boîte de dialogue Propriétés du profil , dans la page Général , entrez Contoso_Profile dans la zone de texte Nom .
Notes
Lorsque vous créez un tiers, un profil est également créé. Vous pouvez renommer et utiliser ce profil plutôt que d'en créer un nouveau. Pour renommer un profil, cliquez avec le bouton droit sur le profil, puis sélectionnez Propriétés. Dans la page Général , spécifiez un nom pour le profil.
Pour créer un accord AS2 entre les deux profils d'entreprise
Cliquez avec le bouton droit sur Contoso_Profile, pointez sur Nouveau, puis cliquez sur Contrat.
Dans la page Propriétés générales , pour la zone de texte Nom , entrez un nom pour le contrat.
Dans la liste déroulante Protocole , sélectionnez AS2.
Dans la section Deuxième partenaire , dans la liste déroulante Nom , sélectionnez Fabrikam.
Dans la section Deuxième partenaire , dans la liste déroulante Profil , sélectionnez Fabrikam_Profile.
Vous remarquerez que deux nouveaux onglets sont ajoutés en regard de l’onglet Général . Chaque onglet permet de configurer un contrat AS2 unidirectionnel.
Effectuez les tâches suivantes sous l’onglet Contoso-Fabrikam>.
Dans la page Identificateurs , entrez des valeurs pour AS2-From et AS2-To. Pour AS2-From, entrez
Contoso. Pour AS2- To, entrezFabrikam.Dans la page Accusés de réception (MDN), procédez comme suit :
Sélectionnez la zone Traiter mdN entrant dans MessageBox pour les options de routage/remise case activée.
Notes
La vérification des options de routage/remise du MDN entrant dans MessageBox est nécessaire pour le test de cette procédure pas à pas, car ce n’est qu’alors que le MDN retourné sera déposé dans messageBox. Cela vous permet de créer un port d'envoi abonné au MDN et d'envoyer le MDN vers un répertoire local, afin que vous puissiez vérifier la transmission AS2.
Sélectionnez la zone Demander le case activée MDN.
Vérifiez que la zone Demander le case activée MDN signé est désactivée.
Laissez la requête MDN asynchrone effacée.
Dans Disposition-Notification-To, entrez n’importe quelle valeur. La valeur de ce champ n'est pas utilisée lors du traitement AS2, mais une valeur doit être entrée dans le champ.
Dans la page Ports d’envoi , associez le port d’envoi bidirectionnel qui enverra l’échange EDI à Fabrikam. Dans la grille Envoyer les ports , sous la colonne Nom , cliquez sur une cellule vide, puis, dans la liste déroulante, sélectionnez le port d’envoi SendToFab_RecvMDN.
Effectuez les tâches suivantes sous l’onglet Fabrikam-Contoso>.
Notes
Dans cette procédure pas à pas, la valeur requise est spécifiée sous l'onglet afin de permettre la création d'un accord. Pour créer un contrat, les deux onglets d’accord unidirectionnel doivent avoir des valeurs définies pour AS2_From et AS2-To.
- Dans la page Identificateurs , entrez des valeurs pour AS2-From et AS2-To. Pour AS2-From, entrez
Fabrikam. Pour AS2- To, entrezContoso.
- Dans la page Identificateurs , entrez des valeurs pour AS2-From et AS2-To. Pour AS2-From, entrez
Cliquez sur Appliquer.
Cliquez sur OK. Le contrat qui vient d’être ajouté est répertorié dans la section Contrats du volet Parties et profils métier . L’accord qui vient d’être ajouté est activé par défaut.
Test de la procédure pas à pas
Cette section fournit des informations sur le test de la procédure pas à pas.
Pour tester la solution
Dans l'Explorateur Windows, collez votre fichier test XML dans le dossier local que vous avez créé pour recevoir le message test de Contoso.
Accédez au dossier local que vous avez créé, auquel envoyer la charge XML. Confirmez que le dossier contient un fichier XML. Ouvrez le fichier et le message test d'origine, puis vérifiez qu'ils ont le même contenu.
Accédez au dossier local que vous avez créé, auquel envoyer le MDN résultant. Confirmez que le dossier contient bien un fichier. Ouvrez le fichier, puis confirmez qu'il s'agit d'un fichier MDN.
Voir aussi
Développement et configuration de solutions AS2 BizTalk Server
Traitement côté envoi d’un message non-EDI sortant sur AS2