Utilisation d'un système PeopleSoft
Le système PeopleSoft est accessible à partir d’un système BizTalk Server à l’aide de l’adaptateur PeopleSoft. Cet adaptateur fait partie d’un groupe de huit adaptateurs métier (LOB) fournis par Microsoft pour une utilisation avec BizTalk Server.
L'atelier PeopleSoft est divisé en deux parties. Ce premier labo (Lab 1) vous permet d’utiliser le système PeopleSoft sans avoir besoin d’BizTalk Server ou de produits Microsoft (à l’exception peut-être d’Internet Explorer, mais vous pouvez utiliser n’importe quel navigateur). Au cours de cet atelier, vous allez vous connecter au système PeopleSoft pour rechercher et modifier un enregistrement de données.
Dans le cadre du deuxième atelier (Atelier 2), vous allez créer un projet et une orchestration BizTalk. Une fois l'application créée, vous allez la déployer et l'utiliser pour vous connecter au système PeopleSoft à l'aide de l'adaptateur associé. Celui-ci vous permettra d'accéder aux données via l'application BizTalk.
Prérequis
Pour exécuter les procédures de cet atelier, vous devez disposer d'un navigateur et d'une connexion à Internet, ainsi que d'un compte d'utilisateur sur le système PeopleSoft. Vous devez connaître l'emplacement à partir duquel vous pourrez bénéficier d'un accès Web au système PeopleSoft. Vous n’avez pas besoin de BizTalk Server ou d’autres technologies Microsoft.
Labo 1 - Utilisation d’un système PeopleSoft
Dans ce labo, vous allez utiliser le système PeopleSoft sans utiliser aucun composant de BizTalk Server. Vous allez tester la connectivité à PeopleSoft pour vous assurer que l'Atelier 2 fonctionne correctement. Pour commencer, vous allez vous connecter au système PeopleSoft via son interface Web qui vous permettra de vous connecter à l'aide d'un navigateur tel qu'Internet Explorer.
Atelier 1 : utilisation d'un système PeopleSoft
Pour vous connecter à PeopleSoft à l'aide d'un navigateur
Connectez-vous au système PeopleSoft en accédant à la page de connexion à PeopleSoft. Entrez votre ID d’utilisateur et votre mot de passe , puis cliquez sur Se connecter.
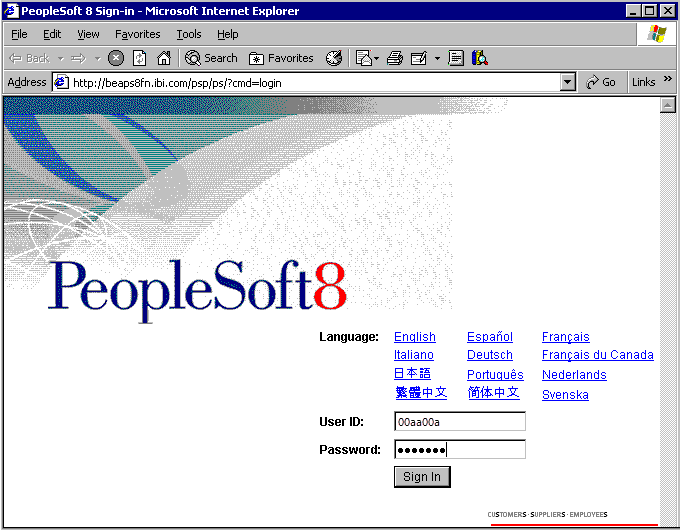
Pour rechercher et modifier des données PeopleSoft
Une fois connecté, la page qui s'affiche permet de personnaliser le contenu affiché en modifiant sa mise en forme. Faites défiler vers le bas et développez Configurer financials/Supply Chain, cliquez sur Définitions communes, cliquez sur Emplacement, puis cliquez à nouveau sur Emplacement . Cela vous amène à l’interface de recherche d’emplacement .
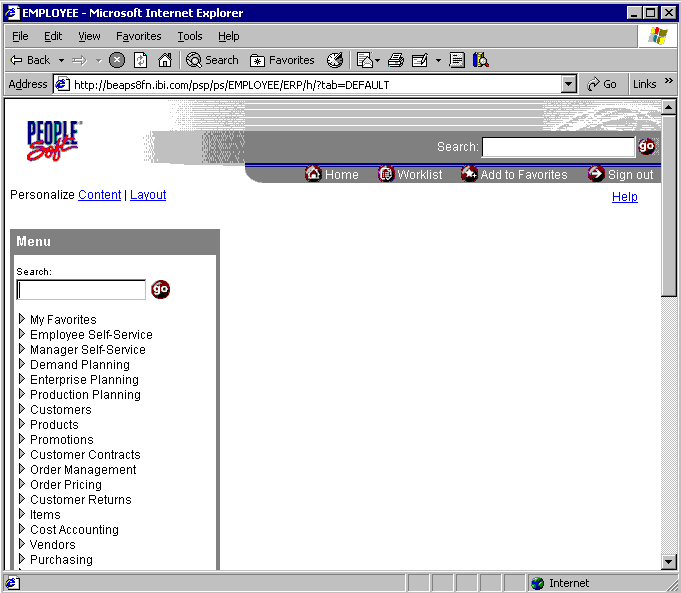
Pour commencer la recherche, définissez SetID sur =, définissez Code d’emplacementsur commencer par, entrez A, puis cliquez sur Rechercher. Les villes dont le nom commence par A s'affichent dans la section Résultats de la recherche de l'interface.
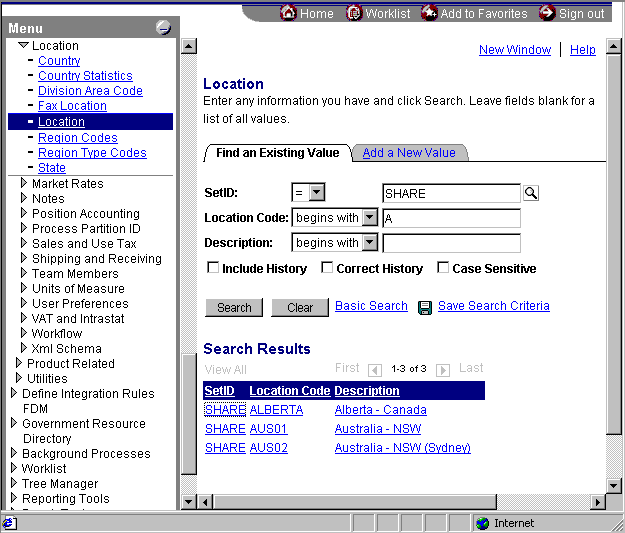
Cliquez sur l'un des emplacements pour obtenir les informations associées. Par exemple, dans la figure ci-dessous, l’utilisateur a cliqué sur le lien AUS01 dans la colonne Code d’emplacement .
Entrez de nouvelles données dans l’un des champs (par exemple, le champ Adresse 2 ), puis cliquez sur Enregistrer dans le coin inférieur gauche. Les données entrées sont sauvegardées dans un enregistrement.
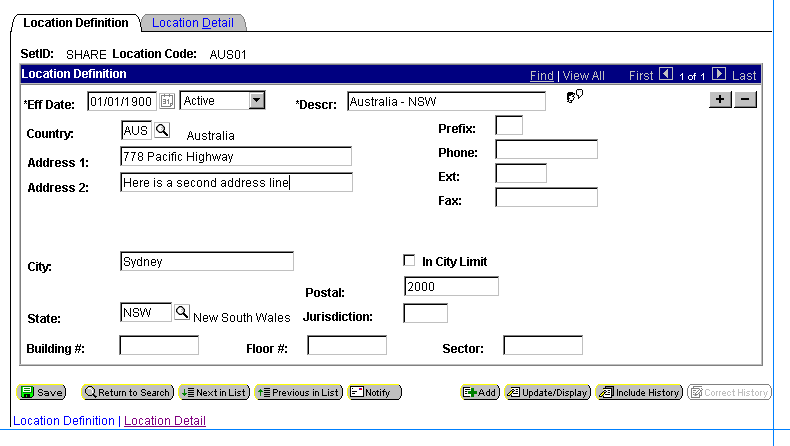
Pour vérifier l'application des modifications, répétez ce processus à partir de l'étape 2, recherchez de nouveau ce même enregistrement, puis observez les modifications qui y ont été apportées.
Dans la partie supérieure droite de la fenêtre, cliquez sur Se déconnecter pour mettre fin à votre session PeopleSoft.
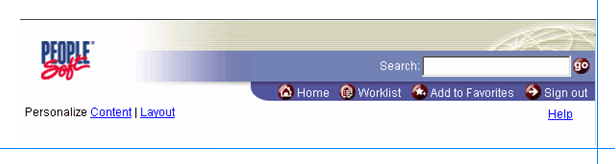
Notes
Les instructions indiquées dans l'atelier suivant vous permettront d'utiliser l'adaptateur PeopleSoft pour extraire les informations de l'enregistrement d'emplacement (AUS01) que vous avez modifié.
Résumé
Au cours de cet atelier, vous vous êtes connecté au système PeopleSoft via un navigateur. Vous avez ensuite recherché des données, puis manipulé et mis à jour le champ Adresse de l'enregistrement. Une fois les modifications apportées, vous avez consulté les données modifiées dans le navigateur pour vérifier que les modifications ont été prises en compte.