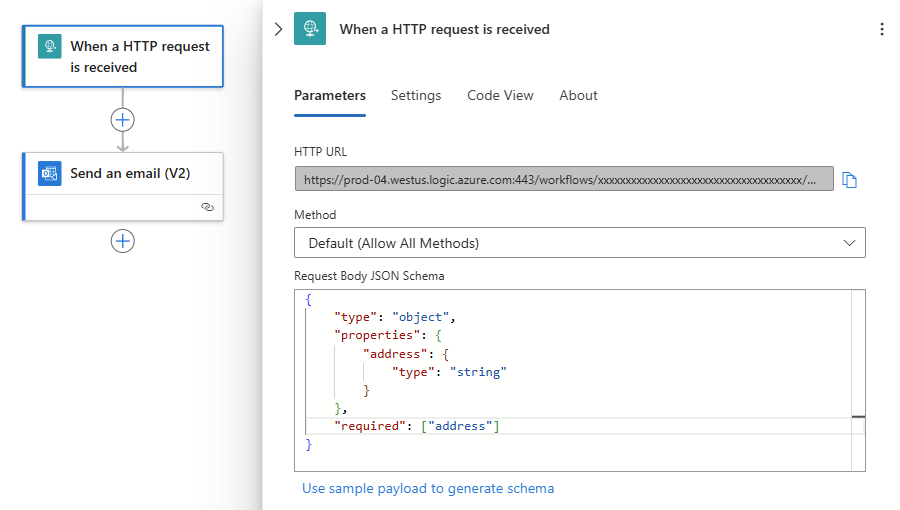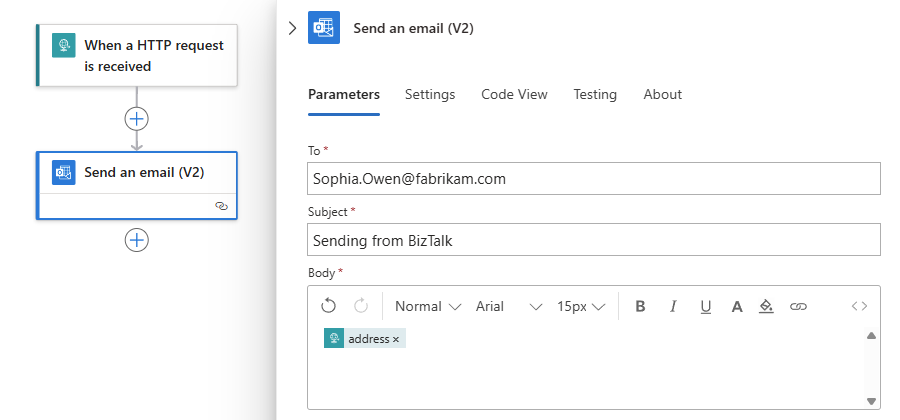Se connecter à Azure Logic Apps à partir de BizTalk Server
Pour échanger des messages entre BizTalk Server et un workflow d’application logique dans Azure, vous pouvez utiliser l’adaptateur dans BizTalk Server pour Azure Logic Apps. Ce guide montre comment recevoir un message dans BizTalk Server à partir d’un flux de travail d’application logique. Le flux de travail peut envoyer des messages à BizTalk Server. La fin de réception utilise des applications IIS (Internet Information Services) pour gérer la communication avec un service Azure.
Si BizTalk Server est local et joint à votre domaine, vous devez installer la passerelle de données locale sur BizTalk Server et créer une ressource de passerelle de données locale dans Azure. Toutefois, si BizTalk Server est installé sur une machine virtuelle Azure, vous pouvez choisir d’exposer ou non la machine virtuelle en tant que point de terminaison HTTP, qui a une URL que vous pouvez appeler.
Si vous choisissez l’option de point de terminaison HTTP, vous n’avez pas besoin d’utiliser la passerelle. Au lieu de cela, vous créez un flux de travail d’application logique, ajoutez l’action de connecteur BizTalkServer souhaitée et fournissez l’URL du point de terminaison HTTP requise par les informations de connexion de l’action. Toutefois, si vous choisissez l’option locale, vous devez configurer et utiliser la passerelle de données, décrite plus loin dans ce guide.
Ce guide montre également comment envoyer des messages de BizTalk Server à un flux de travail d’application logique. Mettez une autre façon, votre flux de travail d’application logique peut recevoir des messages de BizTalk Server.
Ce guide montre comment créer un emplacement de réception et un port d’envoi à l’aide de l’adaptateur Azure Logic Apps. Vous pouvez utiliser cet adaptateur avec un serveur BizTalk Server local ou une machine virtuelle Azure exécutant BizTalk Server.
Conditions préalables
Un compte et un abonnement Azure pour vous connecter au portail Azure et créer une ressource et un flux de travail d’application logique. Si vous n’avez pas d’abonnement, inscrivez-vous à un compte Azure gratuit.
Configuration requise de BizTalk Server en fonction de l’emplacement où le serveur est installé :
Ordinateur local avec BizTalk Server : installez et configurez la passerelle de données locale pour Azure Logic Apps. Ensuite, dans le portail Azure, créez la ressource de passerelle de données à utiliser avec le connecteur de serveur BizTalk dans votre flux de travail d’application logique.
Machine virtuelle Azure avec BizTalk Server :
Si la machine virtuelle n’est pas exposée en tant que point de terminaison HTTP, installez et configurez la passerelle de données locale pour Azure Logic Apps. Ensuite, dans le portail Azure, créez la ressource de passerelle de données à utiliser avec le connecteur BizTalk Server dans votre flux de travail d’application logique.
Si la machine virtuelle est exposée en tant que point de terminaison HTTP, vous n’avez pas besoin d’utiliser l’installation de la passerelle de données ni de créer la ressource de passerelle de données.
Certaines connaissances d’Azure Logic Apps. Si vous débutez avec les applications logiques, consultez Qu’est-ce qu’Azure Logic Apps ? et créez un exemple de flux de travail d’application logique Consommation dans azure Logic Apps multilocataire.
Si vous le souhaitez, en supposant que votre flux de travail commence par un déclencheur qui peut recevoir des requêtes HTTP, comme une requête déclencheur, vous pouvez envoyer un message de test qui déclenche votre flux de travail d’application logique. Pour envoyer ce message, utilisez un outil capable d’envoyer des requêtes HTTP à l’URL du point de terminaison générée pour le déclencheur dans votre flux de travail. La liste suivante inclut quelques exemples d’outils :
- Visual Studio Code avec une extension à partir de De la Place de marché Visual Studio
- PowerShell Invoke-RestMethod
- Microsoft Edge - Outil console réseau
- Bruno
- Curl
Prudence
Pour les scénarios où vous avez des données sensibles, telles que des informations d’identification, des secrets, des jetons d’accès, des clés API et d’autres informations similaires, veillez à utiliser un outil qui protège vos données avec les fonctionnalités de sécurité nécessaires, fonctionne en mode hors connexion ou localement, ne synchronise pas vos données avec le cloud et ne nécessite pas que vous vous connectiez à un compte en ligne. De cette façon, vous réduisez le risque lié à l’exposition de données sensibles au public.
Installer l’adaptateur Azure Logic Apps
BizTalk Server 2020 et versions ultérieures
À compter de BizTalk Server 2020, l’adaptateur Azure Logic Apps est inclus dans l’installation de BizTalk Server.
BizTalk Server 2016
Sur votre serveur BizTalk Server, téléchargez et installez l’adaptateur Azure Logic Apps :
Accédez à adaptateur Microsoft BizTalk Server pour Logic Apps, puis sélectionnez Télécharger.
Pour l’installer, ouvrez le fichier LogicAppAdapter.iso et exécutez le fichier LogicApp Adapter.msi.
Acceptez le contrat de licence, puis sélectionnez Installer.
Une fois l’installation terminée, redémarrez le BizTalkServerApplication
et BizTalkServerIsolatedHost instances d’hôte.
Une fois l’installation terminée, vous disposez des états suivants :
L’adaptateur Azure Logic Apps est ajouté à l’administration BizTalk.
Le gestionnaire d’envoi est créé et utilise l’instance hôte BizTalkServerApplication.
Le gestionnaire de réception est créé en tant que service Windows Communication Foundation et utilise l’instance hôte BizTalkServerIsolatedHost.
Le dossier de l’adaptateur LogicApp
est créé dans le répertoire d’installation de BizTalk et comprend deux services : Management etReceiveService .Management: utilisé par le connecteur BizTalk dans un flux de travail d’application logique pour se connecter à BizTalk Server à l’aide de la passerelle de données. Ce service de gestion permet à BizTalk Server de recevoir des messages d’un flux de travail d’application logique à l’aide de la passerelle de données. Ce service est utilisé uniquement côté réception de BizTalk, et non côté envoi.
receiveService: utilisé par le connecteur BizTalk dans un flux de travail d’application logique avec l’emplacement de réception. Ce service est responsable de l’envoi de messages à partir du flux de travail de l’application logique. Ce service est utilisé uniquement côté réception de BizTalk, et non côté envoi.
Recevoir des messages d’un flux de travail
Cette section répertorie les étapes supplémentaires requises pour que BizTalk Server reçoive des messages d’un flux de travail d’application logique. Comme le portail Azure peut changer, certaines étapes peuvent ne pas correspondre exactement à celles répertoriées.
BizTalk Server 2016 uniquement : Adaptateur NullAdapter et Azure Logic Apps
Si vous installez l’adaptateur Azure Logic Apps et NullAdapter, l’erreur suivante peut s’afficher :
autre adaptateur avec la même valeur OutboundEngineCLSID existe déjà
Le GUID de classe Adaptateur est le même pour l’adaptateur Azure Logic Apps et NullAdapter. Si vous avez besoin des deux adaptateurs, procédez comme suit :
Téléchargez le code source NullAdapter sur GitHub.
Dans la classe NullSendAdapter.cs, mettez à jour le GUID.
Dans le fichier NullAdapter.reg, mettez à jour la valeur OutboundEngineCLSID.
Générez et déployez NullAdapter.
Étape 1 : Créer les applications IIS
Les applications IIS utilisent les services Management et ReceiveService. Vous pouvez exécuter les applications IIS à l’aide d’un pool d’applications nouveau ou existant. L’identité de AppPool nécessite l’appartenance aux mêmes groupes que le compte qui exécute les services BizTalk, tels que les utilisateurs d’applications BizTalk et groupes d’hôtes isolés BizTalk.
Pourboire
Si vous créez un pool d’applications, veillez à conserver la version CLR .NET par défaut et le pipeline managé. N’oubliez pas de choisir une identité (paramètres avancés) qui est membre des mêmes groupes BizTalk que votre compte de service BizTalk.
Créer l’application IIS de gestion
Le connecteur BizTalkServer dans votre flux de travail d’application logique utilise l’URL de cette application IIS pour se connecter via la passerelle de données sur votre serveur BizTalk Server.
BizTalk Server 2020 et versions ultérieures
Configurez les API REST à l’aide de l’Assistant Configuration BizTalk.
Pour plus d’informations, consultez le guide de configuration .
Pour plus d’informations sur les API REST, consultez la informations de référence sur l’API REST BizTalk.
Dans un navigateur web, accédez à
http://localhost/BizTalkManagementService/Schemas.En fonction de votre navigateur web, la liste des schémas s’affiche ou vous obtenez une invite pour ouvrir et enregistrer un fichier schemas.json. Si aucun des deux ne se produit, vérifiez la configuration de votre API REST.
BizTalk Server 2016
Ouvrez le Gestionnaire des services Internet (IIS).
Dans le menu contextuel site web par défaut, sélectionnez Ajouter une application.
Dans cette nouvelle application :
Entrez le alias
(nom) de votre application, par exemple IISLogicApp .Sélectionnez le pool d’applications.
Définissez le chemin d’accès physique sur
C:\Program Files (x86)\Microsoft BizTalk Server 2016\LogicApp Adapter\Management.Testez les paramètres pour vérifier que l’identité du pool d’applications réussit les tests Authentication et Authorization.
Sélectionnez OK pour enregistrer vos modifications.
Dans un navigateur web, accédez à
http://localhost/YourApplicationAlias/schemas?api-version=2016-10-26, par exemple :http://localhost/IISLogicApp/Schemas?api-version=2016-10-26.En fonction de votre navigateur web, la liste des schémas s’affiche ou vous obtenez une invite pour ouvrir et enregistrer un fichier schemas.json. Si aucun des deux ne se produit, votre identité AppPool peut ne pas être membre des groupes BizTalk.
Créer l’application BizTalk ReceiveService IIS
Le connecteur BizTalkServer dans votre flux de travail d’application logique utilise l’URL de cette application IIS pour l’emplacement de réception que vous spécifiez.
Ouvrez le Gestionnaire des services Internet (IIS).
Ouvrez le menu contextuel site web par défaut
, puis sélectionnez Ajouter une application .Dans cette nouvelle application, procédez comme suit :
Entrez le alias
(nom) de votre application, par exemple ReceiveWCFService .Sélectionnez le même pool d’applications que l’application IIS précédente.
Définissez le chemin d’accès physique sur la valeur suivante, en fonction de la version :
- BizTalk Server 2020 :
C:\Program Files (x86)\Microsoft BizTalk Server\LogicApp Adapter\ReceiveService - BizTalk Server 2016 :
C:\Program Files (x86)\Microsoft BizTalk Server 2016\LogicApp Adapter\ReceiveService
- BizTalk Server 2020 :
Testez les paramètres pour vérifier que l’identité du pool d’applications réussit les tests Authentication et Authorization.
Sélectionnez OK pour enregistrer vos modifications.
Étape 2 : Créer un flux de travail d’application logique
Dans le portail Azure , créez une ressource d’application logique et un flux de travail vide.
En fonction du flux de travail que vous créez, suivez ces étapes génériques pour ajouter le déclencheur requête nommé Lorsqu’une requête HTTP est reçue à votre flux de travail.
Suivez ces étapes génériques pour ajouter l’action BizTalkServer nommée Préparer le message à partir de JSON à votre flux de travail.
Dans le volet de connexion de l’action, fournissez les informations suivantes :
Propriété Description Se connecter via une passerelle de données locale Sélectionnez si vous utilisez la passerelle de données locale. La passerelle est requise uniquement dans les scénarios suivants :
- Vous utilisez un serveur BizTalk Server local.
- Vous utilisez un serveur BizTalk Server sur une machine virtuelle Azure, mais la machine virtuelle n’est pas exposée en tant que point de terminaison HTTP.nom de connexion Entrez un nom convivial pour la connexion. URL BizTalk Server Entrez le nom de domaine complet (FQDN) de la gestion BizTalk dans l’URL de l’application IIS. Par exemple, entrez http://BizTalkServerName.corp.contoso.com/IISLogicApp/.type d’authentification Sélectionnez Windows. nom d’utilisateur Entrez l’identité du pool d’applications IIS. mot de passe Entrez le mot de passe du pool d’applications IIS. passerelle - abonnement: sélectionnez l’abonnement Azure associé à la ressource de passerelle que vous avez créée dans le portail Azure.
- passerelle: sélectionnez la ressource de passerelle que vous avez créée dans le portail Azure.Sélectionnez Créer une.
Une fois le volet d’informations d’action affiché, fournissez les détails nécessaires, par exemple :
Propriété Description corps Sélectionnez la sortie du corps HTTP. de schéma Sélectionnez le schéma que vous souhaitez utiliser. Note
Cette étape suppose que vous êtes familiarisé avec les schémas dans BizTalk et que vous connaissez le schéma souhaité. Si vous n’êtes pas sûr, déployez l’exemple du Kit de développement logiciel (SDK) HelloWorld, mettez à jour ses artefacts pour utiliser l’adaptateur Azure Logic Apps et utilisez son schéma et son exemple de message.
Suivez ces étapes génériques pour ajouter l’action BizTalkServer nommée Envoyer des messages à votre flux de travail.
Propriété Description emplacement de réception Dans la liste, sélectionnez l’URL ou entrez le nom de domaine complet (FQDN) pour l’URL de l’application ReceiveService IIS. Par exemple, entrez http://BizTalkServerName.corp.contoso.com/ReceiveWCFService/Service1.svc.
Lorsque vous créez l’emplacement de réception, vous entrez également cette URL exacte sous l’onglet Généralen tant que adresse publique dans les propriétés de transport de l’emplacement de réception.corps Sélectionnez la sortie du corps de l’action BizTalk Server précédente. Enregistrez votre flux de travail. Dans la barre d’outils du concepteur, sélectionnez Enregistrer.
Cette étape crée automatiquement une URL de point de terminaison, qui apparaît dans le déclencheur demande de
. Vous pouvez envoyer des requêtes HTTP à cette URL, ce qui déclencher ou provoquer l’exécution du flux de travail. Copiez et enregistrez l’URL du point de terminaison. Vous avez besoin de ces informations pour étape 4 : envoyer un message.
Étape 3 : Créer un port de réception et un emplacement de réception
Cette section explique comment créer vos propres artefacts.
Pourboire
Au lieu de créer vos propres ports de réception et emplacement de réception, vous pouvez déployer l’exemple du Kit de développement logiciel (SDK) HelloWorld, puis mettre à jour les artefacts pour utiliser l’adaptateur Azure Logic Apps.
Dans l’administration de BizTalk Server, développez les éléments suivants :
administration de BizTalk Server>groupe BizTalk>Applications
Développez l’application à utiliser pour exécuter l’emplacement de réception. Par exemple, développez application BizTalk - Recevoir.
Dans le menu contextuel ports de réception
, sélectionnez Nouveau , puisport de réception unidirectionnel .Dans les propriétés port de réception, entrez les informations suivantes :
Propriété Description Nom Entrez un nom pour le port de réception. Par exemple, entrez LAReceivePort. d’authentification
- Aucun d’authentification (valeur par défaut) : désactivez l’authentification.
- Supprimer les messages si l’authentification échoue: activez l’authentification, mais supprimez les messages non authentifiés.
- Conserver les messages si l’authentification échoue: activez l’authentification et conservez les messages non authentifiés.Activer le routage pour les messages ayant échoué Acheminer tout message qui ne parvient pas à traiter vers une application d’abonnement, par exemple un autre port de réception ou une planification d’orchestration. Désactivez cette option pour suspendre les messages ayant échoué et générer un accusé de réception négatif (NACK). Par défaut, l’option est désactivée.
Pour plus d’informations, consultez Comment activer le routage pour les messages ayant échoué pour un port de réception.Sélectionnez emplacements de réception, puis sélectionnez Nouveau.
Entrez un nom pour l’emplacement de réception. Par exemple, entrez LAReceiveLoc.
Pour Type, sélectionnez LogicApp, puis Configurer.
Sous l’onglet Général, configurez l’adresse du point de terminaison pour votre flux de travail d’application logique :
Propriété Description adresse (URI) Obligatoire. Entrez l’URL de l’application IIS BizTalk ReceiveService comme suit :
Format :/{your-IIS-app2-name}/Service1.svc
Exemple :/ReceiveWCFService/Service1.svc.d’adresse publique Obligatoire. Entrez l’URL suivante comme suit :
Format :http://{fully-qualified-machine-name}/{your-IIS-App2-name}/Service1.svc.
Exemple :http://btsProd.northamerica.corp.contoso.com/ReceiveWCFService/Service1.svc
Cette URL exacte est également répertoriée dans votre application logique à l’emplacement de réception.facultatif . Sous l’onglet Liaison, configurez les propriétés de délai d’expiration et d’encodage de la liaison WCF-WebHttp sous-jacente. Les propriétés suivantes sont utiles lors de la gestion des messages volumineux :
Propriété Description délai d’expiration ouvert Entrez l’intervalle de temps attendu pour que l’opération d’ouverture du canal se termine. Cette valeur est supérieure ou égale à System.TimeSpan.Zero.
- Valeur par défaut : 00:01:00
- Valeur maximale : 23:59:59d’expiration d’envoi Entrez l’intervalle de temps attendu pour que l’opération d’envoi se termine. Cette valeur est supérieure ou égale à System.TimeSpan.Zero. Si vous utilisez un port de réception de demande-réponse, cette valeur spécifie un intervalle de temps pour que l’ensemble de l’interaction se termine, même si le client retourne un message volumineux.
- Valeur par défaut : 00:01:00
- Valeur maximale : 23:59:59Fermer le délai d’expiration Entrez l’intervalle de temps attendu pour que l’opération de fermeture du canal se termine. Cette valeur est supérieure ou égale à System.TimeSpan.Zero.
- Valeur par défaut : 00:01:00
- Valeur maximale : 23:59:59taille maximale des messages reçus (octets) Entrez la taille maximale en octets d’un message, y compris les en-têtes, à recevoir sur le fil. La taille du message est liée par la quantité de mémoire allouée pour chaque message. Vous pouvez utiliser cette propriété pour limiter l’exposition aux attaques par déni de service (DoS).
- Valeur par défaut : 65536
- Valeur maximale : 2147483647nombre maximal d’appels simultanés Entrez le nombre d’appels simultanés à une instance de service unique. Les appels qui dépassent la limite sont mis en file d’attente. La définition de cette valeur sur 0 équivaut à définir la valeur sur Int32.MaxValue.
Valeur par défaut : 200facultatif . Sous l’onglet Sécurité, configurez les propriétés de sécurité. À des fins de développement, vous pouvez sélectionner Aucun:
Propriété Description mode sécurité - Aucun: les messages ne sont pas sécurisés pendant le transfert.
- transport: la sécurité est fournie à l’aide du transport HTTPS. Les messages SOAP sont sécurisés à l’aide du protocole HTTPS. Pour utiliser ce mode, vous devez configurer SSL (Secure Sockets Layer) dans IIS.
- TransportCredentialOnly: valeur par défaut.types d’informations d’identification du client transport Sélectionnez le type d’informations d’identification lorsque vous utilisez l’authentification du client.
- Aucun: aucune authentification ne se produit au niveau du transport.
- de base : utilisez l’authentification de base pour envoyer des noms d’utilisateur et des mots de passe en texte brut sur le réseau. Vous devez créer le domaine ou les comptes d’utilisateur locaux correspondant aux informations d’identification.
- Digest: utilisez l’authentification Digest pour envoyer des mots de passe en tant que valeur de hachage sur le réseau. Disponible uniquement sur les domaines avec des contrôleurs de domaine exécutant l’authentification des systèmes d’exploitation Windows Server. Vous devez créer les comptes d’utilisateur locaux ou de domaine correspondant aux informations d’identification du client.
- Ntlm (valeur par défaut) : les clients envoient les informations d’identification sans envoyer de mot de passe à cet emplacement de réception. Vous devez créer les comptes d’utilisateur locaux ou de domaine correspondant aux informations d’identification du client.
- Windows: l’authentification intégrée Windows négocie Kerberos ou NTLM, préférant Kerberos si un domaine est présent. Pour utiliser Kerberos, il est important que le client identifie le service avec un nom de principal de service (SPN). Vous devez créer les comptes d’utilisateur locaux ou de domaine correspondant aux informations d’identification du client.
- certificat: utilisez un certificat client. Vous devez installer la chaîne de certificats d’autorité de certification pour les certificats X.509 clients dans le magasin de certificats autorités de certification racines approuvées de cet ordinateur afin que les clients puissent s’authentifier auprès de cet emplacement de réception.
- inheritedFromHostutiliser l’authentification unique facultatif . Sous l’onglet Messages
, utilisez la propriété en-têtes HTTP sortants pour ajouter des en-têtes personnalisés et utilisez les propriétés supplémentaires pour faciliter les erreurs :Propriété Description en-têtes HTTP sortants Entrez les en-têtes HTTP que vous souhaitez marquer sur le message de réponse. Désactiver l’emplacement en cas d’échec Désactivez l’emplacement de réception si le traitement entrant échoue en raison d’une défaillance du pipeline de réception ou d’un échec de routage. Par défaut, l’option est désactivée. suspendre le message de demande en cas d’échec Suspendez le message de demande si le traitement entrant échoue en raison d’une défaillance du pipeline de réception ou d’un échec de routage. Par défaut, l’option est désactivée. Inclure les détails de l’exception dans les erreurs Lorsqu’une erreur se produit, retournez toutes les erreurs SOAP pour faciliter le débogage. Par défaut, l’option est désactivée.
Pour plus d’informations sur les propriétés de port et d’emplacement de réception, consultez Gestion des emplacements de réception.
Étape 4 : Envoyer un message
Ouvrez votre outil pour envoyer des messages http ou des requêtes.
Collez l’URL du point de terminaison que vous avez enregistrée à partir du déclencheur de requête
dans votre flux de travail d’application logique. Vous avez copié cette URL dans une étape antérieure. Sélectionnez post comme méthode HTTP à utiliser. Définissez l’en-tête de type de contenu
sur . Dans le corps de la demande, collez le code JSON suivant et suivez les instructions de l’outil pour envoyer le message HTTP. {"hello":"world"}Comme la requête est un appel unidirectionnel à BizTalk, vous devez vous attendre à un HTTP 202 comme résultat.
Si vous utilisez l’exemple du Kit de développement logiciel (SDK) HelloWorld, accédez à votre serveur BizTalk. Un fichier peut exister dans votre dossier d’envoi.
Envoyer un message au flux de travail d’application logique
Étape 1 : Créer un flux de travail d’application logique
Dans le portail Azure , créez une ressource d’application logique et un flux de travail vide.
Suivez ces étapes génériques pour ajouter le déclencheur requête nommé Lorsqu’une requête HTTP est reçue à votre flux de travail.
En supposant que vous disposez d’un compte professionnel ou scolaire Microsoft, suivez ces étapes génériques pour ajouter l’action Office 365 Outlook nommée Envoyer un e-mail à votre flux de travail.
Si vous y êtes invité, connectez-vous à Office 365 Outlook.
Dans le volet de connexion de l’action, fournissez les informations suivantes :
Propriété Description À Entrez votre adresse e-mail Office 365. objet Entrez Envoi à partir de BizTalk. corps Sélectionnez à l’intérieur de la zone d’édition. Lorsque la foudre et les icônes de fonction apparaissent, sélectionnez l’icône éclair pour ouvrir la liste de contenu dynamique. Dans la liste, sous Lorsqu’une requête HTTP est reçue, sélectionnez la sortie du déclencheur que vous souhaitez inclure dans l’e-mail. Votre flux de travail ressemble à l’exemple suivant :
Enregistrez votre flux de travail. Dans le concepteur, sélectionnez Enregistrer.
Dans le déclencheur de requête informations, copiez l’URL HTTP , qui est automatiquement créée lorsque vous enregistrez le flux de travail. Vous avez besoin de cette URL pour l’étape suivante. Si l’URL n’apparaît pas, vous devrez peut-être fermer et rouvrir l’application logique.
Étape 2 : Créer un port d’envoi
Pour que BizTalk Server envoie des messages à un flux de travail d’application logique, le flux de travail doit commencer par un déclencheur manual, tel que Lorsqu’une requête HTTP est reçue.
Dans l’administration de BizTalk Server, développez les éléments suivants :
administration de BizTalk Server>groupe BizTalk>Applications
Développez l’application à utiliser pour exécuter le port d’envoi. Par exemple, développez application BizTalk - Envoyer.
Dans le menu contextuel Envoyer des ports, sélectionnez Nouveau, puis port d’envoi unidirectionnel statique.
Entrez un nom de pour le port d’envoi. Par exemple, entrez LASendPort .
Dans la liste Type de
, sélectionnez LogicApp , puisConfigurer .Sous l’onglet Général, fournissez l’URI de rappel pour le déclencheur de flux de travail de votre application logique en choisissant une option :
Option 1
Dans la propriété
Trigger (Callback URI), collez l’URL HTTP précédemment copiée . Pourboire
Vous pouvez également utiliser vos API Azure Resource Manager pour obtenir cet URI.
Option 2
Si vous ne connaissez pas l’URI de rappel , sélectionnez Configureret connectez-vous à Azure. Sélectionnez les valeurs desd’abonnement
, de groupe de ressources, d’application logique et déclencheur .facultatif . Sous l’onglet Liaison, configurez les propriétés de délai d’expiration et d’encodage de la liaison WCF-WebHttp sous-jacente. Ces propriétés sont utiles lors de la gestion des messages volumineux :
Propriété Description délai d’expiration ouvert Entrez l’intervalle de temps attendu pour que l’opération d’ouverture du canal se termine. Cette valeur est supérieure ou égale à System.TimeSpan.Zero.
- Valeur par défaut : 00:01:00
- Valeur maximale : 23:59:59d’expiration d’envoi Entrez l’intervalle de temps attendu pour que l’opération d’envoi se termine. Cette valeur est supérieure ou égale à System.TimeSpan.Zero. Si vous utilisez un port de réception de demande-réponse, cette valeur spécifie un intervalle de temps pour que l’ensemble de l’interaction se termine, même si le client retourne un message volumineux.
- Valeur par défaut : 00:01:00
- Valeur maximale : 23:59:59Fermer le délai d’expiration Entrez l’intervalle de temps attendu pour que l’opération de fermeture du canal se termine. Cette valeur est supérieure ou égale à System.TimeSpan.Zero.
- Valeur par défaut : 00:01:00
- Valeur maximale : 23:59:59taille maximale des messages reçus (octets) Entrez la taille maximale en octets d’un message, y compris les en-têtes, à recevoir sur le fil. La taille du message est liée par la quantité de mémoire allouée pour chaque message. Vous pouvez utiliser cette propriété pour limiter l’exposition aux attaques par déni de service (DoS).
L’adaptateur Azure Logic Apps utilise la classe WebHttpBinding en mode de transfert mis en mémoire tampon pour communiquer avec un point de terminaison. Pour le mode de transport mis en mémoire tampon, la propriété WebHttpBinding.MaxBufferSize est toujours égale à la valeur de cette propriété.
- Valeur par défaut : 65536
- Valeur maximale : 2147483647facultatif . Sous l’onglet Messages, utilisez la propriété Outbound HTTP Headers pour ajouter des en-têtes personnalisés sur le message sortant.
Sélectionnez OK pour enregistrer votre configuration.
Pour plus d’informations sur les propriétés de port d’envoi, consultez Gestion des ports d’envoi et des groupes de ports d’envoi.
Étape 3 : Envoyer des messages
Vous pouvez créer un port de réception et un emplacement de réception à l’aide de l’adaptateur Fichier. Vérifiez que votre ressource d’application logique est activée.
Créez un port de réception, par exemple*FileSendPort.
Créez un emplacement de réception et définissez les propriétés similaires aux exemples de valeurs suivants :
Propriété Exemple d’entrée dossier De réception C:\temp\In\masque de fichier *.txtpipeline PassThruReceiveDans le port d’envoi que vous avez créé précédemment, définissez l' filtre
sur les exemples de valeurs suivants : Propriété Opérateur Valeur BTS. ReceivePortName == FileSendPortCréez un fichier texte nommé {file-name}.txt avec le texte suivant, puis ce fichier texte en tant qu’exemple de message :
<Data> <DataID>DataID_0</DataID> <DataDetails>DataDetails_0</DataDetails> </Data>Copiez {file-name}.txt dans le dossier de réception.
Le port d’envoi envoie le fichier .txt au flux de travail de l’application logique à l’aide de l’URI que vous avez fourni. Une fois que votre flux de travail reçoit les fichiers, le flux de travail envoie un e-mail avec l’exemple de message à l’adresse à spécifiée.