Exécuter un exemple d’obtention de l’exemple PeopleSoft Enterprise
Le système PeopleSoft est accessible à partir d’un système BizTalk Server à l’aide de l’adaptateur PeopleSoft. Cet adaptateur est fourni avec BizTalk Server.
Il s'agit de la deuxième partie de l'atelier PeopleSoft. Dans la première partie (Lab 1), vous avez accédé et modifié manuellement les données sur le système PeopleSoft sans l’aide de BizTalk Server ou d’autres technologies Microsoft. Dans cette partie (Lab 2), vous allez créer une orchestration BizTalk dans le cadre d’un projet BizTalk Visual Studio. Vous allez configurer les ports de cette orchestration de manière à ce qu'ils utilisent l'adaptateur PeopleSoft pour extraire des données du système PeopleSoft.
Prérequis
Microsoft BizTalk Server
Adaptateurs Microsoft BizTalk pour les applications d'entreprise
Microsoft Visual Studio
Sun Systems Java Development Kit (JDK) version 1.4 ou ultérieure
Notes
Consultez Installer et configurer les adaptateurs pour les applications d’entreprise pour obtenir des informations de configuration de clé pour les adaptateurs JD Edwards, PeopleSoft et TIBCO.
Atelier 2 : exécution d'un exemple d'opération Get PeopleSoft
Au cours de cet atelier, vous allez exécuter une opération Get sur le système PeopleSoft. Vous allez effectuer les tâches suivantes :
vérification de la configuration requise de PeopleSoft ;
Configurer un port d’envoi PeopleSoft dans BizTalk Server
création d'un projet d'orchestration BizTalk ;
création et déploiement du projet ;
test de l'application et affichage de la sortie XML.
Atelier 2 : exécution d'un exemple d'opération Get PeopleSoft
Les deux fichiers suivants sont nécessaires à l'interface pour accéder au système PeopleSoft : PSJOA.JAR et GET_CI_INFO.PC. Sur l’ordinateur BizTalk Server, l’adaptateur PeopleSoft communique avec le système PeopleSoft à l’aide de l’interface PeopleSoft Java. Celle-ci est fournie par le fichier PSJOA.JAR. Une copie de ce fichier placée sur le BizTalk Server provient généralement de l’administrateur du système serveur PeopleSoft auquel vous accédez. Dans ce labo, une copie de PSJOA. Jar existe dans le dossier C :\PSJars\Ver841\ sur le BizTalk Server. L'emplacement de ce fichier est spécifié dans les propriétés de configuration de l'adaptateur PeopleSoft.
Sur le système PeopleSoft, vous devez installer une interface de composant personnalisée. Celle-ci permet à l'adaptateur de rechercher des objets PeopleSoft au cours de sa configuration. L'interface de composant personnalisée est appelée (à partir de l'étape Ajouter les éléments générés) afin d'obtenir la liste des objets PeopleSoft accessibles. Ceux-ci déterminent les fonctionnalités PeopleSoft exposées et accessibles par le système client.
Le composant personnalisé GET_CI_INFO doit être installé dans le système PeopleSoft au cours de l'installation initiale. Vous pouvez modifier ce fichier de manière à limiter les éléments exposés par GET_CI_INFO (à savoir, par défaut, toutes les interfaces de composant du système PeopleSoft). La source associée est située dans le fichier texte GET_CI_INFO.PC à l'emplacement par défaut suivant :
C:\Program Files\Microsoft BizTalk Adapters for Enterprise Applications\PeopleSoft Enterprise(r)\Config
Des instructions générales sur l’installation de l’interface du composant GET_CI_INFO dans PeopleSoft sont fournies dans Installer et configurer les adaptateurs pour les applications d’entreprise. Ces instructions sont destinées à un administrateur PeopleSoft expérimenté.
Étape 1 : Confirmer les réquisitsites PeopleSoft
Avant de commencer la création d'un projet BizTalk à des fins d'utilisation avec l'adaptateur PeopleSoft, vous devez vous assurer que tous les composants permettant d'accéder à PeopleSoft sont correctement configurés.
Vérifiez que le PSJOA. Le fichier JAR existe sur l’ordinateur BizTalk Server dans le dossier C :\psjars\ver841. (Ce fichier peut exister à un autre emplacement sur le BizTalk Server. Dans la configuration ci-dessous, il est supposé que le fichier se trouve à cet emplacement.)
Vérifiez que le fichier get_ci_info.pc existe dans le dossier C :\Program Files\Microsoft BizTalk Adapters for Enterprise Applications\PeopleSoft Enterprise(r)\Config.
Dans la console Administration BizTalk Server, développez Racine de la console, BizTalk Server Administration, Groupe BizTalk, Paramètres de plateforme, puis Adaptateurs. Vérifiez que l'adaptateur PeopleSoft est installé et qu'il figure dans la liste.
S'il n'est pas installé, installez les adaptateurs BizTalk pour les applications d'entreprise (voir la section « Configuration requise » ci-dessus). Une fois ceux-ci installés, cliquez avec le bouton droit sur Adaptateurs , puis cliquez sur Nouveau - Adaptateur pour installer l'adaptateur PeopleSoft. Redémarrez le instance hôte pour que cela prenne effet.
Étape 2 : Créer un port d’envoi pour PeopleSoft
BizTalk Server doit disposer d’un port d’envoi à utiliser pour communiquer avec le système PeopleSoft. qui est généralement lié aux ports logiques de l'orchestration.
Dans la console Administration BizTalk Server, développez Racine de la console, BizTalk Server Administration, Groupe BizTalk, Applications, puis BizTalk.EnterpriseApplication.
Cliquez avec le bouton droit sur Ports d'envoi, cliquez sur Nouveau, puis sélectionnez Port d'envoi statique avec sollicitation-réponse. Dans la boîte de dialogue Propriétés de port d'envoi , entrez les valeurs de propriété suivantes :
Nom :
PeopleSoftSamplePortType :
PeopleSoftGestionnaire d’envoi :
BizTalkServerApplicationPipeline d’envoi :
XMLTransmitPipeline de réception :
XMLReceive
Cliquez sur Configurer, puis entrez les valeurs de propriété suivantes :
Chemin d'accès au serveur de l'application: //Servername:9000
NomServeur correspond au serveur d'applications. Il s'agit du nom du serveur ou de l'adresse IP et du numéro de port spécifiques à ce système PeopleSoft.
JAVA_HOME: C:\J2SDK1.4.2_08
Ce chemin d’accès est spécifique à l’installation du Kit de développement logiciel (SDK) Java sur le BizTalk Server.
Mot de passe : <entrez votre mot de passe PeopleSoft>
Fichiers JAR PeopleSoft 8.x: C:\PSJARS\VER841\PSJOA.JAR
Nom d’utilisateur :<entrez votre Id d’utilisateur PeopleSoft>
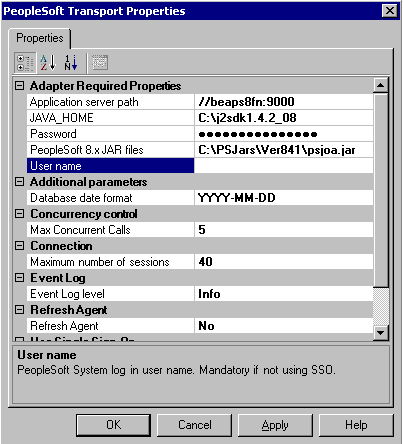
Cliquez sur OK à deux reprises pour fermer les boîtes de dialogue.
Étape 3 : Créer un projet d’orchestration BizTalk
Vous allez maintenant créer un projet BizTalk dans Visual Studio et configurer une orchestration dans le projet pour gérer la communication entre BizTalk Server et le système PeopleSoft. Vous allez ajouter des ports d'envoi et de réception, créer le projet, puis le déployer.
Ouvrez Visual Studio et créez un projet BizTalk dans le dossier C :\LABS. Dans le menu Fichier , cliquez sur Nouveau. La boîte de dialogue Nouveau projet apparaît. Dans la section Modèles, sélectionnez Vider BizTalk Server projet. Entrez
PS_Testcomme nom de projet unique, puis cliquez sur OK.Dans l'Explorateur de solutions, cliquez avec le bouton droit sur le projet, cliquez sur Ajouter, puis sur Ajouter les éléments générés. Sélectionnez Ajouter les métadonnées de l'adaptateur dans le volet Catégories et Ajouter les métadonnées de l'adaptateur dans la section Modèles , puis cliquez sur Ajouter.
Dans l'Assistant Ajout d'adaptateur, sélectionnez l'adaptateur PeopleSoft Enterprise , sélectionnez le port d'envoi PeopleSoftSamplePort que vous avez créé dans la procédure précédente, puis cliquez sur Suivant.
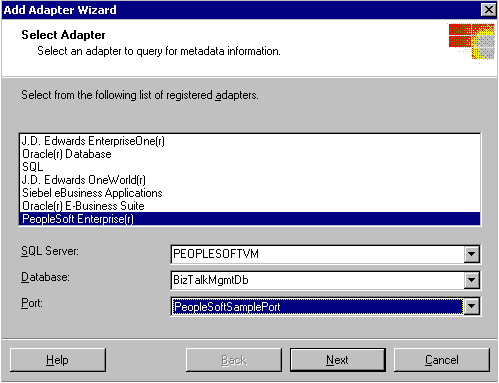
Dans la page Sélectionner les services à importer , développez PeopleSoft, puis Interface de composant.
Le système PeopleSoft est interrogé par l'adaptateur à l'aide de l'outil BrowsingAgent.exe. Lorsque vous développez Interface de composant, le processus BrowsingAgent.exe démarre (il est affiché comme étant en cours d'exécution dans le Gestionnaire des tâches) et renvoie les services affichés dans la figure suivante.
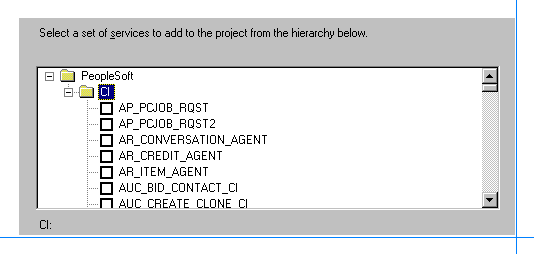
Notes
Les services PeopleSoft obtenus et affichés par le système PeopleSoft peuvent varier légèrement des services affichés ici.
Faites défiler vers le bas, sélectionnez Emplacement, puis cliquez sur Terminer.
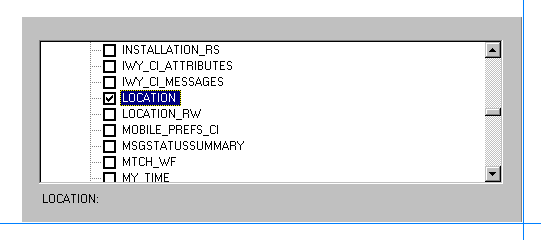
L'Explorateur de solutions inclut une nouvelle orchestration BizTalk et deux nouveaux fichiers de schémas associés. Ces derniers sont créés par l'Assistant Ajout d'adaptateur. Double-cliquez sur le fichier BizTalk Orchestration.odx pour ouvrir l'orchestration.
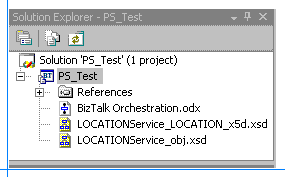
Celle-ci accepte comme entrée un fichier XML mis en forme pour la méthode Get PeopleSoft et envoie celui-ci au système PeopleSoft. La méthode Get extrait les informations d'emplacement du système PeopleSoft et les renvoie à l'orchestration BizTalk. L'orchestration utilise des ports pour les communications entre l'adaptateur et le système PeopleSoft. Les ports que vous configurez ici sont utilisés à des fins d'envoi et de réception des fichiers XML. Le fichier XML sortant indique au système PeopleSoft qu'il s'agit d'une opération Get . Le fichier XML entrant renvoie les informations d'emplacement à l'orchestration.
Pour terminer l'orchestration, vous devez créer et configurer les ports pour recevoir et envoyer les fichiers XML. Commencez par configurer un nouveau port de réception pour accepter le fichier d'entrée XML initial contenant la méthode Get pour démarrer l'orchestration.
Configurer un port de réception
Dans le fichier BizTalk Orchestration.odx ouvert à l'étape précédente, cliquez avec le bouton droit sur la surface du port de gauche, puis cliquez sur Nouveau port configuré. L'Assistant Configuration du port démarre. Dans la page Bienvenue dans l'Assistant Configuration du port , cliquez sur Suivant.
Sur l'ordinateur Propriétés du port , définissez
FileInsur FileIn, puis cliquez sur Suivant.Dans la page Sélectionner un type de port , sélectionnez Créer un type de port, puis entrez ou sélectionnez les valeurs de propriété suivantes :
Nom du type de port :
FileInPortModèle de communication: Unidirectionnel
Restrictions d'accès: Interne - limité au projet
Cliquez sur Suivant pour accéder à la page Liaison de port , puis sélectionnez les valeurs de propriété suivantes :
Direction de communication du port: Toujours recevoir les messages sur ce port
Liaison de port: Spécifier plus tard
Cliquez sur Suivant, puis sur Terminer. Vous utiliserez l'adaptateur FILE pour accepter ce fichier en tant qu'entrée à partir du disque.
Créez ensuite un port d'envoi pour accepter le fichier XML contenant les résultats de l'emplacement provenant de l'appel à la méthode Get PeopleSoft. L'orchestration utilise l'adaptateur FILE pour enregistrer le fichier XML sur le disque via ce port d'envoi.
Configurer un port d’envoi
Dans le fichier BizTalk Orchestration.odx, cliquez avec le bouton droit sur la surface du port de gauche, puis cliquez sur Nouveau port configuré. L'Assistant Configuration du port démarre. Dans la page Bienvenue dans l’Assistant Configuration du port , cliquez sur Suivant.
Sur l'ordinateur Propriétés du port , définissez
FileOutsur FileIn, puis cliquez sur Suivant.Dans la page Sélectionner un type de port , sélectionnez Créer un type de port, puis entrez ou sélectionnez les valeurs de propriété suivantes :
Nom du type de port :
FileOutPortModèle de communication: Unidirectionnel
Restrictions d'accès: Interne - limité au projet
Cliquez sur Suivant pour accéder à la page Liaison de port , puis sélectionnez les valeurs de propriété suivantes :
Direction de communication du port: Toujours envoyer les messages sur ce port
Liaison de port: Spécifier plus tard
Cliquez sur Suivant, puis sur Terminer.
Pour terminer, créez un port d'envoi/réception pour envoyer le fichier d'entrée XML initial contenant la méthode Get au système PeopleSoft. Ce port reçoit également un fichier XML contenant les informations d'emplacement issues de l'appel de la méthode Get auprès du système PeopleSoft.
Configurer un port d’envoi/réception
Dans le fichier BizTalk Orchestration.odx, cliquez avec le bouton droit sur la surface du port de droite, puis cliquez sur Nouveau port configuré. L'Assistant Configuration du port démarre. Dans la page Bienvenue dans l'Assistant Configuration du port , cliquez sur Suivant.
Sur l'ordinateur Propriétés du port , définissez
PeopleSoft_Portsur FileIn, puis cliquez sur Suivant.Dans la page Sélectionner un type de port , sélectionnez Utiliser un type de port existant. Sous Types de ports disponibles, sélectionnez PS_Test.LOCATION, puis cliquez sur Suivant.
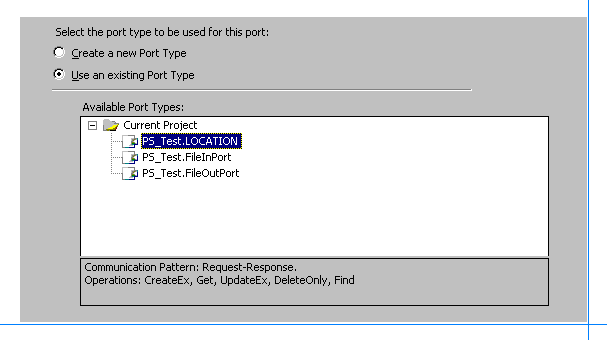
Cliquez sur Suivant pour accéder à la page Liaison de port , puis sélectionnez les valeurs de propriété suivantes :
Direction de communication du port: Toujours envoyer une requête et recevoir une réponse
Liaison de port: Spécifier plus tard
Cliquez sur Suivant, puis sur Terminer.
Le nouveau port et les méthodes disponibles pour le service Emplacement PeopleSoft s'affichent sur la surface du port. Lors d'une étape ultérieure, vous indiquerez à l'adaptateur PeopleSoft d'envoyer et de recevoir des fichiers à partir du système PeopleSoft.
Insérez deux formes Envoi et deux formes Réception dans l'orchestration afin de les lier aux ports que vous venez de créer.
Ajouter des formes d’envoi et de réception
Faites glisser un composant Réception à partir de la Boîte à outils, puis déposez-le sous le début de l'orchestration (cercle vert). Cliquez sur la forme Réception , puis dans la fenêtre Propriétés, définissez
FromDisksur FileIn, puis Activer surtrue. Cette opération permet d'activer l'orchestration lorsque ce port de réception reçoit un document entrant.Faites glisser un composant Send à partir de la boîte à outils et déposez-le immédiatement sous la forme FromDiskReceive . Cliquez sur la nouvelle forme Envoi , puis dans la fenêtre Propriétés, définissez
ToPSsur FileIn.Faites glisser un composant Receive à partir de la boîte à outils et déposez-le immédiatement sous la forme To_PSEnvoyer . Cliquez sur la forme Réception , puis dans la fenêtre Propriétés, définissez
FromPSsur FileIn.Faites glisser un composant Envoyer à partir de la boîte à outils et déposez-le immédiatement sous la forme From_PSReceive . Cliquez sur la nouvelle forme Envoi , puis dans la fenêtre Propriétés, définissez
ToDisksur FileIn.Avant de pouvoir connecter ces formes aux ports logiques, vous devez définir les types de messages à traiter. L'adaptateur a besoin d'un message entrant (méthodeRequest ) et d'un message sortant (méthodeResponse ). Les messages associés à chaque méthode sont différents.
Dans cette orchestration, vous utiliserez uniquement des messages Get-Request et Get-Response . Si l'orchestration met à jour les données, par exemple à l'aide de la méthode UpdateEx , différents messages Request/Response sont nécessaires.
Définir et affecter des messages aux ports
Sur la surface du port de gauche, cliquez sur Request sur le port FileIn . Dans la fenêtre Propriétés, développez Type de messageet Messages à parties multiples, puis cliquez sur PS_Test.Get.
Sur la surface du port de gauche, cliquez sur Request sur le port FileOut . Dans la fenêtre Propriétés, développez Type de messageet Messages à parties multiples, puis cliquez sur PS_Test.GetResponse.
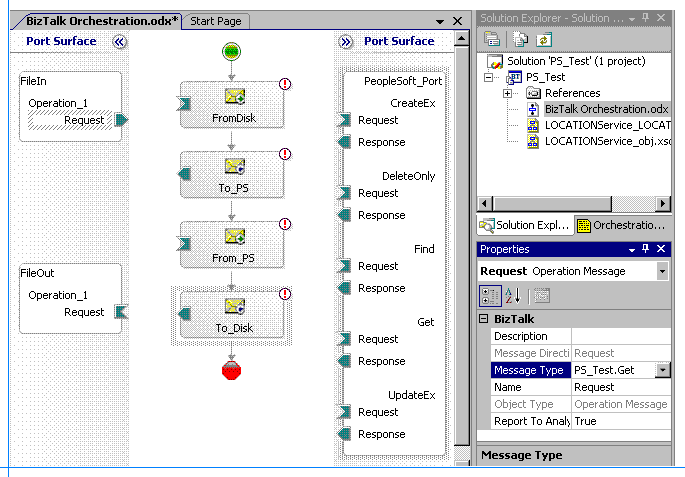
Sélectionnez le port FileIn , puis faites glisser la flèche d'envoi sortante vers la flèche de réception inverse entrante sur la forme FromDisk .
Sélectionnez le port FileOut , puis faites glisser la flèche de réception inverse entrante vers la flèche d'envoi sortante sur la forme ToDisk .
Renommez les messages génériques existants à l'aide de noms descriptifs conformes aux principes de conception des applications. Dans Explorateur de solutions, cliquez sur l’onglet Vue d’orchestration. Sous Messages, remplacez l’identificateur de Message_1 par PS_Msg. et l'identificateur Message_2 sur PS_Resp.
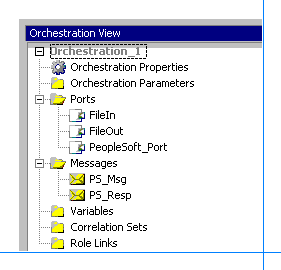
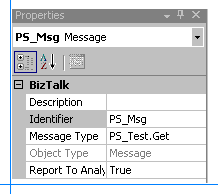
Sélectionnez la forme Envoi To_PS et définissez la propriété Message associée sur PS_Msg.
Sélectionnez la forme Réception From_PS et définissez la propriété Message associée sur PS_Resp.
Connectez la forme Envoi To_PS à la section Request de la méthode Get sur le port PeopleSoft_Port .
Connectez la forme Envoi From_PS à la section Response de la méthode Get sur le port PeopleSoft_Port .
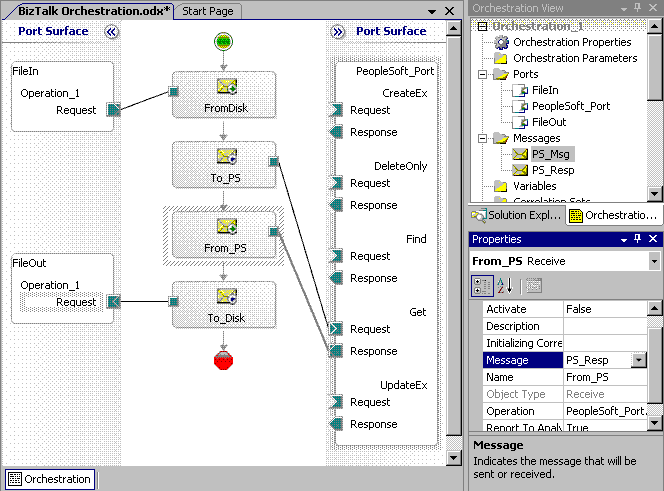
Étape 4 : Générer et déployer le projet
Le projet BizTalk est maintenant terminé et vous pouvez le générer et le déployer dans Visual Studio.
Dans Visual Studio, pointez sur Visual Studio Tools, puis sélectionnez Invite de commandes Visual Studio.
Pour créer le projet, un fichier de clé de nom fort est nécessaire. Pour en créer un, à l'invite de commandes, entrez le code suivant :
sn -k labs.snk
Dans l'Explorateur de solutions, cliquez avec le bouton droit sur le projet PS_Test , puis cliquez sur Propriétés pour lancer le Concepteur de projet pour le projet.
Cliquez sur l'onglet Signature .
Sélectionnez l'option Signer l'assembly , cliquez sur l'option Choisir un fichier de clé de nom fort dans la liste déroulante, puis sur Parcourir.
Recherchez puis sélectionnez le fichier de clé : labs.snk, puis cliquez sur Ouvrir.
Dans le Concepteur de projet, cliquez sur l'onglet Déploiement .
Affectez au Nom de l'application sur
PS_Test.Dans l'Explorateur de solutions, cliquez avec le bouton droit sur le projet PS_Test , puis cliquez sur Générer.
Une fois la génération correctement terminée, cliquez avec le bouton droit sur le projet PS_Test , puis cliquez sur Déployer.
Étape 5 : Tester l’application et afficher la sortie XML
Vous allez à présent tester l'application que vous avez créée et déployée. Vous allez créer le fichier XML qui démarre le processus d'orchestration, puis vous allez configurer les dossiers afin qu'ils reçoivent et envoient des fichiers XML au sein de l'application. Une fois l'application configurée, vous allez l'exécuter et afficher les fichiers XML qu'elle renvoie.
Générer le fichier XML pour la requête
Dans l'Explorateur de solutions, double-cliquez sur LOCATIONService_LOCATION_x5d.xsd pour ouvrir le fichier.
Cliquez avec le bouton droit sur LOCATIONService_LOCATION_x5d.xsd , puis cliquez sur Propriétés. Pour Nom de fichier d'instance de sortie , entrez les chemin d'accès et nom suivants pour l'exemple de fichier XML :
C:\LABS\PS_TEST\SAMPLEQUERY.XMLCliquez sur OK. Dans le Fenêtre Propriétés, sélectionnez <Schéma> et définissez Référence racine : Obtenir.
Cliquez avec le bouton droit sur LOCATIONService_LOCATION_x5d.xsd , puis cliquez sur Générer l'instance. Cette opération génère le fichier SampleQuery.xml . Ce fichier sera transmis à l'emplacement de réception en tant qu'entrée de l'adaptateur pour démarrer le processus d'orchestration.
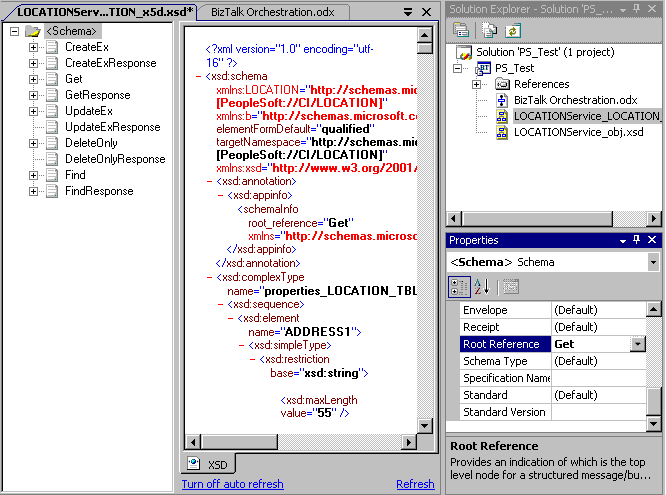
Configurer et démarrer l’application BizTalk
Configurez les dossiers afin qu'ils reçoivent les fichiers entrants et envoient les fichiers sortants. Accédez au répertoire C:\LABS\PS_TEST , puis créez deux sous-dossiers nommés
FileInetFileOut.Dans la console Administration BizTalk Server, développez Racine de la console, BizTalk Server Administration, Groupe BizTalk, Applications, cliquez avec le bouton droit sur PS_Test, puis cliquez sur Configurer.
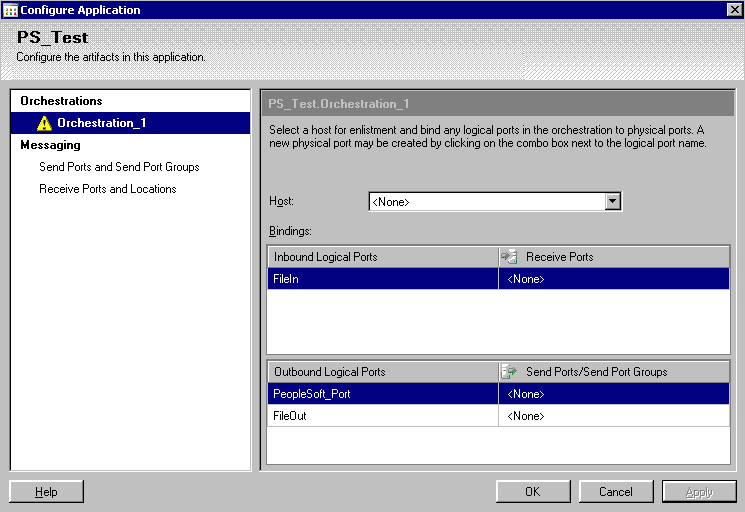
Sélectionnez Orchestration_1 , puis cliquez sur la zone déroulante Hôte . Sélectionnez BizTalkServerApplication.
Sous Ports de réception, cliquez sur <Aucun>. Dans la liste déroulante, sélectionnez Nouveau port de réception.
For FileIn, tapez
FileInPort, puis cliquez sur OK. Le message qui s'affiche indique que vous devez désigner un emplacement de réception. Cliquez sur OK, puis sur Nouveau.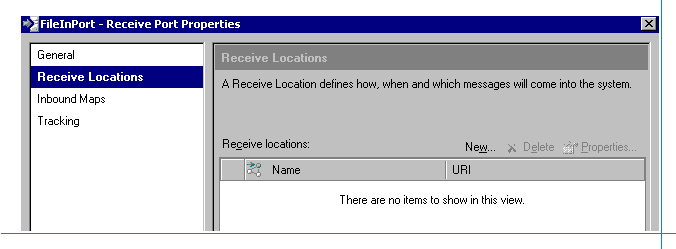
Tapez ou sélectionnez les valeurs de propriété suivantes :
Nom :
FileInLocType : Fichier
Gestionnaire de réception: BizTalkServerApplication
Pipeline de réception: XMLReceive
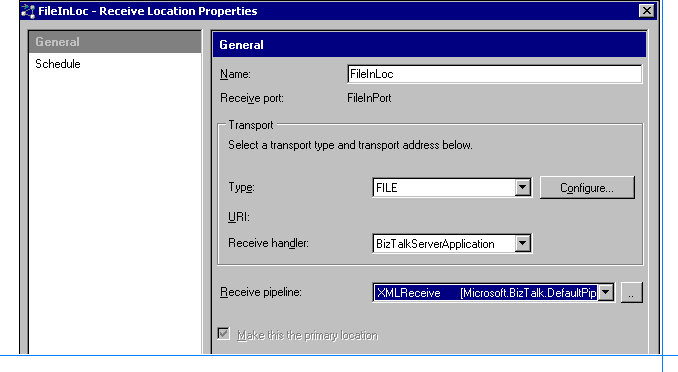
Cliquez sur Configurer , tapez
C:\LABS\PS_TEST\FILEINsur Dossier de réception, puis cliquez sur OK à trois reprises.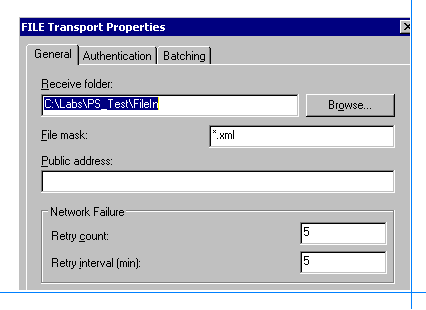
Cliquez sur <Aucun> pour PeopleSoft_Port dans la liste déroulante.
Sélectionnez Nouveau port d'envoi , puis sélectionnez ou tapez les valeurs de propriété suivantes.
Nom :
PS_Test_PortType: PeopleSoft
Gestionnaire d'envoi: BizTalkServerApplication
Pipelines: XMLTransmit et XMLReceive
Cliquez sur Configurer, puis entrez les valeurs de propriété suivantes :
Chemin d'accès au serveur de l'application: //Servername:9000
NomServeur correspond au serveur d'applications. Il s'agit du nom du serveur ou de l'adresse IP et du numéro de port spécifiques à ce système PeopleSoft.
JAVA_HOME: C:\J2SDK1.4.2_08
Ce chemin d’accès est spécifique à l’installation du Kit de développement logiciel (SDK) Java sur le BizTalk Server.
Mot de passe : <entrez votre mot de passe PeopleSoft>
Fichiers JAR PeopleSoft 8.x: C:\PSJARS\VER841\PSJOA.JAR
Nom d’utilisateur :<entrez votre Id d’utilisateur PeopleSoft>
Cliquez sur OK à deux reprises pour fermer les boîtes de dialogue.
Dans la fenêtre Configurer l’application, cliquez sur <Aucun> pour FileOut dans la liste déroulante.
Sélectionnez Nouveau port d'envoi , puis sélectionnez ou tapez les valeurs de propriété suivantes :
Nom :
FileOutPortType : Fichier
Gestionnaire d'envoi: BizTalkServerApplication
Pipeline d'envoi: XMLTransmit
Cliquez sur Configurer et tapez
C:\Labs\PS_Test\FileOutdossier de destination. Conservez %MessageID%.xml pour Nom de fichier , car cela entraîne un fichier unique pour chaque message.Cliquez sur OK à trois reprises pour fermer les boîtes de dialogue.
Dans la console Administration BizTalk Server, cliquez avec le bouton droit sur l’application PS_Test, puis cliquez sur Démarrer.
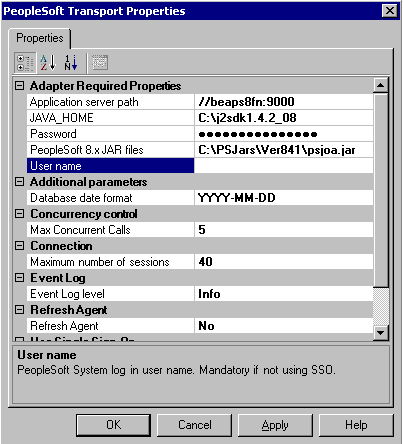
Tester l’orchestration
Dans le répertoire C:\Labs\PS_Test , modifiez le fichier Samplequery.xml comme suit :
<ns0:Get xmlns:ns0="http://schemas.microsoft.com/[PeopleSoft://CI/LOCATION]"> <ns0:SETID>SHARE</ns0:SETID> <ns0:LOCATION>AUS01</ns0:LOCATION> <ns0:getHistory>true</ns0:getHistory> </ns0:Get>Notes
La valeur de données SHARE sera utilisée sur tous les systèmes. Toutefois, la valeur que vous utiliserez pour Emplacement dans ce fichier XML doit exister sur votre système (voir l'Atelier 1).
Enregistrez les modifications, puis copiez le fichier dans le dossier C:\Labs\PS_Test\FileIn . Il s'agit de l'emplacement de réception pour FileIn qui démarre le processus d'orchestration.
Après quelques secondes, un fichier XML doit apparaître dans le dossier C:\Labs\PS_Test\FileOut . Il doit contenir les données de l'enregistrement dans lequel l'emplacement est défini sur AUS01.
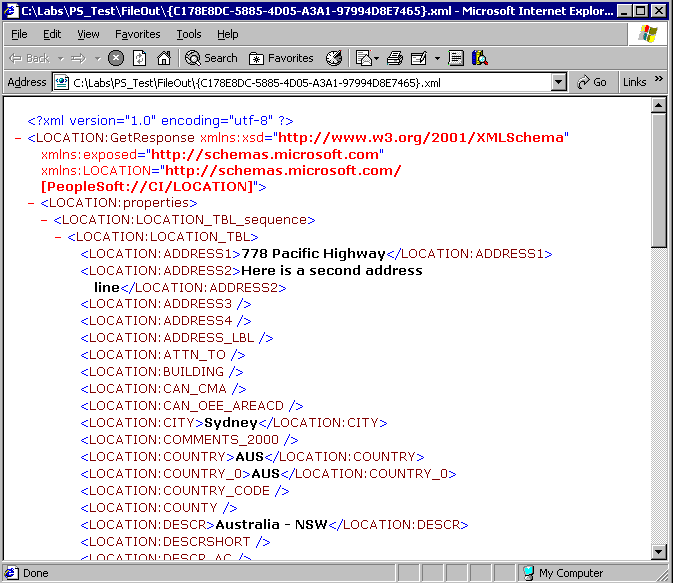
Ces données d'enregistrement retournées doivent correspondre à ce qui a été retourné par la requête sur le système PeopleSoft dans l'Atelier pratique 1 PeopleSoft. En comparant les valeurs que vous avez obtenues dans Lab 1, en particulier les lignes Address1 et Address2 , à ce qui est indiqué ici dans les <champs LOCATION :ADDRESS1> et <LOCATION :ADDRESS2> , vous pouvez vérifier que la méthode Get a fonctionné correctement.
Résumé
Au cours de cet atelier, vous avez vérifié que tous les composants permettant d'accéder au système PeopleSoft étaient correctement installés. Vous avez ensuite utilisé Visual Studio pour créer un projet BizTalk contenant une orchestration. Vous avez configuré l'orchestration BizTalk de manière à ce qu'elle utilise l'adaptateur PeopleSoft pour extraire des données du système PeopleSoft. Pour configurer l'orchestration, vous avez créé des ports d'envoi, des ports de réception et des ports d'envoi/réception. Vous avez lié ces ports à l'adaptateur PeopleSoft, puis affecté des messages aux ports appropriés.
Une fois le projet BizTalk terminé, vous avez utilisé Visual Studio pour le générer et le déployer. Vous avez ensuite configuré la nouvelle application, puis vous l'avez exécutée de manière à ce qu'elle extraie des données du système PeopleSoft. Pour vérifier qu'elle fonctionnait correctement, vous avez comparé le fichier XML de sortie au fichier reçu du système PeopleSoft au cours de l'Atelier 1.