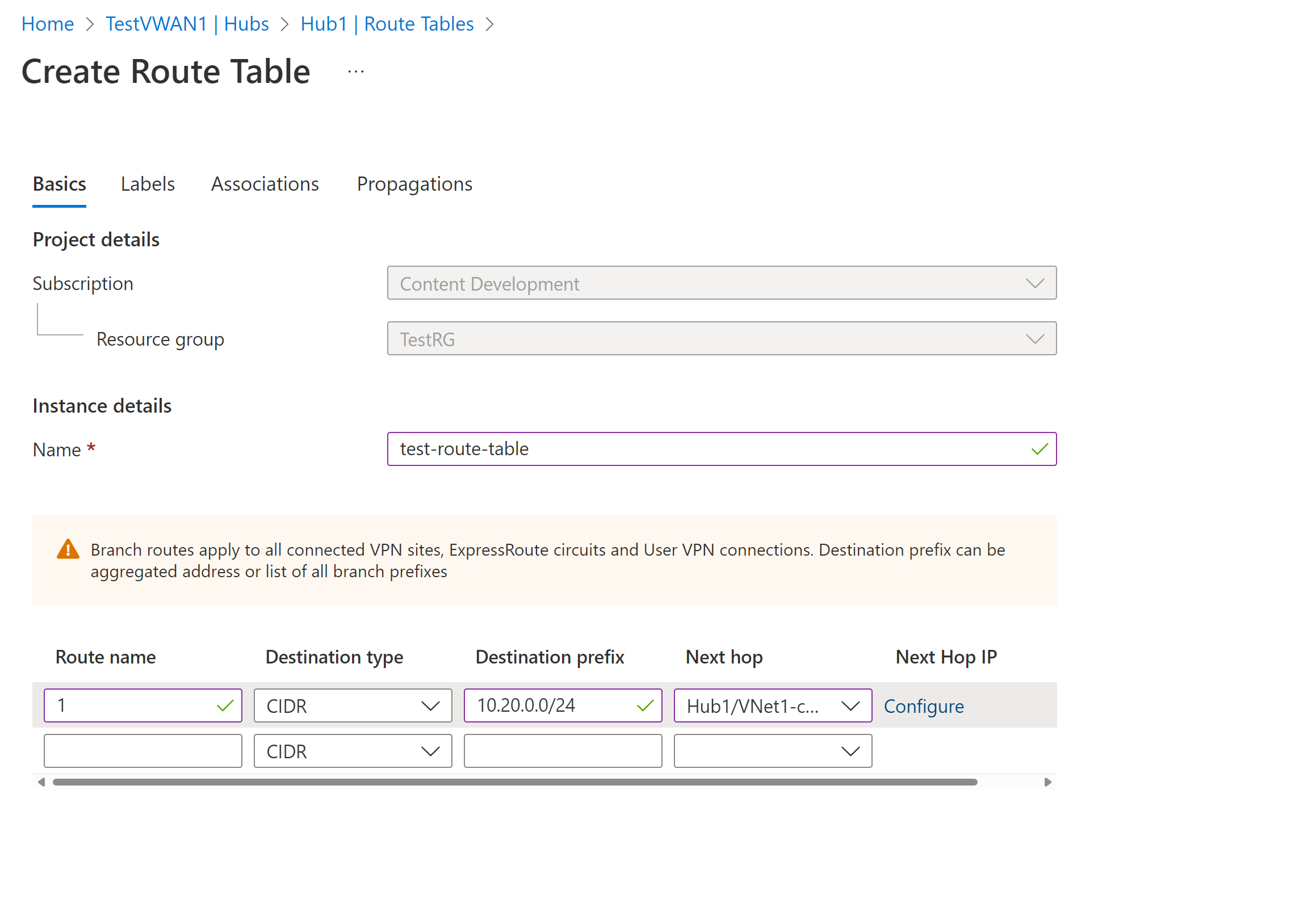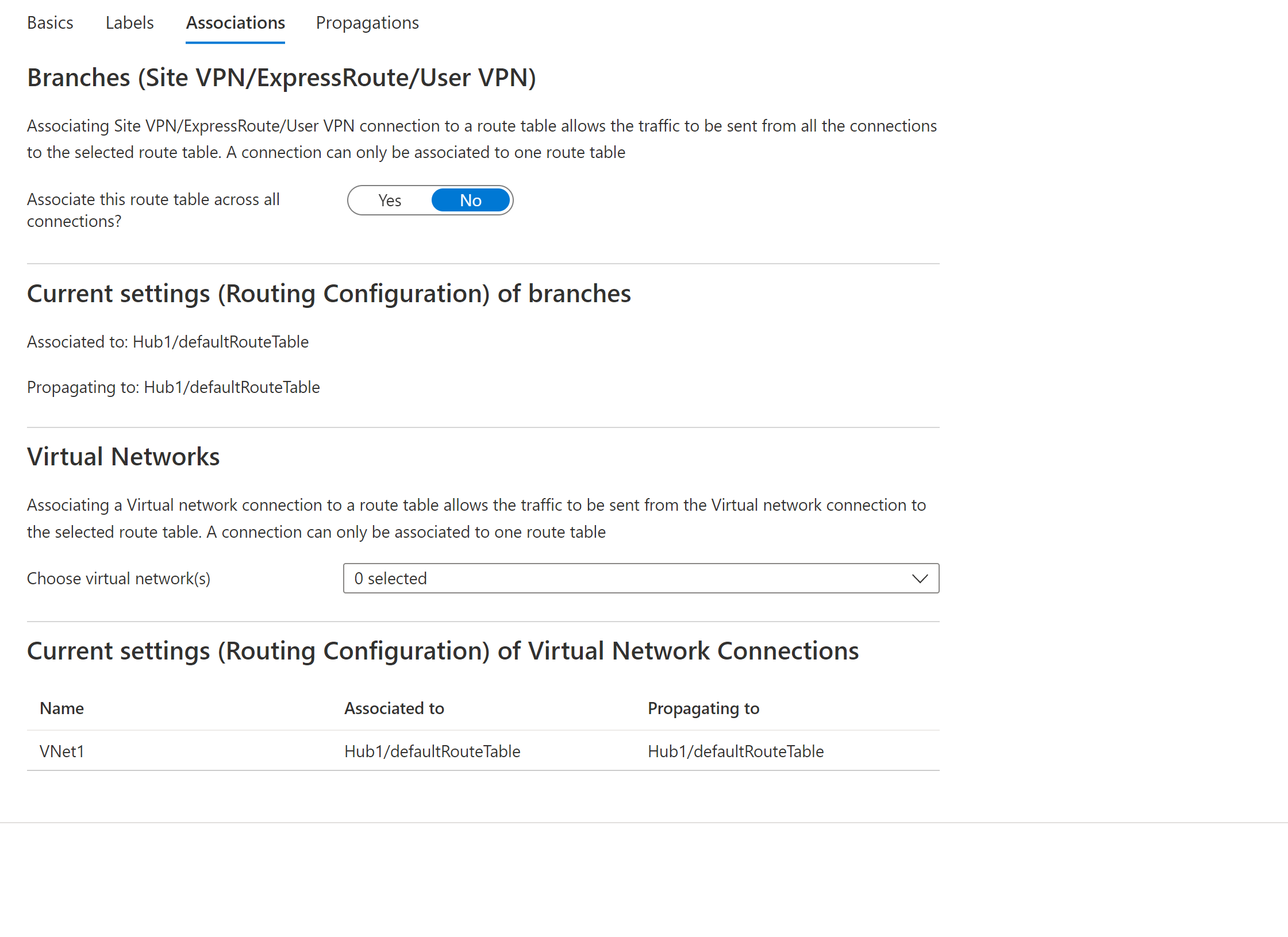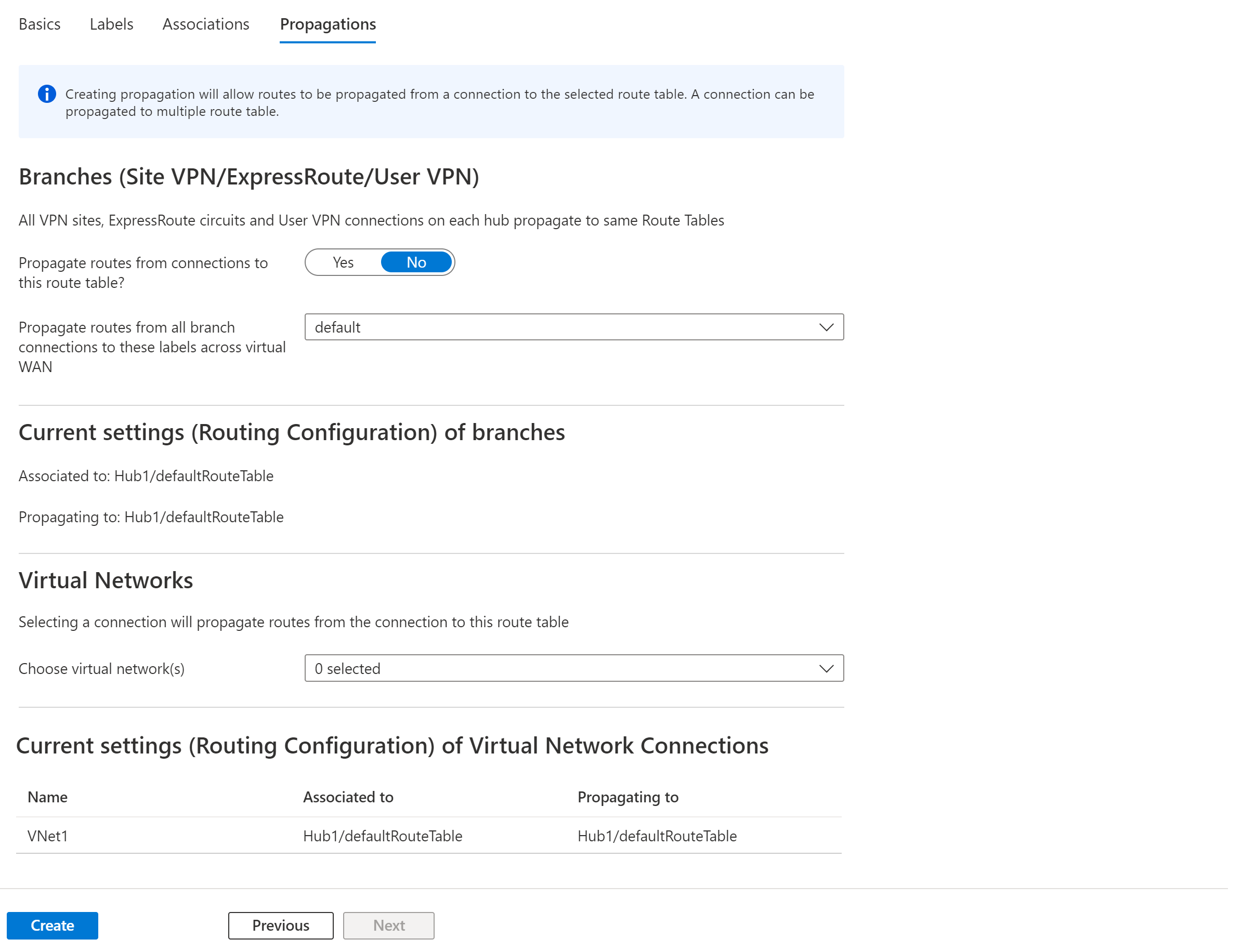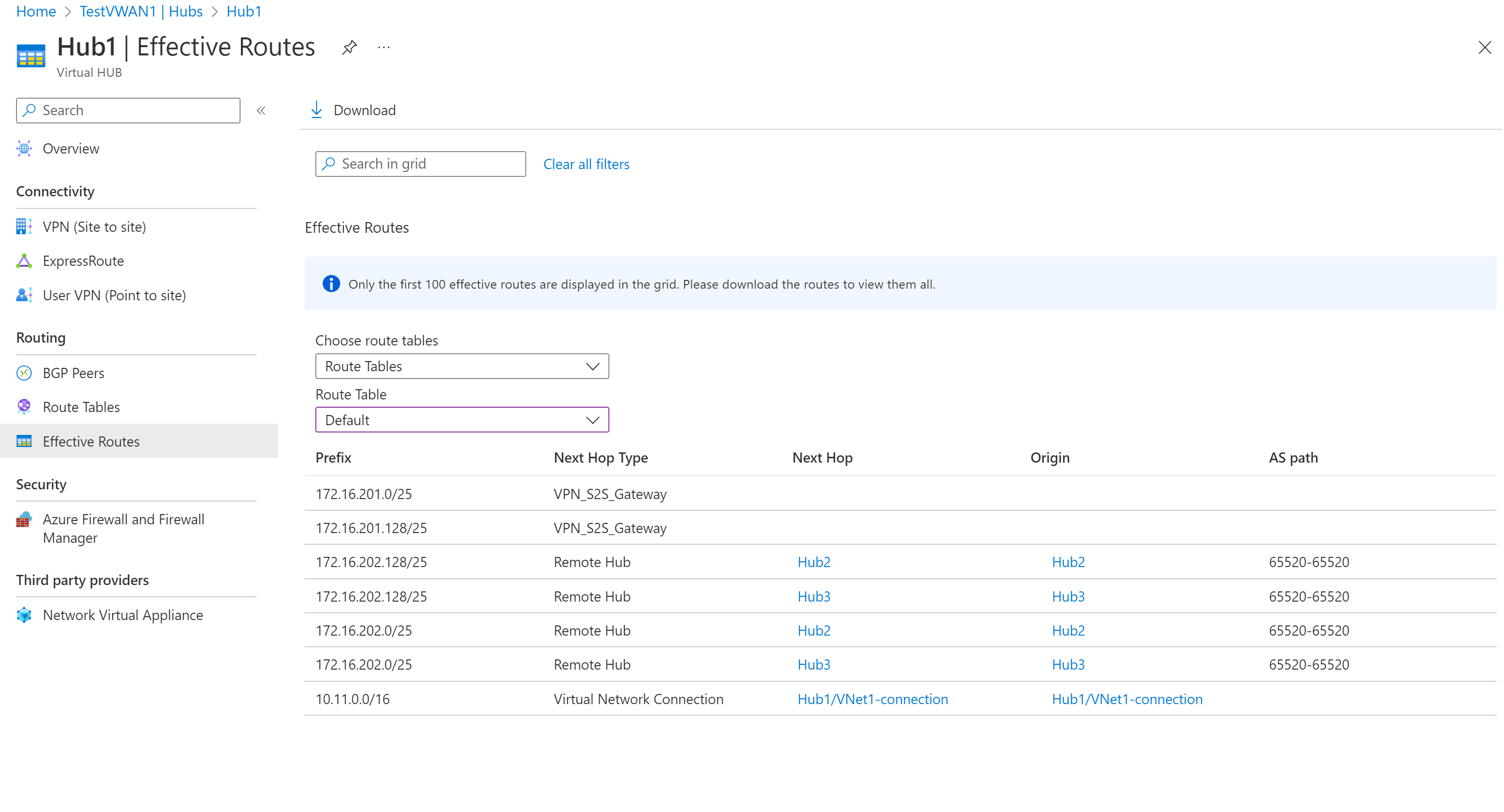Comment configurer le routage du hub virtuel - Portail Azure
Cet article vous aide à configurer le routage de hub virtuel à l’aide du portail Azure. Vous pouvez également configurer le routage de hub virtuel à l’aide des étapes Azure PowerShell.
Un hub virtuel peut contenir plusieurs passerelles, comme une passerelle VPN site à site, une passerelle ExpressRoute, une passerelle point à site ou un pare-feu Azure. Les fonctionnalités de routage du hub virtuel sont fournies par un routeur qui gère tout le routage, notamment le routage de transit, entre les passerelles à l’aide du protocole BGP (Border Gateway Protocol). Le routeur de hub virtuel fournit également une connectivité de transit entre les réseaux virtuels qui se connectent à un hub virtuel, et peut prendre en charge un débit agrégé de 50 Gbits/s. Ces fonctionnalités de routage s’appliquent aux clients utilisant des réseaux virtuels WAN Standard. Pour plus d’informations, consultez À propos du routage de hub virtuel.
Créer une table de routage
Les étapes suivantes vous aident à créer une table de routage et un itinéraire.
Dans le portail Azure, accédez au hub virtuel.
Dans la page HUB virtuel, dans le volet de gauche, sélectionnez Tables de routage pour ouvrir la page de table de routage. Notez que les tables de routage qui sont propagées vers ce hub virtuel.
Sélectionnez + Créer une table de routage pour ouvrir la page Créer une table de routage.
Dans l’onglet De base, renseignez les champs suivants, puis cliquez sur Étiquettes pour accéder à la page Étiquettes.
- Nom : nommez l’instance de la table de routage.
- Nom de la route : nommez la route.
- Type de destination : sélectionnez dans la liste déroulante.
- Préfixe de destination : vous pouvez agréger des préfixes. Par exemple : VNet 1 : 10.1.0.0/24 et VNet 2 : 10.1.1.0/24 peuvent être agrégés sous la forme 10.1.0.0/16. Les routes de branche s’appliquent à tous les sites VPN connectés, aux circuits ExpressRoute et aux connexions VPN utilisateur.
- Tronçon suivant : liste des connexions de réseau virtuel, ou Pare-feu Azure.
- Adresse IP du tronçon suivant : si vous sélectionnez une connexion de réseau virtuel pour Tronçon suivant, vous verrez Configurer des routes statiques quand vous cliquez sur Configurer. Il s’agit d’un paramètre de configuration facultatif. Pour plus d’informations, consultez Configurer des routes statiques.
Dans la page Étiquettes, configurez les noms des étiquettes. Les étiquettes fournissent un mécanisme permettant de regrouper logiquement des tables de routage. Configurez toutes les étiquettes nécessaires, puis accédez à la page Associations.
Dans la page Associations, associez des connexions à la table de routage. Vous verrez Branches, Réseaux virtuels et les Paramètres actuels des connexions. Après avoir configuré les paramètres, accédez à la page Propagations.
Dans la page Propagations, sélectionnez les paramètres pour propager les routes depuis les connexions à la table de routage.
Sélectionnez Créer pour créer la table de routage.
Modifier une table de routage
- Allez dans le hub virtuel et, dans le panneau de gauche, cliquez sur Tables de routage. Sur la page Tables de routage, cliquez sur le nom de la table d’itinéraire que vous souhaitez modifier.
- Dans la page Modifier la table de routage, sous chaque onglet, modifiez les valeurs que vous souhaitez modifier.
- Dans la page Propagations, cliquez sur Créer pour mettre à jour la table de routage avec de nouvelles informations d’itinéraire.
Modifier un itinéraire
- Allez dans le hub virtuel et, dans le panneau de gauche, cliquez sur Tables de routage. Sur la page Tables de route, cliquez sur le nom de la table de routage qui contiennent l’itinéraire que vous souhaitez modifier.
- Dans la page Modifier la table de routage, recherchez l’itinéraire à partir de la liste et apportez les modifications applicables. Ensuite, cliquez sur Vérifier + créer.
- Sur la page Propagations, apportez des modifications supplémentaires (si nécessaire), puis cliquez sur Créer pour mettre à jour la table de routage avec les nouvelles informations sur les itinéraires.
- Tant qu’aucune erreur ne se produit, l’itinéraire est mis à jour.
Supprimer un itinéraire
- Allez dans le hub virtuel et, dans le panneau de gauche, cliquez sur Tables de routage. Sur la page Tables de route, cliquez sur le nom de la table de routage qui contiennent l’itinéraire que vous souhaitez modifier.
- Dans la page Modifier la table de routage, recherchez l’itinéraire à partir de la liste. Utilisez la barre de défilement pour accéder à droite. Vous verrez un point de suspension (trois points) à la fin de la ligne de l’itinéraire. Cliquez sur les points de suspension pour afficher le bouton Supprimer. Cliquez sur Supprimer.
- En bas de la page, cliquez sur Réviser + Créer, puis sur Créer.
- Tant qu’aucune erreur ne se produit, l’itinéraire est supprimé.
Supprimer une table de routage
Vous ne pouvez pas supprimer une table de routage Par défaut ou Aucune. En revanche, vous pouvez supprimer toutes les tables de routage personnalisées.
- Allez dans le hub virtuel et, dans le panneau de gauche, cliquez sur Tables de routage. Sur la page Tables d’itinéraires, cochez la case de la table de routage que vous souhaitez supprimer (ne cliquez pas sur le nom).
- Sur le côté droit de la ligne sur laquelle se trouve la table de routage, vous verrez une ellipse (trois points). Cliquez sur les points de suspension, puis sélectionnez Supprimer dans la liste déroulante.
- Dans la page Supprimer, vérifiez que vous souhaitez supprimer la table de routage, puis cliquez sur Supprimer.
- Tant qu’il n’y a pas d’erreur, la table de routage est supprimée.
Afficher les itinéraires effectifs
Dans le portail Azure, accédez à votre page HUB virtuel -> Routages effectifs.
Dans les listes déroulantes, sélectionnez la table de routage pour voir les routes apprises par la table de routage sélectionnée. Les routes propagées de la connexion à la table de routage sont renseignées automatiquement dans la liste Routages effectifs de la table de routage. Pour plus d’informations, consultez À propos des routes effectives.
Pour télécharger ces informations dans un fichier csv, cliquez sur Télécharger en haut de la page.
Configurer le routage pour une connexion de réseau virtuel
Dans le portail Azure, accédez à votre page Virtual WAN. Dans le volet gauche, sélectionnez Connexions de réseau virtuel.
Sur la page Connexions de réseau virtuel, sélectionnez + Ajouter une connexion.
Dans la page Ajouter une connexion, configurez les paramètres de connexion. Pour plus d’informations sur le type de routage, consultez À propos du routage.
- Nom de la connexion : nommez votre connexion.
- Hubs : sélectionnez le hub à associer à cette connexion.
- Abonnement: Vérifiez l’abonnement.
- Groupe de ressources : sélectionnez le groupe de ressources qui contient le réseau virtuel auquel vous souhaitez vous connecter.
- Réseau virtuel : sélectionnez le réseau virtuel à connecter à ce hub. Le réseau virtuel que vous sélectionnez ne doit pas comporter de passerelle de réseau virtuel.
- Propagate to none (Propager à aucun) : par défaut, la valeur est Non. Si vous changez le commutateur en choisissant Oui, les options de configuration relatives à Propagate to Route Tables (Propager aux tables de routage) et Propagate to labels (Propager aux étiquettes) ne sont pas disponibles.
- Associate Route Table (Associer une table de routage) : dans la liste déroulante, vous pouvez sélectionner une table de routage à associer.
- Propager aux étiquettes : les étiquettes sont un groupe logique de tables de routage. Pour ce paramètre, sélectionnez un élément dans la liste déroulante.
- Itinéraires statiques : configurez des itinéraires statiques, si nécessaire. Configurez des itinéraires statiques pour les appliances virtuelles réseau (le cas échéant). Le réseau étendu virtuel prend en charge une adresse IP de tronçon suivant unique pour l’itinéraire statique dans une connexion de réseau virtuel. Par exemple, si vous avez une appliance virtuelle distincte pour les flux de trafic entrants et sortants, il serait préférable que les appliances virtuelles se trouvent sur des réseaux virtuels distincts et que ceux-ci soient attachés au hub virtuel.
- Ignorer l’adresse IP du tronçon suivant pour les charges de travail au sein de ce réseau virtuel : ce paramètre vous permet de déployer des appliances virtuelles réseau et d’autres charges de travail dans le même réseau virtuel sans forcer tout le trafic via l’appliance virtuelle réseau. Ce paramètre ne peut être configuré que lorsque vous configurez une nouvelle connexion. Si vous souhaitez utiliser ce paramètre pour une connexion que vous avez déjà créée, supprimez la connexion, puis ajoutez une nouvelle connexion.
- Propager une route statique : ce paramètre est en cours de déploiement. Ce paramètre vous permet de propager des routes statiques définies dans la section Routes statiques vers les tables de routage spécifiées dans Propager vers des tables de routage. En outre, les routes sont propagées vers des tables de routage dont les étiquettes sont spécifiées comme Propager vers des étiquettes. Ces routes peuvent être propagées entre hubs, à l’exception de l’itinéraire par défaut 0/0.
Quand vous avez fini de configurer les paramètres souhaités, cliquez sur Créer pour créer la connexion.
Étapes suivantes
- Pour plus d’informations sur le routage de hub virtuel, consultez À propos du routage de hub virtuel.
- Pour plus d’informations sur Virtual WAN, consultez la FAQ sur Virtual WAN.