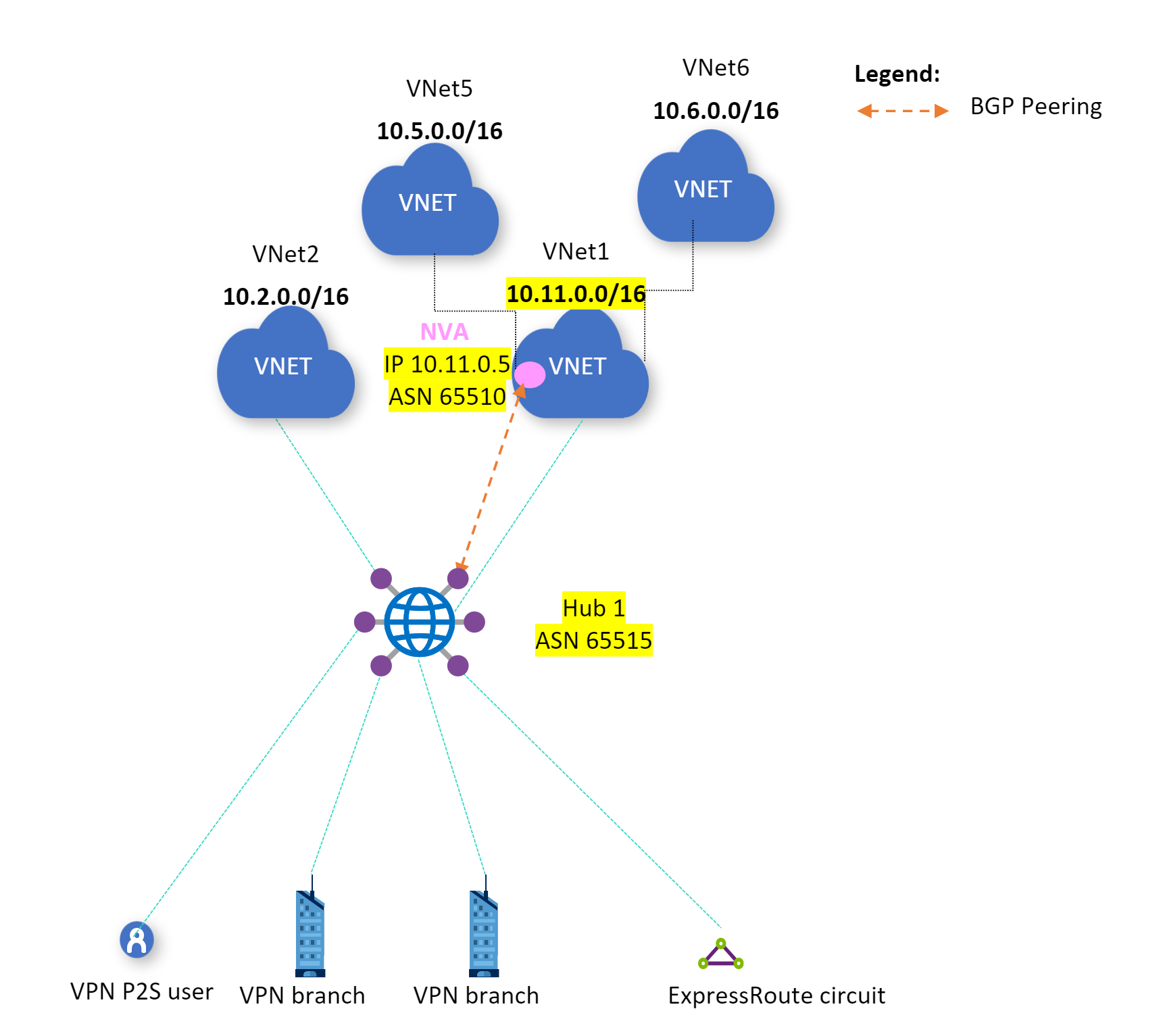Configurer le peering BGP dans une NVA - PowerShell
Cet article vous aide à configurer un routeur hub Azure Virtual WAN pour effectuer un peering avec une appliance virtuelle réseau (NVA) dans votre réseau virtuel en utilisant le peering BGP via Azure PowerShell. Le routeur hub virtuel apprend les itinéraires à partir de l’appliance virtuelle réseau dans un réseau virtuel spoke connecté à un hub WAN virtuel. Le routeur hub virtuel publie également les itinéraires de réseau virtuel vers l’appliance virtuelle réseau. Pour plus d’informations, consultez Scénario : appairage BGP avec un hub virtuel. Vous pouvez également créer cette configuration en utilisant le portail Azure.
Prérequis
Vérifiez que les critères suivants sont remplis avant de commencer votre configuration :
Vous avez un abonnement Azure. Si vous n’avez pas d’abonnement Azure, créez un compte gratuit.
Vous avez un réseau virtuel auquel vous souhaitez vous connecter.
- Vérifiez qu’aucun des sous-réseaux de votre réseau local ne chevauche les réseaux virtuels auxquels vous souhaitez vous connecter.
- Pour créer un réseau virtuel dans le portail Azure, consultez le guide de démarrage rapide.
Votre réseau virtuel ne doit pas déjà avoir de passerelle de réseau virtuel.
- Si votre réseau virtuel comprend déjà des passerelles (VPN ou ExpressRoute), vous devez toutes les supprimer avant de continuer.
- Cette configuration nécessite que les réseaux virtuels soient connectés uniquement à la passerelle du hub Virtual WAN.
Déterminez la plage d’adresses IP que vous souhaitez utiliser pour l’espace d’adressage privé de votre hub virtuel. Cette information est utilisée lors de la configuration de votre hub virtuel. Un hub virtuel est un réseau virtuel qui est créé et utilisé par Virtual WAN. Il s’agit du cœur de votre réseau Virtual WAN au sein d’une région donnée. La plage d’espace d’adressage doit respecter les règles suivantes :
- La plage d’adresses que vous spécifiez pour le hub ne peut pas chevaucher les réseaux virtuels existants auxquels vous vous connectez.
- La plage d’adresses ne peut pas chevaucher les plages d’adresses locales auxquelles vous vous connectez.
- Si vous ne maîtrisez pas les plages d’adresses IP situées dans votre configuration de réseau local, contactez une personne en mesure de vous aider.
Azure PowerShell
Cet article utilise des cmdlets PowerShell. Pour exécuter les cmdlets, vous pouvez utiliser Azure Cloud Shell. Cloud Shell est un interpréteur de commandes interactif et gratuit, que vous pouvez utiliser pour suivre les étapes mentionnées dans cet article. Il contient des outils Azure courants préinstallés et configurés pour être utilisés avec votre compte.
Pour ouvrir Cloud Shell, il vous suffit de sélectionner Ouvrir Cloud Shell dans le coin supérieur droit d’un bloc de code. Vous pouvez également ouvrir Cloud Shell dans un onglet distinct du navigateur en accédant à https://shell.azure.com/powershell. Sélectionnez Copier pour copier les blocs de code, collez ceux-ci dans Cloud Shell, puis sélectionnez Entrée pour les exécuter.
Vous pouvez également installer et exécuter des cmdlets Azure PowerShell en local sur votre ordinateur. Les cmdlets PowerShell sont fréquemment mises à jour. Si vous n'avez pas installé la dernière version, les valeurs spécifiées dans les instructions peuvent échouer. Pour rechercher les versions d’Azure PowerShell installées sur votre ordinateur, utilisez la cmdlet Get-Module -ListAvailable Az. Pour installer ou mettre à jour les cmdlets, consultez Installer le module Azure PowerShell.
Se connecter
Si vous utilisez Azure Cloud Shell, vous êtes automatiquement invité à vous connecter à votre compte après avoir ouvert Cloud Shell. Vous n’avez pas besoin d’exécuter Connect-AzAccount. Une fois connecté, vous pouvez toujours changer d’abonnement si nécessaire à l’aide de Get-AzSubscription et Select-AzSubscription.
Si vous exécutez PowerShell en local, ouvrez la console PowerShell avec des privilèges élevés et connectez-vous à votre compte Azure. La cmdlet Connect-AzAccount vous invite à entrer des informations d’identification. Une fois que vous êtes identifié, vos paramètres de compte sont téléchargés afin de les mettre à disposition d’Azure PowerShell. Vous pouvez changer d’abonnement à l’aide de Get-AzSubscription et Select-AzSubscription -SubscriptionName "Name of subscription".
Créer un WAN virtuel
$virtualWan = New-AzVirtualWan -ResourceGroupName "testRG" -Name "myVirtualWAN" -Location "West US"
Créer un hub virtuel
Un hub est un réseau virtuel qui peut contenir des passerelles pour offrir des fonctionnalités de site à site, ExpressRoute ou de point à site. Une fois le hub créé, vous serez facturé, même si vous n’y joignez aucun site.
$virtualHub = New-AzVirtualHub -VirtualWan $virtualWan -ResourceGroupName "testRG" -Name "westushub" -AddressPrefix "10.0.0.1/24"
Connecter le réseau virtuel au hub
Créez une connexion entre votre hub et le réseau virtuel.
$remote = Get-AzVirtualNetwork -Name "[vnet name]" -ResourceGroupName "[resource group name]"
$hubVnetConnection = New-AzVirtualHubVnetConnection -ResourceGroupName "[parent resource group name]" -VirtualHubName "[virtual hub name]" -Name "[name of connection]" -RemoteVirtualNetwork $remote
Configurer un pair BGP
Configurez l’homologue BGP pour la connexion $hubVnetConnection que vous avez créée.
New-AzVirtualHubBgpConnection -ResourceGroupName "testRG" -VirtualHubName "westushub" -PeerIp 192.168.1.5 -PeerAsn 20000 -Name "testBgpConnection" -VirtualHubVnetConnection $hubVnetConnection
Vous pouvez également configurer BGP pour la connexion d’un réseau virtuel de hub virtuel existante.
$hubVnetConnection = Get-AzVirtualHubVnetConnection -ResourceGroupName "[resource group name]" -VirtualHubName "[virtual hub name]" -Name "[name of connection]"
New-AzVirtualHubBgpConnection -ResourceGroupName "[resource group name]" -VirtualHubName "westushub" -PeerIp 192.168.1.5 -PeerAsn 20000 -Name "testBgpConnection" -VirtualHubVnetConnection $hubVnetConnection
Modifier un pair BGP
Mettez à jour une connexion d’homologue BGP hub existante.
Update-AzVirtualHubBgpConnection -ResourceGroupName "[resource group name]" -VirtualHubName "westushub" -PeerIp 192.168.1.6 -PeerAsn 20000 -Name "testBgpConnection" -VirtualHubVnetConnection $hubVnetConnection
Vérifier la route apprise par BGP
Vérifiez la route apprise par BGP dans un hub.
Get-AzRouteServerPeerLearnedRoute -ResourceGroupName "[resource group name]" -RouteServerName "[hub name]" -PeerName "[peer name]"
Supprimer un pair BGP
Supprimez une connexion BGP hub existante.
Remove-AzVirtualHubBgpConnection -ResourceGroupName "[resource group name]" -VirtualHubName "westushub" -Name "testBgpConnection"
Étapes suivantes
Pour plus d’informations sur les scénarios BGP, consultez Scénario : appairage BGP avec un hub virtuel.