Créer une machine virtuelle Azure avec performances réseau accélérées
Cet article explique comment créer une machine virtuelle Linux ou Windows avec les performances réseau accélérées (AccelNet) activées à l’aide de l’interface de ligne de commande Azure CLI.
Prérequis
- Compte Azure avec un abonnement actif. Vous pouvez créer un compte gratuitement.
Créez un réseau virtuel
Créer un réseau virtuel et un hôte Azure Bastion
La procédure suivante crée un réseau virtuel avec un sous-réseau de ressources, un sous-réseau Azure Bastion et un hôte Bastion :
Dans le portail, recherchez et sélectionnez Réseaux virtuels.
Dans la page Réseaux virtuels, sélectionnez + Créer.
Sous l’onglet Informations de base de la page Créer un réseau virtuel, entrez ou sélectionnez les informations suivantes :
Paramètre Valeur Détails du projet Abonnement Sélectionnez votre abonnement. Resource group Sélectionnez Créer nouveau.
Entrez test-rg comme nom.
Sélectionnez OK.Détails de l’instance Nom Entrez vnet-1. Région Sélectionnez USA Est. 
Sélectionnez Suivant pour passer à l’onglet Sécurité.
Dans la section Azure Bastion, sélectionnez Activer Azure Bastion.
Bastion utilise votre navigateur pour se connecter aux machines virtuelles de votre réseau virtuel via le protocole SSH (Secure Shell) ou le protocole RDP (Remote Desktop Protocol) à l’aide de leurs adresses IP privées. Les machines virtuelles ne requièrent pas d’adresse IP publique, de logiciel client ou de configuration spéciale. Pour plus d’informations, consultez Présentation d’Azure Bastion.
Remarque
Le tarif horaire commence à partir du moment où Bastion est déployé, quelle que soit l’utilisation des données sortantes. Pour plus d’informations, consultez Tarifications et Références SKU. Si vous déployez Bastion dans le cadre d’un tutoriel ou d’un test, nous vous recommandons de supprimer cette ressource après l’avoir utilisée.
Dans Azure Bastion, entrez ou sélectionnez les informations suivantes :
Paramètre Valeur Nom d’hôte Azure Bastion Entrez bastion. Adresse IP publique Azure Bastion Sélectionnez Créer une adresse IP publique.
Saisissez public-ip-bastion dans le champ Nom.
Sélectionnez OK.
Sélectionnez Suivant pour passer à l’onglet Adresses IP.
Dans la zone Espace d’adressage de Sous-réseaux, sélectionnez le sous-réseau par défaut.
Dans Modifier le sous-réseau, entrez ou sélectionnez les informations suivantes :
Paramètre Valeur Objectif du sous-réseau Conservez la valeur par défaut de Valeur par défaut. Nom Entrez subnet-1. IPv4 Plage d'adresses IPv4 Conservez la valeur par défaut 10.0.0.0/16. Adresse de début Laissez la valeur par défaut sur 10.0.0.0. Taille Conservez la valeur par défaut /24 (256 adresses). Sélectionnez Enregistrer.
Sélectionnez Vérifier + créer en bas de la fenêtre. Quand la validation réussit, sélectionnez Créer.
Créer une interface réseau avec mise en réseau accélérée
Les performances réseau accélérées sont activées sur le portail lors de la création d’une machine virtuelle. Créez une machine virtuelle dans la section suivante.
Créer une machine virtuelle et attacher la carte réseau
Créer une machine virtuelle de test
La procédure suivante crée une machines virtuelles de test (VM) nommée vm-1 dans le réseau virtuel.
Dans le portail, recherchez et sélectionnez Machines virtuelles.
Dans Machines virtuelles, sélectionnez + Créer, puis Machine virtuelle Azure.
Sous l’onglet Général de la page Créer une machine virtuelle, entrez ou sélectionnez les informations suivantes :
Paramètre Valeur Détails du projet Abonnement Sélectionnez votre abonnement. Resource group Sélectionnez test-rg. Détails de l’instance Nom de la machine virtuelle Entrez vm-1. Région Sélectionnez USA Est. Options de disponibilité Sélectionnez Aucune redondance d’infrastructure requise. Type de sécurité Conservez la valeur par défaut Standard. Image Sélectionnez Ubuntu Server 22.04 LTS - x64 Gen2. Architecture de machine virtuelle Laissez la valeur par défaut x64. Taille Sélectionnez une taille. Compte administrateur Type d'authentification Sélectionnez Mot de passe. Nom d’utilisateur entrez azureuser. Mot de passe Entrez un mot de passe. Confirmer le mot de passe Entrez de nouveau le mot de passe. Règles des ports d’entrée Aucun port d’entrée public Sélectionnez Aucun. Sélectionnez l’onglet Réseau en haut de la page.
Entrez ou sélectionnez les informations suivantes sous l’onglet Réseau :
Paramètre Valeur Interface réseau Réseau virtuel Sélectionnez vnet-1. Subnet Sélectionnez subnet-1 (10.0.0.0/24). Adresse IP publique Sélectionnez Aucun. Groupe de sécurité réseau de la carte réseau Sélectionnez Avancé. Configurer un groupe de sécurité réseau Sélectionnez Créer nouveau.
Entrez nsg-1 pour le nom.
Pour le reste, laissez les valeurs par défaut et sélectionnez OK.Pour les autres paramètres, laissez les valeurs par défaut, puis sélectionnez Vérifier + créer.
Passez en revue les paramètres, puis sélectionnez Créer.
Notes
Les machines virtuelles d’un réseau virtuel avec un hôte bastion n’ont pas besoin d’adresses IP publiques. Bastion fournit l’adresse IP publique et les machines virtuelles utilisent des adresses IP privées pour communiquer au sein du réseau. Vous pouvez supprimer les adresses IP publiques des machines virtuelles des réseaux virtuels hébergés par bastion. Pour plus d’informations, consultez Dissocier une adresse IP publique d’une machine virtuelle Azure.
Remarque
Azure fournit une adresse IP d’accès sortant par défaut pour les machines virtuelles qui n’ont pas d’adresse IP publique ou qui se trouvent dans le pool de back-ends d’un équilibreur de charge Azure de base interne. Le mécanisme d’adresse IP d’accès sortant par défaut fournit une adresse IP sortante qui n’est pas configurable.
L’adresse IP de l’accès sortant par défaut est désactivée quand l’un des événements suivants se produit :
- Une adresse IP publique est affectée à la machine virtuelle.
- La machine virtuelle est placée dans le pool principal d’un équilibreur de charge standard, avec ou sans règles de trafic sortant.
- Une ressource Azure NAT Gateway est attribuée au sous-réseau de la machine virtuelle.
Les machines virtuelles que vous avez créées, au moyen de groupes de machines virtuelles identiques en mode d’orchestration flexible, n’ont pas d’accès sortant par défaut.
Pour plus d’informations sur les connexions sortantes dans Azure, consultez Accès sortant par défaut dans Azure et Utiliser SNAT (Source Network Address Translation) pour les connexions sortantes.
Confirmer l’activation de la mise en réseau accélérée
Linux
Dans le portail Azure, recherchez et sélectionnez machines virtuelles.
Sur la page Machines virtuelles, sélectionnez votre nouvelle machine virtuelle.
Sur la page Vue d’ensemble de la machine virtuelle, sélectionnez Se connecter, puis Se connecter via Bastion.
Dans l’écran de connexion Bastion, remplacez le Type d’authentification par Clé privée SSH à partir du fichier local.
Entrez le nom d’utilisateur que vous avez utilisé lors de la création de la machine virtuelle. Dans cet exemple, l’utilisateur est nommé azureuser. Remplacez-le par le nom d’utilisateur que vous avez créé.
Dans Fichier local, sélectionnez l’icône de dossier et accédez au fichier de clé privée généré lors de la création de la machine virtuelle. Le fichier de clé privée est généralement nommé
id_rsaouid_rsa.pem.Sélectionnez Connecter.
Une nouvelle fenêtre de navigateur s’ouvre avec la connexion Bastion à votre machine virtuelle.
À partir d’un interpréteur de commandes sur la machine virtuelle distante, entrez
uname -r, puis vérifiez que la version du noyau est bien l’une des versions suivantes ou une version ultérieure :- Ubuntu 16.04 : 4.11.0-1013.
- SLES SP3 : 4.4.92-6.18.
- RHEL : 3.10.0-693, 2.6.32-573. Les versions RHEL 6.7 à 6.10 sont prises en charge si la version 4.5 ou ultérieure de Mellanox VF est installée avant Linux Integration Services 4.3 ou version ultérieure.
Remarque
Il est possible que d’autres versions du noyau soient prises en charge. Pour obtenir la liste mise à jour, consultez les tableaux de compatibilité pour chaque distribution dans l’article Machines virtuelles Linux et FreeBSD prises en charge pour Hyper-V et vérifiez que SR-IOV est pris en charge. Vous trouverez plus d’informations dans les notes de publication pour Linux Integration Services pour Hyper-V et Azure. *
Utilisez la commande
lspcipour confirmer que le périphérique Mellanox VF est exposé à la machine virtuelle. La sortie retournée doit ressembler à celle de l’exemple suivant :0000:00:00.0 Host bridge: Intel Corporation 440BX/ZX/DX - 82443BX/ZX/DX Host bridge (AGP disabled) (rev 03) 0000:00:07.0 ISA bridge: Intel Corporation 82371AB/EB/MB PIIX4 ISA (rev 01) 0000:00:07.1 IDE interface: Intel Corporation 82371AB/EB/MB PIIX4 IDE (rev 01) 0000:00:07.3 Bridge: Intel Corporation 82371AB/EB/MB PIIX4 ACPI (rev 02) 0000:00:08.0 VGA compatible controller: Microsoft Corporation Hyper-V virtual VGA 0001:00:02.0 Ethernet controller: Mellanox Technologies MT27500/MT27520 Family [ConnectX-3/ConnectX-3 Pro Virtual Function]Utilisez la commande
ethtool -S eth0 | grep vf_pour vérifier l’activité de la fonction virtuelle (VF). Si les performances réseau accélérées sont activées et qu’elles fonctionnent, la sortie est semblable à celle de l’exemple suivant :vf_rx_packets: 992956 vf_rx_bytes: 2749784180 vf_tx_packets: 2656684 vf_tx_bytes: 1099443970 vf_tx_dropped: 0Fermez la connexion Bastion à la machine virtuelle.
Windows
Une fois la machine virtuelle créée dans Azure, connectez-vous à cette dernière et vérifiez que le contrôleur Ethernet est installé dans Windows.
Dans le portail Azure, recherchez et sélectionnez machines virtuelles.
Sur la page Machines virtuelles, sélectionnez votre nouvelle machine virtuelle.
Sur la page Vue d’ensemble de la machine virtuelle, sélectionnez Se connecter, puis Se connecter via Bastion.
Entrez les informations d’identification que vous avez utilisées lors de la création de la machine virtuelle, puis sélectionnez Se connecter.
Une nouvelle fenêtre de navigateur s’ouvre avec la connexion Bastion à votre machine virtuelle.
Sur la machine virtuelle distante, cliquez avec le bouton droit sur Démarrer, puis sélectionnez Gestionnaire de périphériques.
Dans la fenêtre Gestionnaire d'appareils, développez le nœud Cartes réseau.
Vérifiez que la mention Mellanox ConnectX-4 Lx Virtual Ethernet Adapter (Carte Ethernet virtuelle Mellanox ConnectX-4 Lx) s’affiche comme dans l’image suivante :
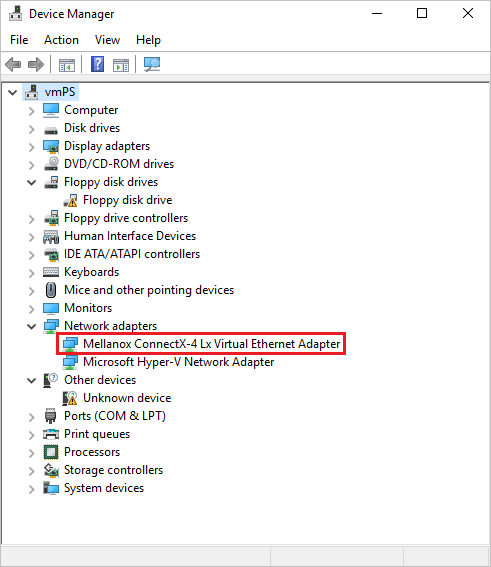
La présence de la carte confirme que Performances réseau accélérées est activé pour votre machine virtuelle.
Vérifiez que les paquets circulent sur l’interface VF à partir de la sortie de la commande suivante :
PS C:\ > Get-NetAdapter | Where-Object InterfaceDescription –like "*Mellanox*Virtual*" | Get-NetAdapterStatistics Name ReceivedBytes ReceivedUnicastPackets SentBytes SentUnicastPackets ---- ------------- ---------------------- --------- ------------------ Ethernet 2 492447549 347643 7468446 34991Remarque
Si la carte Mellanox ne parvient pas à démarrer, ouvrez une invite de commandes Administrateur sur la machine virtuelle distante, puis entrez la commande suivante :
netsh int tcp set global rss = enabledFermez la connexion Bastion à la machine virtuelle.




