Vérifier l’accessibilité des ressources avec le Vérificateur de réseau virtuel - Portail Azure
Dans cet article, vous découvrez comment utiliser le Vérificateur de réseau virtuel dans le portail Azure pour vérifier l’accessibilité d’un compte de stockage à partir d’une machine virtuelle en fonction de vos stratégies réseau. Dans le cadre du processus, vous créez un espace de travail de vérificateur, une intention d’analyse d’accessibilité, vous exécutez une analyse d’accessibilité et consultez les résultats de cette analyse. Cet article montre également comment déléguer des espaces de travail de vérificateur à d’autres utilisateurs de votre organisation pour qu’ils puissent utiliser un espace de travail de vérificateur autorisé.
Important
Le Vérificateur de réseau virtuel dans Azure Virtual Network Manager est actuellement en préversion publique :
- australiaeast
- centralus
- eastus
- eastus2
- eastus2euap
- northeurope
- southcentralus
- uksouth
- westeurope
- westus
- westus2
Cette préversion publique est fournie sans contrat de niveau de service et n’est pas recommandée pour les charges de travail de production. Certaines fonctionnalités peuvent être limitées ou non prises en charge. Pour plus d’informations, consultez Conditions d’Utilisation Supplémentaires relatives aux Évaluations Microsoft Azure.
Prérequis
- Un abonnement Azure. Si vous n’avez pas d’abonnement Azure, créez un compte gratuit avant de commencer.
- Une instance existante du gestionnaire de réseau. Si vous n’avez pas d’instance du gestionnaire de réseau, créez-en une en suivant les instructions de Créer un gestionnaire de réseau virtuel.
- Comme un espace de travail de vérificateur est une ressource enfant d’un gestionnaire de réseau, il doit être créé à partir d’une instance de gestionnaire de réseau. Dès qu’un espace de travail de vérificateur existe, il est accessible directement à partir du portail Azure en recherchant Espaces de travail de vérificateur.
- Des ressources pour lesquelles vérifier l’accessibilité. Dans cet exemple, deux machines virtuelles sont utilisées.
Créer un vérificateur de réseau virtuel
Dans cette étape, vous créez un espace de travail de vérificateur dans votre gestionnaire de réseau pour configurer l’intention d’analyse d’accessibilité dont vous avez besoin pour vérifier si votre machine virtuelle peut accéder à l’autre machine virtuelle.
- Dans le portail Azure, tapez Gestionnaires de réseau dans la zone de recherche de la barre des tâches et sélectionnez l’instance de gestionnaire de réseau souhaitée.
- Dans l’instance du gestionnaire de réseau, accédez au volet Espace de travail de vérificateur pour créer un espace de travail de vérificateur.
- Sélectionnez Créer pour créer un espace de travail de vérificateur.
- Dans la page Créer un espace de travail de vérificateur de gestionnaire de réseau virtuel, fournissez un nom et une description facultative pour votre espace de travail de vérificateur.
Créer une intention d’analyse d’accessibilité
Dans cette étape, vous créez une intention d’analyse d’accessibilité dans votre espace de travail de vérificateur. Cette intention d’analyse décrit le chemin du trafic dont on vérifie l’accessibilité.
Dans l’espace de travail de vérificateur que vous avez créé, sélectionnez Définir une intention d’analyse directement ou accédez à Intentions d’analyse d’accessibilité sous Paramètres, puis sélectionnez + Créer.
Entrez ou sélectionnez les informations suivantes, puis sélectionnez Créer pour créer l’intention d’analyse d’accessibilité.
Paramètre Valeur Nom Entrez un nom pour l’intention d’analyse d’accessibilité. Protocole Sélectionnez le protocole du trafic que vous souhaitez vérifier. Type de source Sélectionnez le type source entre Internet public, Machines virtuelles ou Sous-réseau. Sélectionnez Machines virtuelles pour cet exemple. Source Si vous sélectionnez Machines virtuelles comme type source, utilisez le sélecteur pour sélectionner une instance dans l’étendue du gestionnaire de réseau parent. Une adresse IP source Entrez une adresse IPv4 ou IPv6, ou une plage en utilisant la notation CIDR de la source à vérifier. Port source Entrez un port ou une plage de la source à vérifier. Pour spécifier n’importe quel port, entrez *. Type de destination Sélectionnez le type de destination entre Internet public, Cosmos DB, Compte de stockage, SQL Server, Machines virtuelles ou Sous-réseau. Sélectionnez Machines virtuelles pour cet exemple. Destination Si vous sélectionnez Cosmos DB, Compte de stockage, SQL Server ou Machine virtuelle comme type de destination, utilisez le sélecteur pour sélectionner une instance dans l’étendue du gestionnaire de réseau parent. Une adresse IP de destination Entrez une adresse IPv4 ou IPv6, ou une plage en utilisant la notation CIDR de la destination à vérifier. Port de destination Entrez un port ou une plage de la destination à vérifier. Pour spécifier n’importe quel port, entrez *. 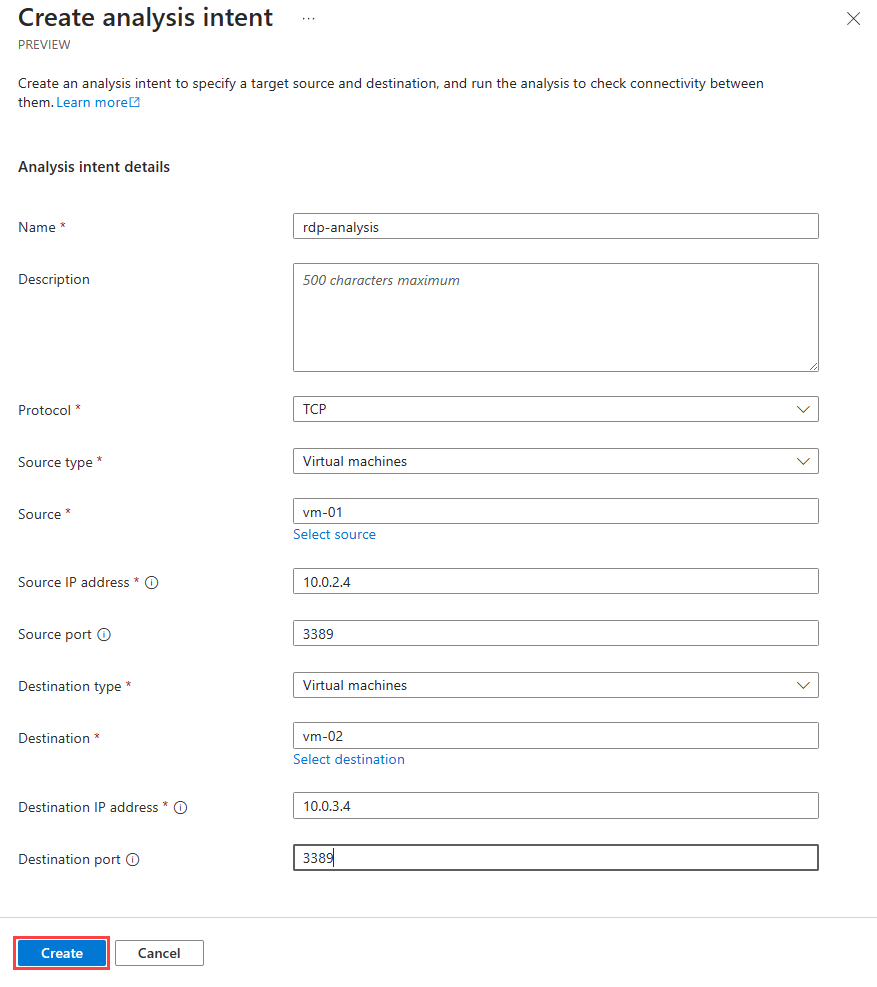
Répétez le processus pour créer d’autres intentions d’analyse d’accessibilité dans l’espace de travail de vérificateur.
Démarrer une analyse
Dès que vous avez configuré une intention d’analyse d’accessibilité, vous pouvez lancer une analyse. Cette analyse vérifie s’il y a un chemin entre la source et la destination spécifiées dans l’intention, en tenant compte des stratégies et ressources réseau actuellement en place. Cette analyse évalue les stratégies et les ressources dans l’étendue du gestionnaire de réseau parent de l’espace de travail de vérificateur.
Sous Intentions d’analyse d’accessibilité, cochez la case à côté de l’intention d’analyse d’accessibilité que vous souhaitez analyser et sélectionnez Démarrer l’analyse.
Dans le volet Démarrer l’analyse, entrez un nom et une description facultative pour l’analyse, puis sélectionnez le bouton Démarrer l’analyse.
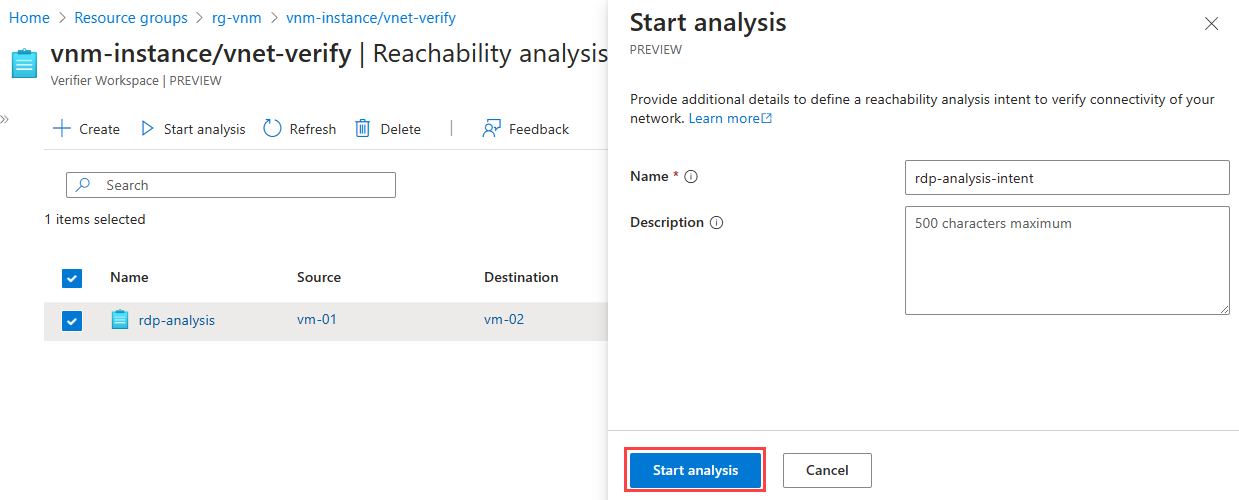
Remarque
Cette exécution d’analyse peut prendre quelques minutes. Vous pouvez monitorer la progression de l’analyse dans le portail Azure.
Voir les résultats de l’analyse d’accessibilité
Dans cette étape, vous consultez les résultats de l’analyse que vous avez démarrée à l’étape précédente.
Dans l’espace de travail de vérificateur, sélectionnez Intentions d’analyse d’accessibilité sous Paramètres, puis sélectionnez Voir les résultats pour votre intention d’analyse d’accessibilité. Vous pouvez également accéder à Résultats de l’analyse d’accessibilité et sélectionner le nom du résultat que vous voulez voir.
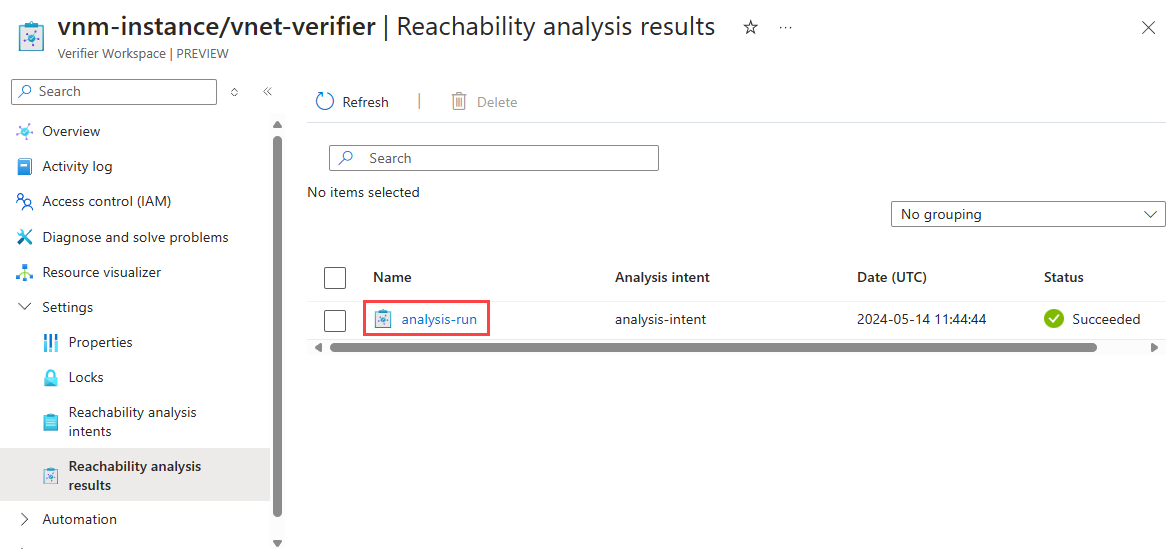
Dans le volet Voir les résultats de l’analyse, vous pouvez voir les résultats de l’analyse, y compris l’état de l’analyse, le chemin suivi par le trafic, les ressources parcourues et le résultat obtenu.
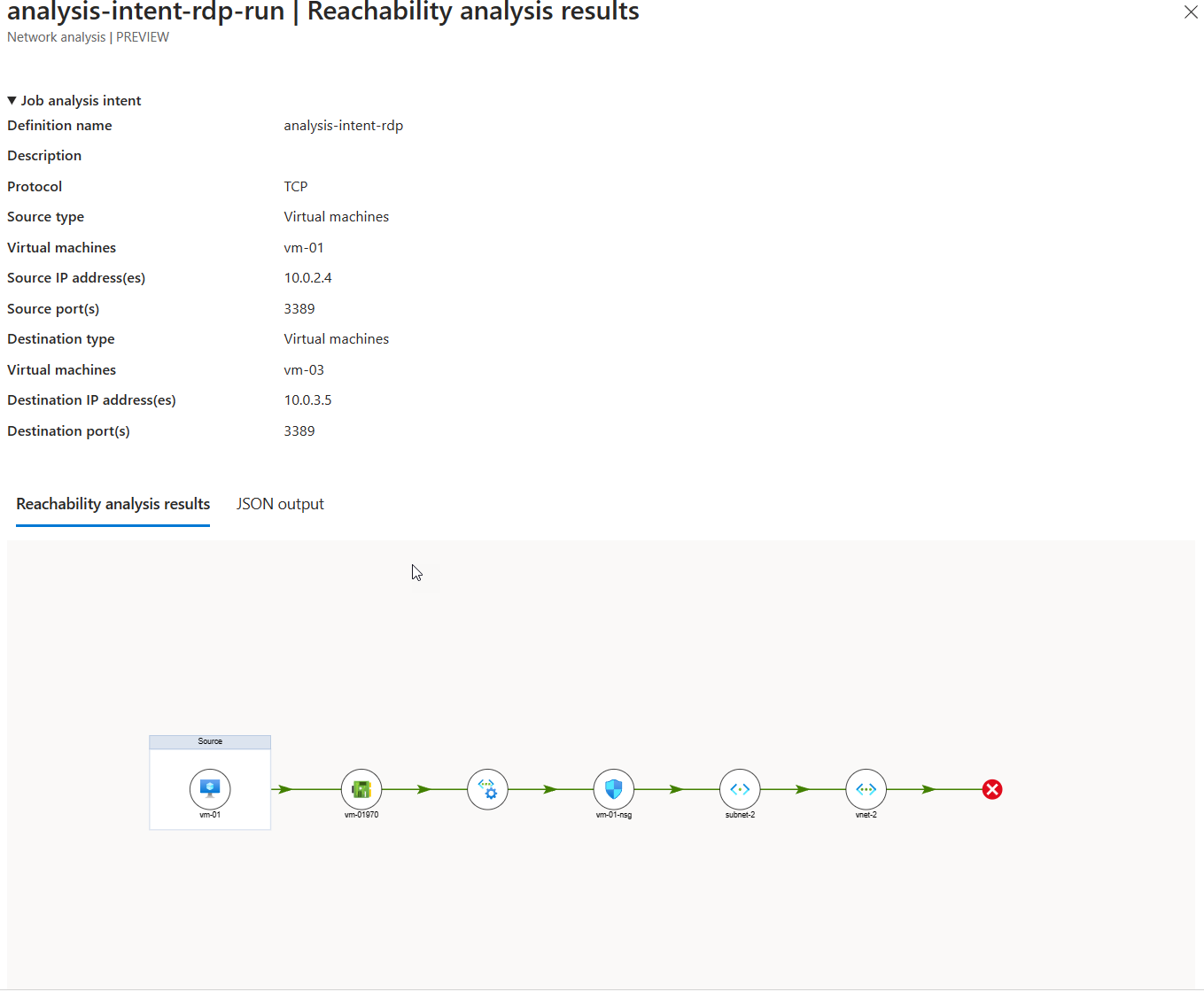
Sous l’onglet Résultats de l’analyse d’accessibilité dans le volet Voir les résultats de l’analyse, vous voyez les résultats dans un format visuel. La visualisation montre le chemin suivi par le trafic et les ressources parcourues.
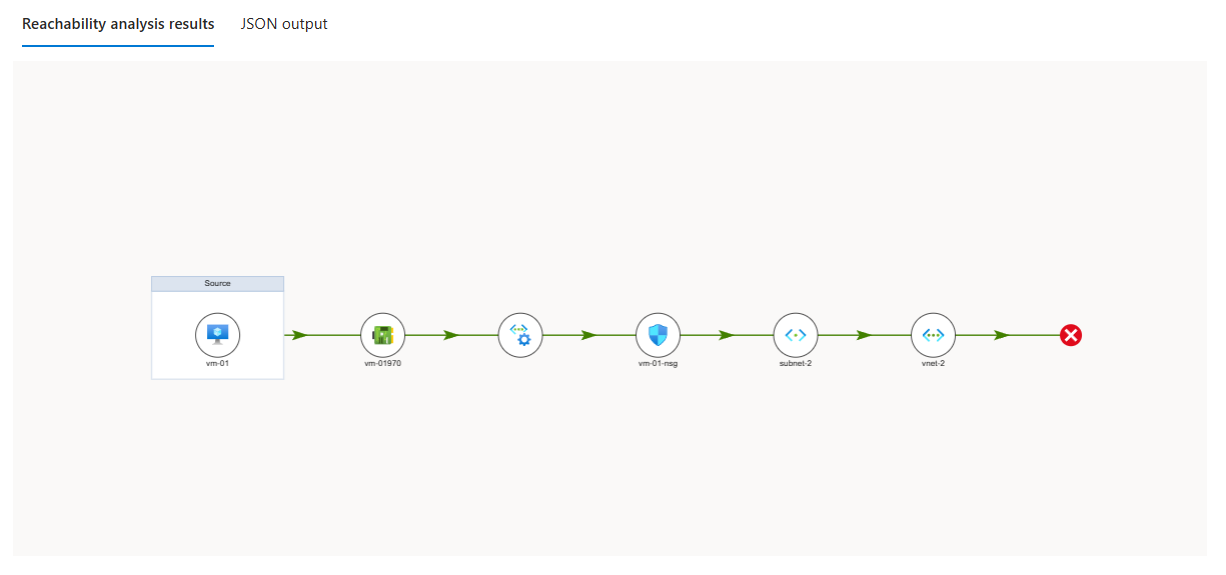
Sélectionnez une des ressources de la visualisation pour voir les détails de la ressource. Vous pouvez également sélectionner une des longueurs de la visualisation pour voir les détails de cette étape.
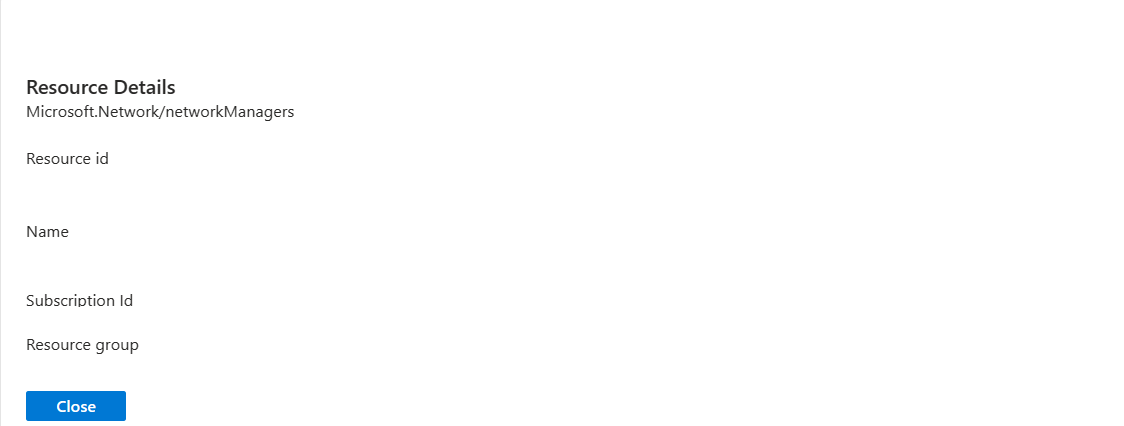
Sélectionnez l’onglet Sortie JSON pour voir la sortie JSON complète du résultat d’analyse. Le début de l’objet JSON détaille le résultat obtenu, qui indique si tous les paquets ont été atteints, certains paquets ont été atteints ou aucun paquet n’a été atteint. Des explications sont fournies pour chaque résultat et chaque étape d’accessibilité.
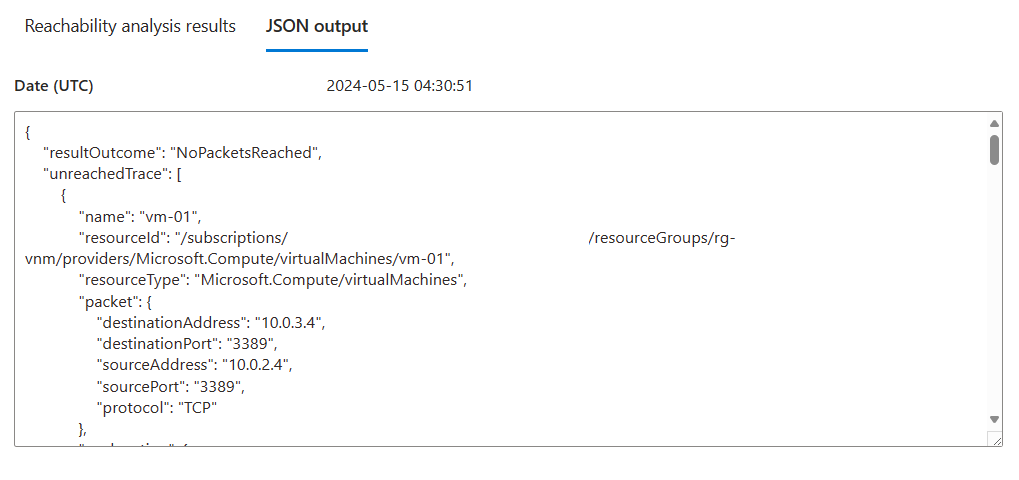
Sélectionnez Fermer pour fermer les résultats d’analyse.
Déléguer un espace de travail de vérificateur à d’autres utilisateurs
Vous pouvez également déléguer un espace de travail de vérificateur à d’autres utilisateurs. Cela permet à d’autres utilisateurs d’utiliser la capacité d’un vérificateur réseau en leur accordant l’accès à l’espace de travail de vérificateur, aux intentions d’analyse d’accessibilité, à la possibilité d’analyse et aux résultats d’analyse d’accessibilité. Chaque espace de travail de vérificateur d’un gestionnaire de réseau a ses propres autorisations. Par conséquent, l’octroi à un utilisateur de l’accès à un espace de travail de vérificateur ne lui donne pas accès à tous les espaces de travail de vérificateur se trouvant sous le même gestionnaire de réseau. L’octroi à un utilisateur d’une autorisation sur un espace de travail de vérificateur ne lui donne pas accès au reste du gestionnaire de réseau parent.
- Dans l’espace de travail de vérificateur, sélectionnez Contrôle d’accès (IAM).
- Sélectionnez + Ajouter, puis Ajouter une attribution de rôle.
- Dans Ajouter des attributions de rôle, sous l’onglet Rôle, sélectionnez l’onglet Rôles d’administrateur privilégié et sélectionnez le rôle Contributeur.
- Sélectionnez l’onglet Membres et ajoutez les utilisateurs qui doivent avoir accès à l’espace de travail de vérificateur en cliquant sur + Sélectionner des membres.
- Sélectionnez Vérifier + attribuer.