Démarrage rapide : Créer un pool SQL dédié en utilisant Synapse Studio
Azure Synapse Analytics propose différents moteurs d’analytique pour vous aider à ingérer, transformer, modéliser et analyser vos données. Un pool SQL dédié offre des fonctionnalités de calcul et de stockage basées sur T-SQL. Après avoir créé un pool SQL dédié dans votre espace de travail Synapse, vous pouvez charger, modéliser, traiter et distribuer les données pour obtenir plus rapidement des insights.
Ce guide de démarrage rapide décrit les étapes à suivre pour créer un pool SQL dédié dans un espace de travail Synapse à l’aide de Synapse Studio.
Si vous n’avez pas d’abonnement Azure, créez un compte gratuit avant de commencer.
Prérequis
- Vous aurez besoin d’un abonnement Azure. Si besoin, Créez un compte Azure gratuit
- Espace de travail Azure Synapse
Connectez-vous au portail Azure.
Connectez-vous au portail Azure
Accéder à l’espace de travail Synapse
Accédez à l’espace de travail Synapse dans lequel vous allez créer le pool SQL dédié en tapant le nom du service (ou directement le nom de la ressource) dans la barre de recherche.
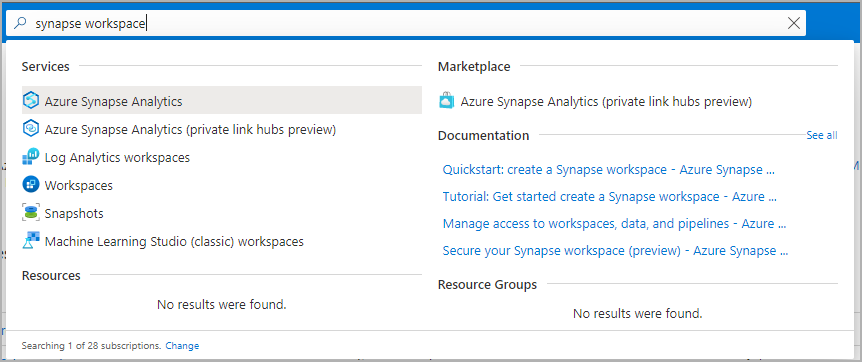
Dans la liste des espaces de travail, saisissez le nom (ou une partie du nom) de l’espace de travail à ouvrir. Pour cet exemple, nous allons utiliser un espace de travail nommé contosoanalytics.
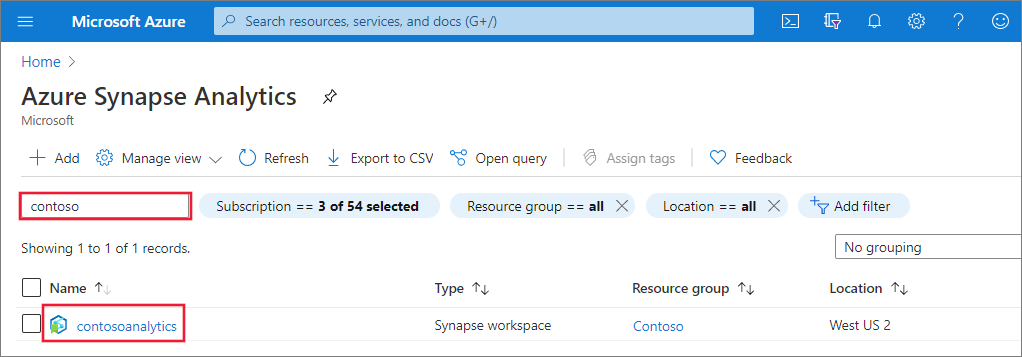
Lancer Synapse Studio
Dans la vue d’ensemble de l’espace de travail, sélectionnez l’URL web de l’espace de travail pour lancer Synapse Studio.
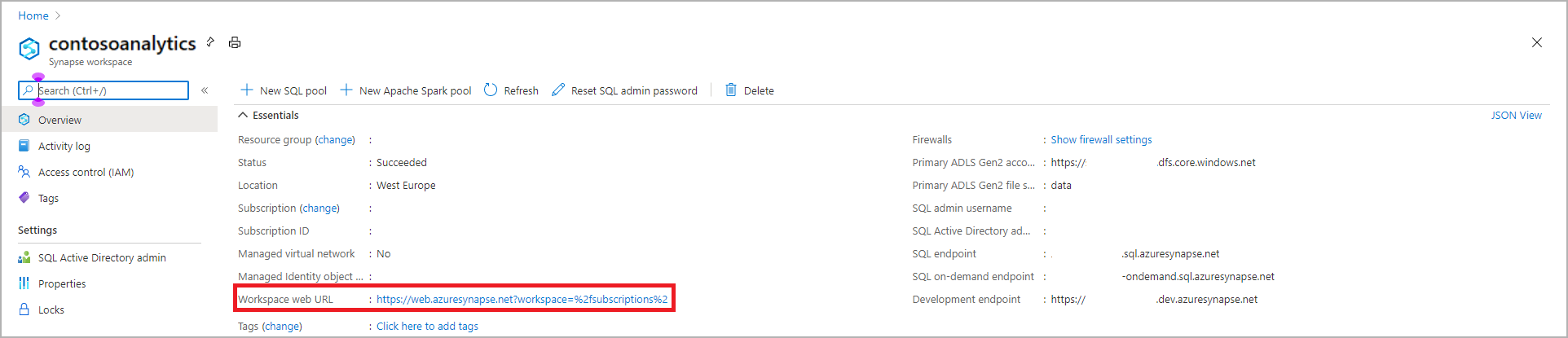
Créer un pool SQL dédié dans Synapse Studio
Sur la page d’accueil de Synapse Studio, accédez au hub de gestion dans le volet de navigation gauche en sélectionnant l’icône Gérer.
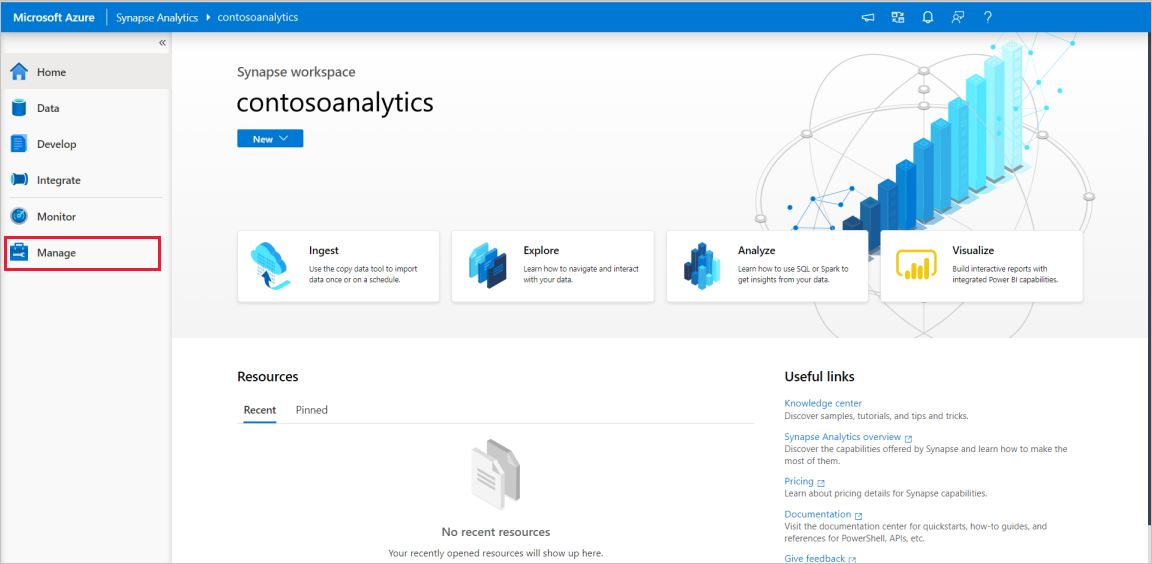
Une fois dans le hub de gestion, accédez à la section Pools SQL pour afficher la liste actuelle des pools SQL disponibles dans l’espace de travail.
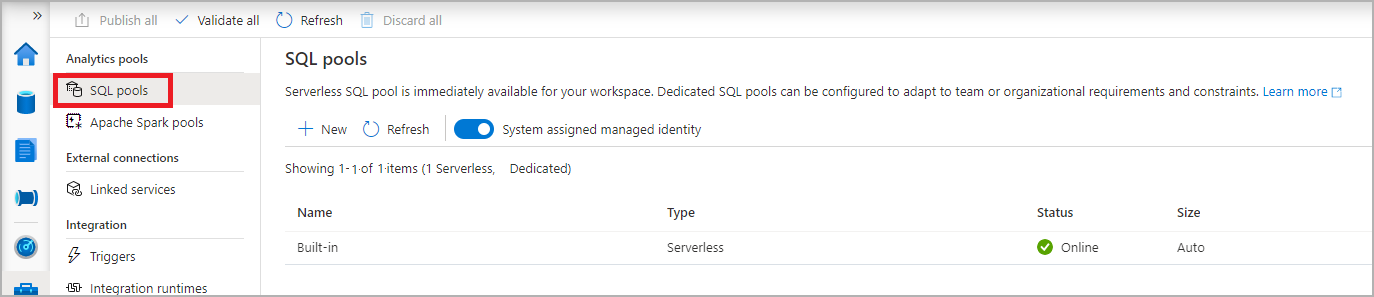
Sélectionnez la commande + Nouveau ; l’assistant de création d’un pool SQL s’affiche.
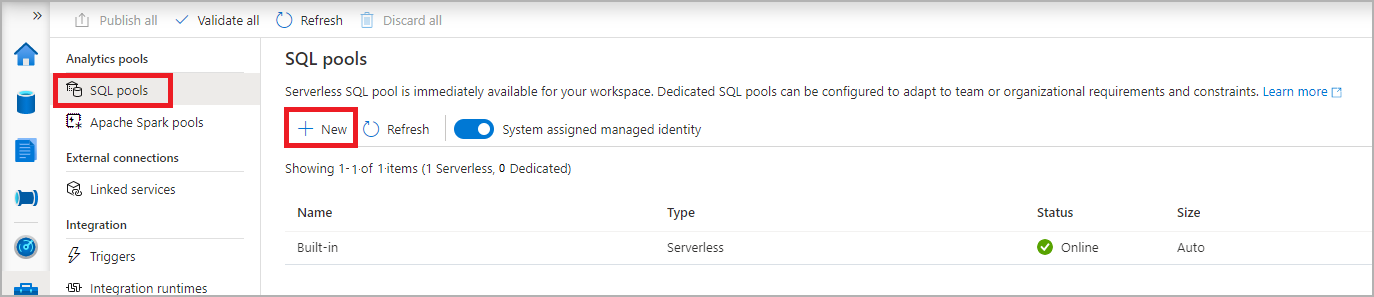
Sous l’onglet Général, entrez les informations suivantes :
Paramètre Valeur suggérée Description Nom du pool SQL contosoedwIl s’agit du nom du pool SQL dédié. Niveau de performances DW100c Définissez ce paramètre sur la plus petite taille pour réduire les coûts de ce guide de démarrage rapide. 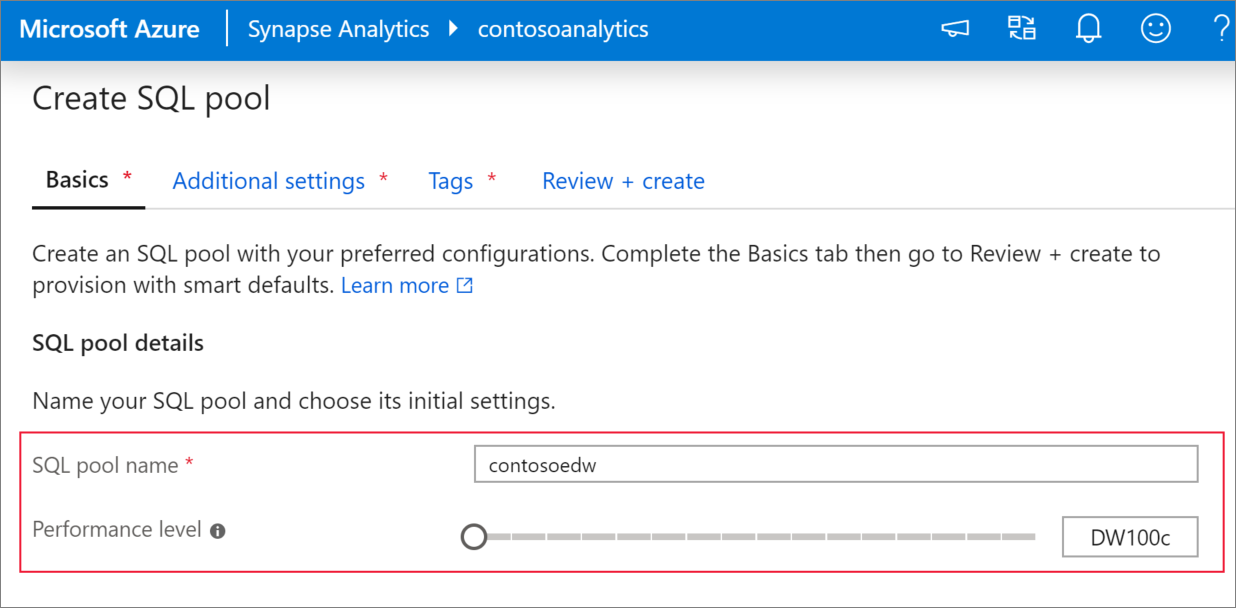
Important
Notez que les noms que vous pouvez attribuer aux pools SQL dédiés sont soumis à des limitations spécifiques. Les noms ne peuvent pas contenir de caractères spéciaux, ne doivent pas dépasser 60 caractères, ne doivent pas contenir de mots réservés et doivent être uniques dans l’espace de travail.
Dans l’onglet suivant, Paramètres supplémentaires, sélectionnez Aucun pour créer le pool SQL dédié sans données. Laissez le classement par défaut tel quel.
Si vous souhaitez restaurer votre pool SQL dédié à partir d’un point de restauration, sélectionnez Point de restauration. Pour plus d’informations sur la procédure de restauration, consultez Guide pratique : Restaurer un pool SQL dédié existant
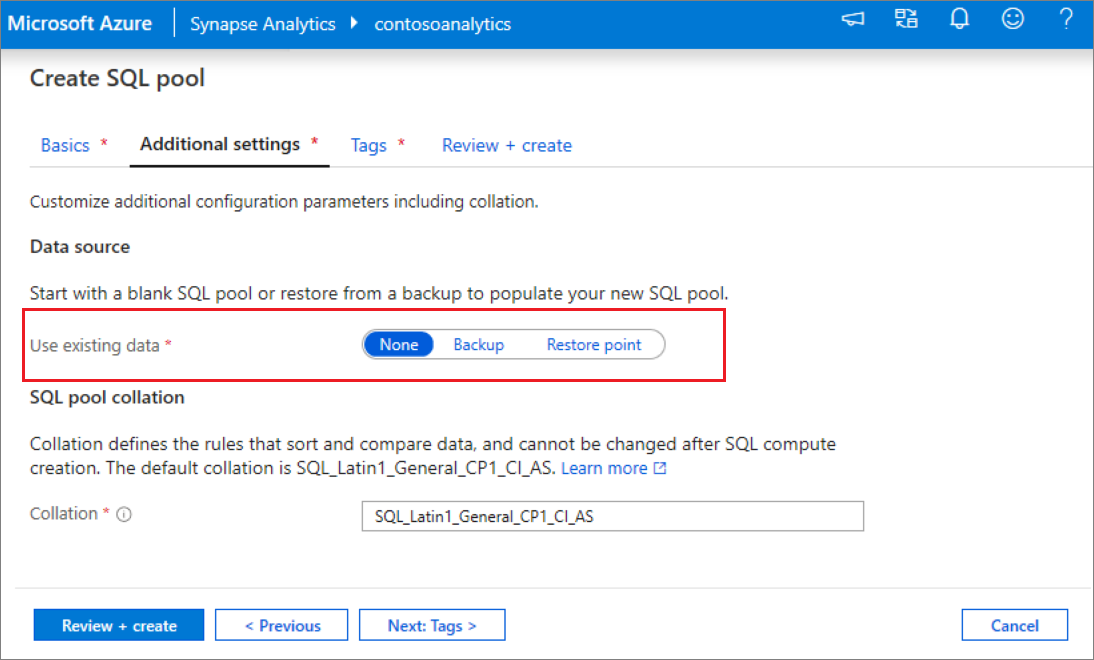
Nous n’ajoutons aucune balise pour le moment : sélectionnez donc Vérifier + créer.
Sous l’onglet Vérifier + créer, vérifiez que les informations reflètent bien ce que vous avez entré précédemment, puis cliquez sur Créer.
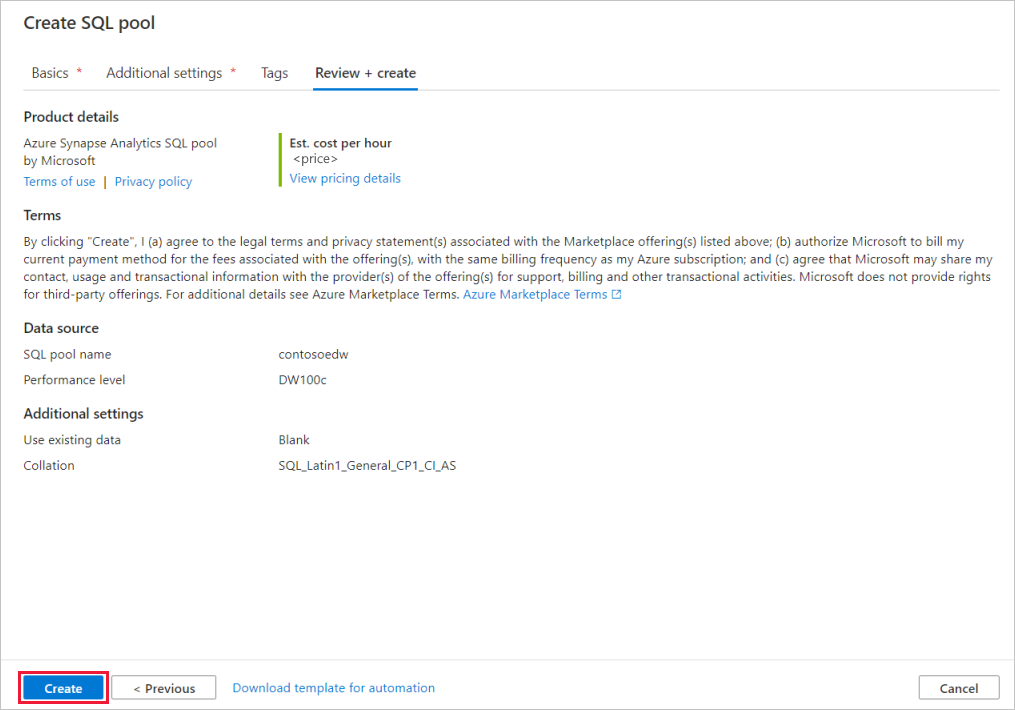
À ce stade, le flux de provisionnement des ressources démarre.
Quand vous revenez à l’espace de travail au terme du provisionnement, une entrée apparaît pour le pool SQL nouvellement créé.
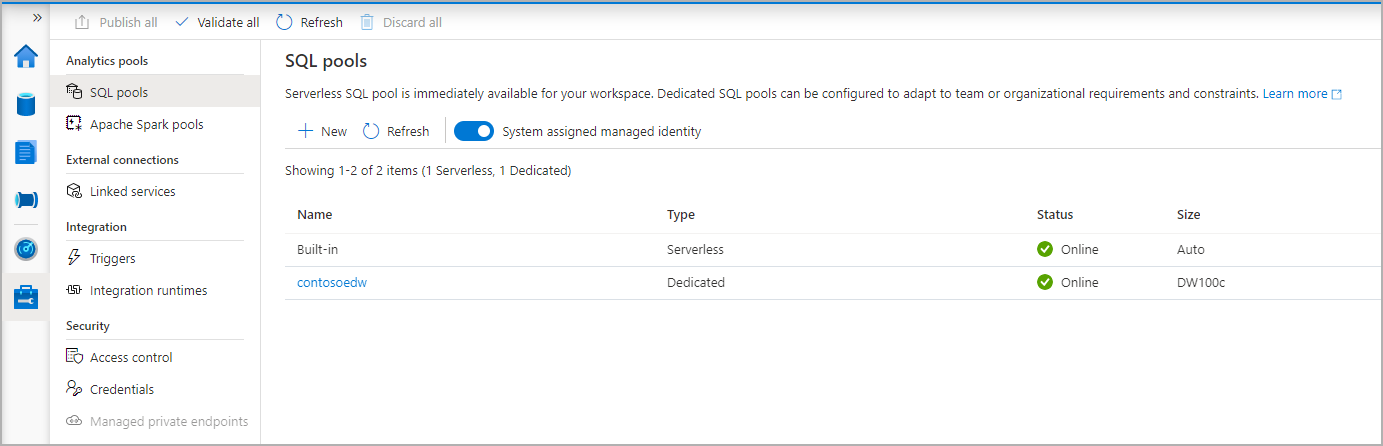
Une fois le pool SQL dédié créé, vous pouvez l’utiliser dans l’espace de travail pour charger des données, traiter des flux, lire dans le lac, etc.
Nettoyer le pool SQL dédié à l’aide de Synapse Studio
Effectuez les étapes ci-dessous pour supprimer le pool SQL dédié de l’espace de travail à l’aide de Synapse Studio.
Avertissement
La suppression d’un pool SQL dédié supprime le moteur d’analytique de l’espace de travail. Il n’est plus possible de se connecter au pool, et l’ensemble des requêtes, pipelines et scripts qui utilisent ce pool SQL dédié ne fonctionnent plus.
Si vous souhaitez supprimer le pool SQL dédié, procédez comme suit :
Accédez aux pools SQL dans le hub de gestion de Synapse Studio.
Sélectionnez les points de suspension dans le pool SQL dédié à supprimer (dans ce cas, contosoedw) pour afficher les commandes du pool SQL dédié :
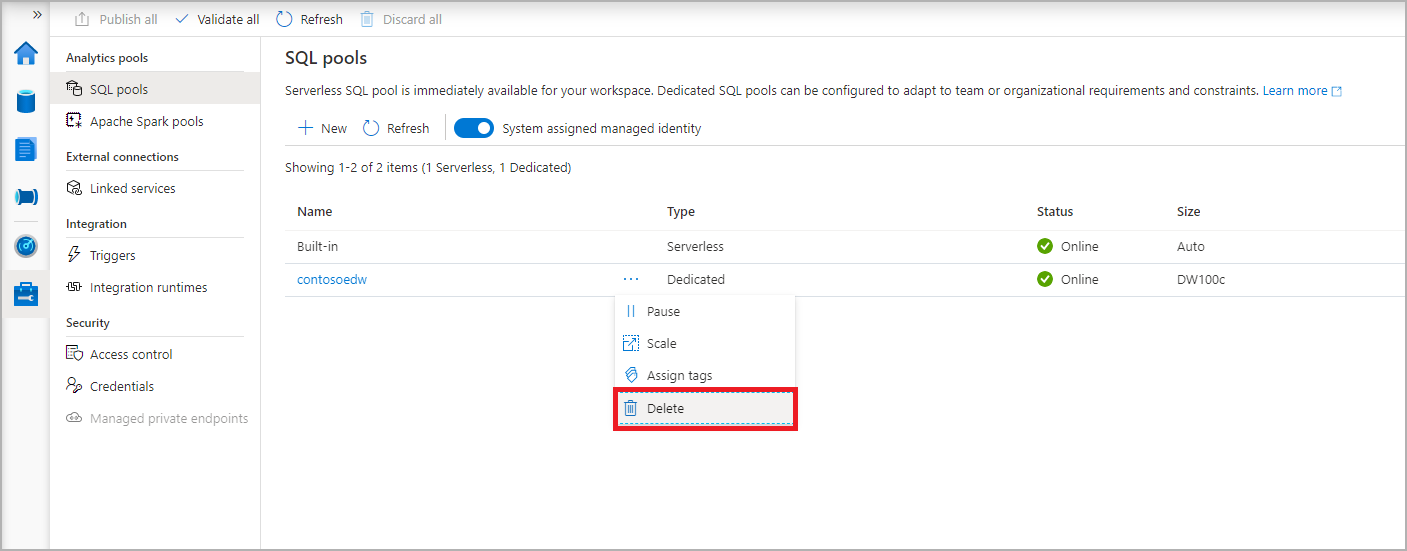
Appuyez sur la touche Suppr.
Confirmez la suppression, puis appuyez sur le bouton Supprimer.
À la fin du processus, le pool SQL dédié ne figure plus dans la liste des ressources de l’espace de travail.