Gérer des serveurs inscrits avec Azure File Sync
Azure File Sync vous permet de centraliser les partages de fichiers de votre organisation dans Azure Files sans perdre la flexibilité, le niveau de performance et la compatibilité d’un serveur de fichiers local. Pour ce faire, Azure File Sync transforme vos serveurs Windows en un cache rapide de votre partage de fichiers Azure. Vous pouvez utiliser tout protocole disponible sur Windows Server pour accéder à vos données localement (y compris SMB, NFS et FTPS) et vous pouvez avoir autant de caches que nécessaire dans le monde entier.
L’article suivant décrit comment inscrire un serveur au service de synchronisation de stockage et le gérer. Consultez Comment déployer Azure File Sync pour plus d’informations sur comment déployer Azure File Sync de bout en bout.
Inscrire/désinscrire un serveur au service de synchronisation de stockage
L’inscription d’un serveur à Azure File Sync établit une relation d’approbation entre Windows Server et Azure. Cette relation peut ensuite être utilisée pour créer des points de terminaison de serveur sur le serveur, qui représentent des dossiers spécifiques qui doivent être synchronisés avec un partage de fichiers Azure (également appelé un point de terminaison de cloud).
Prérequis
Pour inscrire un serveur à un service de synchronisation de stockage, vous devez d’abord préparer votre serveur avec les prérequis nécessaires :
Votre appareil doit exécuter une version prise en charge de Windows Server. Pour plus d’informations, consultez Configuration requise et interopérabilité d’Azure File Sync.
Vérifiez que vous avez déployé un service de synchronisation de stockage. Pour plus d’informations sur comment déployer un service de synchronisation de stockage, consultez Comment déployer Azure File Sync.
Vérifiez que le serveur est connecté à Internet et qu’Azure est accessible.
Désactivez la Configuration de sécurité renforcée d’Internet Explorer pour les administrateurs avec l’interface utilisateur du Gestionnaire de serveur.
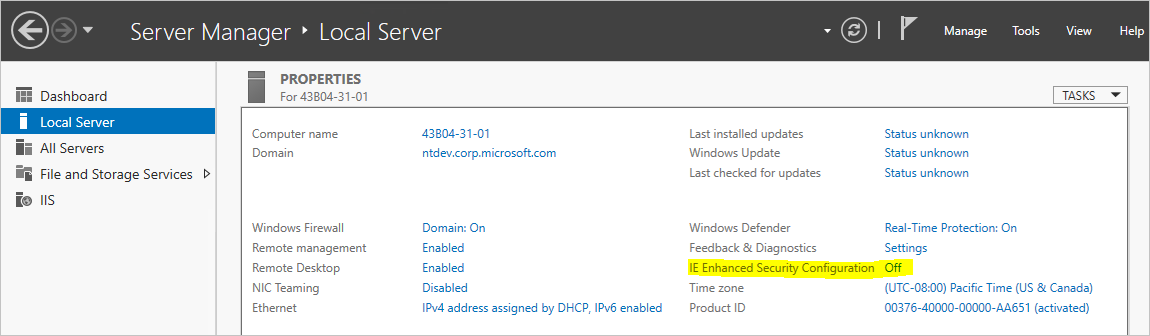
Vérifiez que le module Azure PowerShell est installé sur votre serveur. Si votre serveur est membre d’un cluster de basculement, chaque nœud du cluster nécessite le module Az. Plus d’informations sur l’installation du module Az sont disponibles dans Installer et configurer Azure PowerShell.
Notes
Nous vous recommandons d’utiliser la version la plus récente du module Az PowerShell pour inscrire/désinscrire un serveur. Si le package Az a été installé précédemment sur ce serveur (et que la version de PowerShell sur ce serveur est 5.* ou supérieure), vous pouvez utiliser l’applet de commande
Update-Modulepour mettre à jour ce package.Si vous utilisez un serveur proxy de réseau dans votre environnement, configurez les paramètres de proxy sur votre serveur que l’agent de synchronisation doit utiliser.
- Déterminez vos numéro de port et adresse IP de proxy
- Modifiez ces deux fichiers :
- C:\Windows\Microsoft.NET\Framework64\v4.0.30319\Config\machine.config
- C:\Windows\Microsoft.NET\Framework\v4.0.30319\Config\machine.config
- Ajoutez les lignes dans la figure 1 (en dessous de cette section) sous /System.ServiceModel dans les deux fichiers ci-dessus en remplaçant 127.0.0.1:8888 par l’adresse IP appropriée (remplacez 127.0.0.1) et le numéro de port approprié (remplacez 8888) :
- Définissez les paramètres de proxy WinHTTP via la ligne de commande :
- Affichez le proxy : netsh winhttp show proxy
- Définissez le proxy : netsh winhttp set proxy 127.0.0.1:8888
- Réinitialisez le proxy : netsh winhttp reset proxy
- Si celle-ci est configurée après l’installation de l’agent, redémarrez notre agent de synchronisation : net stop filesyncsvc
Figure 1:
<system.net>
<defaultProxy enabled="true" useDefaultCredentials="true">
<proxy autoDetect="false" bypassonlocal="false" proxyaddress="http://127.0.0.1:8888" usesystemdefault="false" />
</defaultProxy>
</system.net>
Inscrire un serveur au service de synchronisation de stockage
Pour utiliser un serveur comme point de terminaison de serveur dans un groupe de synchronisation d’Azure File Sync, celui-ci doit être inscrit à un service de synchronisation de stockage. Un serveur peut être inscrit à un seul service de synchronisation de stockage à la fois.
Installer l’agent Azure File Sync
Démarrez le programme d’installation de l’agent Azure File Sync.
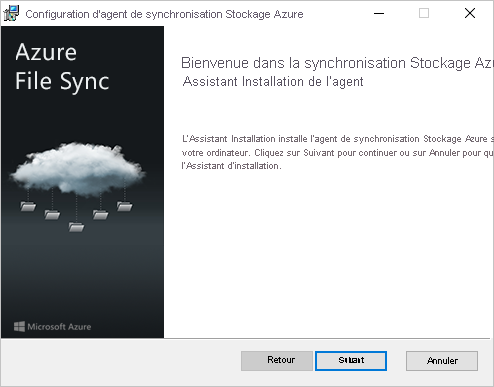
Vous devez activer les mises à jour de l’agent Azure File Sync à l’aide de Microsoft Update. Cette étape est importante, car les correctifs de sécurité critiques et les améliorations de fonctionnalités pour le package du serveur sont fournis via Microsoft Update.
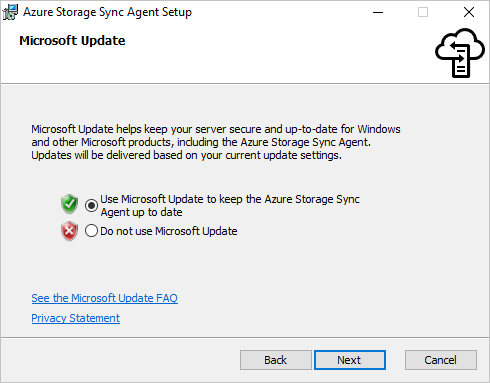
Si le serveur n’est pas déjà inscrit, l’interface utilisateur d’inscription de serveur s’affiche immédiatement une fois que l’installation est terminée.
Important
Si le serveur est membre d’un cluster de basculement, l’agent Azure File Sync doit être installé sur chaque nœud du cluster.
Inscrire le serveur à l’aide de l’interface utilisateur d’inscription de serveur
Si l’interface utilisateur d’inscription de serveur n’a pas démarré immédiatement après la fin de l’installation de l’agent Azure File Sync, démarrez-la manuellement en exécutant
C:\Program Files\Azure\StorageSyncAgent\ServerRegistration.exe.Sélectionnez Connexion pour accéder à votre abonnement Azure.
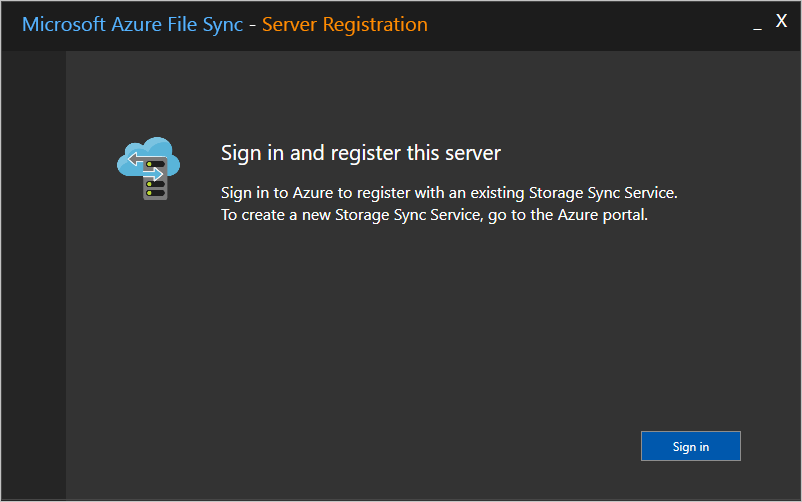
Choisissez un abonnement, un groupe de ressources et un service de synchronisation de stockage dans la boîte de dialogue.
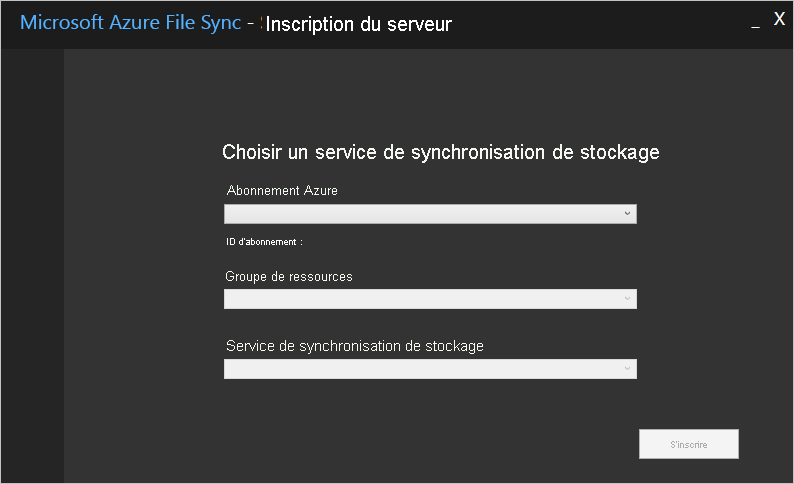
Vous serez peut-être invité à vous reconnecter à Azure pour terminer le processus.
Important
Si le serveur est membre d’un cluster de basculement, chaque serveur doit exécuter l’inscription de serveur. Lorsque vous affichez les serveurs inscrits dans le portail Azure, Azure File Sync reconnaît automatiquement chaque nœud comme un membre du même cluster de basculement et les regroupe en conséquence.
Inscrire le serveur avec PowerShell
Vous pouvez également effectuer l’inscription du serveur via PowerShell.
Register-AzStorageSyncServer -ResourceGroupName "<your-resource-group-name>" -StorageSyncServiceName "<your-storage-sync-service-name>"
Désinscrire un serveur du service de synchronisation de stockage
Plusieurs étapes sont nécessaires pour désinscrire un serveur du service de synchronisation de stockage. Voyons comment désinscrire correctement un serveur.
Avertissement
Ne tentez pas de résoudre les problèmes de synchronisation, de hiérarchisation cloud ou tout autre aspect d’Azure File Sync en désinscrivant un serveur et en l’inscrivant à nouveau, ou en supprimant et en recréant les points de terminaison de serveur, sauf si un ingénieur Microsoft vous le demande explicitement. La désinscription d’un serveur et la suppression des points de terminaison de serveur sont des opérations destructrices, et les fichiers hiérarchisés sur les volumes contenant des points de terminaison de serveur ne sont pas « reconnectés » à leur emplacement sur le partage de fichiers Azure après la recréation du serveur inscrit et des points de terminaison de serveur, ce qui entraîne des erreurs de synchronisation. Les fichiers hiérarchisés qui existent en dehors d’un espace de noms de point de terminaison de serveur risquent d’être définitivement perdus. Les fichiers hiérarchisés peuvent exister dans des points de terminaison de serveur même si la hiérarchisation cloud n’a jamais été activée.
(Facultatif) Rappeler toutes les données hiérarchisées
Si vous voulez que les fichiers qui sont actuellement hiérarchisés soient disponibles après la suppression d’Azure File Sync (il s’agit d’un environnement de production et non de test), rappelez tous les fichiers sur chaque volume contenant des points de terminaison de serveur. Désactivez la hiérarchisation cloud pour tous les points de terminaison de serveur, puis exécutez l’applet de commande PowerShell suivante :
Import-Module "C:\Program Files\Azure\StorageSyncAgent\StorageSync.Management.ServerCmdlets.dll"
Invoke-StorageSyncFileRecall -Path <a-volume-with-server-endpoints-on-it>
Avertissement
Si le volume local qui héberge le point de terminaison de serveur n’a pas assez d’espace libre pour rappeler toutes les données hiérarchisées, l’applet de commande Invoke-StorageSyncFileRecall échoue.
Supprimer le serveur de tous les groupes de synchronisation
Avant de désinscrire le serveur du service de synchronisation de stockage, vous devez supprimer tous les points de terminaison de serveur sur ce serveur. Vous pouvez effectuer cette opération dans le Portail Azure :
Accédez au service de synchronisation de stockage auquel votre serveur est inscrit.
Supprimez tous les points de terminaison de serveur pour ce serveur dans chaque groupe de synchronisation du service de synchronisation de stockage. Pour cela, cliquez avec le bouton droit sur le point de terminaison de serveur concerné dans le volet Groupe de synchronisation.
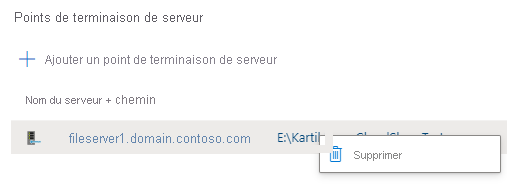
Vous pouvez également effectuer cette opération avec un simple script PowerShell :
Connect-AzAccount
$storageSyncServiceName = "<your-storage-sync-service>"
$resourceGroup = "<your-resource-group>"
Get-AzStorageSyncGroup -ResourceGroupName $resourceGroup -StorageSyncServiceName $storageSyncServiceName | ForEach-Object {
$syncGroup = $_;
Get-AzStorageSyncServerEndpoint -ParentObject $syncGroup | Where-Object { $_.ServerEndpointName -eq $env:ComputerName } | ForEach-Object {
Remove-AzStorageSyncServerEndpoint -InputObject $_
}
}
Désinscrire le serveur
À présent que toutes les données ont été rappelées et que le serveur a été supprimé de tous les groupes de synchronisation, vous pouvez désinscrire le serveur.
Dans le Portail Azure, accédez au service de synchronisation du stockage, puis sélectionnez Synchronisation>Serveurs inscrits.
Cliquez avec le bouton droit sur le serveur que vous voulez désinscrire, puis sélectionnez Désinscrire le serveur.

Désinscrire le serveur avec PowerShell
Vous pouvez aussi désinscrire le serveur via PowerShell en utilisant la cmdlet Unregister-AzStorageSyncServer.
Avertissement
La désinscription d’un serveur entraîne la suppression en cascade de tous les points de terminaison de serveur sur le serveur. Vous ne devez exécuter cette cmdlet que si vous êtes certain qu’aucun chemin sur le serveur ne doit encore être synchronisé.
$RegisteredServer = Get-AzStorageSyncServer -ResourceGroupName "<your-resource-group-name>" -StorageSyncServiceName "<your-storage-sync-service-name>"
Unregister-AzStorageSyncServer -Force -ResourceGroupName "<your-resource-group-name>" -StorageSyncServiceName "<your-storage-sync-service-name>" -ServerId $RegisteredServer.ServerId
S’assurer qu’Azure File Sync est un bon voisin dans votre centre de données
Étant donné qu’Azure File Sync est rarement le seul service en cours d’exécution dans votre centre de données, vous pourriez vouloir limiter l’utilisation du réseau et du stockage d’Azure File Sync.
Important
La définition de limites trop faibles aura un impact sur les performances de synchronisation et de rappel d’Azure File Sync.
Définir des limites réseau d’Azure File Sync
Vous pouvez limiter l’utilisation du réseau d’Azure File Sync en utilisant les cmdlets StorageSyncNetworkLimit.
Remarque
Les limites réseau ne s’appliquent pas aux scénarios suivants :
- Lorsqu’un fichier hiérarchisé est accessible.
- Synchroniser les métadonnées échangées entre le serveur inscrit et le service de synchronisation de stockage.
Étant donné que ce trafic réseau n’est pas limité, Azure File Sync peut dépasser la limite réseau configurée. Nous vous recommandons de surveiller le trafic réseau et d’ajuster la limite pour tenir compte du trafic réseau qui n’est pas limité.
Par exemple, créez une nouvelle limite pour vous assurer qu’Azure File Sync n’utilise pas plus de 10 Mbits/s entre 9h et 17h en semaine :
Import-Module "C:\Program Files\Azure\StorageSyncAgent\StorageSync.Management.ServerCmdlets.dll"
New-StorageSyncNetworkLimit -Day Monday, Tuesday, Wednesday, Thursday, Friday -StartHour 9 -EndHour 17 -LimitKbps 10000
Remarque
Pour appliquer la limite réseau pendant 24 heures, utilisez 0 pour les paramètres -StartHour et -EndHour.
Vous pouvez voir votre limite à l’aide de l’applet de commande suivante :
Get-StorageSyncNetworkLimit # assumes StorageSync.Management.ServerCmdlets.dll is imported
Pour supprimer des limites réseau, utilisez Remove-StorageSyncNetworkLimit. Par exemple, la commande suivante supprime toutes les limites réseau :
Get-StorageSyncNetworkLimit | ForEach-Object { Remove-StorageSyncNetworkLimit -Id $_.Id } # assumes StorageSync.Management.ServerCmdlets.dll is imported
Utiliser la Qualité de service (QoS) de Windows Server
Lorsqu’Azure File Sync est hébergé dans une machine virtuelle s’exécutant sur un hôte de virtualisation Windows Server, vous pouvez utiliser la QoS de stockage (qualité de service de stockage) pour contrôler la consommation d’E/S de stockage. Vous pouvez définir la stratégie QoS de stockage en tant que maximum (ou une limite, comme la façon dont StorageSyncNetworkLimit est appliqué dans l’exemple précédent) ou en tant que minimum (ou une réservation). La définition d’une valeur minimale plutôt que maximale permet à Azure File Sync d’optimiser l’utilisation de la bande passante de stockage disponible si d’autres charges de travail ne l’utilisent pas. Pour plus d’informations, consultez Qualité de service de stockage.