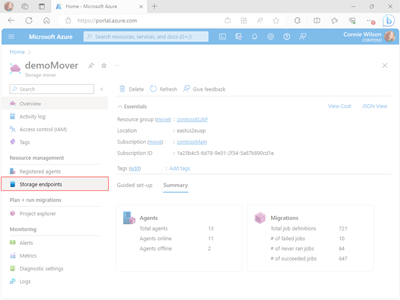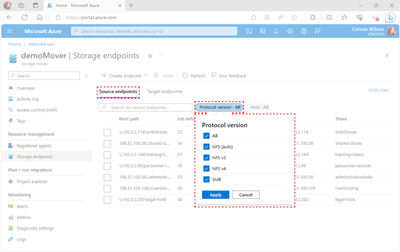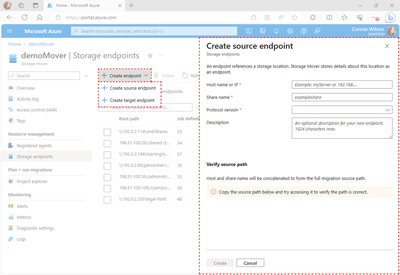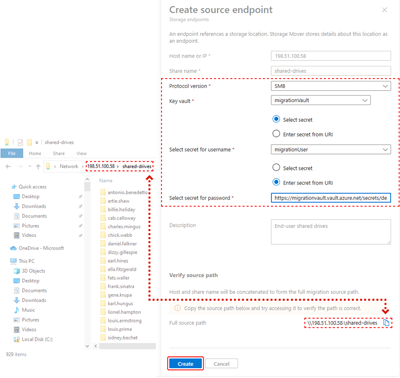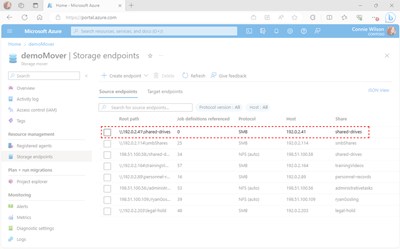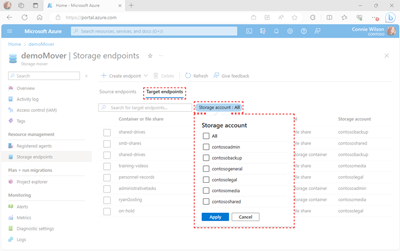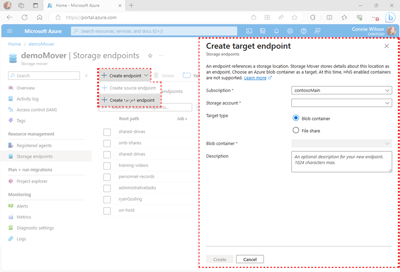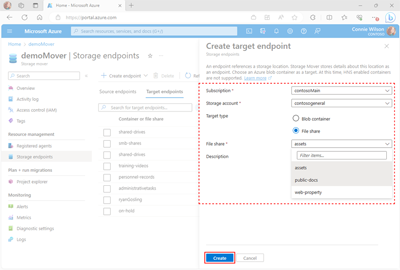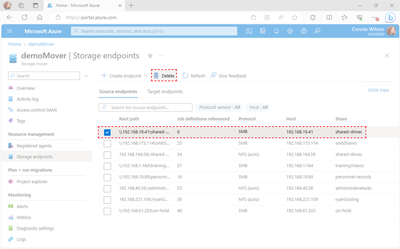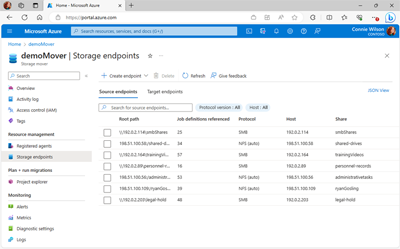Gérer Stockage Azure points de terminaison Mover
Bien que le terme point de terminaison soit souvent utilisé dans la mise en réseau, il est utilisé dans le contexte du service Stockage Mover pour décrire un emplacement de stockage avec un niveau élevé de détails.
Un point de terminaison de mover de stockage est une ressource qui contient le chemin d’accès à un emplacement source ou de destination et d’autres informations pertinentes. Les points de terminaison sont utilisés dans la création d’une définition de travail pour définir les emplacements source et cible d’une opération de copie particulière. Seuls certains types de points de terminaison peuvent être utilisés en tant que source ou cible, respectivement. Par exemple, les données contenues dans un point de terminaison de partage de fichiers NFS (système de fichiers réseau) peuvent uniquement être copiées dans un conteneur de stockage d’objets blob. De même, les opérations de copie avec une cible de partage de fichiers basée sur S Mo (server Message Block) peuvent uniquement être migrées vers un partage de fichiers Azure,
Cet article vous guide tout au long de la création et de la gestion des points de terminaison mover Stockage Azure. Pour suivre ces exemples, vous avez besoin d’une ressource de déplacement de stockage de niveau supérieur. Si vous n’en avez pas créé, suivez les étapes décrites dans l’article Créer une ressource Mover Stockage avant de continuer.
Une fois que vous avez effectué les étapes décrites dans cet article, vous pourrez créer et gérer des points de terminaison à l’aide des Portail Azure et d’Azure PowerShell.
Vue d’ensemble des ressources de point de terminaison
Dans la hiérarchie de ressources mover Stockage Azure, un projet de migration est utilisé pour organiser les travaux de migration en tâches logiques ou composants. Un projet de migration contient à son tour au moins une définition de travail, qui décrit à la fois les emplacements source et cible de votre projet de migration. L’article Présentation de la hiérarchie de ressources mover Stockage contient des informations plus détaillées sur les relations entre un mover Stockage, ses points de terminaison et ses projets.
Étant donné qu’une migration nécessite à la fois une source et une cible bien définies, les points de terminaison sont parentés de la ressource de déplacement de stockage de niveau supérieur. Ce placement vous permet de réutiliser des points de terminaison sur n’importe quel nombre de définitions de travaux. Bien qu’il n’existe qu’une seule ressource de point de terminaison, les propriétés de chaque point de terminaison peuvent varier en fonction de son type. Par exemple, les partages NFS (système de fichiers réseau), les partages S Mo et Stockage Azure points de terminaison de conteneur d’objets blob nécessitent chacune des informations fondamentalement différentes.
La version actuelle Stockage Azure Mover prend en charge les migrations de fidélité totale pour des combinaisons de paires source-cible spécifiques. Utilisez toujours la dernière version de l’agent pour tirer parti de ces sources et destinations prises en charge :
| Protocole source | Cible | Commentaires |
|---|---|---|
| Montage S Mo 2.x | Partage de fichiers Azure (S Mo) | Les sources S Mo 1.x et les partages de fichiers Azure NFS ne sont actuellement pas pris en charge. |
| Montage NFS 3 &4 | Conteneur de stockage d’objets blob Azure | Les conteneurs avec la fonctionnalité « Service d’espace de noms hiérarchique (HNS) » activés, sont pris en charge et l’ensemble d’API REST ADLS Gen2 est utilisé pour la migration. |
Points de terminaison S Mo
S Mo utilise le concept ACL (liste de contrôle d’accès) et l’authentification basée sur l’utilisateur pour fournir l’accès aux fichiers partagés pour les utilisateurs sélectionnés. Pour maintenir la sécurité, Stockage Mover s’appuie sur l’intégration d’Azure Key Vault pour stocker et contrôler de manière sécurisée l’accès aux informations d’identification de l’utilisateur et à d’autres secrets. Pendant une migration, les ressources de l’agent de déplacement de stockage se connectent à vos points de terminaison S Mo avec des secrets Key Vault plutôt qu’avec des informations d’identification codées en dur non sécurisées. Cette approche réduit considérablement le risque que les secrets soient accidentellement divulguées.
Une fois que votre source de partage de fichiers local est configurée, ajoutez des secrets pour un nom d’utilisateur et un mot de passe à votre coffre de clés. Vous devez fournir le nom de votre coffre de clés ou l’URI (Uniform Resource Identifier) et les noms ou URI des secrets d’informations d’identification lors de la création de vos points de terminaison S Mo.
L’accès de l’agent à vos ressources de stockage Key Vault et cible est contrôlé via le système d’autorisation Azure RBAC (contrôle d’accès en fonction du rôle). Ce système vous permet de définir l’accès en fonction des attributs associés aux identités managées, aux principaux de sécurité et aux ressources. Il est important de noter que les attributions de rôles RBAC requises sont automatiquement appliquées lorsque des points de terminaison S Mo sont créés dans le Portail Azure. Toutefois, tout point de terminaison créé par programme vous oblige à effectuer manuellement les affectations suivantes :
| Rôle | Ressource |
|---|---|
| Utilisateur des secrets Key Vault | Ressource Key Vault utilisée pour stocker les informations d’identification de votre source S Mo |
| Contributeur privilégié des données du fichier de stockage | Ressource de partage de fichiers cible |
Il existe de nombreux cas d’usage qui nécessitent la conservation des valeurs de métadonnées telles que les horodatages de fichiers et de dossiers, les listes de contrôle d’accès et les attributs de fichier. Stockage Mover prend en charge le même niveau de fidélité de fichier que le partage de fichiers Azure sous-jacent. Azure Files prend à son tour en charge un sous-ensemble des propriétés du fichier NTFS. Le tableau suivant représente les métadonnées courantes qui sont migrées :
| Propriété de métadonnées | Résultat |
|---|---|
| Structure d’annuaires | La structure de répertoires d’origine de la source est conservée sur le partage cible. |
| Autorisations d'accès | Les autorisations sur le fichier ou le répertoire source sont conservées sur le partage cible. |
| Liens symboliques | Les liens symboliques sur la source sont conservés et mappés sur le partage cible. |
| Créez un horodatage | L’horodatage de création d’origine du fichier source est conservé sur le partage cible. |
| Modifiez l’horodatage | L’horodatage de modification d’origine du fichier source est conservé sur le partage cible. |
| Horodatage modifié | L’horodatage modifié d’origine du fichier source est conservé sur le partage cible. |
| Horodatage du dernier accès | Ce dernier horodatage d’accès n’est pas pris en charge pour un fichier ou un répertoire sur le partage cible. |
| Autres métadonnées | D’autres métadonnées de l’élément source sont conservées si le partage cible le prend en charge. |
Points de terminaison NFS
Le protocole NFS permet de transférer des fichiers entre des ordinateurs fonctionnant sous Windows et d'autres systèmes d'exploitation non Windows, tels que Linux ou UNIX. La version actuelle de Mover Stockage Azure prend en charge les migrations à partir de partages NFS sur un NAS ou un appareil serveur au sein de votre réseau vers un conteneur d’objets blob Azure uniquement.
Contrairement à S Mo, NFS n’utilise pas le concept ACL ou l’authentification basée sur l’utilisateur. Cette différence permet aux points de terminaison NFS d’être accessibles sans intégration d’Azure Key Vault. En outre, Stockage Mover traite les métadonnées différemment pour les sources de montage NFS et leurs équivalents cibles de conteneur d’objets blob. Le tableau suivant identifie les résultats des métadonnées courantes rencontrées lors de la migration :
| Propriété de métadonnées | Résultat |
|---|---|
| Structure d’annuaires | Les conteneurs d’objets blob n’ont pas de système de fichiers traditionnel, mais prennent plutôt en charge les « dossiers virtuels ». Le chemin d’accès d’un fichier dans un dossier est ajouté au nom du fichier et placé dans une liste plate dans le conteneur d’objets blob. Les dossiers vides sont représentés sous la forme d’un objet blob vide dans le conteneur cible. Comme pour les fichiers, les métadonnées du dossier source sont conservées dans le champ de métadonnées personnalisées de cet objet blob. |
| Autorisations d'accès | Les autorisations sur le fichier source sont conservées dans les métadonnées d’objet blob personnalisées, mais ne fonctionnent pas comme elles l’ont fait dans la source. |
| Liens symboliques | Un fichier cible est migré si son lien symbolique peut être résolu. Un lien symbolique qui ne peut pas être résolu est enregistré en tant que fichier ayant échoué. |
| Créez un horodatage | L’horodatage d’origine du fichier source est conservé en tant que métadonnées d’objet blob personnalisées. L’horodatage natif d’objet blob reflète l’heure à laquelle le fichier a été migré. |
| Modifiez l’horodatage | L’horodatage d’origine du fichier source est conservé en tant que métadonnées d’objet blob personnalisées. Il n’existe aucun horodatage natif d’objet blob de ce type. |
| Horodatage modifié | L’horodatage d’origine du fichier source est conservé en tant que métadonnées d’objet blob personnalisées. L’horodatage natif d’objet blob reflète l’heure à laquelle le fichier a été migré. |
| Horodatage du dernier accès | Cet horodatage est conservé en tant que métadonnées d’objet blob personnalisées s’il existe sur le fichier source. Il n’existe aucun horodatage natif d’objet blob de ce type. |
| Autres métadonnées | D’autres métadonnées sont conservées dans un champ de métadonnées personnalisé de l’objet blob cible s’il existe sur les éléments sources. Seuls 4 Kio de métadonnées peuvent être stockés. Les métadonnées d’une plus grande taille ne sont pas migrées. |
Créer un point de terminaison
Avant de pouvoir créer une définition de travail, vous devez créer des points de terminaison pour vos sources de données source et cible.
Important
Si vous n’avez pas encore déployé de ressource Mover Stockage à l’aide du fournisseur de ressources, vous devez créer votre ressource de niveau supérieur avant d’essayer les étapes décrites dans cet exemple.
Stockage Azure Mover prend en charge les scénarios de migration à l’aide de protocoles NFS et S Mo. Les étapes de création des deux points de terminaison sont similaires. Le différentiateur de clé entre la création de points de terminaison NFS et S Mo est l’utilisation d’Azure Key Vault pour stocker les informations d’identification partagées pour les ressources S Mo. Lorsqu’une tâche de migration est exécutée, les agents utilisent les informations d’identification partagées stockées dans Key Vault. L’accès aux secrets Key Vault est géré en accordant une attribution de rôle RBAC à l’identité managée de l’agent.
Créer un point de terminaison source
Les points de terminaison sources identifient les emplacements à partir desquels vos données sont migrées. Les points de terminaison sources sont utilisés pour définir l’origine des données spécifiées dans votre projet de migration. Stockage Azure Mover gère les emplacements sources sous la forme de partages de fichiers. Ces emplacements peuvent résider sur un réseau attaché Stockage (NAS), un serveur ou même sur une station de travail. Les protocoles courants pour les partages de fichiers sont S Mo (server Message Block) et NFS (Network File System).
Les étapes suivantes décrivent le processus de création d’un point de terminaison source.
Dans le Portail Azure, accédez à votre page de ressources de déplacement Stockage. Sélectionnez Stockage points de terminaison dans le volet de navigation pour accéder à vos points de terminaison.
Dans la page des points de terminaison Stockage, l’affichage des points de terminaison Stockage par défaut affiche les noms des points de terminaison sources provisionnés et un résumé de leurs propriétés associées. Vous pouvez sélectionner des points de terminaison cibles pour afficher les points de terminaison de destination correspondants. Vous pouvez également filtrer les résultats en sélectionnant la version du protocole ou le filtre hôte et en sélectionnant l’option appropriée.
Sélectionnez Créer un point de terminaison pour développer le menu Type de point de terminaison. Sélectionnez Créer un point de terminaison source pour ouvrir le volet Créer un point de terminaison source, comme illustré dans l’image suivante.
Dans le volet Créer un point de terminaison source, fournissez des valeurs pour le nom d’hôte ou l’adresse IP et les valeurs de nom de partage requises. Le nom d’hôte ou la valeur d’adresse IP doivent être une adresse IPv4, un domaine complet ou un nom d’hôte.
Important
Selon votre configuration DNS, vous devrez peut-être utiliser votre nom de domaine complet (FQDN) au lieu de votre nom d’hôte.
Vous pouvez également ajouter une valeur de description facultative allant jusqu’à 1 024 caractères. Ensuite, sélectionnez la version du protocole pour développer le menu de sélection du protocole et sélectionnez l’option appropriée pour votre cible source.
Stockage agents de déplacement utilisent des secrets stockés dans Key Vault pour se connecter aux points de terminaison S Mo. Lorsque vous créez un point de terminaison source S Mo, vous devez fournir le nom du coffre de clés contenant les secrets et les noms des secrets eux-mêmes.
Tout d’abord, sélectionnez Key Vault pour développer le menu et sélectionnez le nom du coffre de clés contenant vos secrets. Vous pouvez fournir une valeur avec laquelle filtrer la liste des coffres de clés si nécessaire.
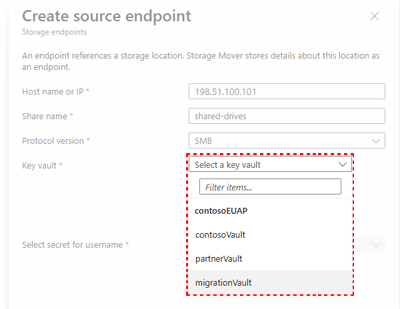
Une fois que vous avez sélectionné le coffre de clés approprié, vous pouvez fournir des valeurs pour le secret Select requis pour le nom d’utilisateur et sélectionner le secret pour les champs de mot de passe . Ces valeurs peuvent être fournies en fournissant l’URI aux secrets, ou en sélectionnant les secrets dans une liste. Sélectionnez le bouton Sélectionner un secret pour activer le menu, puis sélectionnez les valeurs de nom d’utilisateur et de mot de passe. Vous pouvez également activer le secret Entrée à partir de l’option URI et fournir l’URI approprié au secret de nom d’utilisateur et de mot de passe.
Les valeurs du nom d’hôte et de partage sont concaténées pour former le chemin d’accès source de migration complet. La valeur du chemin d’accès s’affiche dans le champ Chemin d’accès source complet. Copiez le chemin fourni et vérifiez que vous êtes en mesure d’y accéder avant de valider vos modifications. Enfin, après avoir vérifié que toutes les valeurs sont correctes et que vous pouvez accéder au chemin d’accès source, sélectionnez Créer pour ajouter votre nouveau point de terminaison.
Votre nouveau point de terminaison est déployé et apparaît désormais dans la liste des points de terminaison sources, comme illustré dans l’exemple d’image suivant.
Créer un point de terminaison cible
Les points de terminaison cibles identifient les emplacements vers lesquels vos données sont migrées. Azure propose différents types de stockage cloud. Un aspect fondamental de la migration de fichiers vers Azure consiste à déterminer l’option de stockage Azure adaptée à vos données. Le nombre de fichiers et de dossiers, leur structure de répertoires, le protocole d’accès, la fidélité des fichiers et d’autres aspects sont des entrées importantes dans une conception complète de solution cloud.
Si vous avez besoin d’aide pour choisir le stockage cible Azure approprié pour votre conception de solution cloud, reportez-vous à l’article de base sur la migration cloud.
Les étapes suivantes décrivent le processus de création d’un point de terminaison cible.
Dans le Portail Azure, accédez à votre page de ressources de déplacement Stockage. Sélectionnez Stockage points de terminaison dans le volet de navigation pour accéder à vos points de terminaison.
Dans la page des points de terminaison Stockage, l’affichage des points de terminaison Stockage par défaut affiche les noms des points de terminaison sources provisionnés et un résumé de leurs propriétés associées. Sélectionnez Points de terminaison cibles pour afficher les points de terminaison de destination existants. Vous pouvez filtrer les résultats plus loin en sélectionnant le filtre de compte Stockage et l’option appropriée.
Sélectionnez Créer un point de terminaison pour développer le menu Type de point de terminaison. Sélectionnez Créer un point de terminaison cible pour ouvrir le volet Créer un point de terminaison cible, comme illustré dans l’image suivante.
Dans le volet Créer un point de terminaison cible, sélectionnez votre abonnement et votre compte de stockage de destination dans les listes d’abonnements et de comptes Stockage, respectivement. Ensuite, sélectionnez l’option de type cible appropriée correspondant à votre point de terminaison cible.
La version actuelle Stockage Azure Mover prend en charge les migrations de fidélité totale pour des combinaisons de paires source-cible spécifiques. Utilisez toujours la dernière version de l’agent pour tirer parti de ces sources et destinations prises en charge :
Protocole source Cible Commentaires Montage S Mo 2.x Partage de fichiers Azure (S Mo) Les sources S Mo 1.x et les partages de fichiers Azure NFS ne sont actuellement pas pris en charge. Montage NFS 3 &4 Conteneur de stockage d’objets blob Azure Les conteneurs avec la fonctionnalité « Service d’espace de noms hiérarchique (HNS) » activés, sont pris en charge et l’ensemble d’API REST ADLS Gen2 est utilisé pour la migration. Selon le type cible que vous choisissez, sélectionnez votre conteneur d’objets blob ou votre partage de fichiers dans la liste déroulante correspondante. Enfin, vous pouvez ajouter une valeur de description facultative pour votre cible d’un maximum de 1 024 caractères, puis sélectionner Créer pour déployer votre point de terminaison.
Votre nouveau point de terminaison est déployé et apparaît désormais dans votre liste de points de terminaison, comme illustré dans l’exemple d’image suivant.
Afficher et modifier les propriétés d’un point de terminaison
Selon votre cas d’usage, vous devrez peut-être récupérer un point de terminaison spécifique ou une liste complète de toutes vos ressources de point de terminaison. Vous devrez peut-être également ajouter ou modifier la description d’un point de terminaison.
Suivez les étapes de cette section pour afficher les points de terminaison accessibles à votre ressource Mover Stockage.
Pour créer un point de terminaison à l’aide de l’Portail Azure, accédez à la page de ressources du mover Stockage. Sélectionnez Stockage points de terminaison dans le volet de navigation pour accéder à vos points de terminaison, comme indiqué dans l’exemple d’image.
Dans la page des points de terminaison Stockage, l’affichage des points de terminaison Stockage par défaut affiche les noms des points de terminaison sources provisionnés et un résumé de leurs propriétés associées. Pour afficher le point de terminaison de destination provisionné, sélectionnez Points de terminaison cibles. Vous pouvez filtrer les résultats plus loin en sélectionnant les filtres protocole ou hôte et l’option appropriée.
À ce stade, le Portail Azure ne prend pas en charge la modification directe des points de terminaison provisionnés. Toutefois, la description d’un point de terminaison peut être modifiée à l’aide d’Azure PowerShell en suivant cet exemple. Les ressources de point de terminaison qui nécessitent la mise à jour dans le Portail Azure doivent être supprimées et recréées.
Supprimer un point de terminaison
La suppression d’une ressource de point de terminaison doit être une occurrence relativement rare dans votre environnement de production, bien qu’il puisse y avoir des occasions où il peut être utile. Pour supprimer une ressource de point de terminaison mover Stockage, suivez l’exemple fourni.
Avertissement
La suppression d’un point de terminaison est une action permanente et ne peut pas être annulée. Il est judicieux de vous assurer que vous êtes prêt à supprimer le point de terminaison, car vous ne pourrez pas le restaurer ultérieurement.
Pour supprimer un point de terminaison à l’aide de l’Portail Azure, accédez à la page de ressources du mover Stockage. Sélectionnez Stockage points de terminaison dans le volet de navigation pour accéder à vos points de terminaison, comme indiqué dans l’image suivante.
La vue des points de terminaison sources par défaut affiche les noms des points de terminaison sources provisionnés et un résumé de leurs données associées. Vous pouvez sélectionner le filtre des points de terminaison de destination pour afficher les points de terminaison de destination correspondants.
Recherchez le nom du point de terminaison à supprimer et sélectionnez la zone de case activée correspondante. Après avoir vérifié que vous avez sélectionné le point de terminaison approprié, sélectionnez Supprimer , comme indiqué dans l’image suivante.
Votre nouveau point de terminaison est supprimé et n’apparaît plus dans votre liste de points de terminaison, comme illustré dans l’exemple d’image suivant.
Étapes suivantes
Créez un projet pour assembler les différents partages sources qui doivent être migrés ensemble.