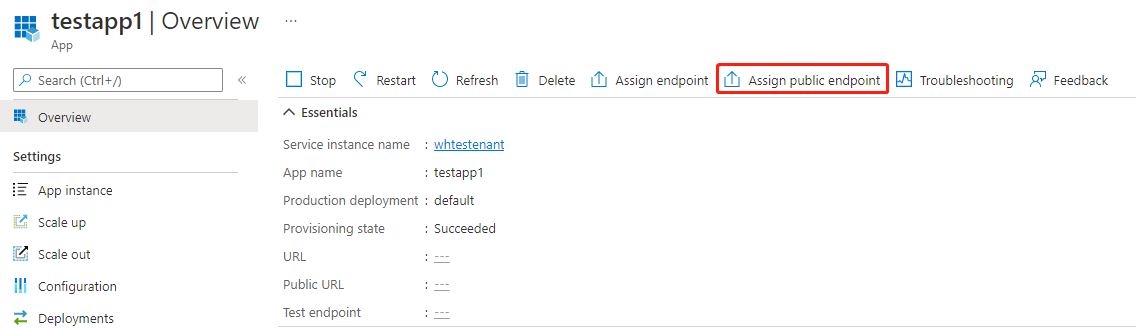Exposer des applications sur Azure Spring Apps à Internet à partir d’un réseau public
Remarque
Les plans Essentiel, Standard et Entreprise seront déconseillés à compter de la mi-mars 2025, avec une période de mise hors service de 3 ans. Nous vous recommandons de passer à Azure Container Apps. Pour plus d’informations, consultez l’annonce de mise hors service d’Azure Spring Apps.
Le plan de consommation standard et dédiée sera déconseillé à compter du 30 septembre 2024, avec un arrêt complet après six mois. Nous vous recommandons de passer à Azure Container Apps. Pour plus d’informations, consultez Migrer le plan de consommation standard et dédiée Azure Spring Apps vers Azure Container Apps.
Cet article explique comment exposer des applications sur Azure Spring Apps à Internet à partir d’un réseau public.
Vous pouvez exposer des applications à Internet avec l’arrêt TLS ou TLS de bout en bout à l’aide d’Application Gateway. Ces approches sont décrites dans Exposer des applications à Internet avec terminaison TLS à Application Gateway et Exposer des applications avec TLS de bout en bout dans un réseau virtuel. Ces approches fonctionnent bien, mais Application Gateway peuvent impliquer une configuration complexe et des dépenses supplémentaires.
Si vous ne souhaitez pas utiliser Application Gateway pour les opérations avancées, vous pouvez exposer vos applications à Internet en un clic à l’aide du portail Azure ou d’une commande à l’aide d’Azure CLI. La seule dépense supplémentaire est une adresse IP publique standard pour une instance de service Azure Spring Apps, quel que soit le nombre d’applications que vous souhaitez exposer.
Prérequis
- Une instance de service Azure Spring Apps déployée dans un réseau virtuel et une application créée dans celle-ci. Pour plus d’informations, consultez Déploiement d’Azure Spring Apps dans un réseau virtuel.
Attribuer un nom de domaine complet public (FQDN) pour votre application dans une instance d’injection de réseau virtuel
Suivez les étapes suivantes pour affecter un nom de domaine complet public pour votre application.
Sélectionnez l’instance de service Azure Spring Apps déployée dans votre réseau virtuel, puis ouvrez l’onglet Applications dans le menu de gauche.
Sélectionnez l’application pour afficher la page Vue d’ensemble.
Sélectionnez Attribuer un point de terminaison public pour attribuer un nom de domaine complet public à votre application. L’attribution d’un FQDN peut prendre quelques minutes.
Le nom de domaine complet public (étiqueté URL) attribué est désormais disponible. Il n’est accessible que dans le réseau public.
Utiliser une URL publique pour accéder à votre application à partir de l’intérieur et de l’extérieur du réseau virtuel
Vous pouvez utiliser une URL publique pour accéder à votre application à la fois à l’intérieur et à l’extérieur du réseau virtuel. Suivez les étapes de Accéder à votre application dans un réseau privé pour lier le domaine .private.azuremicroservices.io à l’adresse IP privée du sous-réseau de service dans votre zone DNS privée tout en maintenant désactivé l’option Attribuer un point de terminaison. Vous pouvez ensuite accéder à l’application à l’aide de l’URL publique à partir de l’intérieur et de l’extérieur du réseau virtuel.
Sécuriser le trafic vers le point de terminaison public
Pour garantir la sécurité de vos applications lorsque vous exposez un point de terminaison public pour eux, sécurisez le point de terminaison en filtrant le trafic réseau vers votre service avec un groupe de sécurité réseau. Pour plus d’informations, consultez Tutoriel : Filtrer le trafic réseau avec un groupe de sécurité réseau à l’aide du portail Azure. Un groupe de sécurité réseau contient des règles de sécurité qui autorisent ou refusent le trafic réseau entrant ou sortant en direction/à partir des différents types de ressources Azure. Pour chaque règle, vous pouvez spécifier la source et la destination, le port et le protocole.
Remarque
Si vous n’avez pas pu accéder à votre application dans l’instance d’injection de réseau virtuel à partir d’Internet après avoir attribué un nom de domaine complet public, vérifiez d’abord si votre groupe de sécurité réseau vous a permis de voir si vous avez autorisé ce trafic entrant.