À propos du service Mobilité pour serveurs physiques et machines virtuelles VMware
Lorsque vous configurez la récupération d’urgence sur des serveurs physiques et des machines virtuelles VMware avec Azure Site Recovery, vous installez le service Mobility de Site Recovery sur l’ensemble des serveurs physiques et des machines virtuelles VMware locaux. Le service Mobility capture des données, les écrit sur la machine et les transmet au serveur de traitement Site Recovery. Le service Mobility est installé par le logiciel de l’agent correspondant que vous pouvez déployer à l’aide des méthodes suivantes :
- Installation Push : Lorsque la protection est activée via le portail Azure, Site Recovery installe le service Mobility sur le serveur.
- Installation manuelle : vous pouvez installer le service Mobility manuellement sur chaque machine par le biais de l’interface utilisateur (IU) ou d’une invite de commandes.
- Déploiement automatisé : Vous pouvez automatiser l’installation du service Mobility avec des outils de déploiement de logiciels tels que Configuration Manager.
Notes
Le service Mobility utilise environ 6 à 10 % de la mémoire des machines sources pour les machines virtuelles VMware ou les machines physiques.
Protection antivirus sur les machines répliquées
Si les machines que vous souhaitez répliquer exécutent un logiciel antivirus, excluez le dossier d'installation du service Mobility C:\ProgramData\ASR\agent des opérations antivirus. Cette exclusion assure le bon fonctionnent de la réplication.
Installation Push
L’installation Push fait partie intégrante du travail exécuté à partir du portail Azure pour activer la réplication. Une fois que vous avez choisi l’ensemble de machines virtuelles à protéger et pour lesquelles activer la réplication, le serveur de configuration envoie (push) le service Mobility aux serveurs, installe l’agent et procède à l’inscription de ce dernier auprès du serveur de configuration.
Prérequis
- Vérifiez que tous les prérequis de l’installation push sont satisfaits.
- Assurez-vous que toutes les configurations de serveur répondent aux critères de la matrice de prise en charge de la récupération d'urgence des machines virtuelles VMware et des serveurs physiques sur Azure.
- À partir de la version 9.36, vérifiez que le programme d’installation le plus récent pour SUSE Linux Enterprise Server 11 SP3, SUSE Linux Enterprise Server 11 SP4, RHEL 5, Debian 7, Debian 8 et Ubuntu 14.04 est disponible sur le serveur de configuration et sur le serveur de processus de scale-out.
- À partir de la version 9.52, pour Debian 9, vérifiez que le programme d’installation le plus récent est disponible sur le serveur de configuration et le serveur de processus Scale-out.
Le workflow de l’installation push est décrit dans les sections suivantes :
Agent du service Mobility versions 9.23 et ultérieures
Pour plus d’informations sur la version 9.23, consultez Correctif cumulatif 35 pour Azure Site Recovery.
Pendant l’installation push du service Mobility, les étapes suivantes sont effectuées :
L’agent fait l’objet d’un envoi (push) vers la machine source. La copie de l’agent sur la machine source peut échouer en raison de plusieurs erreurs environnementales. Consultez nos conseils pour résoudre les échecs d’installation push.
Une fois que l’agent est correctement copié sur le serveur, un vérification des prérequis intervient sur le serveur.
- Si tous les prérequis sont satisfaits, l’installation démarre.
- Si un ou plusieurs prérequis ne sont pas satisfaits, l’installation échoue.
Dans le cadre de l’installation de l’agent, le fournisseur Service VSS pour Azure Site Recovery est installé. Le fournisseur VSS est utilisé pour générer des points de récupération de cohérence d’application. Si l’installation du fournisseur VSS échoue, cette étape est ignorée et l’installation de l’agent se poursuit.
Si l’installation de l’agent réussit, alors que celle du fournisseur VSS échoue, l’état du travail est marqué comme Avertissement. Ce n'a aucune incidence sur la génération de points de récupération cohérents en cas d’incident.
- Pour générer des points de récupération de cohérence d’application, reportez-vous à nos conseils pour terminer l’installation manuelle du fournisseur VSS Site Recovery.
- Si vous ne voulez pas que des points de récupération de cohérence d’application soient générés, modifiez la stratégie de réplication pour les désactiver.
Agent du service Mobility versions 9.22 et antérieures
L’agent fait l’objet d’un envoi (push) vers la machine source. La copie de l’agent sur la machine source peut échouer en raison de plusieurs erreurs environnementales. Consultez nos conseils pour résoudre les échecs d’installation push.
Une fois que l’agent est correctement copié sur le serveur, un vérification des prérequis intervient sur le serveur.
- Si tous les prérequis sont satisfaits, l’installation démarre.
- L’installation échoue si un prérequis ou plus ne sont pas satisfaits.
Dans le cadre de l’installation de l’agent, le fournisseur Service VSS pour Azure Site Recovery est installé. Le fournisseur VSS est utilisé pour générer des points de récupération de cohérence d’application.
- Si l’installation du fournisseur VSS échoue, il en va de même pour l’installation de l’agent. Pour éviter un échec d'installation de l’agent, utilisez la version 9.23 ou une version ultérieure afin de générer des points de récupération de cohérence d’incident et procédez à une installation manuelle du fournisseur VSS.
Agent du service Mobility versions 9.55 et ultérieures
- L’architecture modernisée de l’agent de mobilité est définie par défaut pour les versions 9.55 et ultérieures. Suivez les instructions fournies ici pour installer l’agent.
- Pour installer l’architecture modernisée de l’agent de mobilité sur les versions 9.54 et ultérieures, suivez les instructions fournies ici.
Installer le service Mobilité à l’aide de l’interface utilisateur (Modernisé)
Notes
Cette section s’applique à Azure Site Recovery - Modernisé. Voici les instructions d’installation de la version Classique.
Prérequis
Pour accéder aux fichiers d’installation du système d’exploitation du serveur, effectuez les étapes suivantes :
- Sur l’appliance, accédez au dossier E:\Software\Agents.
- Copiez le programme d’installation correspondant au système d’exploitation de l’ordinateur source, puis placez-le sur votre ordinateur source dans un dossier local, comme C:\Program Files (x86)\Microsoft Azure Site Recovery.
Pour installer le service Mobilité, effectuez les étapes suivantes :
Notes
Si vous installez l’agent version 9.54 et ultérieure, vérifiez que la section ici est suivie. Pour l’agent version 9.55 et ultérieure, continuez à suivre les étapes ci-dessous.
Copiez le fichier d’installation à l’emplacement C:\Program Files (x86)\Microsoft Azure Site Recovery, puis exécutez-le. Cette opération lance l’interface utilisateur du programme d’installation :
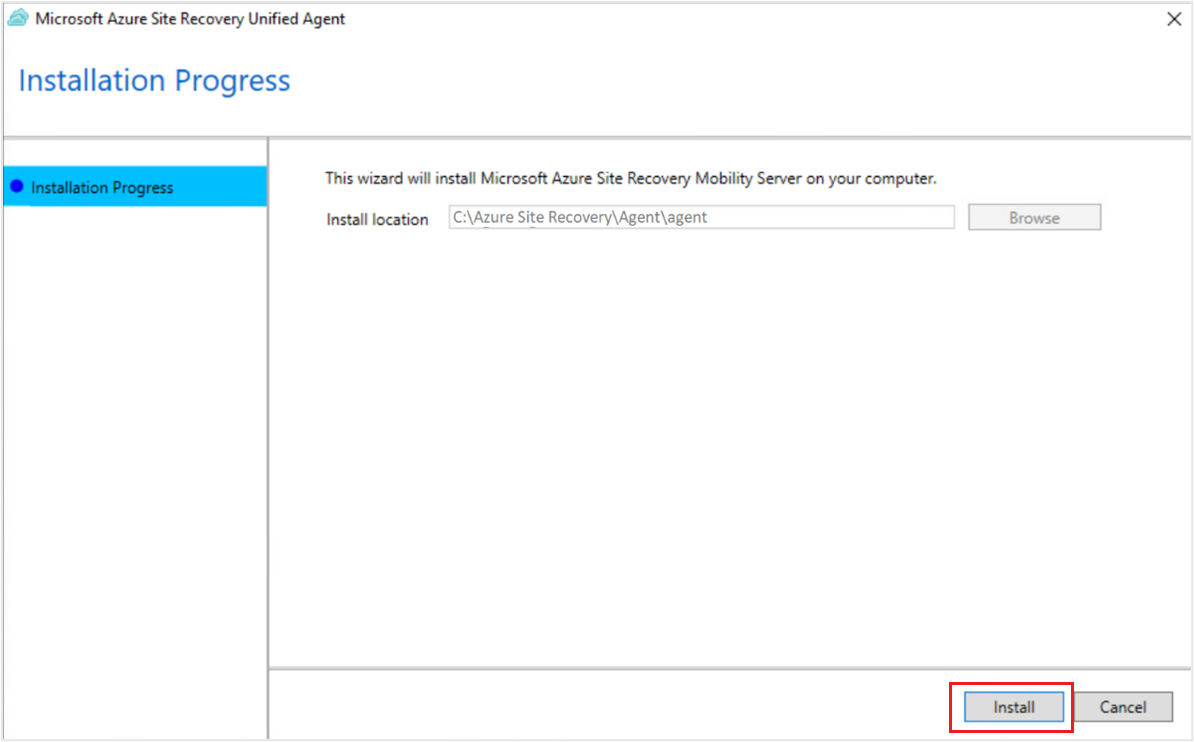
Indiquez l’emplacement d’installation dans l’interface utilisateur. Cela doit être C:\Program Files (x86)\Microsoft Azure Site Recovery.
Cliquez sur Installer. Cette opération démarre l’installation du service Mobilité. Attendez que l’installation se termine.
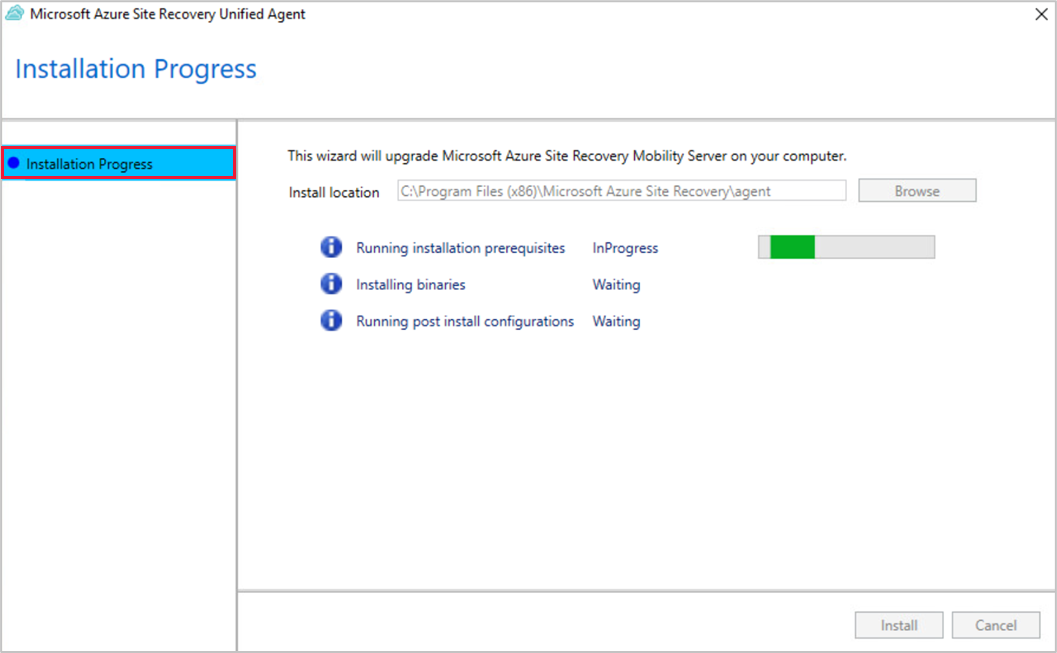
Une fois l’installation terminée, vous devez inscrire l’ordinateur source auprès de l’appliance de votre choix. Pour cela, copiez la chaîne située dans le champ Détails de la machine.
Ce champ contient des informations propres à l’ordinateur source. Ces informations sont nécessaires pour générer le fichier de configuration du service Mobilité. En savoir plus sur la découverte des informations d’identification sans découverte.
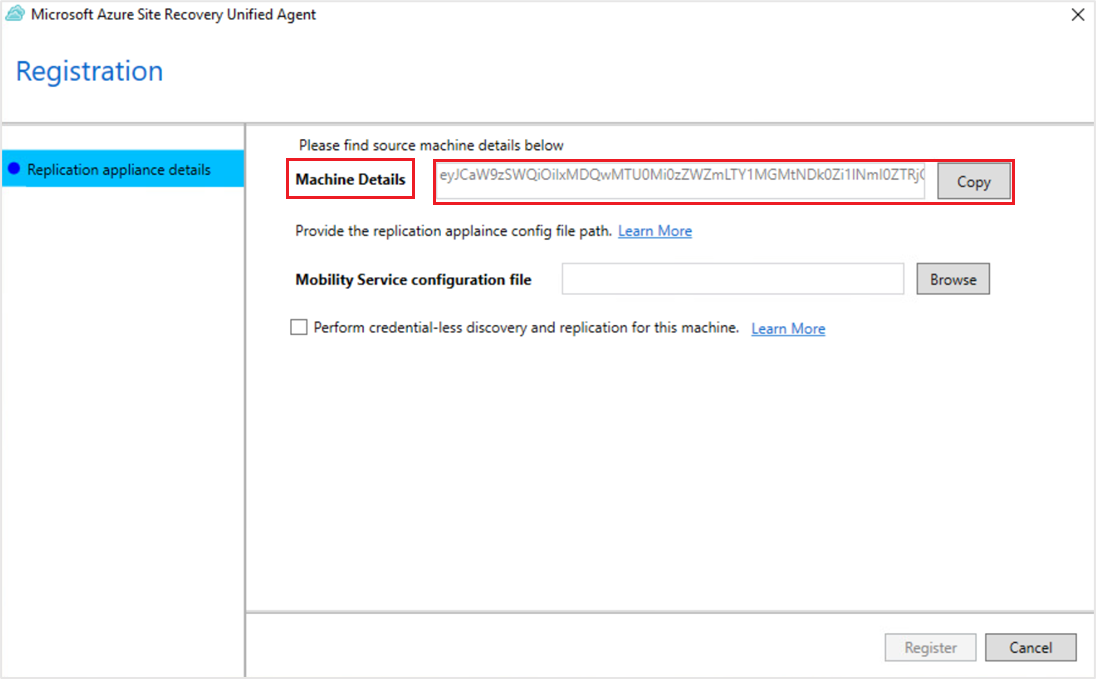
Générez le fichier de configuration à l’aide de l’identificateur d’ordinateur source unique. Une fois cela fait, indiquez le chemin du fichier de configuration du service Mobility dans l’outil de configuration Unified Agent.
Cliquez sur S'inscrire.
Cela permettra à ordinateur source d’être inscrit auprès de votre appliance.
Installer le service Mobilité à l’aide d’une invite de commandes (Modernisé)
Notes
Cette section s’applique à Azure Site Recovery - Modernisé. Voici les instructions d’installation de la version Classique.
Machine Windows
Ouvrez l’invite de commandes et accédez au dossier dans lequel le fichier du programme d’installation a été placé.
cd C:\Program Files (x86)\Microsoft Azure Site RecoveryExécutez la commande suivante pour extraire le fichier du programme d’installation :
Microsoft-ASR_UA*Windows*release.exe /q /x:"C:\Program Files (x86)\Microsoft Azure Site Recovery"Pour effectuer l’installation, exécutez la commande suivante :
UnifiedAgentInstaller.exe /Platform vmware /Silent /Role MS /CSType CSPrime /InstallLocation "C:\Program Files (x86)\Microsoft Azure Site Recovery"Une fois l’installation terminée, copiez la chaîne qui est générée avec le paramètre Agent Config Input. Cette chaîne est nécessaire pour générer le fichier de configuration du service Mobilité.

Une fois l’installation terminée, inscrivez l’ordinateur source auprès de l’appliance ci-dessus à l’aide de la commande suivante :
"C:\Program Files (x86)\Microsoft Azure Site Recovery\agent\UnifiedAgentConfigurator.exe" /SourceConfigFilePath "config.json" /CSType CSPrime
Paramètres d’installation
| Paramètre | Détails |
|---|---|
| Syntaxe | .\UnifiedAgentInstaller.exe /Platform vmware /Role MS /CSType CSPrime /InstallLocation <Install Location> |
/Role |
Paramètre d’installation obligatoire. Indique si le service Mobilité (MS) est installé. |
/InstallLocation |
facultatif. Spécifie l’emplacement d’installation du service Mobilité (n’importe quel dossier). |
/Platform |
Mandatory. Spécifie la plateforme sur laquelle le service Mobility est installé : VMware pour les machines virtuelles VMware/serveurs physiques. Azure pour les machines virtuelles Azure. Si vous traitez des machines virtuelles Azure comme des machines physiques, spécifiez VMware. |
/Silent |
facultatif. Indique si le programme d’installation doit être exécuté en mode silencieux. |
/CSType |
facultatif. Utilisé pour définir l’architecture modernisée ou classique. Une architecture modernisée serait lancée par défaut pour tous les agents de la version 9.55 ou ultérieure. (CSPrime ou CSLegacy) |
Paramètres d’inscription
| Paramètre | Détails |
|---|---|
| Syntaxe | "<InstallLocation>\UnifiedAgentConfigurator.exe" /SourceConfigFilePath "config.json" /CSType CSPrime /CredentialLessDiscovery true |
/SourceConfigFilePath |
Mandatory. Chemin complet du fichier de configuration du service Mobilité. Utilisez n’importe quel dossier valide. |
/CSType |
facultatif. Utilisé pour définir l’architecture modernisée ou héritée. Une architecture modernisée serait lancée par défaut pour tous les agents de la version 9.55 ou ultérieure. (CSPrime ou CSLegacy). |
/CredentialLessDiscovery |
facultatif. Spécifie si la découverte sans informations d’identification est effectuée ou non. |
Machine Linux
À partir d'une session de terminal, copiez le programme d’installation dans un dossier local, par exemple /tmp, sur le serveur que vous souhaitez protéger. Exécutez ensuite la commande ci-dessous :
cd /tmp ; tar -xvf Microsoft-ASR_UA_version_LinuxVersion_GA_date_release.tar.gzPour effectuer l’installation, utilisez la commande ci-dessous :
sudo ./install -q -r MS -v VmWare -c CSPrimeUne fois l’installation terminée, copiez la chaîne qui est générée avec le paramètre Agent Config Input. Cette chaîne est nécessaire pour générer le fichier de configuration du service Mobilité.
Une fois l’installation terminée, inscrivez l’ordinateur source auprès de l’appliance ci-dessus à l’aide de la commande suivante :
<InstallLocation>/Vx/bin/UnifiedAgentConfigurator.sh -S config.json -q -c CSPrime
Paramètres d’installation
| Paramètre | Détails |
|---|---|
| Syntaxe | ./install -q -r MS -v VmWare -c CSPrime |
-r |
Mandatory. Paramètre d’installation. Indique si le service Mobilité (MS) doit être installé. |
-d |
Optionnel. Spécifie l’emplacement d’installation du service Mobility : /usr/local/ASR. |
-v |
Mandatory. Spécifie la plateforme sur laquelle le service Mobility est installé. VMware pour les machines virtuelles VMware/serveurs physiques. Azure pour les machines virtuelles Azure. |
-q |
facultatif. Indique si le programme d’installation doit être exécuté en mode silencieux. |
-c |
facultatif. Utilisé pour définir l’architecture modernisée ou héritée. Une architecture modernisée serait lancée par défaut pour tous les agents de la version 9.55 ou ultérieure. (CSPrime ou CSLegacy). |
Paramètres d’inscription
| Paramètre | Détails |
|---|---|
| Syntaxe | <InstallLocation>/Vx/bin/UnifiedAgentConfigurator.sh -S config.json -q -D true -c CSPrime |
-S |
Mandatory. Chemin complet du fichier de configuration du service Mobilité. Utilisez n’importe quel dossier valide. |
-c |
facultatif. Utilisé pour définir l’architecture modernisée et héritée. Une architecture modernisée serait lancée par défaut pour tous les agents de la version 9.55 ou ultérieure. (CSPrime ou CSLegacy). |
-q |
facultatif. Indique si le programme d’installation doit être exécuté en mode silencieux. |
-D |
facultatif. Spécifie si la découverte sans informations d’identification est effectuée ou non. |
Découverte sans informations d’identification dans une architecture modernisée
Lorsque vous ne pouvez pas fournir les informations d’identification de l’ordinateur et les informations d’identification du serveur vCenter ou de l’hôte vSphere ESXi, vous devez opter pour la découverte sans informations d’identification. Lorsque vous effectuez une découverte sans informations d’identification, le service Mobilité est installé manuellement sur l’ordinateur source et pendant l’installation, la case à cocher pour la découverte sans informations d’identification doit être définie sur true, de sorte que lorsque la réplication est activée, aucune information d’identification n’est requise.
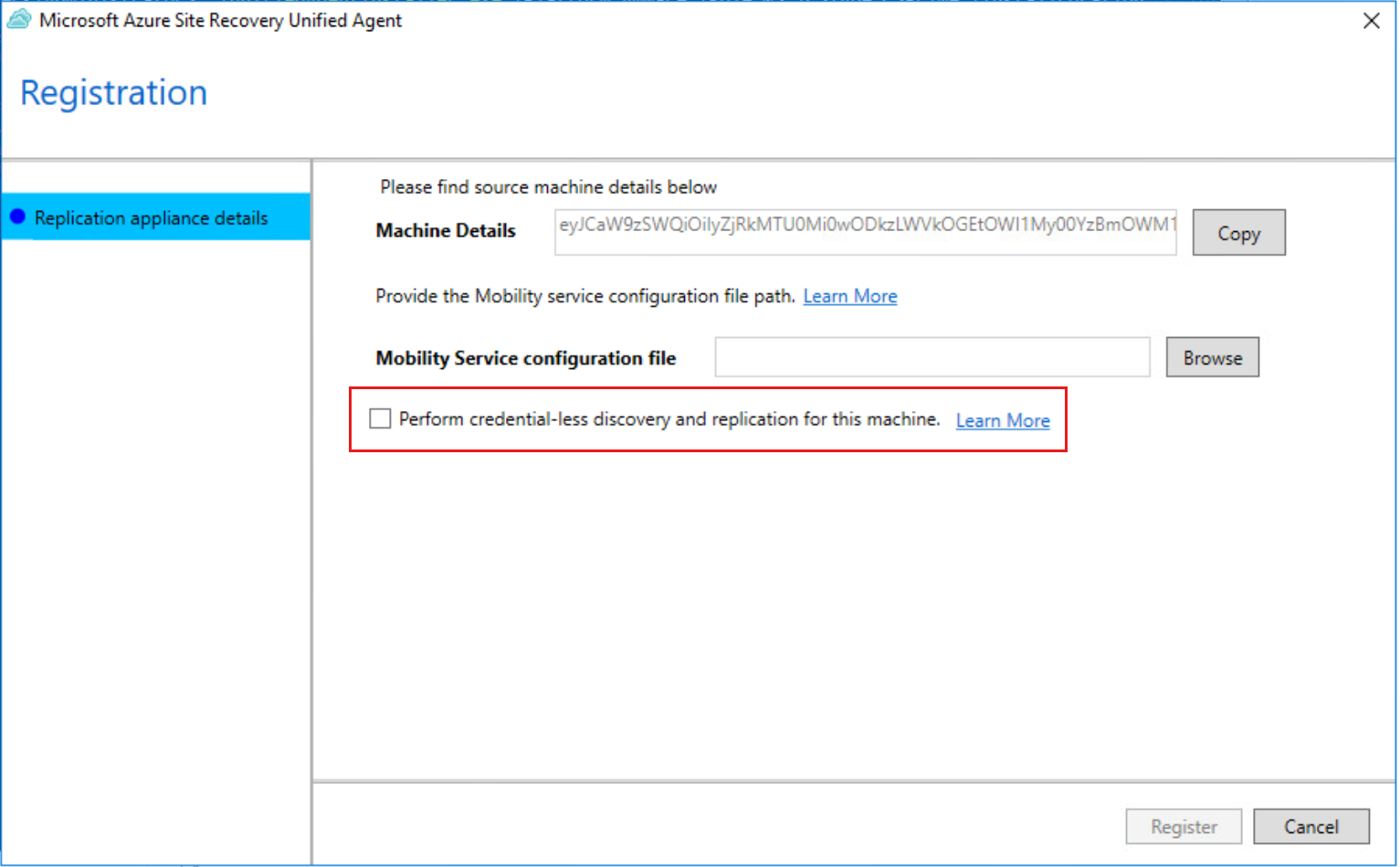
Générer le fichier de configuration du service Mobilité
Pour générer le fichier de configuration du service Mobility, effectuez les étapes suivantes :
Accédez à l’appliance auprès de laquelle vous souhaitez inscrire votre ordinateur source. Ouvrez Microsoft Azure Appliance Configuration Manager, puis accédez à la section Détails de configuration du service Mobilité.
Collez la chaîne de détails de la machine que vous avez copiée à partir du service Mobility et collez-la dans le champ d’entrée ici. Si vous inscrivez à nouveau le service Mobility, utilisez les commandes suivantes pour obtenir la chaîne de détails de la machine :
-
Linux :
cd /usr/local/ASR/Vx/bin/ ./AzureRcmCli --getagentconfiginput -
Windows :
cd "C:\Program Files (x86)\Microsoft Azure Site Recovery\agent"./AzureRcmCli.exe --getagentconfiginput
-
Linux :
Sélectionnez Télécharger le fichier de configuration.
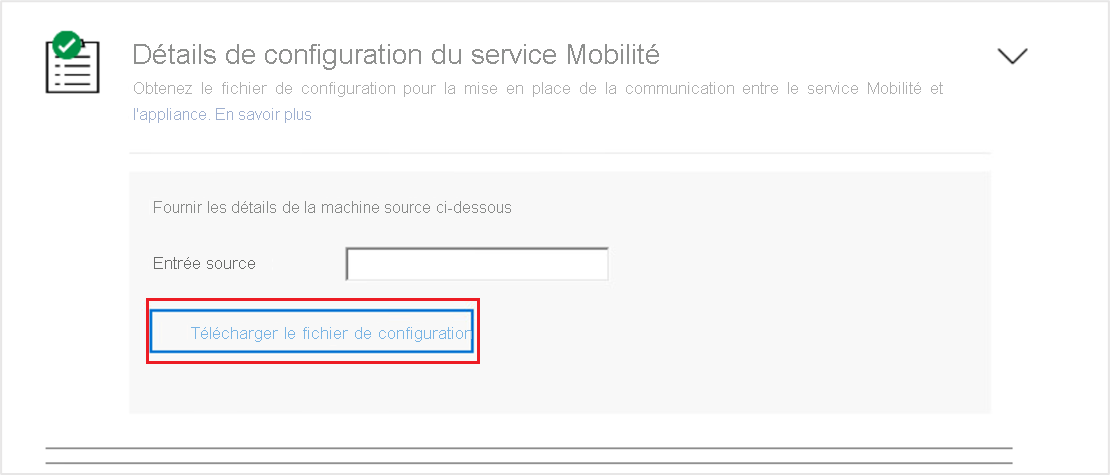
Cela permet de télécharger le fichier de configuration du service Mobility. Copiez le fichier téléchargé dans un dossier local de votre ordinateur source. Vous pouvez le placer dans le même dossier que le programme d’installation du service Mobilité.
En savoir plus sur la mise à niveau du service Mobilité.
Installer le service Mobilité à l’aide de l’interface utilisateur (Classique)
Notes
Cette section s’applique à Azure Site Recovery - Classique. Voici les instructions d’installation de la version Modernisée
Prérequis
- Assurez-vous que toutes les configurations de serveur répondent aux critères de la matrice de prise en charge de la récupération d'urgence des machines virtuelles VMware et des serveurs physiques sur Azure.
- Recherchez le programme d’installation correspondant au système d’exploitation du serveur.
- Copiez le programme d’installation correspondant au système d’exploitation de l’ordinateur source, puis placez-le sur votre ordinateur source dans un dossier local, comme C:\Program Files (x86)\Microsoft Azure Site Recovery.
Important
N’utilisez pas la méthode d’installation de l’interface utilisateur si vous répliquez une machine virtuelle IaaS (infrastructure as a service) Azure d’une région Azure vers une autre. Utilisez l'installation avec l’invite de commandes.
Ouvrez l’invite de commandes et accédez au dossier dans lequel le fichier du programme d’installation a été placé. Extrayez le programme d’installation :
Microsoft-ASR_UA*Windows*release.exe /q /x:'C:\Program Files (x86)\Microsoft Azure Site Recovery'Exécutez la commande ci-dessous pour lancer l’assistant d’installation de l’agent.
UnifiedAgentInstaller.exe /CSType CSLegacyDans Option d’installation, sélectionnez Installer le service Mobilité.
Sélectionnez l’emplacement d’installation, puis Installer.
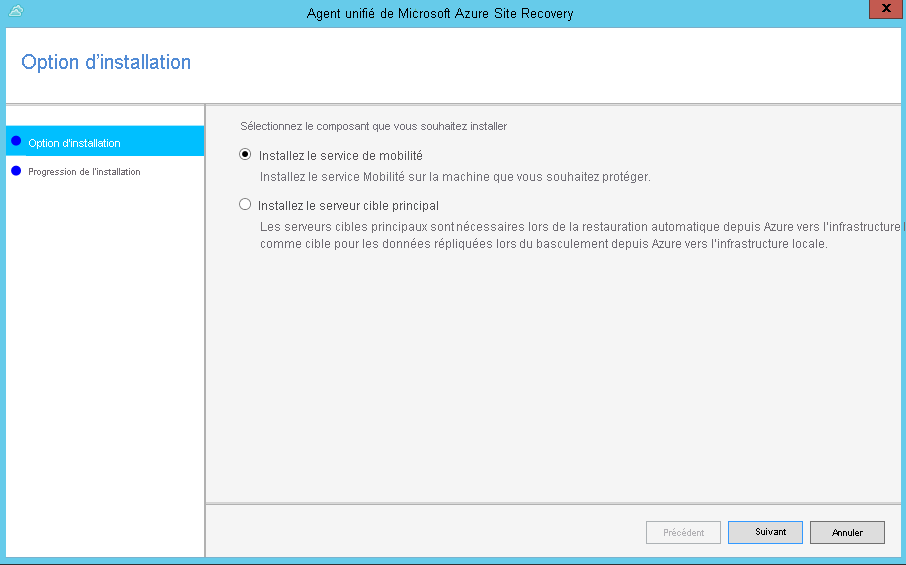
Surveillez l’installation dans Progression de l’installation. Au terme de l’installation, sélectionnez Passer à la configuration pour inscrire le service auprès du serveur de configuration.
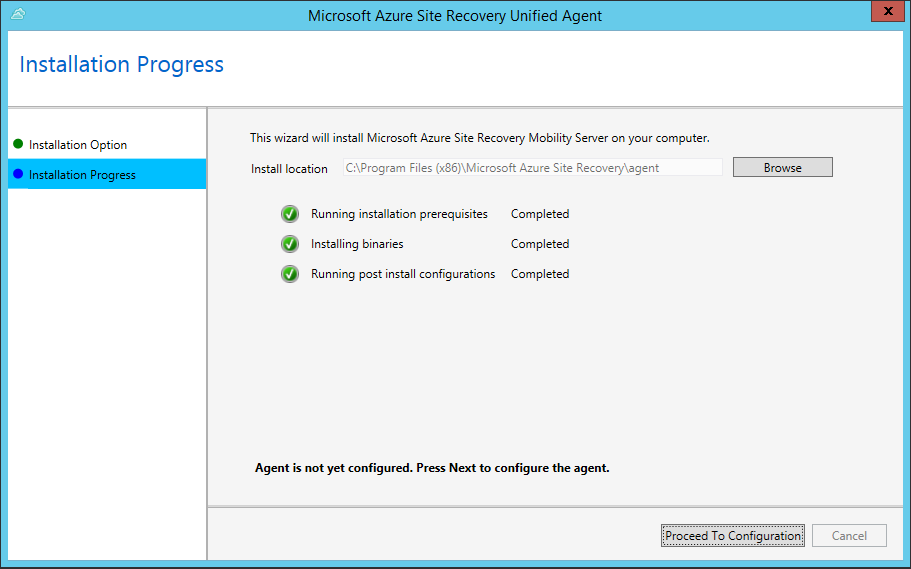
Dans Détails du serveur de configuration, spécifiez l’adresse IP et la phrase secrète que vous avez configurées. Pour générer la phrase secrète, suivez les étapes indiquées ici.
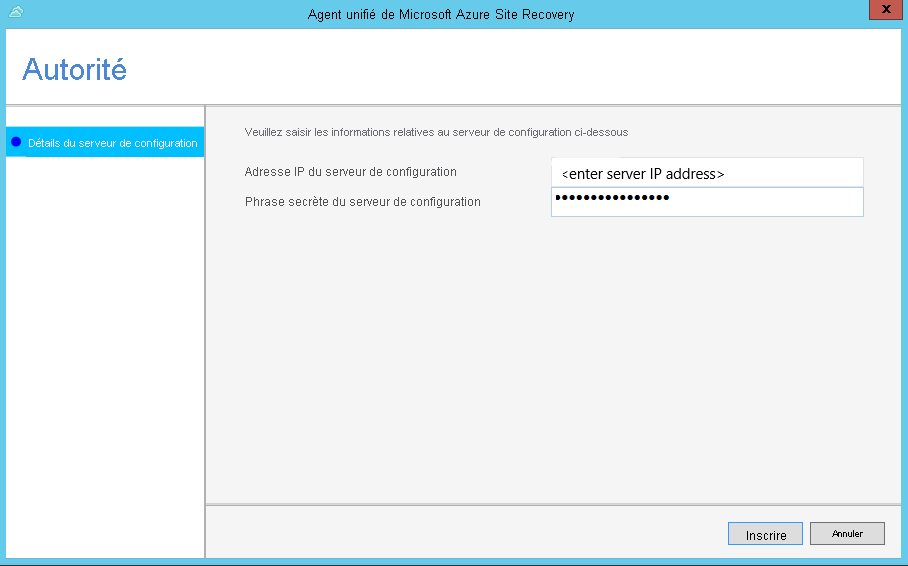
Sélectionnez Inscrire pour terminer l’inscription.
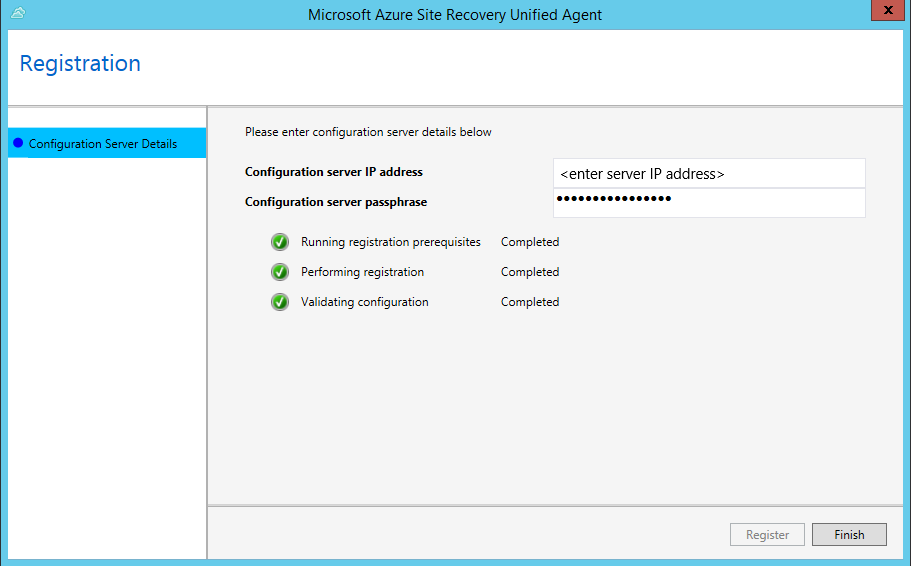
Installer le service Mobilité à l’aide d’une invite de commandes (Classique)
Notes
Cette section s’applique à Azure Site Recovery - Classique. Voici les instructions d’installation de la version Modernisée.
Prérequis
- Assurez-vous que toutes les configurations de serveur répondent aux critères de la matrice de prise en charge de la récupération d'urgence des machines virtuelles VMware et des serveurs physiques sur Azure.
- Recherchez le programme d’installation correspondant au système d’exploitation du serveur.
Machine Windows
À partir d'une invite de commandes, exécutez les commandes suivantes pour copier le programme d’installation dans un dossier local, par exemple C:\Temp, sur le serveur que vous souhaitez protéger. Remplacez le nom de fichier du programme d’installation par le nom de fichier réel.
cd C:\Temp ren Microsoft-ASR_UA*Windows*release.exe MobilityServiceInstaller.exe MobilityServiceInstaller.exe /q /x:C:\Temp\Extracted cd C:\Temp\ExtractedExécutez cette commande pour installer l'agent.
UnifiedAgent.exe /Role "MS" /InstallLocation "C:\Program Files (x86)\Microsoft Azure Site Recovery" /Platform "VmWare" /Silent /CSType CSLegacyExécutez ces commandes pour inscrire l’agent auprès du serveur de configuration.
cd C:\Program Files (x86)\Microsoft Azure Site Recovery\agent UnifiedAgentConfigurator.exe /CSEndPoint <CSIP> /PassphraseFilePath <PassphraseFilePath>
Paramètres d’installation
| Paramètre | Détails |
|---|---|
| Syntaxe | UnifiedAgent.exe /Role \<MS/MT> /InstallLocation \<Install Location> /Platform "VmWare" /Silent /CSType CSLegacy |
| Fichiers journaux d’activité d’installation | %ProgramData%\ASRSetupLogs\ASRUnifiedAgentInstaller.log |
/Role |
Paramètre d’installation obligatoire. Spécifie si le service de mobilité (MS) ou la cible principale (MT) doit être installé(e). |
/InstallLocation |
Paramètre facultatif. Spécifie l’emplacement d’installation du service Mobilité (n’importe quel dossier). |
/Platform |
Mandatory. Spécifie la plateforme sur laquelle le service Mobility est installé : VMware pour les machines virtuelles VMware/serveurs physiques. Azure pour les machines virtuelles Azure. Si vous traitez des machines virtuelles Azure comme des machines physiques, spécifiez VMware. |
/Silent |
facultatif. Indique si le programme d’installation doit être exécuté en mode silencieux. |
/CSType |
Obligatoire. Utilisé pour définir l’architecture modernisée ou classique. Par défaut, l’architecture modernisée est lancée. (CSPrime ou CSLegacy) |
Paramètres d’inscription
| Paramètre | Détails |
|---|---|
| Syntaxe | UnifiedAgentConfigurator.exe /CSEndPoint \<CSIP> /PassphraseFilePath \<PassphraseFilePath> |
| Journaux d’activité de configuration de l’agent | %ProgramData%\ASRSetupLogs\ASRUnifiedAgentConfigurator.log |
/CSEndPoint |
Paramètre obligatoire.
<CSIP> spécifie l’adresse IP du serveur de configuration. Utilisez une adresse IP valide. |
/PassphraseFilePath |
Mandatory. Emplacement de la phrase secrète. Utilisez n’importe quel chemin d’accès UNC ou local valide. |
Machine Linux
À partir d'une session de terminal, copiez le programme d’installation dans un dossier local, par exemple /tmp, sur le serveur que vous souhaitez protéger. Remplacez le nom de fichier du programme d’installation par le nom réel de votre distribution Linux, puis exécutez les commandes.
cd /tmp ; tar -xvf Microsoft-ASR_UA_version_LinuxVersion_GA_date_release.tar.gzInstallez comme suit (le compte root n'est pas nécessaire, mais les autorisations root sont requises) :
sudo ./install -r MS -v VmWare -d <Install Location> -q -c CSLegacyUne fois l’installation terminée, le service Mobility doit être inscrit auprès du serveur de configuration. Exécutez la commande suivante pour inscrire le service Mobility auprès du serveur de configuration.
/usr/local/ASR/Vx/bin/UnifiedAgentConfigurator.sh -i <CSIP> -P /var/passphrase.txt -c CSLegacy
Paramètres d’installation
| Paramètre | Détails |
|---|---|
| Syntaxe | ./install -r MS -v VmWare [-d <Install Location>] [-q] -c CSLegacy |
-r |
Paramètre d’installation obligatoire. Spécifie si le service de mobilité (MS) ou la cible principale (MT) doit être installé(e). |
-d |
Paramètre facultatif. Spécifie l’emplacement d’installation du service Mobility : /usr/local/ASR. |
-v |
Mandatory. Spécifie la plateforme sur laquelle le service Mobility est installé. VMware pour les machines virtuelles VMware/serveurs physiques. Azure pour les machines virtuelles Azure. |
-q |
facultatif. Indique si le programme d’installation doit être exécuté en mode silencieux. |
-c |
Obligatoire. Utilisé pour définir l’architecture modernisée ou classique. Par défaut, l’architecture modernisée est lancée. (CSPrime ou CSLegacy) |
Paramètres d’inscription
| Paramètre | Détails |
|---|---|
| Syntaxe |
cd /usr/local/ASR/Vx/bin
UnifiedAgentConfigurator.sh -i \<CSIP> -P \<PassphraseFilePath> -c CSLegacy
|
-i |
Paramètre obligatoire.
<CSIP> spécifie l’adresse IP du serveur de configuration. Utilisez une adresse IP valide. |
-P |
Mandatory. Chemin d’accès complet du fichier dans lequel la phrase secrète est enregistrée. Plus d’informations |
-c |
Obligatoire. Utilisé pour définir l’architecture modernisée ou classique. Par défaut, l’architecture modernisée est lancée (CSPrime ou CSLegacy). |
Agent de machine virtuelle Azure
- Machines virtuelles Windows : à partir de la version 9.7.0.0 du service Mobilité, l’agent de machine virtuelle Azure est installé par le programme d’installation du service Mobilité. Ainsi, lorsque la machine bascule vers Azure, la machine virtuelle Azure remplit les conditions préalables à l’installation de l'agent pour utiliser une extension de machine virtuelle.
- Machines virtuelles Linux : WALinuxAgent est installé automatiquement sur la machine virtuelle Azure après le basculement.
Localiser les fichiers d’installation
Accédez au dossier %ProgramData%\ASR\home\svsystems\pushinstallsvc\repository sur le serveur de configuration. Vérifiez le programme d’installation dont vous avez besoin en fonction du système d’exploitation. Le tableau suivant récapitule les fichiers d’installation pour chaque système d’exploitation de serveur physique et machine virtuelle VMware. Avant de commencer, n'hésitez pas à consulter les systèmes d’exploitation pris en charge.
Notes
Les noms de fichiers utilisent la syntaxe indiquée dans le tableau suivant avec version et date en tant qu'espaces réservés pour les valeurs réelles. Les noms de fichiers réels doivent se présenter comme suit :
Microsoft-ASR_UA_9.30.0.0_Windows_GA_22Oct2019_release.exeMicrosoft-ASR_UA_9.30.0.0_UBUNTU-16.04-64_GA_22Oct2019_release.tar.gz
| Fichier d’installation | Système d’exploitation (64 bits uniquement) |
|---|---|
Microsoft-ASR_UA_version_Windows_GA_date_release.exe |
Windows Server 2016 Windows Server 2012 R2 Windows Server 2012 Windows Server 2008 R2 SP1 Windows Server 2019 Windows Server 2022 |
| À télécharger et à placer manuellement dans ce dossier | Red Hat Enterprise Linux (RHEL) 5 |
Microsoft-ASR_UA_version_RHEL6-64_GA_date_release.tar.gz |
Red Hat Enterprise Linux (RHEL) 6 |
Microsoft-ASR_UA_version_RHEL7-64_GA_date_release.tar.gz |
Red Hat Enterprise Linux (RHEL) 7 |
Microsoft-ASR_UA_version_RHEL8-64_GA_date_release.tar.gz |
Red Hat Enterprise Linux (RHEL) 8 |
Microsoft-ASR_UA_version_SLES12-64_GA_date_release.tar.gz |
SUSE Linux Enterprise Server 12 SP1 Inclut SP2 et SP3. |
| À télécharger et à placer manuellement dans ce dossier | SUSE Linux Enterprise Server 11 SP3 |
| À télécharger et à placer manuellement dans ce dossier | SUSE Linux Enterprise Server 11 SP4 |
Microsoft-ASR_UA_version_SLES15-64_GA_date_release.tar.gz |
SUSE Linux Enterprise Server 15 |
Microsoft-ASR_UA_version_OL6-64_GA_date_release.tar.gz |
Oracle Enterprise Linux 6.4 Oracle Enterprise Linux 6.5 |
Microsoft-ASR_UA_version_OL7-64_GA_date_release.tar.gz |
Oracle Enterprise Linux 7 |
Microsoft-ASR_UA_version_OL8-64_GA_date_release.tar.gz |
Oracle Enterprise Linux 8 |
| À télécharger et à placer manuellement dans ce dossier | Ubuntu Linux 14.04 |
Microsoft-ASR_UA_version_UBUNTU-16.04-64_GA_date_release.tar.gz |
Serveur Ubuntu Linux 16.04 LTS |
Microsoft-ASR_UA_version_UBUNTU-18.04-64_GA_date_release.tar.gz |
Serveur Ubuntu Linux 18.04 LTS |
Microsoft-ASR_UA_version_UBUNTU-20.04-64_GA_date_release.tar.gz |
Serveur Ubuntu Linux 20.04 LTS |
| À télécharger et à placer manuellement dans ce dossier | Debian 7 |
| À télécharger et à placer manuellement dans ce dossier | Debian 8 |
| À télécharger et à placer manuellement dans ce dossier | Debian 9 |
Téléchargez le dernier programme d’installation de l’agent de mobilité pour le serveur SUSE 11 SP3, SUSE 11 SP4, RHEL 5, Cent OS 5, Debian 7, Debian 8, Debian 9, Oracle Linux 6 et Ubuntu 14.04
Serveur SUSE 11 SP3 ou SUSE 11 SP4
condition préalable à la mise à jour ou à la protection des ordinateurs SUSE Linux Enterprise Server 11 SP3 ou SUSE 11 SP4 à partir de la version 9.36 :
- Vérifiez que le dernier programme d’installation de l’agent de mobilité est téléchargé à partir du Centre de téléchargement Microsoft et placé dans le référentiel du programme d’installation push sur le serveur de configuration et tous les serveurs de processus de scale-out.
- Téléchargez le programme d’installation de l’agent SUSE Linux Enterprise Server 11 SP3 ou SUSE 11 SP4 le plus récent.
- Accédez au serveur de configuration, copiez le programme d’installation de l’agent SUSE Linux Enterprise Server 11 SP3 ou SUSE 11 SP4 dans le chemin d’accès INSTALL_DIR\home\svsystems\pushinstallsvc\repository
- Après la copie du programme d’installation le plus récent, redémarrez le service InMage PushInstall.
- À présent, accédez aux serveurs de traitement de processus avec montée en charge associés, répétez les étapes 3 et 4.
-
Par exemple, si le chemin d’installation est C:\Program Files (x86)\Microsoft Azure Site Recovery, les répertoires mentionnés ci-dessus sont
- C:\Program Files (x86)\Microsoft Azure Site Recovery\home\svsystems\pushinstallsvc\repository
RHEL 5
condition préalable à la mise à jour ou à la protection des ordinateurs RHEL 5 à partir de la version 9.36 :
- Vérifiez que le dernier programme d’installation de l’agent de mobilité est téléchargé à partir du Centre de téléchargement Microsoft et placé dans le référentiel du programme d’installation push sur le serveur de configuration et tous les serveurs de processus de scale-out.
- Téléchargez le programme d’installation de l’agent RHEL 5 le plus récent.
- Accédez au serveur de configuration, puis copiez le programme d’installation de l’agent RHEL 5 dans le chemin d’accès suivant : INSTALL_DIR\home\svsystems\pushinstallsvc\repository
- Après la copie du programme d’installation le plus récent, redémarrez le service InMage PushInstall.
- À présent, accédez aux serveurs de traitement de processus avec montée en charge associés, répétez les étapes 3 et 4.
-
Par exemple, si le chemin d’installation est C:\Program Files (x86) \Microsoft Azure Site Recovery, les répertoires mentionnés ci-dessus seront
- C:\Program Files (x86)\Microsoft Azure Site Recovery\home\svsystems\pushinstallsvc\repository
Serveur Debian 7, Debian 8 ou Debian 9
Condition préalable à la mise à jour ou à la protection des ordinateurs Debian 7, Debian 8 ou Debian 9 :
- Vérifiez que le dernier programme d’installation de l’agent de mobilité est téléchargé à partir du Centre de téléchargement Microsoft et placé dans le référentiel du programme d’installation push sur le serveur de configuration et tous les serveurs de processus de scale-out.
- Téléchargez le programme d’installation de l’agent Debian 7, Debian 8 ou Debian 9 le plus récent.
- Accédez au serveur de configuration, copiez le programme d’installation de l’agent Debian 7, Debian 8 ou Debian 9 dans le chemin d’accès INSTALL_DIR\home\svsystems\pushinstallsvc\repository
- Après la copie du programme d’installation le plus récent, redémarrez le service InMage PushInstall.
- À présent, accédez aux serveurs de traitement de processus avec montée en charge associés, répétez les étapes 3 et 4.
-
Par exemple, si le chemin d’installation est C:\Program Files (x86) \Microsoft Azure Site Recovery, les répertoires mentionnés ci-dessus seront
- C:\Program Files (x86)\Microsoft Azure Site Recovery\home\svsystems\pushinstallsvc\repository
Serveur Ubuntu 14.04
condition préalable à la mise à jour ou à la protection des ordinateurs Ubuntu 14.04 à partir de la version 9.42 :
- Vérifiez que le dernier programme d’installation de l’agent de mobilité est téléchargé à partir du Centre de téléchargement Microsoft et placé dans le référentiel du programme d’installation push sur le serveur de configuration et tous les serveurs de processus de scale-out.
- Téléchargez le programme d’installation de l’agent Ubuntu 14.04 le plus récent.
- Accédez au serveur de configuration, copiez le programme d’installation de l’agent Ubuntu 14.04 dans le chemin d’accès INSTALL_DIR\home\svsystems\pushinstallsvc\repository
- Après la copie du programme d’installation le plus récent, redémarrez le service InMage PushInstall.
- À présent, accédez aux serveurs de traitement de processus avec montée en charge associés, répétez les étapes 3 et 4.
-
Par exemple, si le chemin d’installation est C:\Program Files (x86)\Microsoft Azure Site Recovery, les répertoires mentionnés ci-dessus sont
- C:\Program Files (x86)\Microsoft Azure Site Recovery\home\svsystems\pushinstallsvc\repository