Déplacer un espace de noms Service Bus vers une autre région
Il existe différents scénarios dans lesquels vous pouvez être amené à déplacer votre espace de noms Service Bus existant d’une région à une autre. Par exemple, vous pouvez créer un espace de noms avec la même configuration à des fins de test. Vous pouvez également créer un espace de noms secondaire dans une autre région dans le cadre de la planification de la reprise d’activité après sinistre.
Les étapes principales sont les suivantes :
- Exportez l’espace de noms Service Bus de la région actuelle vers un modèle Azure Resource Manager.
- Mettez à jour l’emplacement des ressources dans le modèle. De plus, supprimez le filtre d’abonnement par défaut du modèle, car vous ne pouvez pas créer de règle par défaut, celle-ci étant automatiquement créée pour vous.
- Utilisez le modèle pour déployer l’espace de noms Service Bus dans la région cible.
- Vérifiez le déploiement pour vous assurer que l’espace de noms, les files d’attente, les rubriques et les abonnements aux rubriques sont tous créés dans la région cible.
- Enfin, supprimez l’espace de noms de la région source une fois tous les messages traités.
Prérequis
Vérifiez qu’Azure Service Bus et les fonctionnalités utilisées par votre compte sont pris en charge dans la région cible.
Préparation
Pour commencer, exportez un modèle Resource Manager. Ce modèle contient des paramètres qui décrivent votre espace de noms Service Bus.
Connectez-vous au portail Azure.
Sélectionnez Toutes les ressources, puis sélectionnez votre espace de noms Service Bus.
Dans la page Espace de noms Service Bus, sous Automation dans le menu de gauche, sélectionnez Exporter un modèle.
Choisissez Télécharger dans le panneau Exporter le modèle.
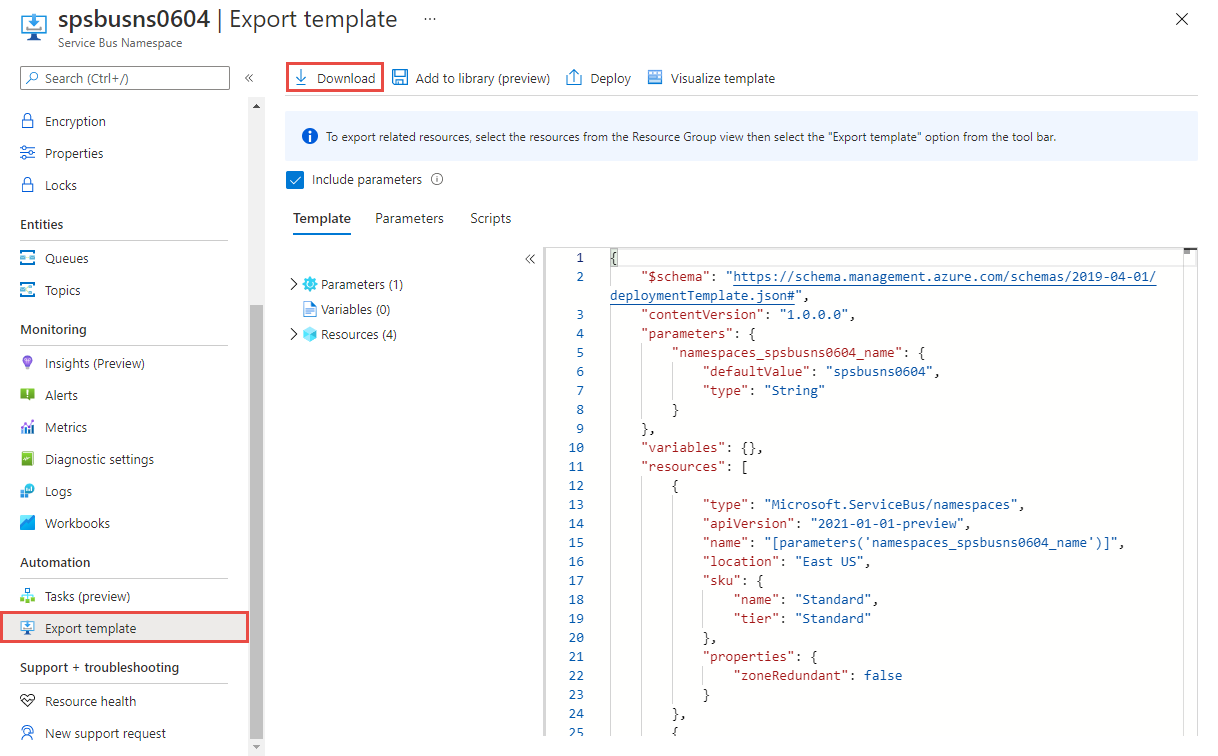
Localisez le fichier .zip que vous avez téléchargé à partir du portail, puis décompressez-le dans le dossier de votre choix. Ce fichier zip contient les fichiers JSON des modèles et paramètres.
Ouvrez le fichier template.json dans le dossier extrait.
Recherchez
locationet remplacez la valeur de la propriété par le nouveau nom de la région ou de l’emplacement. Pour obtenir les codes d’emplacement, consultez Emplacements Azure. Le code d’une région correspond au nom de la région sans espace, par exempleWest UScorrespond àwestus.Supprimez les définitions des ressources de type :
Microsoft.ServiceBus/namespaces/topics/subscriptions/rules. N’oubliez pas de supprimer la virgule (,) qui précède cette section pour conserver la validité du JSON.Notes
Vous ne pouvez pas créer de règle par défaut pour un abonnement à l’aide d’un modèle Resource Manager. La règle par défaut est automatiquement créée lors de la création de l’abonnement dans la région cible.
Déplacer
Déployez le modèle pour créer un espace de noms Service Bus dans la région cible.
Dans le portail Azure, sélectionnez Créer une ressource.
Dans Rechercher sur la Place de marché, entrez template deployment pour le texte recherché, sélectionnez Déploiement de modèle (déployer à l’aide de modèles personnalisés) , puis appuyez sur Entrée.
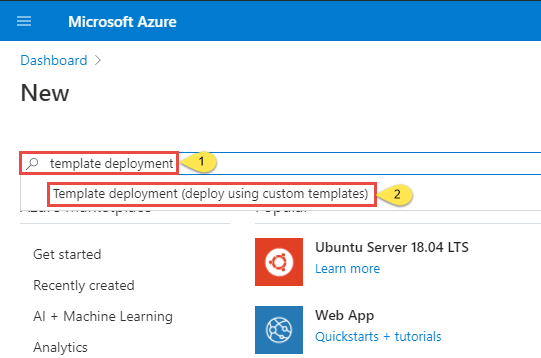
Sur la page Déploiement de modèle, sélectionnez Créer.
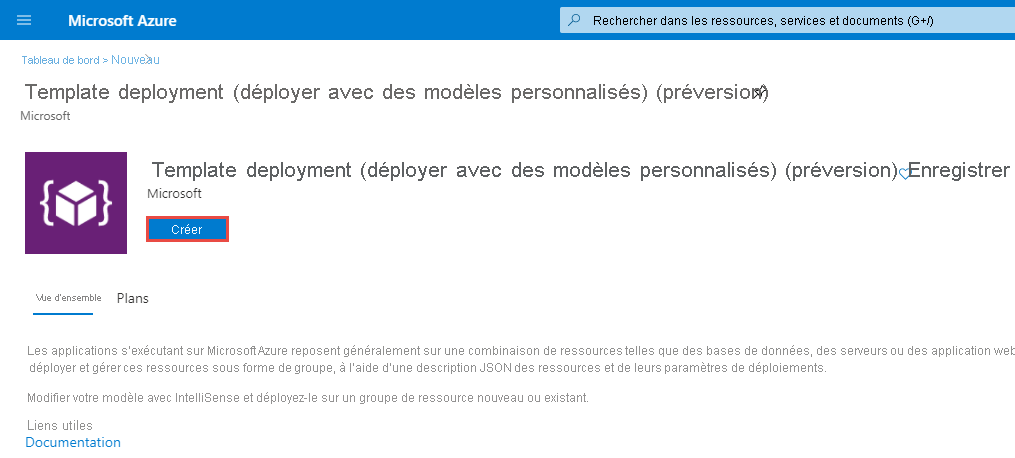
Sur la page Déploiement personnalisé, sélectionnez Créer votre propre modèle dans l’éditeur.
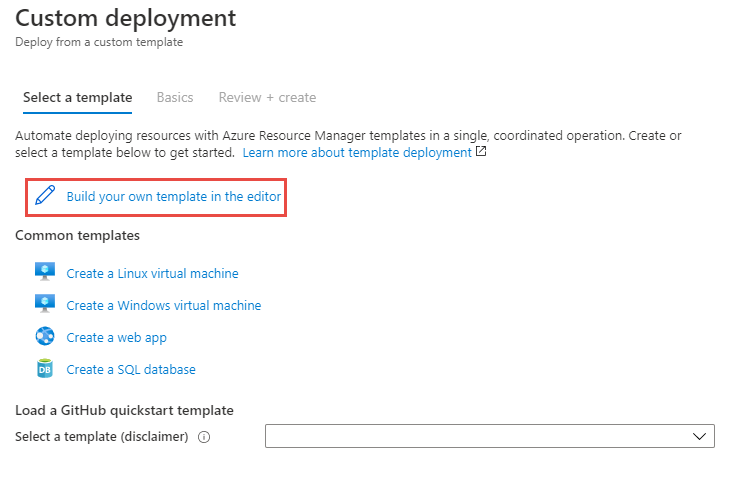
Sur la page Modifier un modèle, sélectionnez Charger le fichier, puis suivez les instructions pour charger le fichier template.json que vous avez téléchargé dans la section précédente.
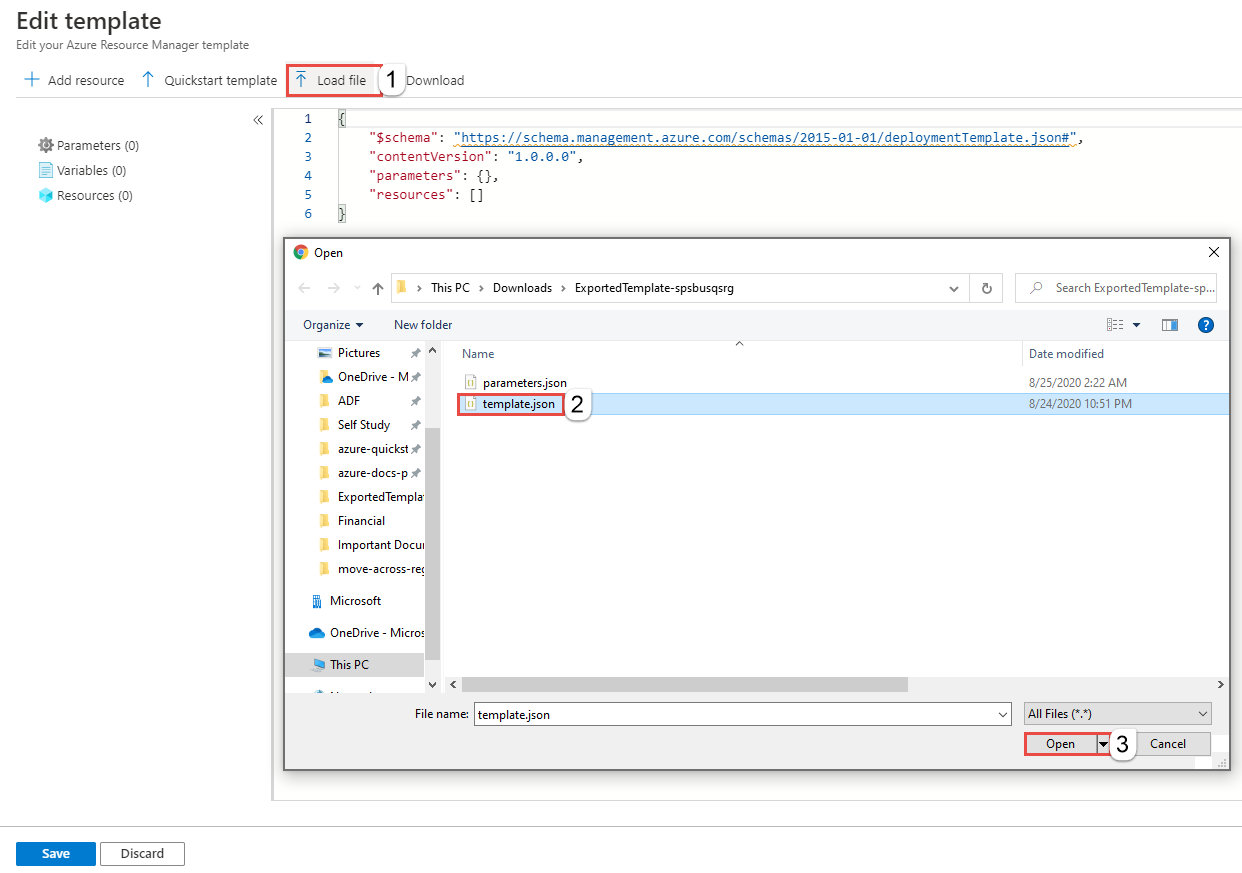
Sélectionnez Enregistrer pour enregistrer le modèle.
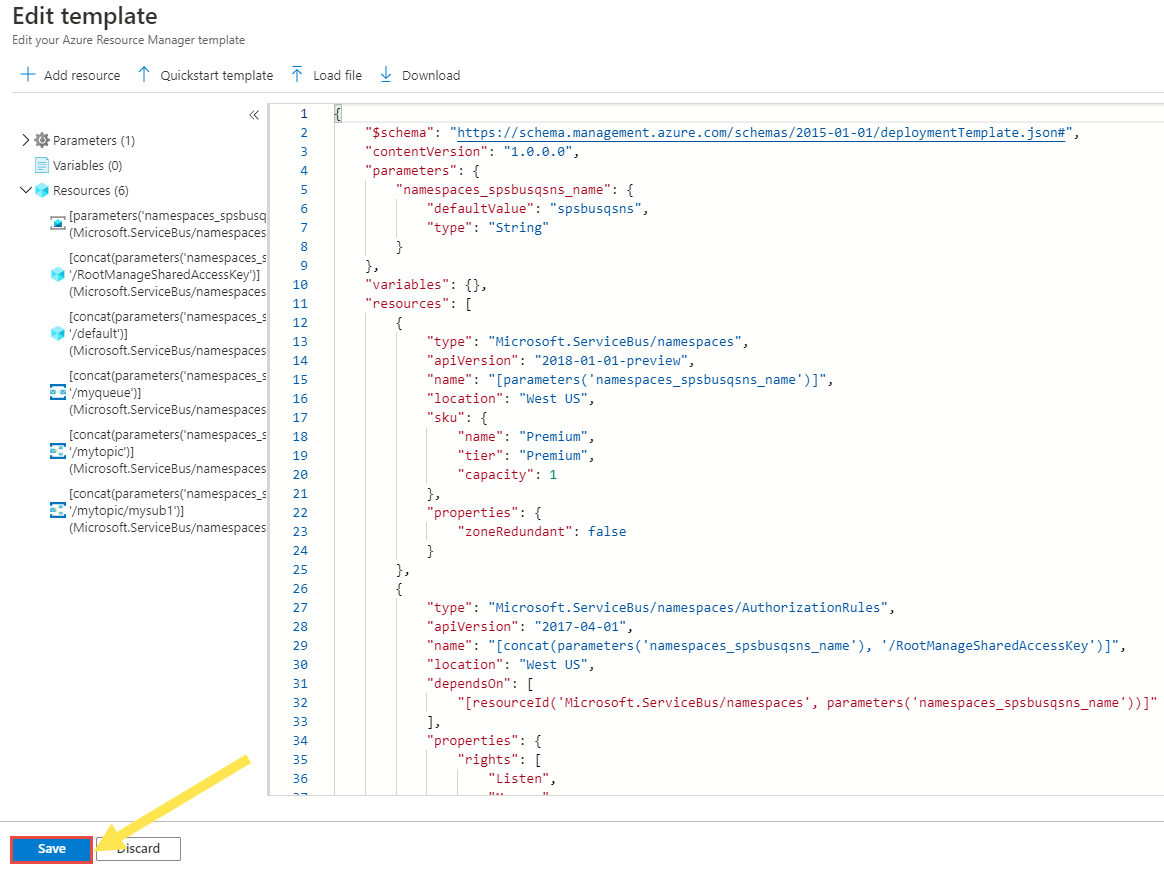
Dans la page Déploiement personnalisé, procédez comme suit :
Sélectionnez un abonnement Azure.
Sélectionnez un groupe de ressources ou créez-en un.
Sélectionnez l’emplacement ou la région cible. Si vous avez sélectionné un groupe de ressources existant, ce paramètre est en lecture seule.
Entrez un nouveau nom pour l’espace de noms.
Sélectionnez Revoir + créer.
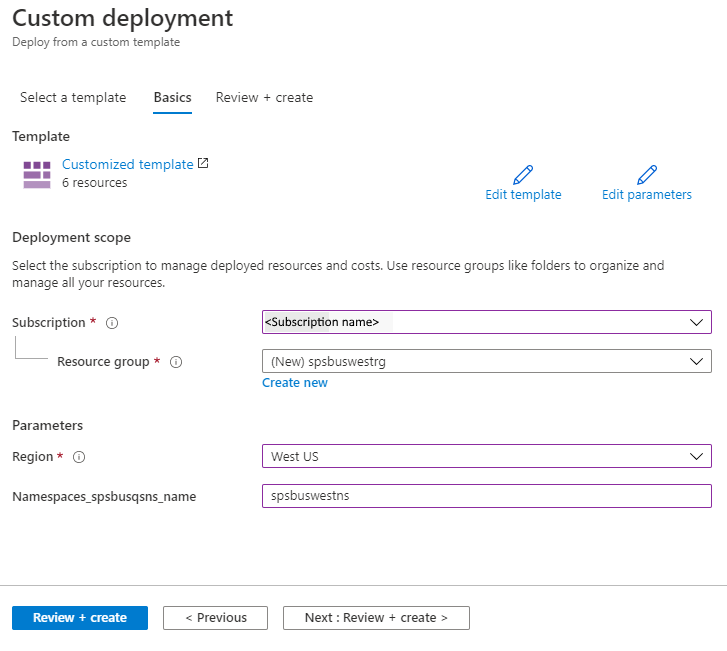
En bas de la page Vérifier + créer, sélectionnez Créer.
Vérification
Une fois le déploiement terminé, sélectionnez Accéder au groupe de ressources.
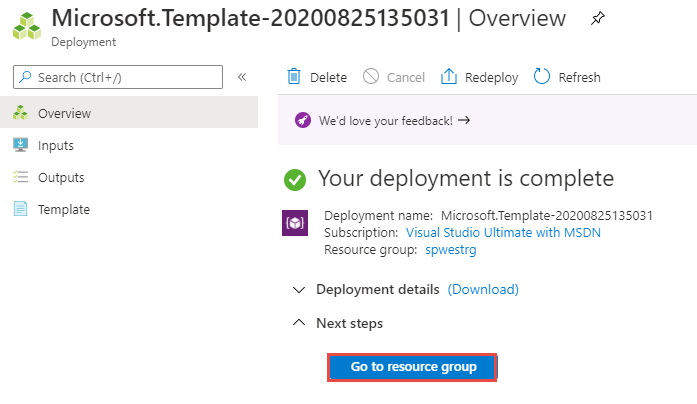
Sur la page Groupe de ressources, sélectionnez l’espace de noms Service Bus.
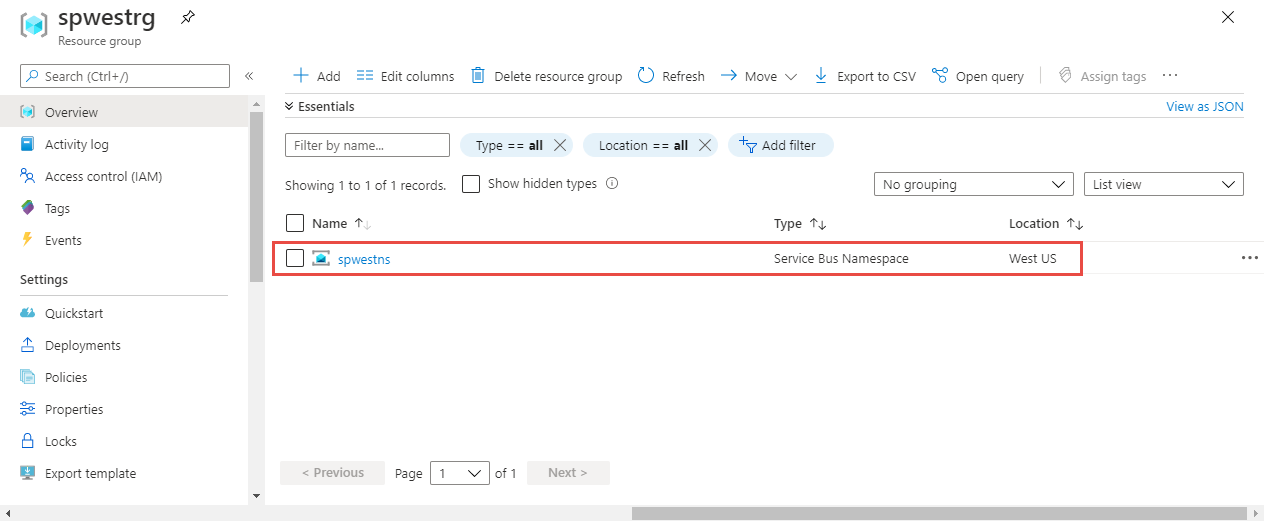
Sur la page Espace de noms Service Bus, vérifiez que les files d’attente, les rubriques et les abonnements sont visibles dans la région source.
Les files d’attente s’affichent dans l’espace de noms en bas du volet droit.
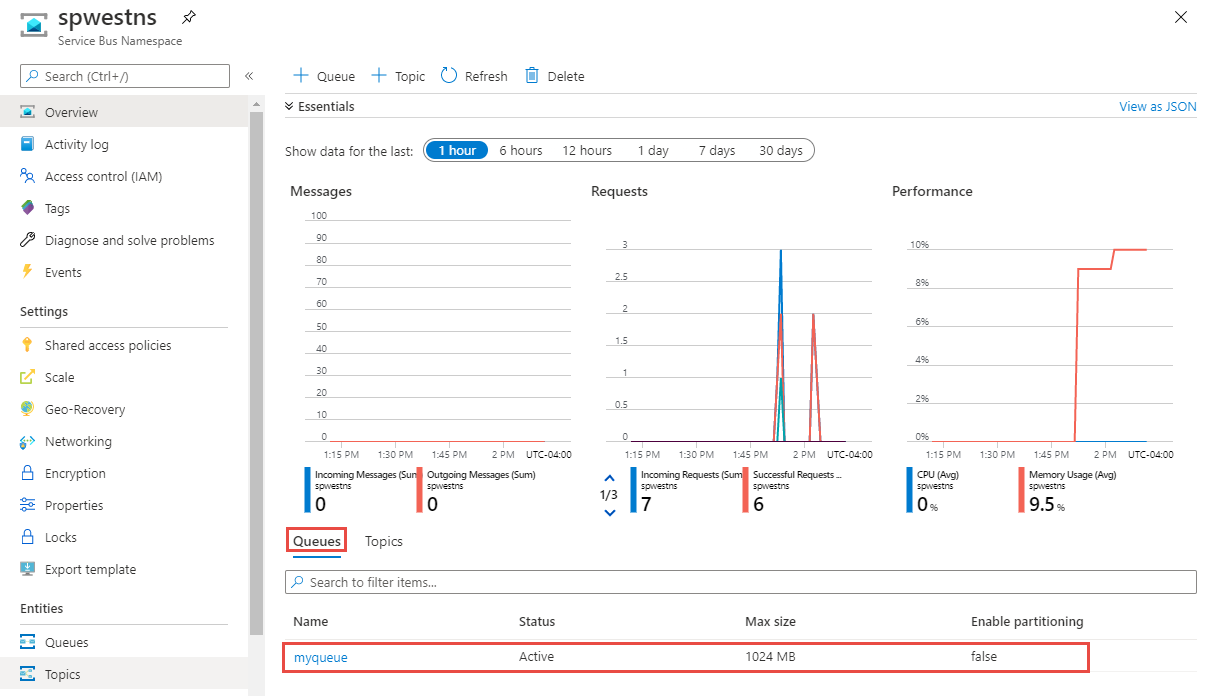
Basculer vers l’onglet Rubriques pour afficher les rubriques de l’espace de noms
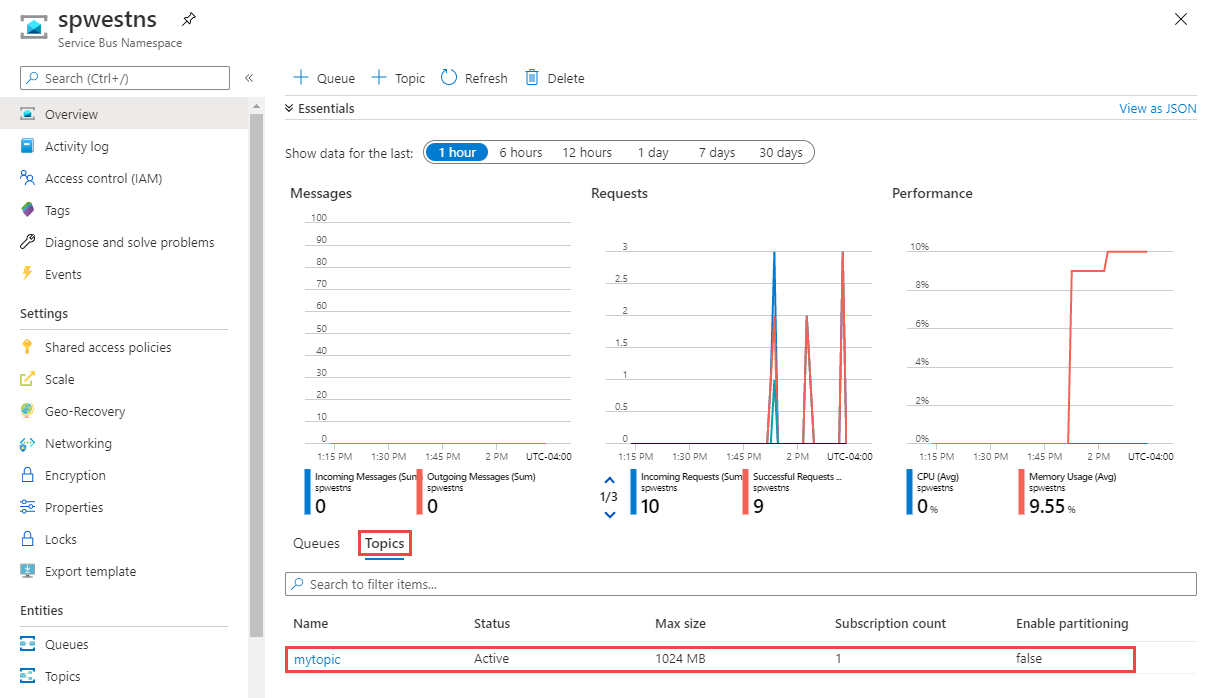
Sélectionnez la rubrique pour vérifier que les abonnements sont créés.
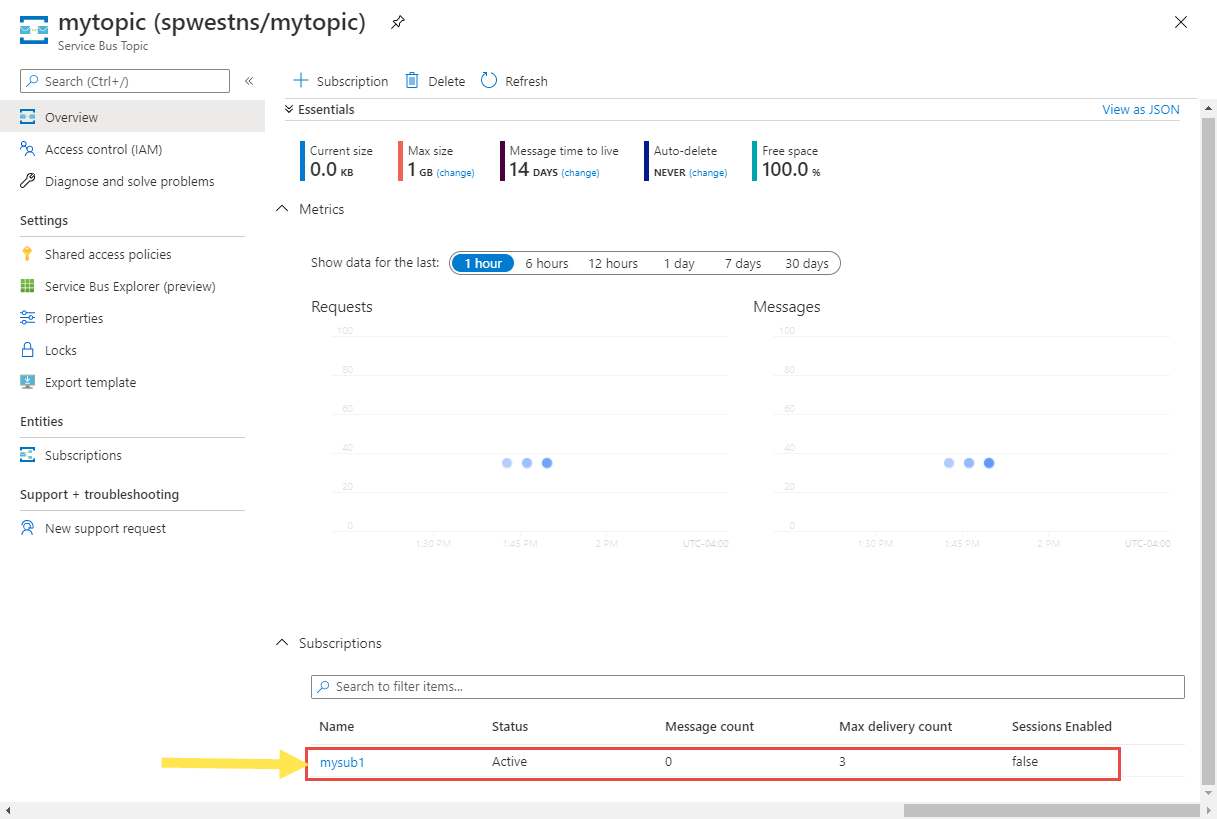
Ignorer ou nettoyer
Après le déploiement, si vous souhaitez recommencer, vous pouvez supprimer l’espace de noms Service Bus cible et répéter les étapes décrites dans les sections Préparer et Déplacer de cet article.
Pour valider les modifications et terminer le déplacement d’un espace de noms Service Bus, supprimez l’espace de noms Service Bus source. Veillez à traiter tous les messages avant de supprimer l’espace de noms.
Pour supprimer un espace de noms Service Bus (source ou cible) à l’aide du portail Azure :
Dans la fenêtre de recherche en haut du portail Azure, entrez Service Bus, puis sélectionnez Service Bus dans les résultats de la recherche. Les espaces de noms Service Bus apparaissent dans une liste.
Sélectionnez l’espace de noms cible à supprimer, puis choisissez Supprimer dans la barre d’outils.
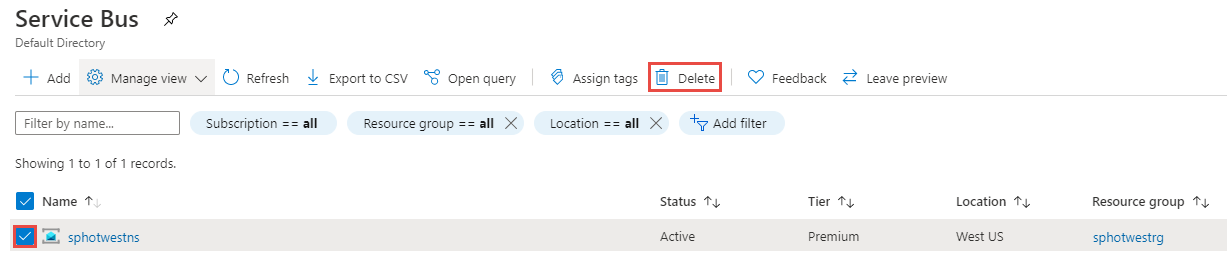
Sur la page Supprimer des ressources, vérifiez les ressources sélectionnées, puis confirmez la suppression en tapant Oui, puis sélectionnez Supprimer.
Une autre option consiste à supprimer le groupe de ressources contenant l’espace de noms Service Bus. Sur la page Groupe de ressources, sélectionnez Supprimer un groupe de ressources dans la barre d’outils, puis confirmez la suppression.
Étapes suivantes
Dans ce tutoriel, vous avez déplacé un espace de noms Service Bus d’une région vers une autre et nettoyé les ressources sources. Pour en savoir plus sur le déplacement de ressources entre régions et la reprise d’activité après sinistre dans Azure, consultez :