Tutoriel : Protéger votre serveur de routes Azure avec Azure DDoS Protection
Cet article vous permet de créer un serveur de routes Azure avec un réseau virtuel protégé contre les attaques DDoS. Azure DDoS Protection protège votre serveur de routes accessible publiquement contre les attaques par déni de service distribué.
Important
Azure DDoS Protection entraîne un coût quand vous utilisez la référence SKU de la Protection réseau. Les frais de dépassement s’appliquent uniquement si plus de 100 adresses IP publiques sont protégées dans le locataire. Veillez à supprimer les ressources de ce tutoriel si vous n’utilisez plus les ressources. Pour plus d’informations sur les tarifs, consultez Tarification Azure DDoS Protection. Pour plus d’informations sur Azure DDoS Protection, consultez Qu’est-ce qu’Azure DDoS Protection ?
Dans ce tutoriel, vous allez apprendre à :
- Créer un plan de protection DDoS
- Créer un serveur de routes Azure
- Activer la protection et le plan DDoS
- Configurer le serveur de routes
Prérequis
- Compte Azure avec un abonnement actif. Créez un compte gratuitement.
Créer un plan de protection DDoS
Dans cette section, vous créez un plan de protection Azure DDoS à associer au réseau virtuel que vous créez plus loin dans l’article.
Connectez-vous au portail Azure.
Dans la zone de recherche en haut du portail, entrez Protection DDoS. Sélectionnez Plans de protection DDoS dans les résultats de la recherche.
Sélectionnez + Créer.
Sous l’onglet Informations de base de la page Créer un plan de protection DDoS, entrez ou sélectionnez les informations suivantes :
Paramètre Valeur Détails du projet Abonnement Sélectionnez votre abonnement. Resource group Sélectionnez Créer nouveau.
Entrez RouteServerRG.
Sélectionnez OK.Détails de l’instance Nom Entrez myDDoSProtectionPlan. Région Sélectionnez USA Ouest. Sélectionnez Revoir + créer.
Sélectionnez Create (Créer).
Créer un serveur de routage
Dans cette section, vous créez un serveur de routes Azure. Le réseau virtuel et l’adresse IP publique utilisés pour le serveur de routes sont créés pendant le déploiement du serveur de routes.
Dans le champ de recherche situé en haut du portail, entrez Serveur de routes. Sélectionnez Serveurs de routes depuis les résultats de la recherche.
Sélectionnez + Créer.
Sous l’onglet Informations de base de la page Créer un serveur de routes, entrez ou sélectionnez les informations suivantes :
Paramètre Valeur Détails du projet Abonnement Sélectionnez votre abonnement. Resource group Sélectionnez RouteServerRG. Détails de l’instance Nom Entrez myRouteServer. Région Sélectionnez USA Ouest. Configurer des réseaux virtuels Réseau virtuel Sélectionnez Créer nouveau.
Dans Nom, entrez myVNet.
Conservez préremplis tels quels les champs Espace d’adressage et Sous-réseaux. Dans l’exemple de cet article, l’espace d’adressage est 10.1.0.0/16 avec un sous-réseau de 10.1.0.0/24.
Dans Sous-réseaux, pour Nom de sous-réseau, entrez RouteServerSubnet.
Dans Plage d’adresses, entrez 10.1.1.0/27.
Sélectionnez OK.Subnet Sélectionnez RouteServerSubnet (10.1.1.0/27). Adresse IP publique Adresse IP publique Sélectionnez Créer nouveau. Nom de l’adresse IP publique Entrez MyPublicIP. 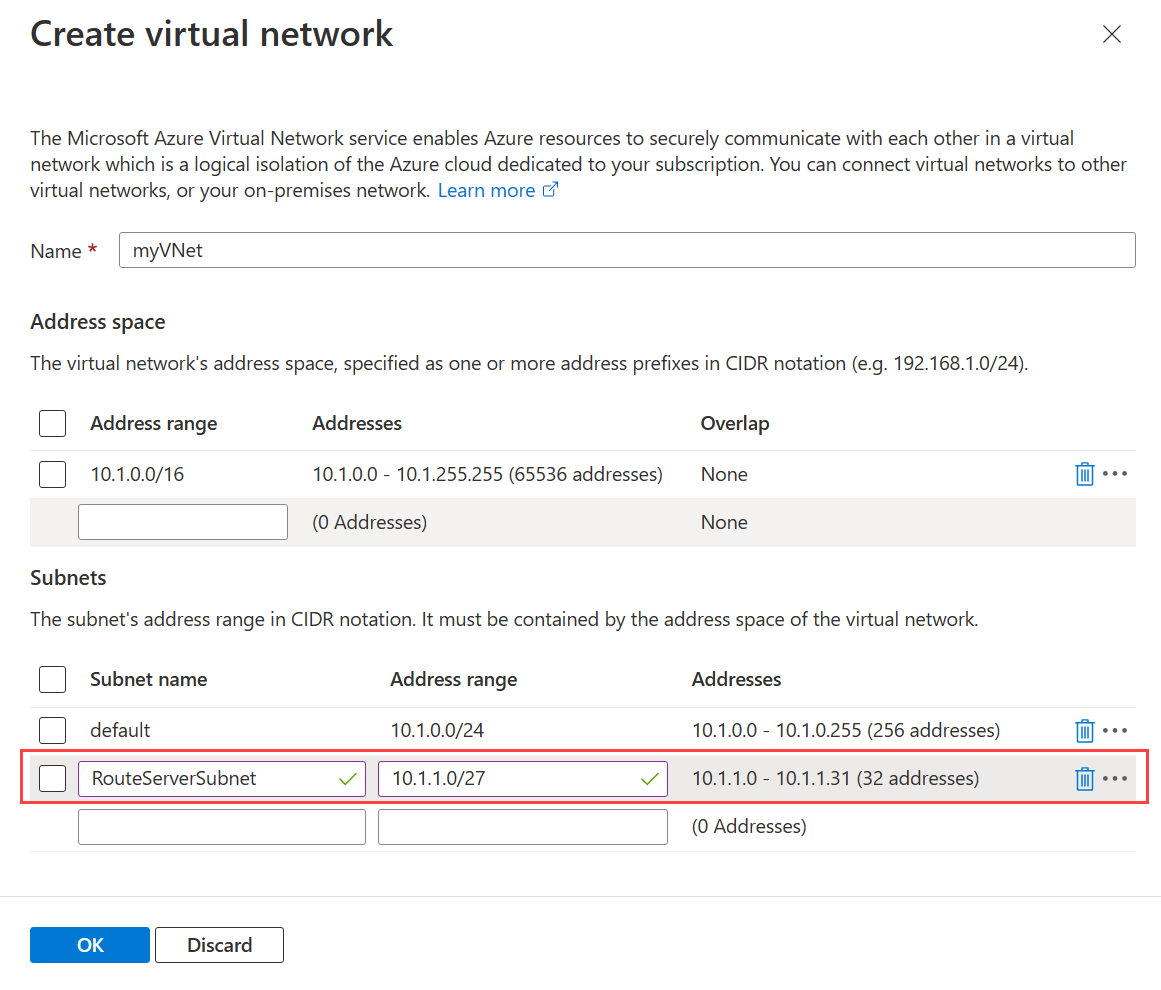
Sélectionnez Revoir + créer.
Sélectionnez Create (Créer).
Remarque
Le déploiement du Serveur de routes peut prendre jusqu’à 30 minutes.
Activer la protection DDoS
Azure DDoS Network est activée dans le réseau virtuel où réside la ressource que vous voulez protéger.
Dans la zone de recherche située en haut du portail, entrez Réseau virtuel. Sélectionnez Réseaux virtuels dans les résultats de la recherche.
Sélectionnez myVNet.
Sélectionnez Protection DDoS dans Paramètres.
Sélectionnez Activer.
Dans la zone déroulante du plan de protection DDoS, sélectionnez myDDoSProtectionPlan.
Sélectionnez Enregistrer.
Configurer l’appairage avec l’appliance virtuelle réseau
Dans cette section, vous configurez le peering BGP avec votre appliance virtuelle réseau.
Dans le champ de recherche situé en haut du portail, entrez Serveur de routes. Sélectionnez Serveurs de routes depuis les résultats de la recherche.
Sélectionnez myRouteServer.
Dans Paramètres, sélectionnez Pairs.
Sélectionnez Ajouter.
Dans Ajouter un pair, entrez ou sélectionnez les informations suivantes :
Paramètre Valeur Nom Donnez un nom à l’appairage entre votre serveur de routes et l’appliance virtuelle réseau. ASN Entrez le numéro ASN (Autonomous Systems Number) de votre appliance virtuelle réseau. Adresse IPv4 Entrez l’adresse IP de l’appliance virtuelle réseau que vous voulez appairer avec le serveur de routes. Sélectionnez Ajouter.
Terminer la configuration sur l’appliance virtuelle réseau
Vous avez besoin des adresses IP et du numéro ASN du pair du serveur de routes Azure pour effectuer la configuration de votre appliance virtuelle réseau afin d’établir une session BGP. Vous pouvez obtenir ces informations à partir de la page Vue d’ensemble de votre serveur de routage.
Dans le champ de recherche situé en haut du portail, entrez Serveur de routes. Sélectionnez Serveurs de routes depuis les résultats de la recherche.
Sélectionnez myRouteServer.
Sur la page Vue d’ensemble de myRouteServer, notez l’ASN et les IP homologues.
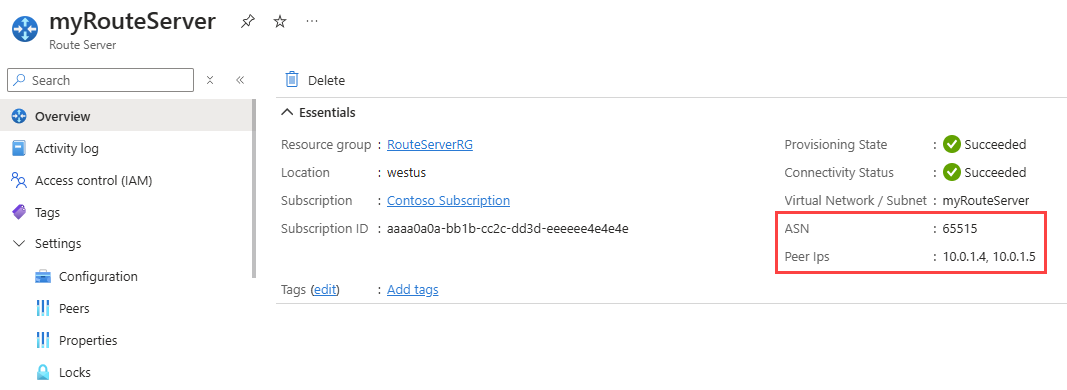
Nettoyer les ressources
Si vous ne prévoyez pas de continuer à utiliser cette application, supprimez le réseau virtuel, le plan de protection DDoS et le serveur de routes en effectuant les étapes suivantes :
Dans le champ de recherche en haut du portail, entrez RouteServerRG. Sélectionnez RouteServerRG dans les résultats de la recherche.
Sélectionnez Supprimer le groupe de ressources.
Dans Supprimer un groupe de ressources, entrez RouteServerRG, puis sélectionnez Supprimer.
Sélectionnez Supprimer pour confirmer la suppression du groupe de ressources et de toutes ses ressources.