Modifier une instance Packet Core
Chaque site Azure Private 5G Core contient une instance Packet Core, qui est une implémentation native cloud de 3GPP Next Generation Core (5G NGC ou 5GC) reposant sur les normes 5G. Dans ce guide pratique, vous apprenez à modifier une instance Packet Core dans le portail Azure. Cela comprend la modification de l’emplacement personnalisé de l’instance Packet Core, de l’appareil Azure Stack Edge (ASE) connecté et de la configuration du réseau d’accès. Vous apprenez également à modifier et supprimer les réseaux de données attachés à l’instance Packet Core.
Si vous voulez modifier la configuration d’accès local d’une instance Packet Core, suivez les étapes décrites dans Modifier la configuration d’accès local dans un site.
Prérequis
Si vous souhaitez apporter des modifications à la configuration de Packet Core ou au réseau d’accès, consultez Collecter les valeurs de la configuration de Packet Core et Collecter les valeurs du réseau d’accès pour collecter les nouvelles valeurs et vérifier qu’elles sont au bon format. Si vous voulez activer le monitoring de l’utilisation UE, consultez Collecter les valeurs de suivi de l’utilisation UE.
Remarque
Vous ne pouvez pas mettre à jour le champ Type de technologie ou Version d’une instance Packet Core.
- Pour changer le type de technologie, vous devez supprimer le site et le recréer.
- Pour changer la version, mettez à niveau l’instance Packet Core.
Si vous voulez faire des changements dans les réseaux de données attachés, consultez Collecter les valeurs du réseau de données pour collecter les nouvelles valeurs et vérifier qu’elles sont au bon format.
Assurez-vous que vous pouvez vous connecter au portail Azure à l’aide d’un compte ayant accès à l’abonnement actif utilisé pour créer votre réseau mobile privé. Ce compte doit avoir le rôle de Contributeur ou de Propriétaire intégré au niveau de l’étendue de l’abonnement.
Si vous utilisez Microsoft Entra ID pour authentifier l’accès à vos outils de monitoring locaux et que vous faites un changement nécessitant une réinstallation de Packet Core, vérifiez que votre machine locale a un accès kubectl de base au cluster Kubernetes avec Azure Arc. Cela nécessite un fichier principal kubeconfig, que vous pouvez obtenir en suivant Accès à l’espace de noms principal.
Planifier une fenêtre de maintenance
Les changements suivants déclenchent le redémarrage des composants du logiciel Packet Core et votre service n’est pas disponible pendant environ 8 à 12 minutes :
- Attachement d’un réseau de données nouveau ou existant à l’instance Packet Core.
- Changement de la configuration suivante sur un réseau de données attaché :
- Préfixes de pools IP UE dynamiques
- Préfixes de pools IP UE statiques
- Paramètres d’adresse réseau et de traduction de port
- Adresses DNS
- Changement de l’unité de transmission maximale (MTU) d’équipement utilisateur (UE) signalée par l’instance Packet Core.
- Modification du type de chiffrement Non-Access Stratum (NAS).
Les changements suivants déclenchent la réinstallation de Packet Core, et votre service n’est pas disponible pendant deux heures maximum :
- Détachement d’un réseau de données de l’instance Packet Core.
- Changement de l’emplacement personnalisé de l’instance Packet Core.
- Changement de la configuration de l’interface N2, N3 ou N6 sur un réseau de données attaché, y compris la configuration du point de terminaison de détection de transfert bidirectionnel (BFD).
Les changements suivants vous obligent à effectuer une réinstallation manuelle pour qu’ils prennent effet, et votre service n’est pas disponible pendant deux heures maximum :
- Changement de la configuration du réseau d’accès, y compris la configuration du point de terminaison de détection de transfert bidirectionnel (BFD).
- Activation du monitoring de l’utilisation UE avec Event Hubs.
Si vous faites un de ces changements sur une instance Packet Core saine, nous vous recommandons d’exécuter ce processus pendant une fenêtre de maintenance pour réduire l’impact sur votre service. Les changements non listés ici ne sont pas censés déclencher d’interruption de service, mais nous vous recommandons d’utiliser une fenêtre de maintenance en cas de mauvaise configuration.
Sauvegarder les informations de déploiement
La liste suivante contient les données qui sont perdues pendant la réinstallation de Packet Core. Si vous faites un changement qui nécessite une réinstallation, sauvegardez toutes les informations que vous voulez conserver. Après la réinstallation, vous pouvez utiliser ces informations pour reconfigurer votre instance Packet Core. Si votre instance Packet Core est dans l’état Désinstallé, Désinstallation ou Échec, ou si vous connectez un appareil ASE pour la première fois, vous pouvez ignorer cette étape et passer à l’étape Sélectionner l’instance Packet Core à modifier.
- Selon votre méthode d’authentification lorsque vous vous êtes connecté au suivi distribué et aux tableaux de bord Packet Core :
- Si vous utilisez Microsoft Entra ID, enregistrez une copie du fichier YAML de l’objet secret Kubernetes que vous avez créé dans Créer des objets secrets Kubernetes.
- Si vous utilisez des noms d’utilisateur et des mots de passe locaux et que vous voulez utiliser les mêmes informations d’identification, enregistrez une copie des mots de passe actuels dans un emplacement sécurisé.
- Toutes les traces sont supprimées pendant la mise à niveau et ne peuvent pas être récupérées. Si vous souhaitez conserver des traces, exportez-les et enregistrez-les en lieu sûr avant de continuer.
- Les personnalisations apportées aux tableaux de bord Packet Core ne seront pas reportées lors de la réinstallation. Reportez-vous à Exportation d’un tableau de bord dans la documentation Grafana pour enregistrer une copie sauvegardée de vos tableaux de bord.
- La plupart des UE se réinscriront et recréeront automatiquement toutes les sessions une fois la réinstallation terminée. Si vous avez des appareils spéciaux qui nécessitent des opérations manuelles pour récupérer à partir d’une panne de Packet Core, rassemblez une liste de ces UE et de leurs étapes de récupération.
Sélectionner l’instance Packet Core à modifier
Dans cette étape, vous allez accéder à la ressource Plan de contrôle Packet Core représentant votre instance Packet Core.
Connectez-vous au portail Azure.
Recherchez et sélectionnez la ressource Réseau mobile représentant le réseau mobile privé.
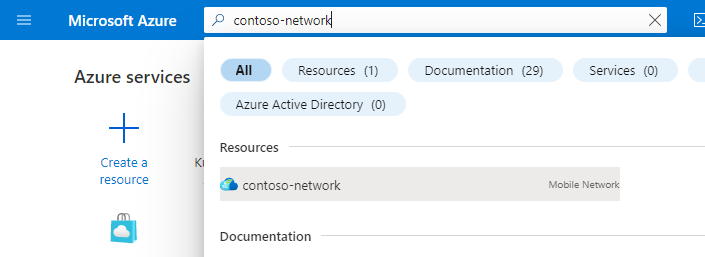
Dans le menu Ressource, sélectionnez Sites.
Sélectionnez le site contenant l’instance Packet Core que vous souhaitez modifier.
Sous l’en-tête Fonction réseau, sélectionnez le nom de la ressource de plan de contrôle Packet Core affichée en regard de Packet Core.
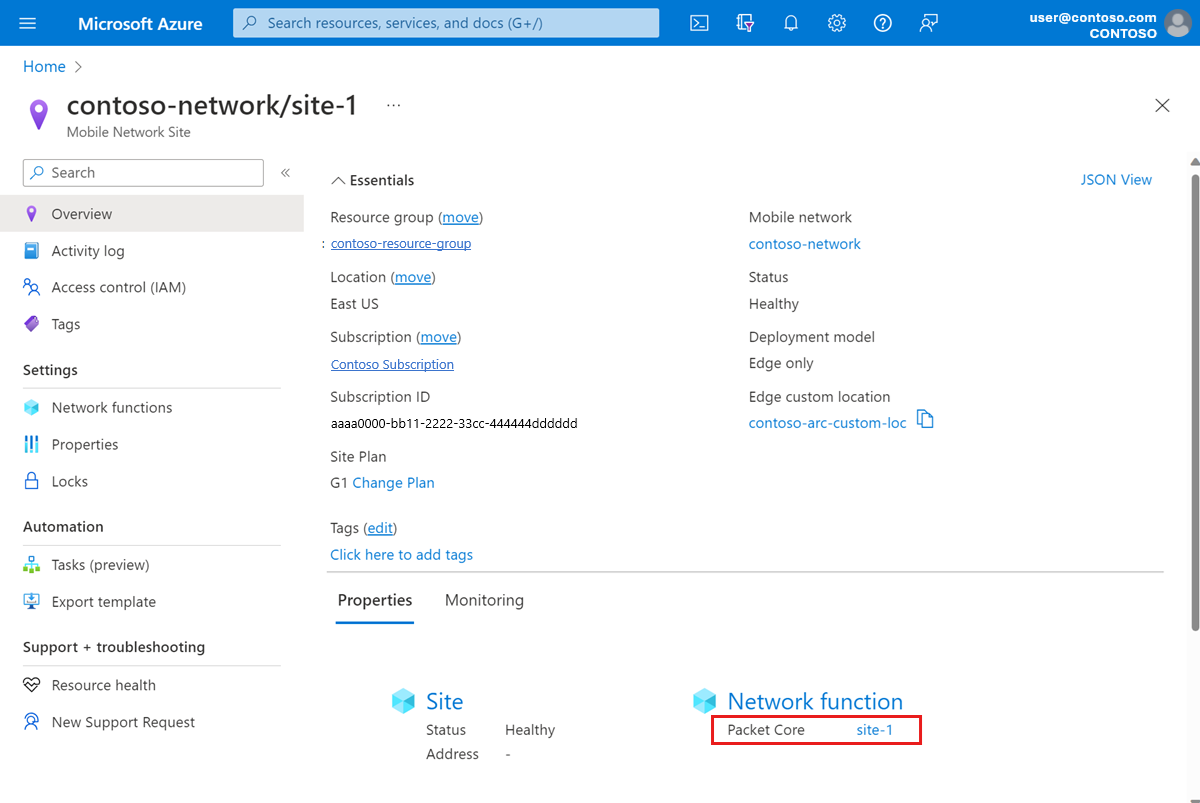
Vérifiez que le système est sain avant de faire des changements.
- Sélectionnez Resource Health sous la section Aide à gauche.
- Vérifiez que la ressource est saine et qu’il n’y a pas d’alertes inattendues.
- S’il existe des alertes inattendues, suivez les étapes recommandées pour récupérer le système.
- Pour en savoir plus sur l’intégrité et les types d’état qui peuvent se produire, consultez Vue d’ensemble de Resource Health.
Sélectionnez Modifier Packet Core.
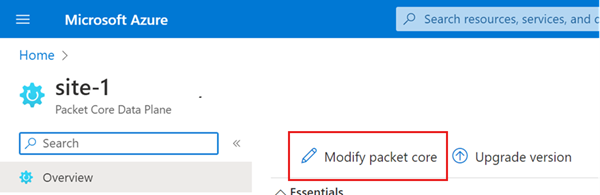
Si vous faites un changement qui nécessite la réinstallation de Packet Core, activez le bouton bascule Activer les changements de configuration qui prennent effet avec une réinstallation.
Choisissez l’étape suivante :
- Si vous souhaitez apporter des modifications aux valeurs de la configuration de Packet Core ou du réseau d’accès, reportez-vous à Modifier la configuration de Packet Core.
- Si vous voulez configurer un réseau de données nouveau ou existant et l’attacher à l’instance Packet Core, accédez à Attacher un réseau de données.
- Si vous voulez faire des changements sur un réseau de données déjà attaché à l’instance Packet Core, accédez à Modifier la configuration du réseau de données attaché.
Modifier la configuration du Packet Core
Pour modifier la configuration du Packet Core et/ou du réseau d’accès :
Si vous ne l’avez pas déjà fait, sélectionnez l’instance Packet Core à modifier.
Sous l’onglet Configuration, renseignez les champs avec les nouvelles valeurs.
- Utilisez les informations que vous avez recueillies dans Collecter les valeurs de la configuration de Packet Core pour les valeurs de configuration de niveau supérieur.
- Utilisez les informations que vous avez recueillies dans Collecter les valeurs du réseau d’accès pour les valeurs de configuration sous Réseau d’accès.
- Si vous voulez activer le monitoring de l’utilisation UE, utilisez les informations collectées dans Collecter les valeurs de suivi de l’utilisation UE pour remplir les valeurs de l’Espace de noms Azure Event Hub, le Nom Event Hub et l’Identité managée affectée par l’utilisateur.
- Si vous changez le type de chiffrement Non-Access Stratum (NAS), utilisez l’onglet Configuration avancée. Vous pouvez définir jusqu’à trois niveaux de préférence. Par exemple, vous pouvez définir la première préférence sur
NEA2/EEA2, la deuxième préférence surNEA1/EEA1et la troisième préférence surnonepour veiller à ce que l’un des deux algorithmes de chiffrement soit utilisé et NEA0/EEA0 (chiffrement nul) n’est pas autorisé. Cette opération empêche les UE qui ne prennent pas en charge le chiffrement NAS de s’inscrire sur le réseau.
Choisissez l’étape suivante :
- Si vous avez fini de modifier l’instance Packet Core, accédez à Envoyer et vérifier les changements.
- Si vous voulez configurer un réseau de données nouveau ou existant et l’attacher à l’instance Packet Core, accédez à Attacher un réseau de données.
- Si vous voulez faire des changements sur un réseau de données déjà attaché à l’instance Packet Core, accédez à Modifier la configuration du réseau de données attaché.
Attacher un réseau de données
Important
Vous devez configurer l’appareil ASE avec des interfaces correspondant aux réseaux de données pour pouvoir les attacher à Packet Core. Consultez Changement de la configuration ASE après le déploiement.
Pour configurer un réseau de données nouveau ou existant et l’attacher à votre instance Packet Core :
Si vous ne l’avez pas déjà fait, sélectionnez l’instance Packet Core à modifier.
Sélectionnez l’onglet Réseaux de données.
Sélectionnez Attacher un réseau de données.
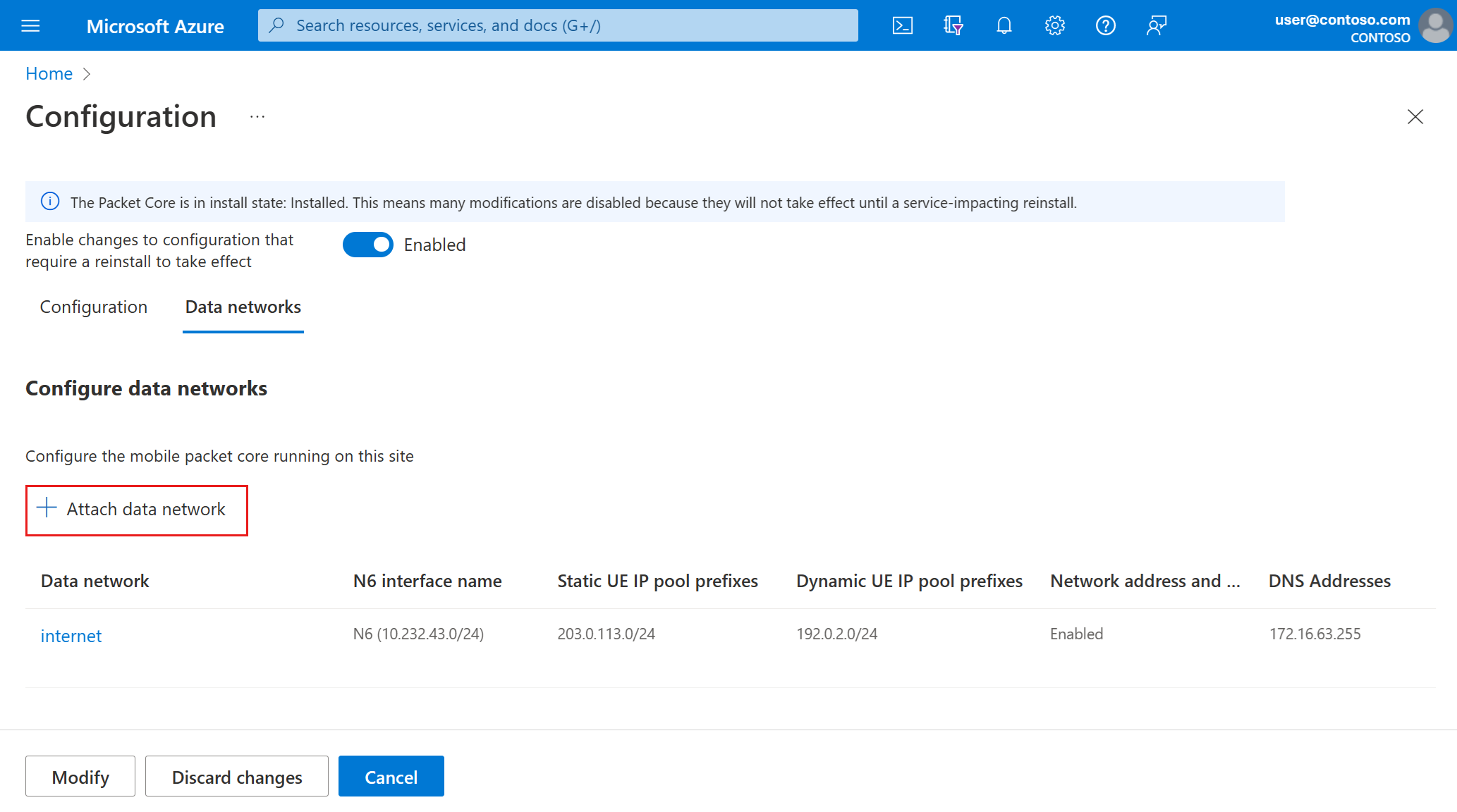
Dans le champ Réseau de données, choisissez un réseau de données existant dans la liste déroulante ou sélectionnez Créer nouveau pour en créer un. Utilisez les informations que vous avez collectées dans Collecter les valeurs du réseau de données pour renseigner les champs restants.
Sélectionnez Attacher.
Répétez les étapes précédentes pour chaque réseau de données supplémentaire que vous voulez configurer.
Choisissez l’étape suivante :
- Si vous avez fini de modifier l’instance Packet Core, accédez à Envoyer et vérifier les changements.
- Si vous voulez faire des changements sur un réseau de données déjà attaché à l’instance Packet Core, accédez à Modifier la configuration du réseau de données attaché.
Modifier la configuration du réseau de données attaché
Pour faire des changements sur le réseau de données attaché de votre instance Packet Core :
Si vous ne l’avez pas déjà fait, sélectionnez l’instance Packet Core à modifier.
Sélectionnez l’onglet Réseaux de données.
Sélectionnez le réseau de données à modifier.
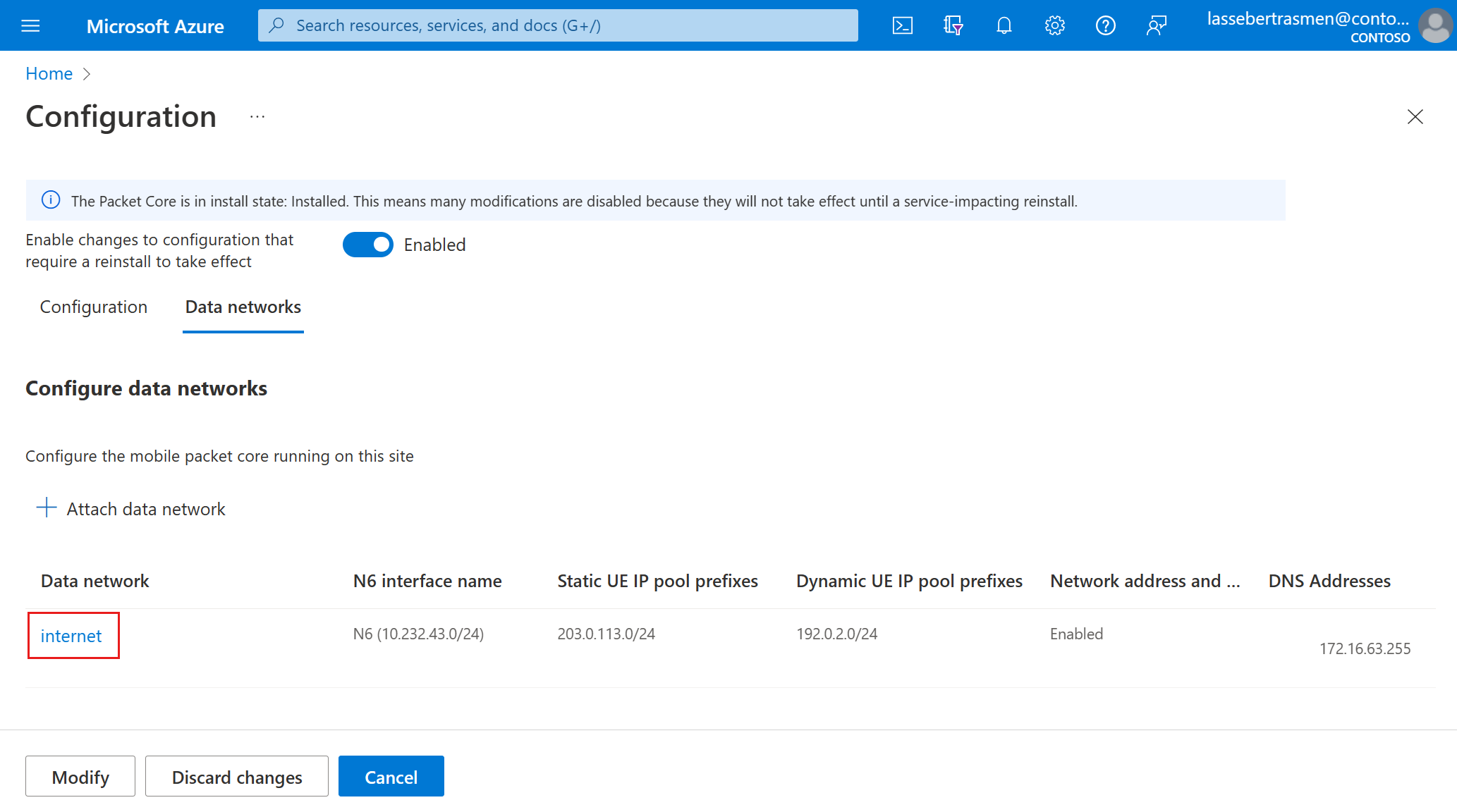
Utilisez les informations que vous avez collectées dans Collecter les valeurs de réseau de données pour renseigner les champs de la fenêtre Modifier un réseau de données attaché.
Sélectionnez Modifier. Vous devez voir vos changements sous l’onglet Réseau de données.
Accédez à Envoyer et vérifier les changements.
Supprimer un réseau de données attaché
Pour supprimer un réseau de données attaché à Packet Core :
- Cochez la case correspondant au réseau de données à supprimer.
- Sélectionnez Supprimer.
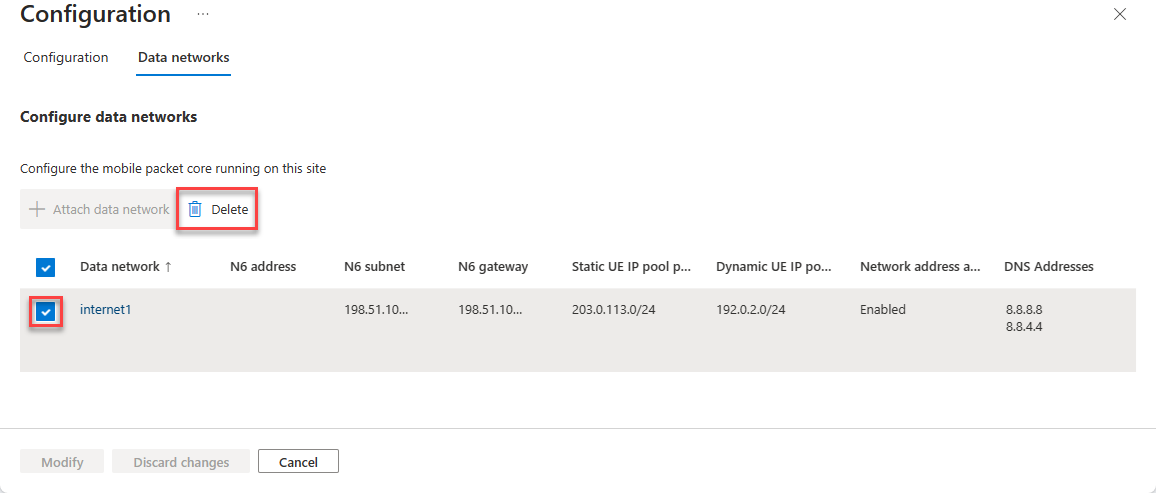
Ce changement nécessite une réinstallation manuelle de Packet Core pour prendre effet. Consultez les Étapes suivantes.
Envoyer et vérifier les modifications
Sélectionnez Modifier.
Azure va maintenant redéployer l’instance Packet Core avec la nouvelle configuration. Le portail Azure affichera l’écran de confirmation suivant une fois ce déploiement terminé.
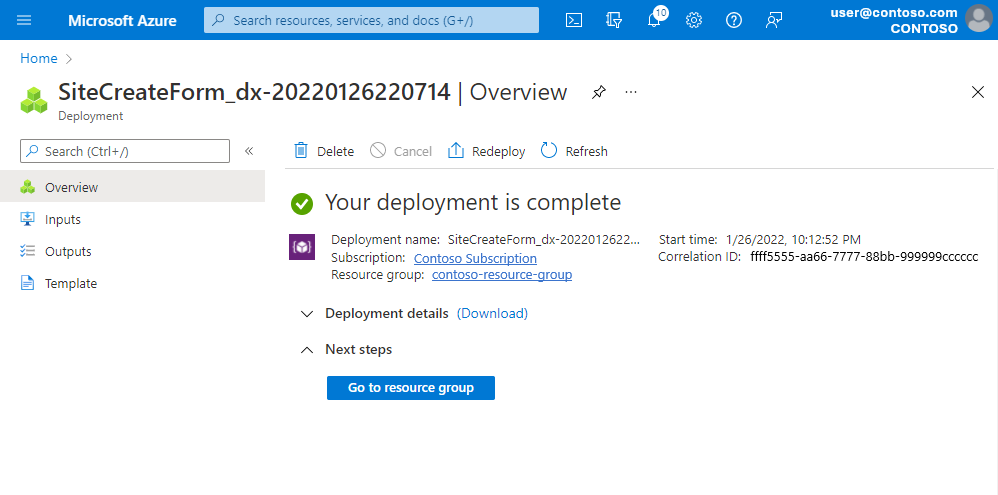
Accédez à la ressource Plan de contrôle Packet Core, comme décrit dans Sélectionner l’instance Packet Core à modifier.
- Si vous avez fait des changements dans la configuration de Packet Core, vérifiez que les champs sous Appareil ASE connecté, Emplacement personnalisé Azure Arc et Réseau d’accès contiennent les informations mises à jour.
- Si vous avez fait des changements dans le réseau de données attaché, vérifiez que les champs sous Réseau de données contiennent les informations mises à jour.
Sélectionnez Resource Health sous la section Aide à gauche.
- Vérifiez que la ressource est saine et qu’il n’y a pas d’alertes inattendues.
- S’il existe des alertes inattendues, suivez les étapes recommandées pour récupérer le système.
- Pour en savoir plus sur l’intégrité et les types d’état qui peuvent se produire, consultez Vue d’ensemble de Resource Health.
Supprimer la ressource de réseau de données
Si vous avez supprimé un réseau de données attaché de Packet Core et qu’il n’est plus attaché à aucune instance Packet Core ni référencé par des stratégies SIM, vous pouvez supprimer le réseau de données du groupe de ressources :
Remarque
Le réseau de données à supprimer ne doit avoir aucune stratégie SIM associée. Si le réseau de données a une ou plusieurs stratégies SIM associées, la suppression du réseau de données est bloquée.
- Si vous devez supprimer le réseau de données de la configuration d’une stratégie SIM :
Accéder à la ressource Stratégie SIM.
Sélectionnez Modifier la stratégie SIM.
Un des deux éléments suivants :
- Sélectionnez le bouton Supprimer pour la tranche réseau contenant le réseau de données associé.
- Ou
- Sélectionnez le bouton Modifier pour la tranche réseau contenant le réseau de données associé.
- Sélectionnez un nouveau Réseau de données à associer à la tranche réseau.
- Sélectionnez Modifier.
Sélectionnez Vérifier + modifier.
Sélectionnez Modifier.
- Accédez au groupe de ressources contenant vos ressources AP5GC.
- Cochez la case correspondant à la ressource de réseau de données à supprimer.
- Sélectionnez Supprimer.
Restaurer les informations de déploiement sauvegardées
Si vous avez fait des changements qui ont déclenché la réinstallation d’une instance Packet Core, reconfigurez votre déploiement en utilisant les informations que vous avez collectées dans Sauvegarder les informations de déploiement.
Selon votre méthode d’authentification lorsque vous vous êtes connecté au suivi distribué et aux tableaux de bord Packet Core :
- Si vous utilisez Microsoft Entra ID, réappliquez l’objet secret pour le suivi distribué et les tableaux de bord Packet Core.
- Si vous utilisez des noms d’utilisateur et mots de passe locaux, suivez Accéder à l’interface graphique utilisateur web du suivi distribué et Accéder aux tableaux de bord Packet Core pour restaurer l’accès à vos outils de surveillance locaux.
Si vous avez sauvegardé des tableaux de bord Packet Core, suivez Importation d’un tableau de bord dans la documentation Grafana pour les restaurer.
Si vous avez des UE qui nécessitent des opérations manuelles pour récupérer à partir d’une panne de Packet Core, suivez leurs étapes de récupération.
Étapes suivantes
- Si vous fait un changement de configuration qui vous oblige à effectuer manuellement la réinstallation de Packet Core, suivez les étapes décrites dans Réinstaller l’instance Packet Core dans un site.
- Utilisez Azure Monitor ou les tableaux de bord Packet Core pour vérifier que votre instance Packet Core fonctionne normalement après l’avoir modifiée.