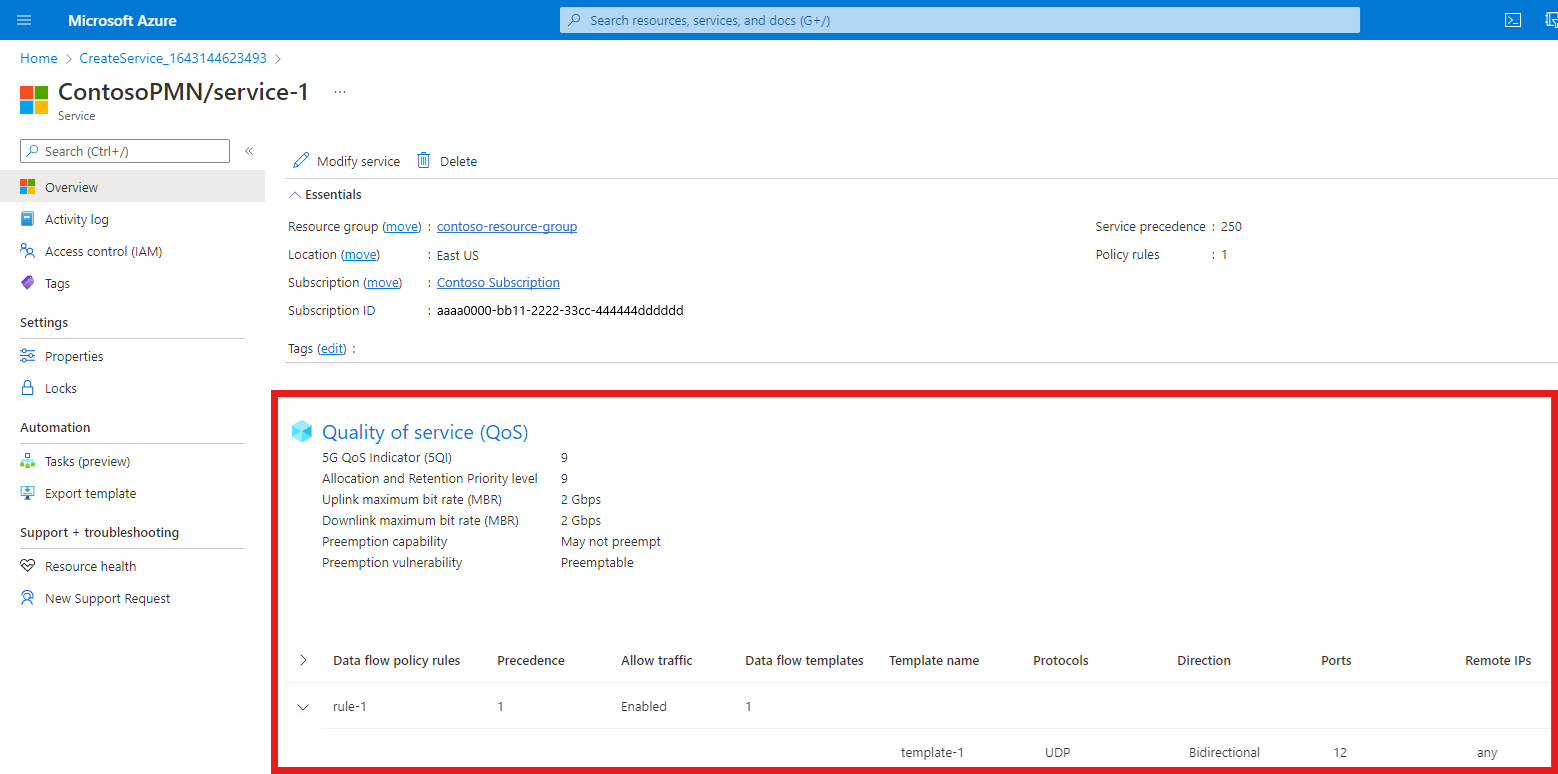Configurer un service pour Azure Private 5G Core - Portail Azure
Les services sont des représentations d’un ensemble particulier d’informations de QoS que vous souhaitez proposer aux UE. Par exemple, vous souhaiterez peut-être configurer un service qui propose des limites de bande passante plus élevées pour un trafic particulier. Vous pouvez également utiliser des services pour bloquer des types de trafic particuliers ou du trafic provenant de sources spécifiques. Pour plus d’informations, consultez Contrôle de stratégie.
Dans ce guide pratique, nous allons configurer un service à l’aide du portail Azure.
Prérequis
- Assurez-vous que vous pouvez vous connecter au portail Azure à l’aide d’un compte ayant accès à l’abonnement actif que vous avez identifié dans Effectuer les tâches préalables pour le déploiement d’un réseau mobile privé. Ce compte doit avoir le rôle de Contributeur ou de Propriétaire intégré au niveau de l’étendue de l’abonnement.
- Identifiez le nom de la ressource de réseau mobile correspondant à votre réseau mobile privé.
- Collectez toutes les valeurs de configuration dans Collecter les informations requises pour un service pour le service choisi.
Configurer les paramètres de base pour le service
Dans cette étape, vous allez configurer les paramètres de base de votre nouveau service à l’aide du portail Azure.
Connectez-vous au portail Azure.
Recherchez et sélectionnez la ressource Réseau mobile représentant le réseau mobile privé pour lequel vous souhaitez configurer un service.
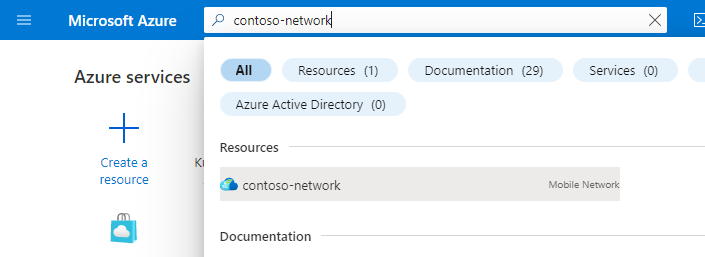
Dans le menu Ressource, sélectionnez Services.
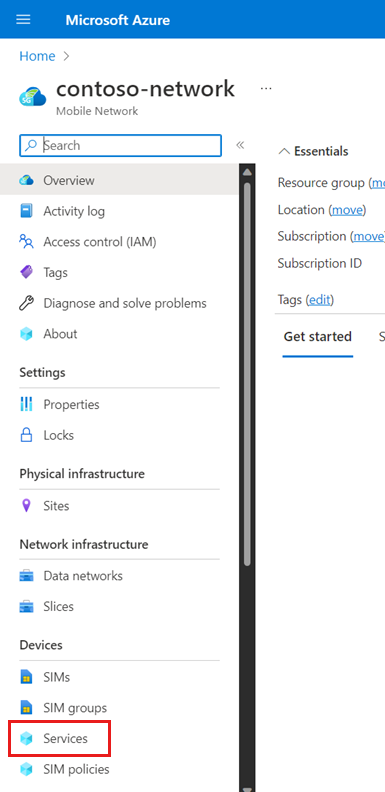
Dans la barre Commandes, sélectionnez Créer.
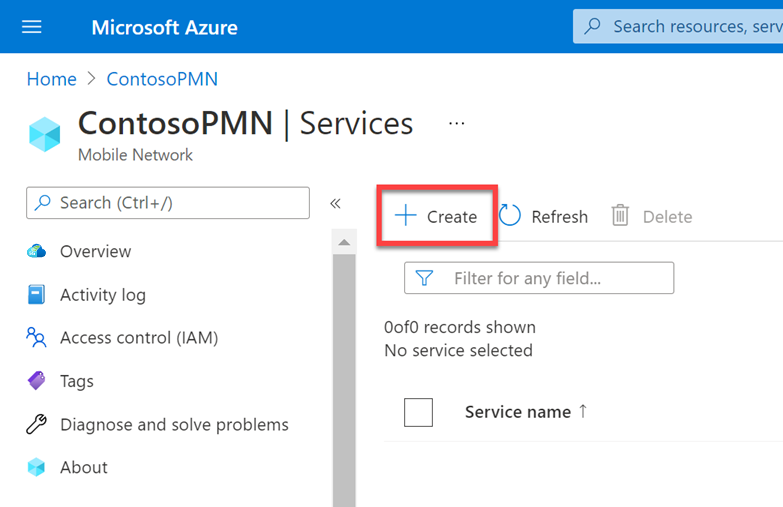
Dans l’onglet Général, utilisez les informations que vous avez collectées dans Collecter les valeurs des paramètres de niveau supérieur pour renseigner chacun des champs.
Si vous ne souhaitez pas spécifier de QoS pour ce service, désactivez le bouton bascule Configuré. Si le bouton bascule est désactivé, le service hérite de la QoS de la stratégie SIM parente.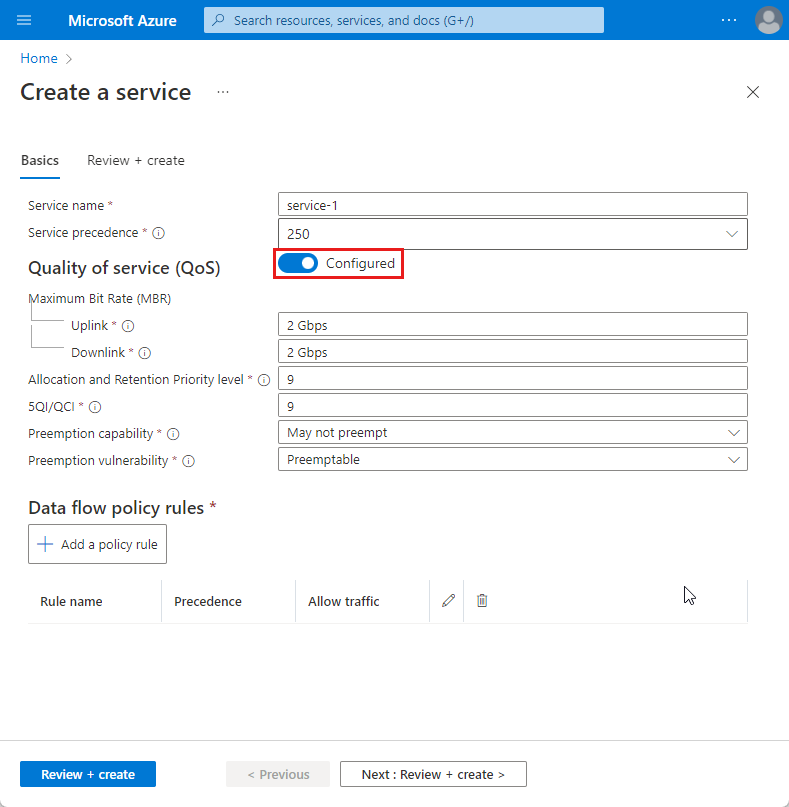
Configurer des règles de stratégie de données et des modèles de flux de données
À présent, nous allons configurer les règles de stratégie de flux de données que vous souhaitez utiliser pour ce service. Pour chaque règle :
Dans l’onglet Général, sélectionnez Ajouter une règle de stratégie.
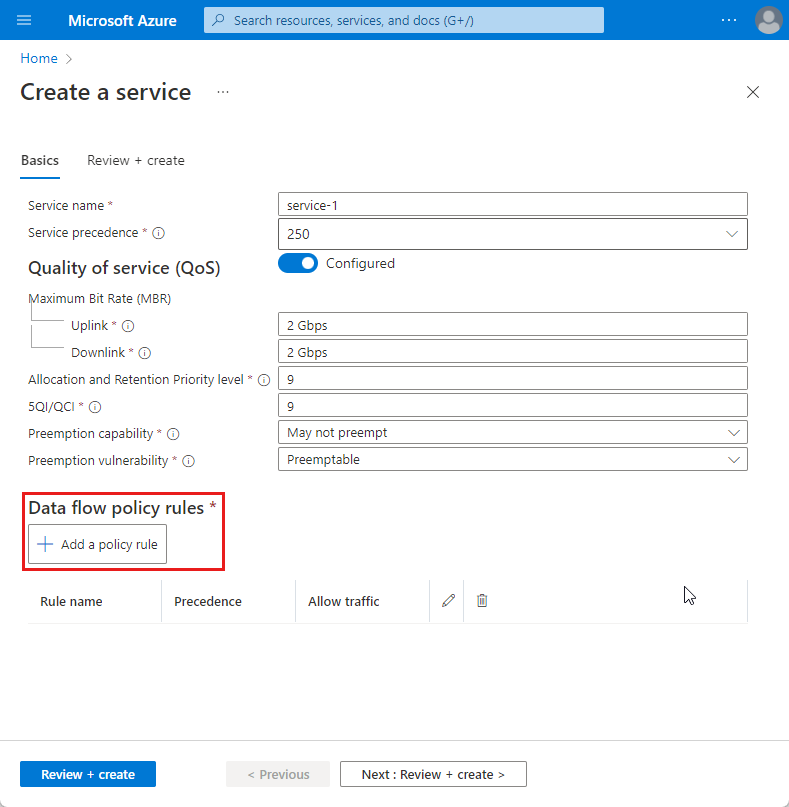
Dans Ajouter une règle de stratégie à droite, utilisez les informations que vous avez collectées dans Règles de stratégie de flux de données pour renseigner les champs Nom de la règle, Priorité de la règle de stratégie et Contrôle du trafic.
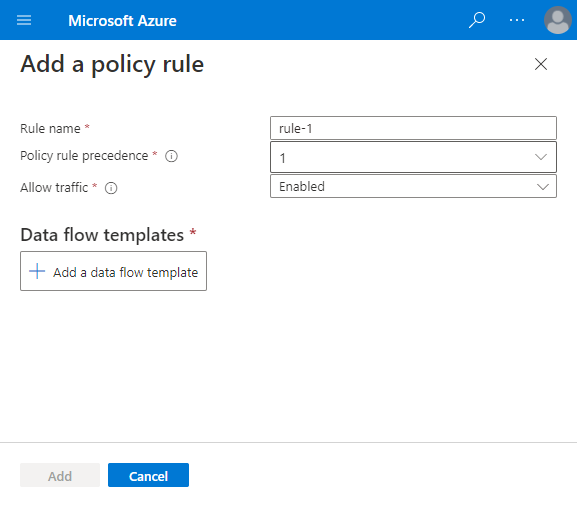
Procédez comme suit pour l’un des modèles de flux de données que vous souhaitez appliquer à cette règle de stratégie de flux de données :
Sélectionnez Ajouter un modèle de flux de données.
Utilisez les informations que vous avez collectées dans Collecter les valeurs du modèle de flux de données pour le modèle choisi pour renseigner les champs dans la fenêtre contextuelle.
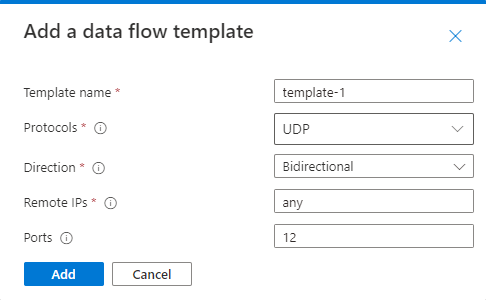
Sélectionnez Ajouter.
Répétez l’étape précédente pour tous les autres modèles de flux de données que vous souhaitez appliquer à cette règle de stratégie de flux de données.
Dans Ajouter une règle de stratégie, à droite, sélectionnez Ajouter.
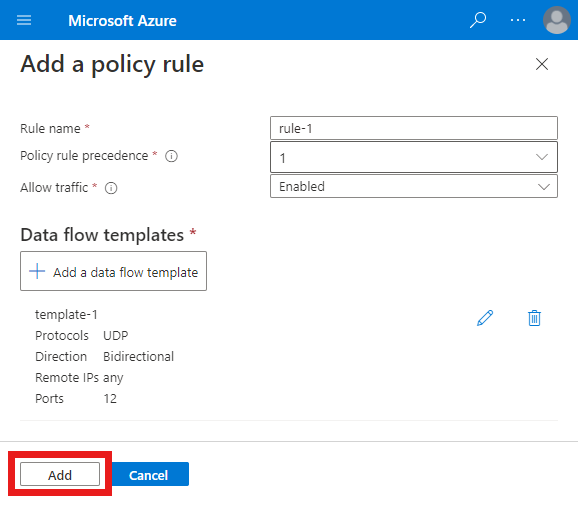
Dans l’onglet Général, vérifiez que votre nouvelle règle apparaît sous la section Règles de trafic.
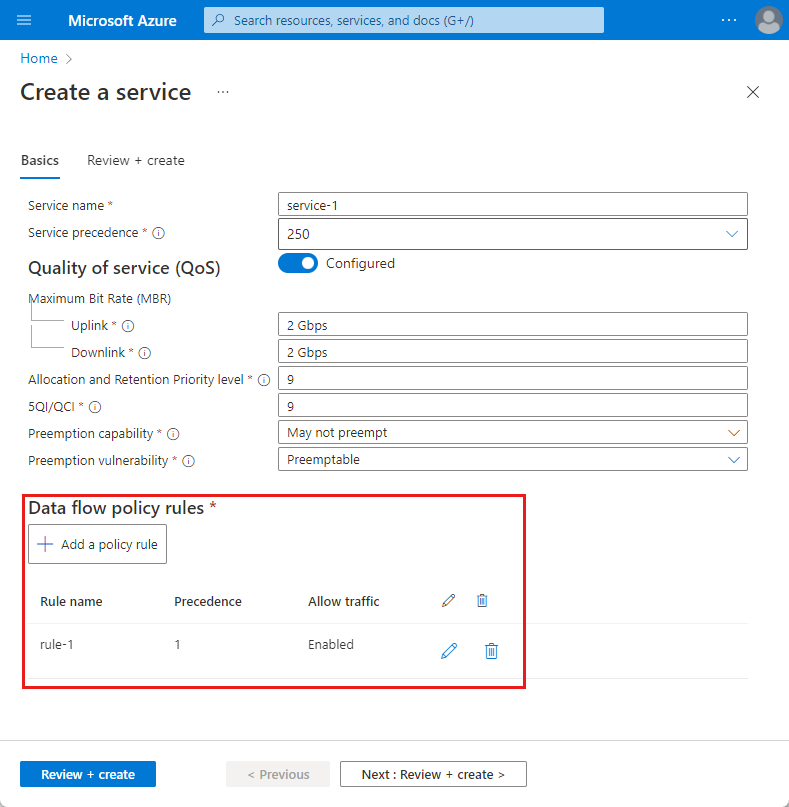
Répétez cette étape complète pour toutes les autres règles de stratégie de flux de données que vous souhaitez configurer pour ce service.
Créer le service
Nous allons maintenant créer le service afin qu’il puisse être ajouté à votre configuration de contrôle de stratégie.
Dans l’onglet Général, sélectionnez Vérifier + créer.
Vous voyez maintenant l’onglet Vérifier + créer. Azure tente de valider les valeurs de configuration que vous avez entrées. Si les valeurs de configuration ne sont pas valides, le bouton Créer en bas de l’onglet Vérifier + créer est grisé. Vous devez revenir à l’onglet Général et corriger toute configuration non valide.
Lorsque la configuration est valide, le bouton Créer est bleu. Sélectionnez Créer pour créer le service.
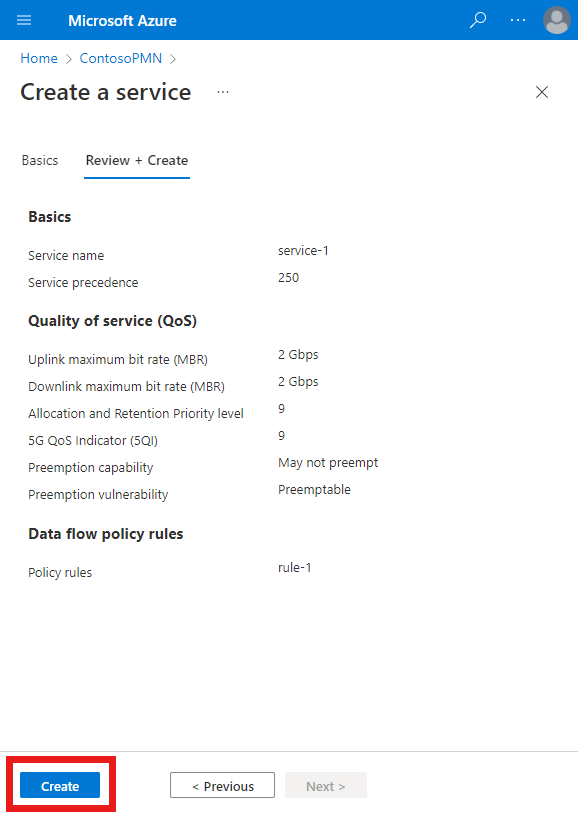
Le portail Azure affiche l’écran de confirmation suivant lors de la création du service. Sélectionnez Atteindre la ressource pour afficher la nouvelle ressource de service.
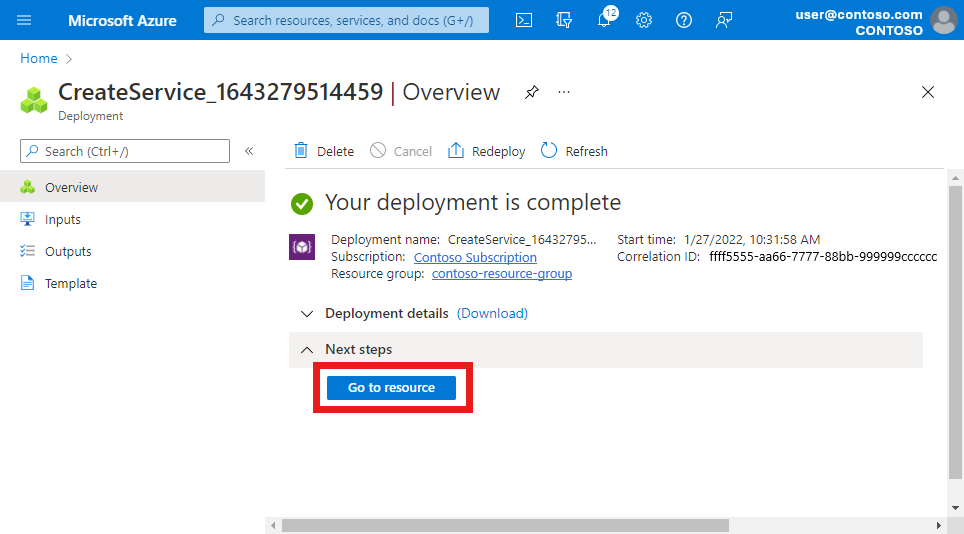
Vérifiez que les règles de stratégie de flux de données et les modèles de flux de données répertoriés en bas de l’écran sont configurés comme prévu.