Déplacer Réseau virtuel Microsoft Azure vers une autre région
Cet article vous présente comment déplacer un réseau virtuel vers une nouvelle région en redéployant le réseau virtuel. Le redéploiement prend en charge le déplacement indépendant de plusieurs charges de travail et le changement de plages d’adresses IP privées dans la région cible. Nous vous recommandons d’utiliser un modèle Resource Manager pour déplacer votre réseau virtuel.
Toutefois, vous pouvez également choisir de déplacer votre réseau virtuel avec Azure Resource Mover. Cependant, si vous choisissez de déplacer votre réseau virtuel avec Azure Resource Mover, veillez à bien comprendre les considérations suivantes :
Si vous choisissez d’utiliser Resource Mover :
Vous devez déplacer toutes les charges de travail ensemble dans un réseau virtuel.
Un déplacement à l’aide d’Azure Resource Mover ne prend pas en charge le changement de plages d’adresses IP privées.
Azure Resource Mover peut déplacer des ressources telles qu’un groupe de sécurité réseau et une route définie par l’utilisateur avec le réseau virtuel. Toutefois, nous vous recommandons de les déplacer séparément. Leur déplacement ensemble peut provoquer un échec de la phase Valider les dépendances.
Resource Mover ne peut pas directement déplacer des instances de passerelle NAT d’une région vers une autre. Pour contourner cette limitation, consultez Créer et configurer une passerelle NAT après le déplacement de ressources vers une autre région.
Azure Resource Mover ne prend pas en charge les changements d’espace d’adressage pendant le processus de déplacement. De ce fait, une fois le déplacement terminé, la source et la cible ont le même espace d’adressage, ce qui est par conséquent conflictuel. Nous vous recommandons d’effectuer une mise à jour manuelle de l’espace d’adressage dès la fin du déplacement.
Vous devez reconfigurer l’appairage de réseaux virtuels après le déplacement. Nous vous recommandons de déplacer le réseau virtuel d’appairage avant ou avec le réseau virtuel source.
Pendant que vous effectuez les étapes pour lancer le déplacement avec Azure Resource Mover, il est possible que les ressources soient temporairement indisponibles.
Pour découvrir comment déplacer votre réseau virtuel en utilisant Resource Mover, consultez Déplacer des machines virtuelles Azure d’une région à une autre.
Prérequis
Identifiez les ressources dépendantes qui sont également associées au réseau virtuel, telles que :
Vérifiez que votre réseau virtuel se trouve dans la région Azure source.
Pour exporter un réseau virtuel et déployer un modèle pour créer un réseau virtuel dans une autre région, vous avez besoin du rôle Contributeur de réseaux ou d’un rôle supérieur.
Identifiez la topologie du réseau source et toutes les ressources que vous utilisez actuellement. Cette disposition comprend notamment les équilibreurs de charge, les groupes de sécurité réseau et les adresses IP publiques.
Vérifiez que votre abonnement Azure vous permet de créer des réseaux virtuels dans la région cible. Pour activer le quota nécessaire, contactez le support technique.
Vérifiez que votre abonnement dispose de suffisamment de ressources pour prendre en charge l’ajout de réseaux virtuels pour ce processus. Pour plus d’informations, consultez Abonnement Azure et limites, quotas et contraintes de service.
Comprenez bien les considérations suivantes :
- Si vous activez le changement de plage d’adresses IP privées, vous pouvez déplacer plusieurs charges de travail d’un réseau virtuel indépendamment les unes des autres,
- La méthode de redéploiement prend en charge la possibilité d’activer et de désactiver le changement de plage d’adresses IP privées dans la région cible.
- Si vous n’activez pas le changement de plage d’adresses IP privées dans la région cible, les scénarios de migration des données exigeant une communication entre la région source et la région cible peuvent uniquement être établis via l’utilisation de points de terminaison publics (adresses IP publiques).
Important
Depuis le 1er juillet 2021, vous ne pouvez plus ajouter de tests dans un espace de travail existant ni activer un nouvel espace de travail avec Network Performance Monitor. Vous pouvez continuer à utiliser les tests créés avant le 1er juillet 2021. Pour réduire l’interruption de service de vos charges de travail actuelles, migrez vos tests de Network Performance Monitor vers le nouveau Moniteur de connexion dans Azure Network Watcher avant le 29 février 2024.
Temps d’arrêt
Pour comprendre les temps d’arrêt possibles impliqués, consultez Cloud Adoption Framework pour Azure : sélectionnez une méthode de relocalisation.
Plan
Pour planifier votre déplacement d’une instance Réseau virtuel Microsoft Azure, vous devez déterminer si vous déplacez votre réseau virtuel dans un scénario connecté ou déconnecté. Dans un scénario connecté, le réseau virtuel dispose d’une connexion IP routée à un centre de données local en utilisant un hub, une passerelle VPN ou une connexion ExpressRoute. Dans un scénario déconnecté, le réseau virtuel est utilisé par des composants de charge de travail pour communiquer les uns avec les autres.
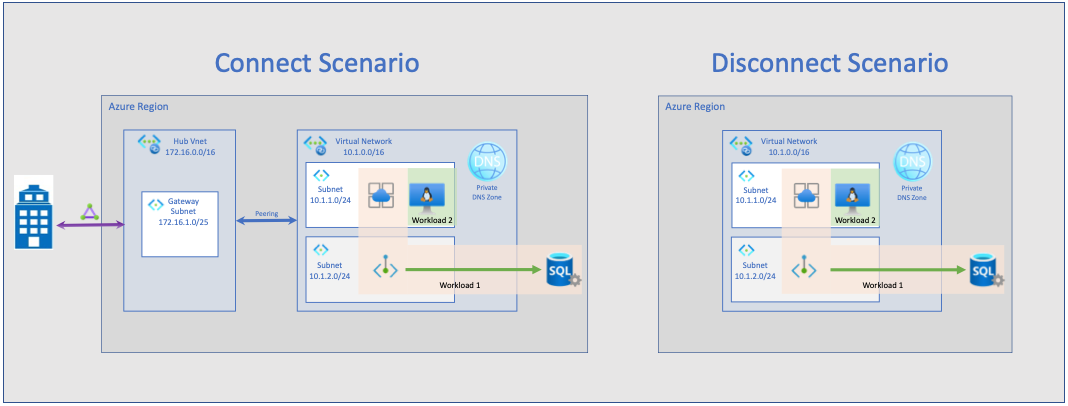
Scénario déconnecté
| Déplacement sans changement d’adresse IP | Déplacement avec changement d’adresse IP |
|---|---|
| Aucune autre plage d’adresses IP n’est nécessaire. | D’autres plages d’adresses IP sont nécessaires. |
| Aucun changement d’adresses IP pour les ressources après un déplacement. | Changement d’adresses IP pour les ressources après un déplacement |
| Vous devez déplacer toutes les charges de travail ensemble dans un réseau virtuel. | Un déplacement de charges de travail sans tenir compte des dépendances ou un déplacement partiel est possible (prendre en compte la latence de communication) |
| Vous devez déconnecter ou supprimer Réseau virtuel dans la région source avant de pouvoir connecter Réseau virtuel dans la région cible. | Activez les raccourcis de communication entre la région source et la région cible en utilisant le Peering de réseau virtuel. |
| Aucune prise en charge des scénarios de migration des données où vous avez besoin d’une communication entre la région source et la région cible. | Si une communication entre la région source et la région cible est nécessaire dans des scénarios de migration des données, vous pouvez établir un Peering de réseaux pendant un déplacement. |
Déplacement déconnecté avec la même plage d’adresses IP
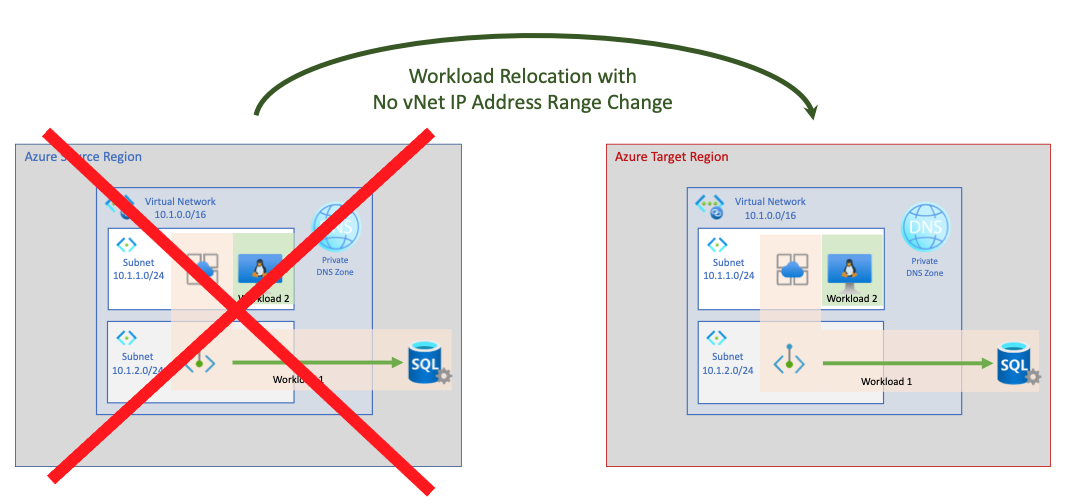
Déplacement déconnecté avec une nouvelle plage d’adresses IP
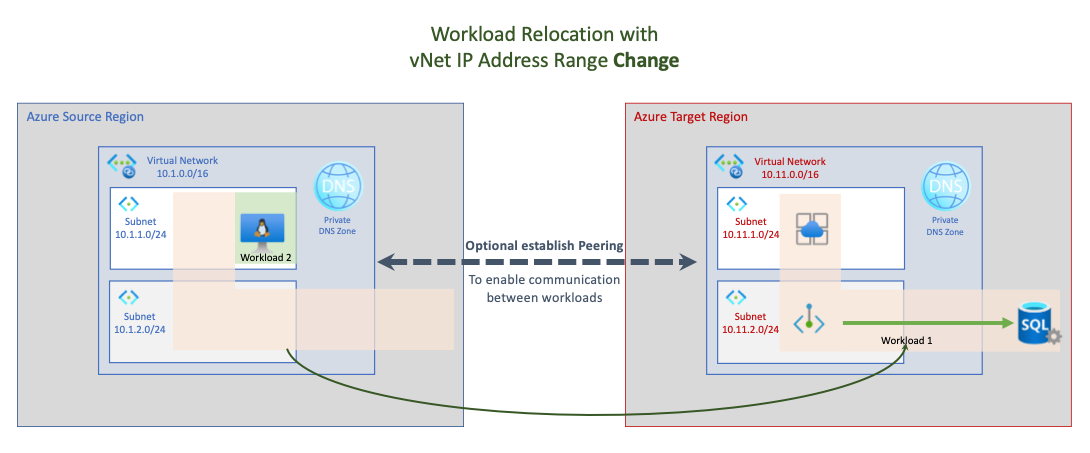
Scénario connecté
| Déplacement sans changement d’adresse IP | Déplacement avec changement d’adresse IP |
|---|---|
| Aucune autre plage d’adresses IP n’est nécessaire. | D’autres plages d’adresses IP sont nécessaires. |
| Aucun changement d’adresses IP pour les ressources après un déplacement. | Changement d’adresses IP des ressources après un déplacement. |
| Vous devez déplacez ensemble toutes les charges de travail ayant des dépendances les unes sur les autres. | Un déplacement de charges de travail sans tenir compte des dépendances est possible (prendre en compte la latence de communication). |
| Aucune communication entre les deux réseaux virtuels dans la région source et la région cible est possible. | Possibilité d’activer une communication entre la région source et la région cible en utilisant le Peering de réseau virtuel. |
| Les migrations des données dans lesquelles la communication entre la région source et la région cible n’est pas possible ou peut uniquement être établie via des points de terminaison publics. | Si une communication entre la région source et la région cible est nécessaire dans des scénarios de migration des données, vous pouvez établir un Peering de réseaux pendant un déplacement. |
Déplacement connecté avec la même plage d’adresses IP
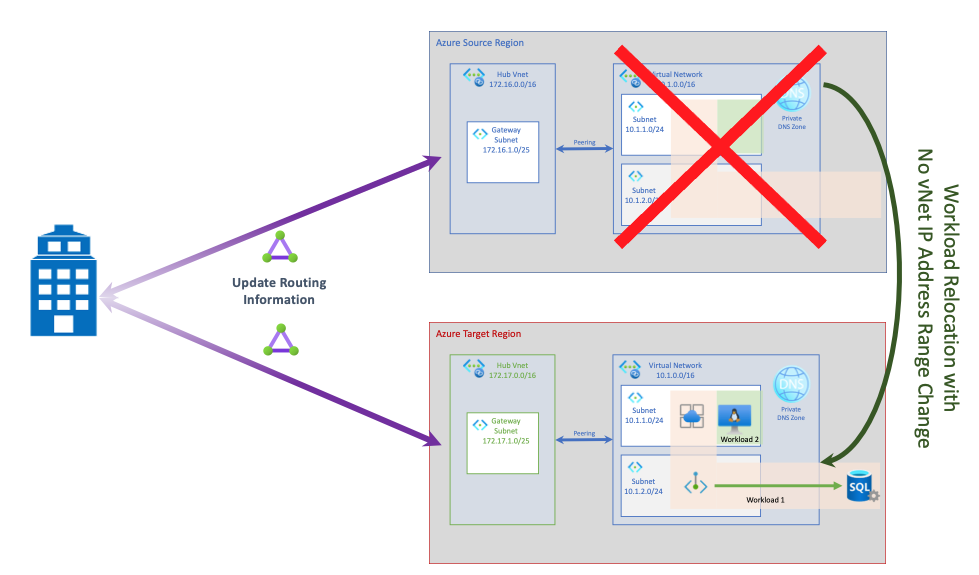
Déplacement avec une nouvelle plage d’adresses IP
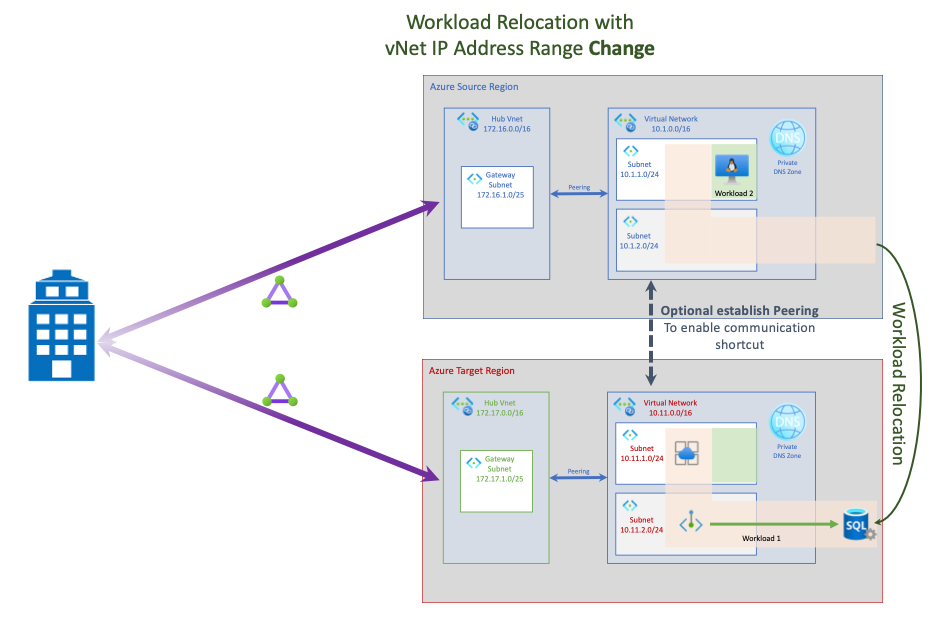
Préparer
Déplacez le compte de stockage de diagnostic qui contient des journaux NSG Network Watcher. Pour découvrir comment déplacer un compte de stockage, consultez Déplacer un compte Stockage Azure vers une autre région.
Désactivez Plan Protection DDoS.
Exporter et modifier un modèle
Pour exporter le réseau virtuel et déployer le réseau virtuel cible en utilisant le Portail Azure :
Supprimez les réseaux virtuels appairés. La recréation des appairages de réseaux virtuels n’est pas possible et ils échouent s’ils sont toujours présents dans le modèle. Dans la section Redéployer, vous configurez les Peerings dans le réseau virtuel cible.
Connectez-vous au portail Azure, puis sélectionnez Groupes de ressources.
Localisez le groupe de ressources qui contient le réseau virtuel source, puis sélectionnez-le.
Sélectionnez Automatisation>Exporter le modèle.
Dans le volet Exporter le modèle, sélectionnez Déployer.
Pour ouvrir le fichier parameters.json dans votre éditeur en ligne, sélectionnez Modèle>Modifier les paramètres.
Pour modifier le paramètre du nom du réseau virtuel, modifiez la propriété value sous parameters :
{ "$schema": "https://schema.management.azure.com/schemas/2015-01-01/deploymentParameters.json#", "contentVersion": "1.0.0.0", "parameters": { "virtualNetworks_myVNET1_name": { "value": "<target-virtual-network-name>" } } }Dans l’éditeur, remplacez la valeur du nom du réseau virtuel source par le nom de votre choix pour le réseau virtuel cible. Veillez à placer le nom entre guillemets.
Sélectionnez Enregistrer dans l’éditeur.
Pour ouvrir le fichier template.json dans l’éditeur en ligne, sélectionnez Modèle>Modifier le modèle.
Dans l’éditeur en ligne, pour modifier la région cible, modifiez la propriété emplacement sous ressources :
"resources": [ { "type": "Microsoft.Network/virtualNetworks", "apiVersion": "2019-06-01", "name": "[parameters('virtualNetworks_myVNET1_name')]", "location": "<target-region>", "properties": { "provisioningState": "Succeeded", "resourceGuid": "6e2652be-35ac-4e68-8c70-621b9ec87dcb", "addressSpace": { "addressPrefixes": [ "10.0.0.0/16" ] },Pour obtenir les codes d’emplacement des régions, consultez Emplacements Azure. Le code d’une région est le nom de la région, sans espace (par exemple USA Centre (Central US) = centralus).
(Facultatif) Vous pouvez aussi changer d’autres paramètres dans le modèle, en fonction de vos besoins :
Espace d’adressage : Avant d’enregistrer le fichier, vous pouvez modifier l’espace d’adressage du réseau virtuel en modifiant la section resources>addressSpace et en changeant la propriété addressPrefixes :
"resources": [ { "type": "Microsoft.Network/virtualNetworks", "apiVersion": "2019-06-01", "name": "[parameters('virtualNetworks_myVNET1_name')]", "location": "<target-region", "properties": { "provisioningState": "Succeeded", "resourceGuid": "6e2652be-35ac-4e68-8c70-621b9ec87dcb", "addressSpace": { "addressPrefixes": [ "10.0.0.0/16" ] },Sous-réseau : Vous pouvez changer ou ajouter le nom du sous-réseau et l’espace d’adressage du sous-réseau en modifiant la section subnets du modèle. Vous pouvez changer le nom du sous-réseau en modifiant la propriété name. Vous pouvez changer l’espace d’adressage du sous-réseau en modifiant la propriété addressPrefix :
"subnets": [ { "name": "subnet-1", "etag": "W/\"d9f6e6d6-2c15-4f7c-b01f-bed40f748dea\"", "properties": { "provisioningState": "Succeeded", "addressPrefix": "10.0.0.0/24", "delegations": [], "privateEndpointNetworkPolicies": "Enabled", "privateLinkServiceNetworkPolicies": "Enabled" } }, { "name": "GatewaySubnet", "etag": "W/\"d9f6e6d6-2c15-4f7c-b01f-bed40f748dea\"", "properties": { "provisioningState": "Succeeded", "addressPrefix": "10.0.1.0/29", "serviceEndpoints": [], "delegations": [], "privateEndpointNetworkPolicies": "Enabled", "privateLinkServiceNetworkPolicies": "Enabled" } } ]Pour changer le préfixe d’adresse dans le fichier template.json, modifiez-le à deux endroits : – dans le code de la section précédente et – dans la section type du code suivant.
Modifiez également la propriété addressPrefix dans le code suivant pour qu’elle corresponde à la propriété addressPrefix dans le code de la section précédente.
"type": "Microsoft.Network/virtualNetworks/subnets", "apiVersion": "2019-06-01", "name": "[concat(parameters('virtualNetworks_myVNET1_name'), '/GatewaySubnet')]", "dependsOn": [ "[resourceId('Microsoft.Network/virtualNetworks', parameters('virtualNetworks_myVNET1_name'))]" ], "properties": { "provisioningState": "Succeeded", "addressPrefix": "10.0.1.0/29", "serviceEndpoints": [], "delegations": [], "privateEndpointNetworkPolicies": "Enabled", "privateLinkServiceNetworkPolicies": "Enabled" } }, { "type": "Microsoft.Network/virtualNetworks/subnets", "apiVersion": "2019-06-01", "name": "[concat(parameters('virtualNetworks_myVNET1_name'), '/subnet-1')]", "dependsOn": [ "[resourceId('Microsoft.Network/virtualNetworks', parameters('virtualNetworks_myVNET1_name'))]" ], "properties": { "provisioningState": "Succeeded", "addressPrefix": "10.0.0.0/24", "delegations": [], "privateEndpointNetworkPolicies": "Enabled", "privateLinkServiceNetworkPolicies": "Enabled" } } ]
Dans l’éditeur en ligne, sélectionnez Enregistrer.
Redeploy
Pour choisir l’abonnement où le réseau virtuel cible sera déployé, sélectionnez Général>Abonnement.
Pour choisir le groupe de ressources où le réseau virtuel cible sera déployé, sélectionnez Général>Groupe de ressources.
Si vous devez créer un groupe de ressources pour le réseau virtuel cible, sélectionnez Créer. Vérifiez que le nom n’est pas identique à celui du groupe de ressources source dans le réseau virtuel existant.
Vérifiez que Général>Emplacement est défini sur l’emplacement cible où vous voulez déployer le réseau virtuel.
Sous Paramètres, vérifiez que le nom correspond à celui que vous avez entré précédemment dans l’éditeur de paramètres.
Cochez la case Conditions générales.
Pour déployer le réseau virtuel cible, sélectionnez Acheter.
Activez Moniteur de connexion en suivant les instructions dans (Migrer vers le Moniteur de connexion à partir de Network Performance Monitor).
Activez le plan DDoS Protection. Après le déplacement, les seuils de stratégie réglée automatiquement pour toutes les adresses IP publiques protégées dans le réseau virtuel sont réinitialisés.
- (Facultatif) Reconfigurez le groupe de sécurité réseau (NSG), le groupe de sécurité d’application (ASG) et la route définie par l’utilisateur (UDR) sur le sous-réseau de réseau virtuel cible qui a été précédemment associé au sous-réseau de réseau virtuel source, puis déplacé vers la région cible.
- (Facultatif) Reconfigurez la passerelle NAT sur le sous-réseau de réseau virtuel cible qui a été précédemment associé au sous-réseau de réseau virtuel source, puis déplacé vers la région cible.
- (Facultatif) Paramètres de diagnostic : reconfigurez le paramètre de diagnostic du réseau virtuel cible pour envoyer les journaux à l’espace de travail Log Analytics/le compte de stockage/le hub d’événements qui a été relocalisé comme indiqué dans la préparation.
Abandonner
Pour supprimer le réseau virtuel cible, supprimez le groupe de ressources qui le contient. Pour ce faire :
- Dans le tableau de bord du portail Azure, sélectionnez le groupe de ressources.
- En haut du volet Vue d’ensemble, sélectionnez Supprimer.
Nettoyage
Pour valider les modifications et effectuer le déplacement du réseau virtuel, vous supprimez le réseau virtuel ou le groupe de ressources source. Pour ce faire :
- Dans le tableau de bord du portail Azure, sélectionnez le réseau virtuel ou le groupe de ressources.
- En haut de chaque volet, sélectionnez Supprimer.
Étapes suivantes
Pour en savoir plus sur le déplacement de ressources entre régions et la reprise d’activité après sinistre dans Azure, consultez :