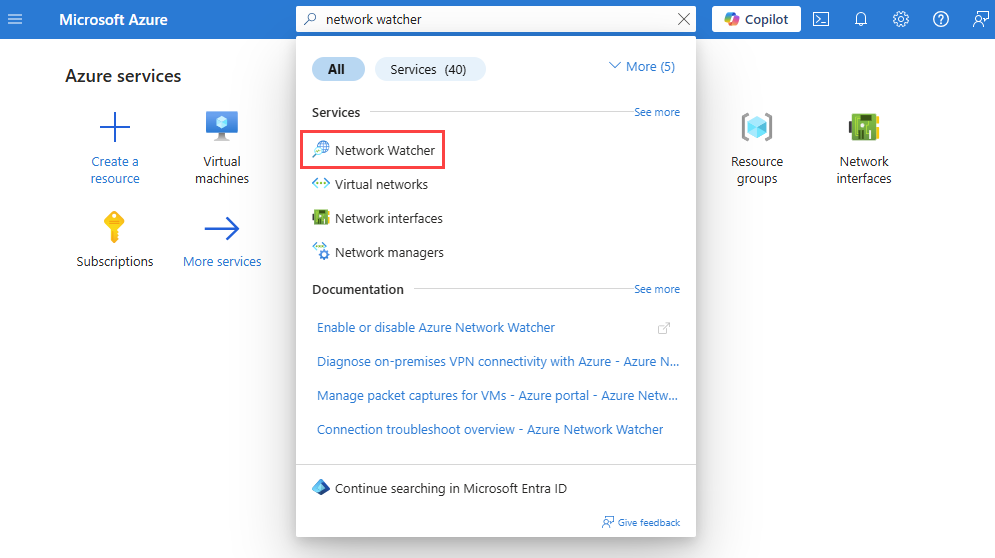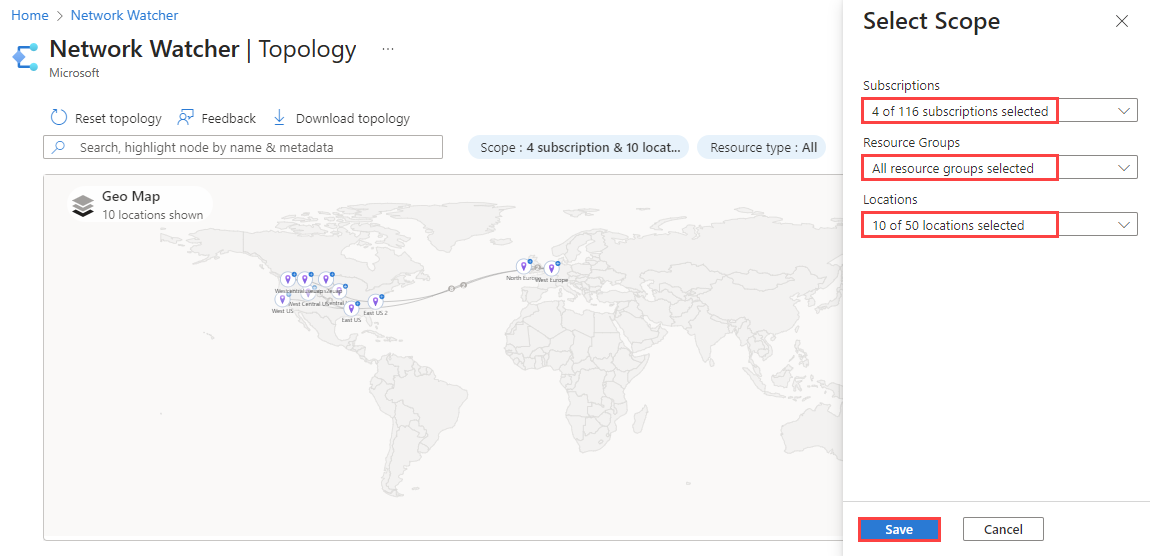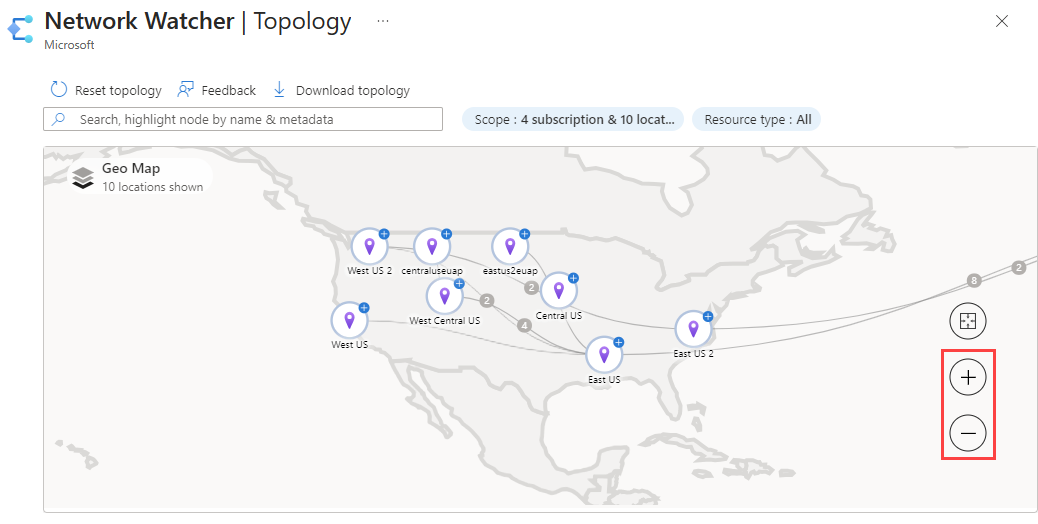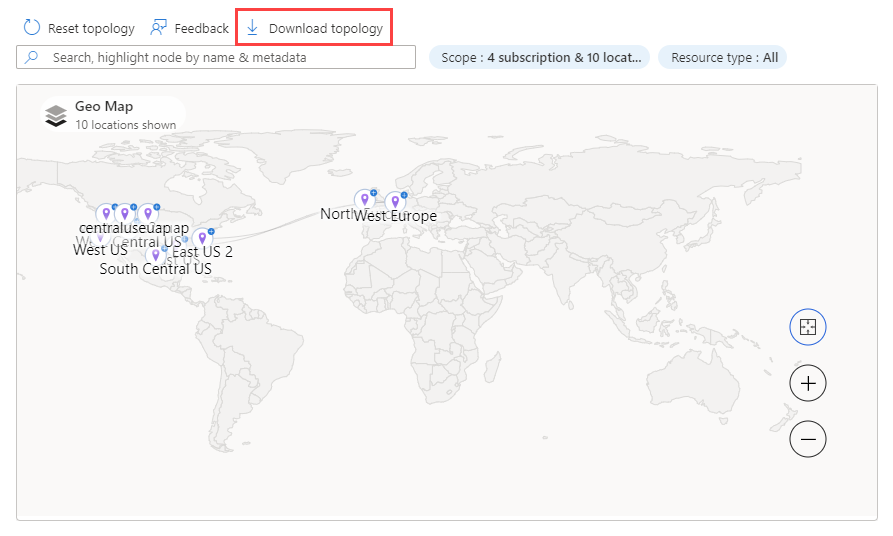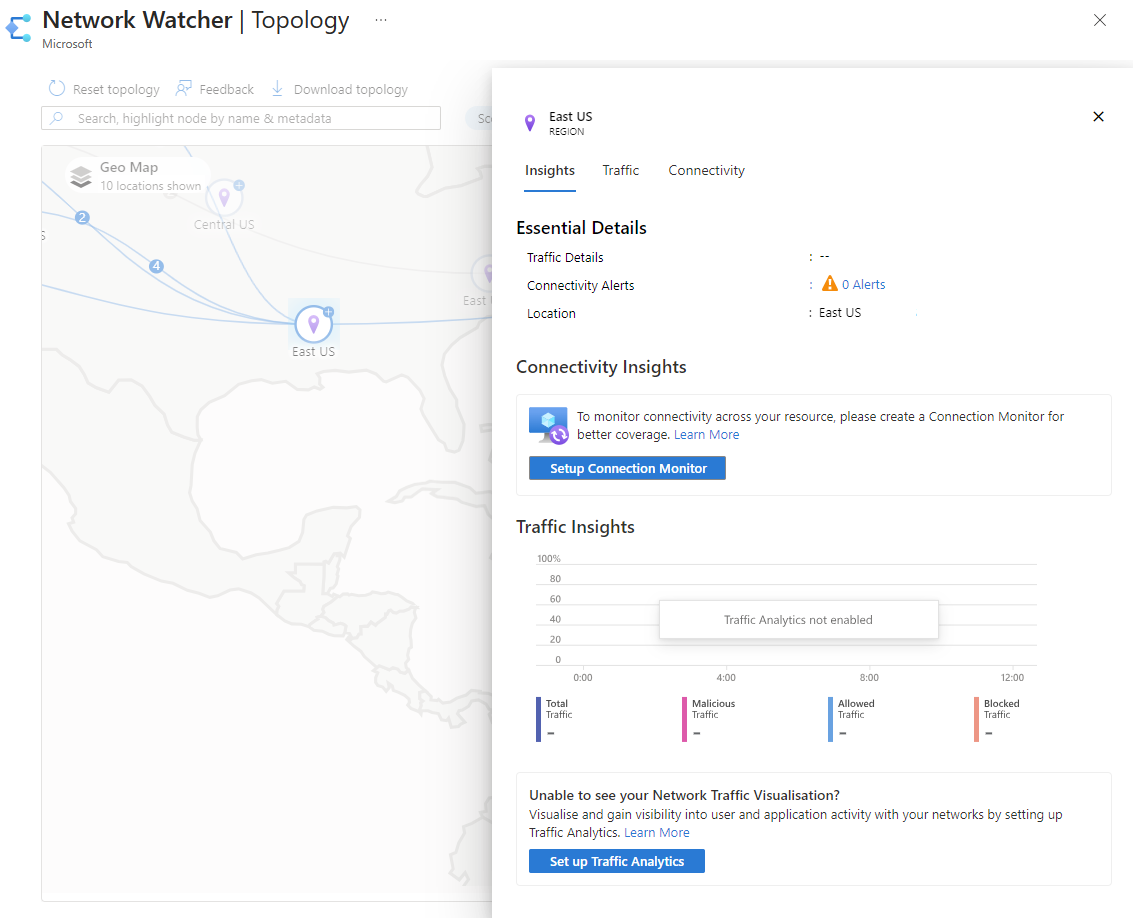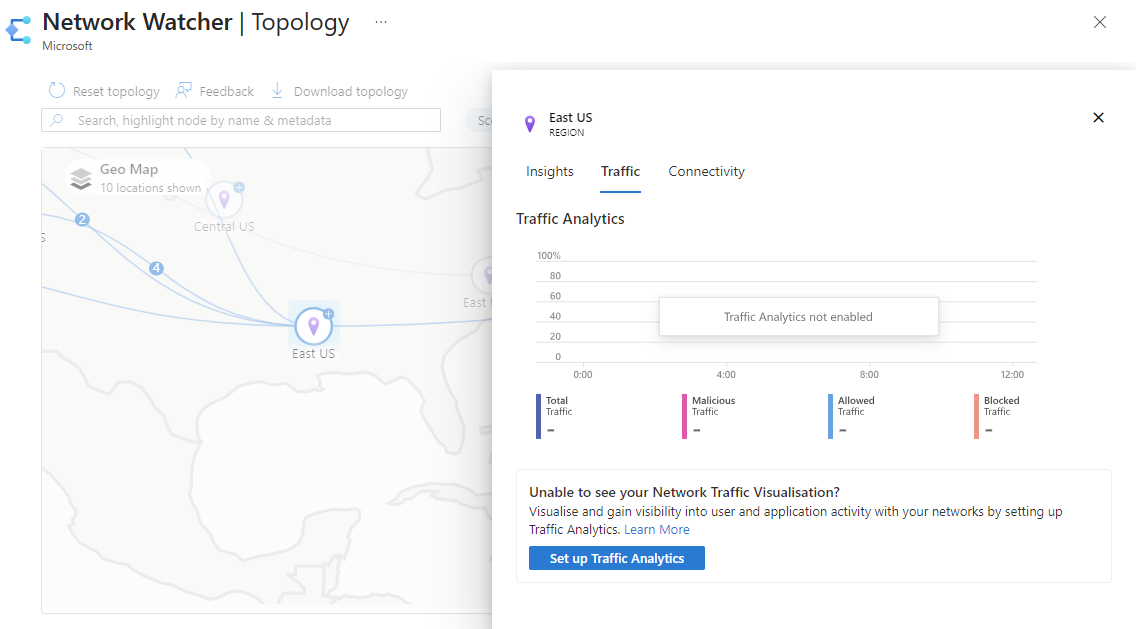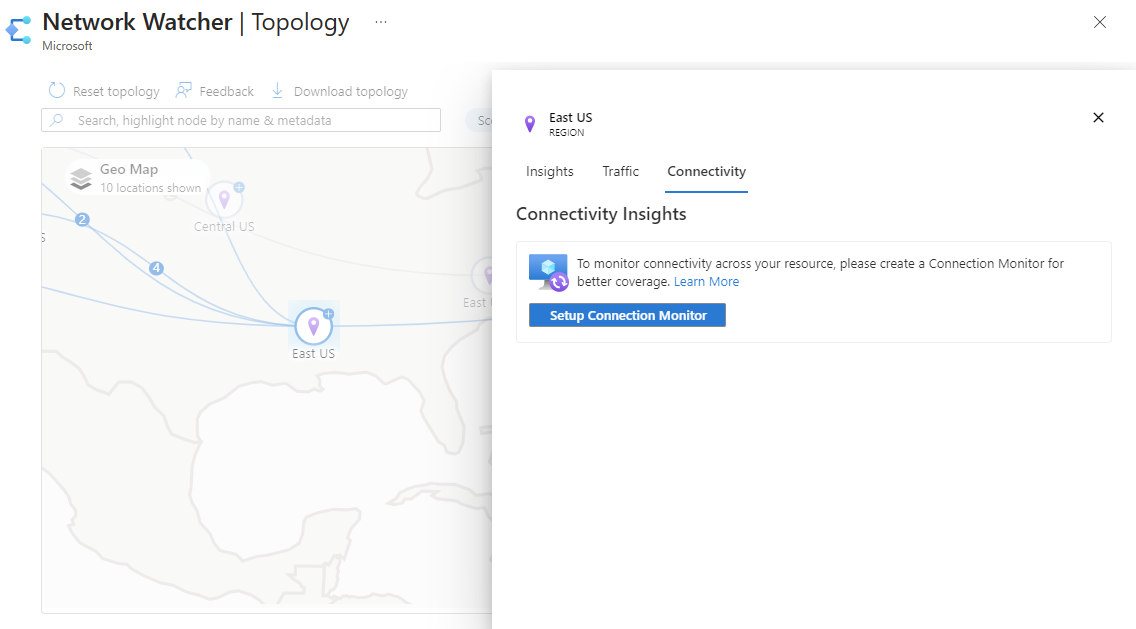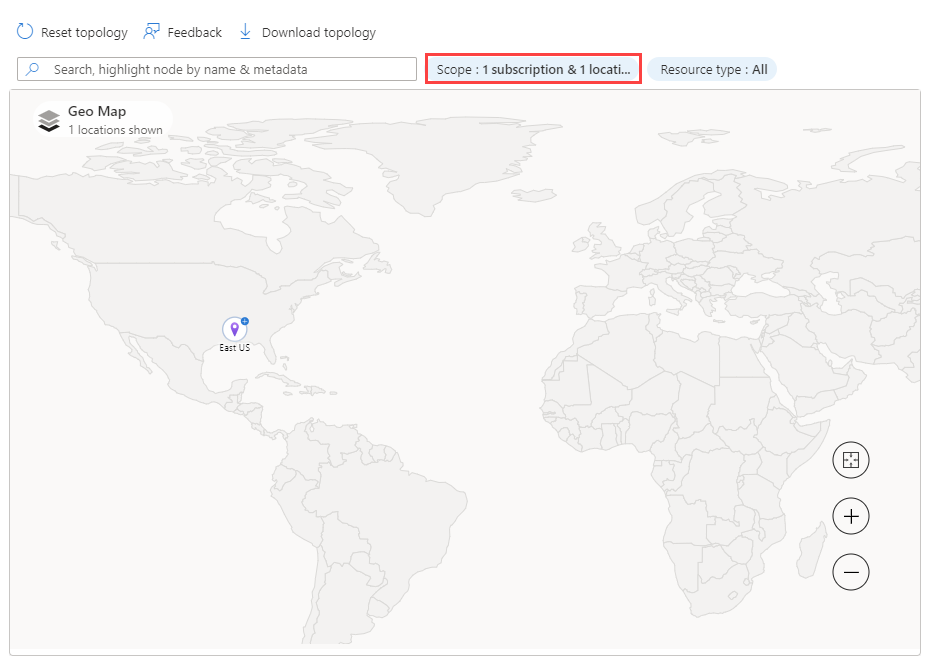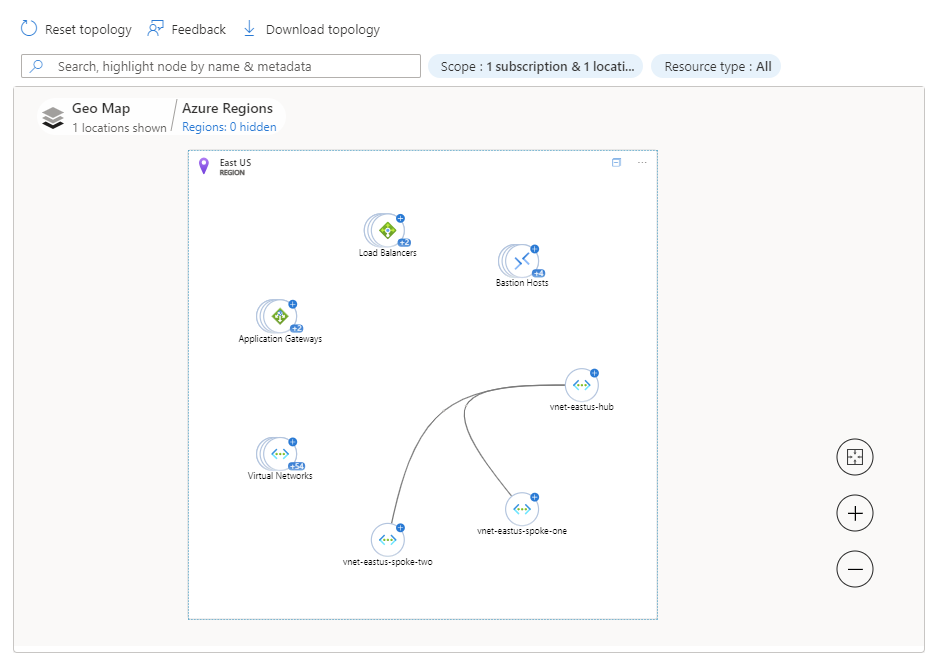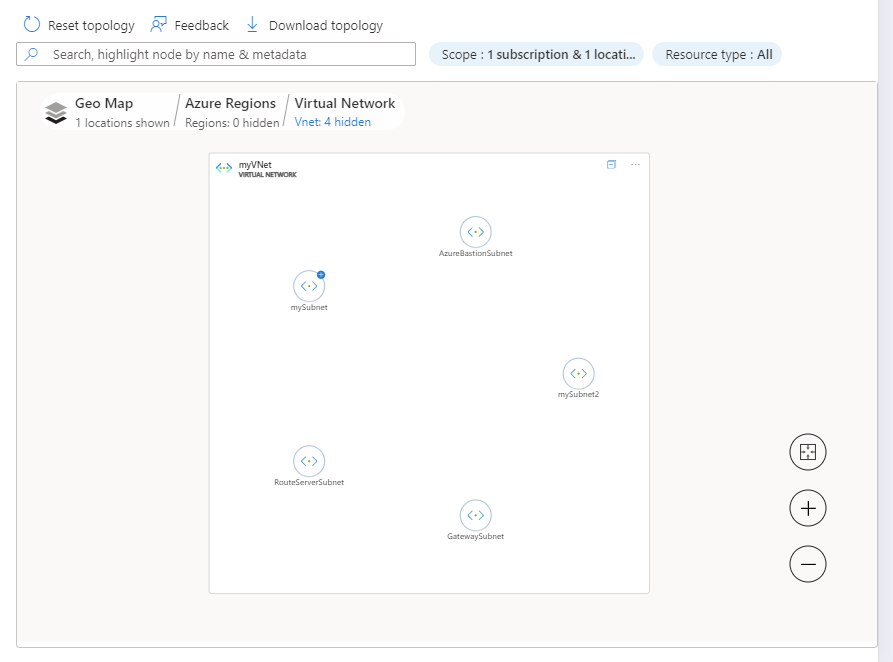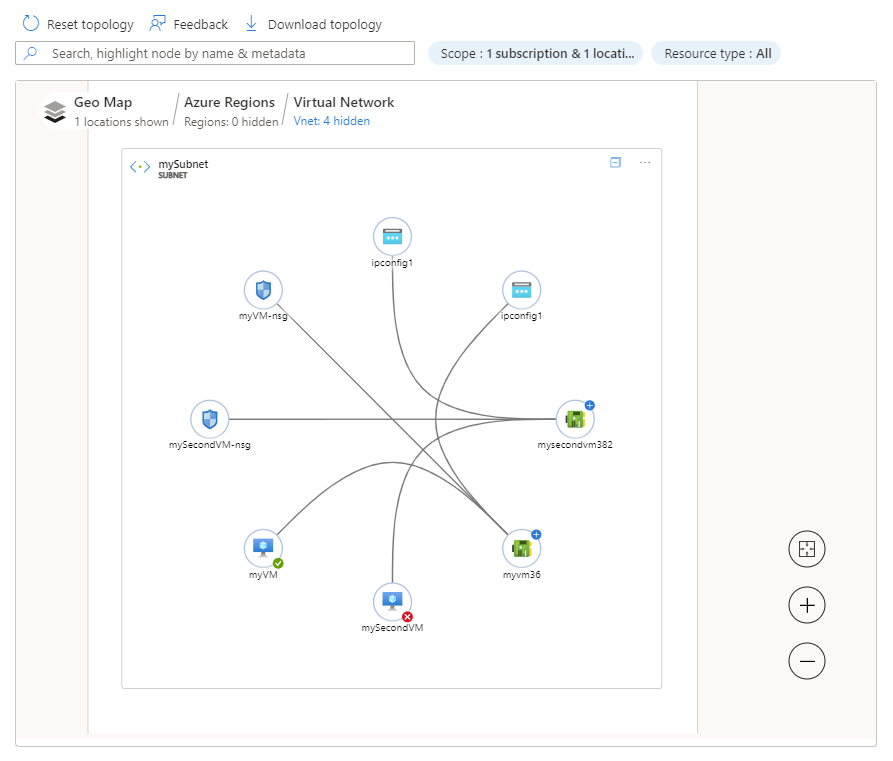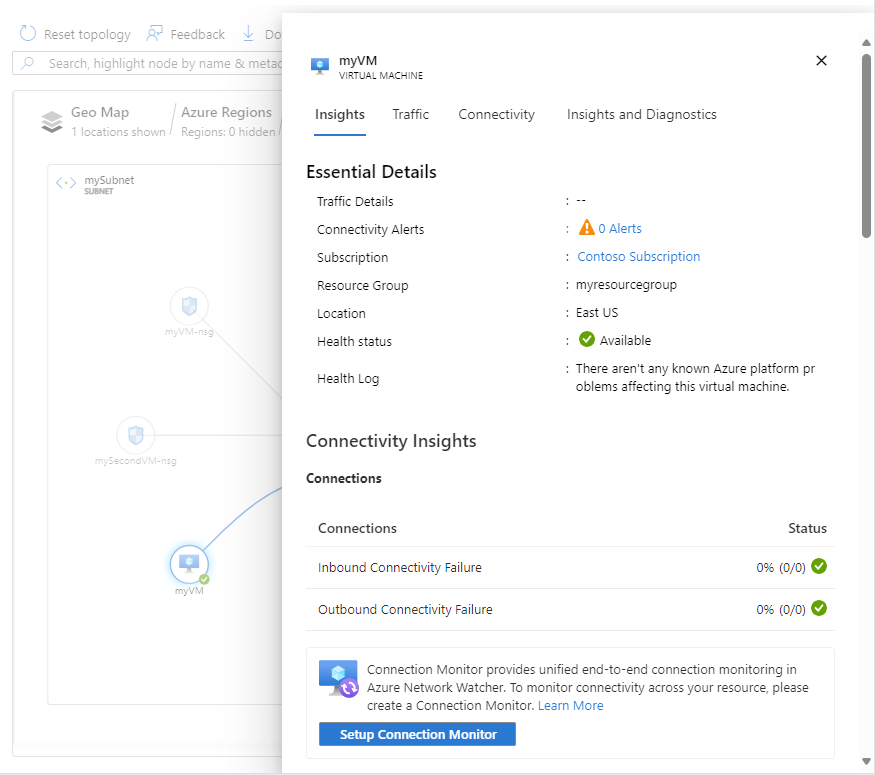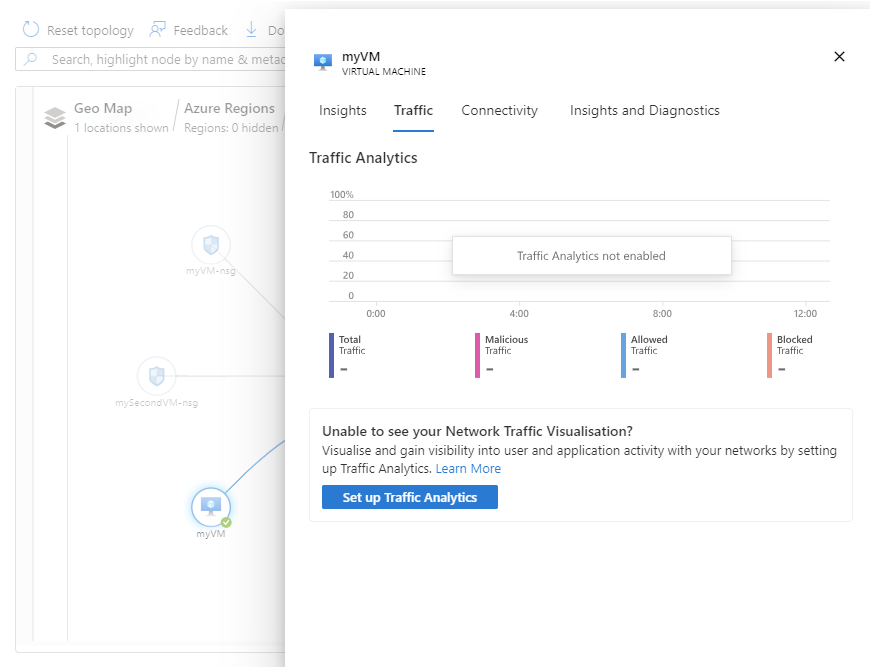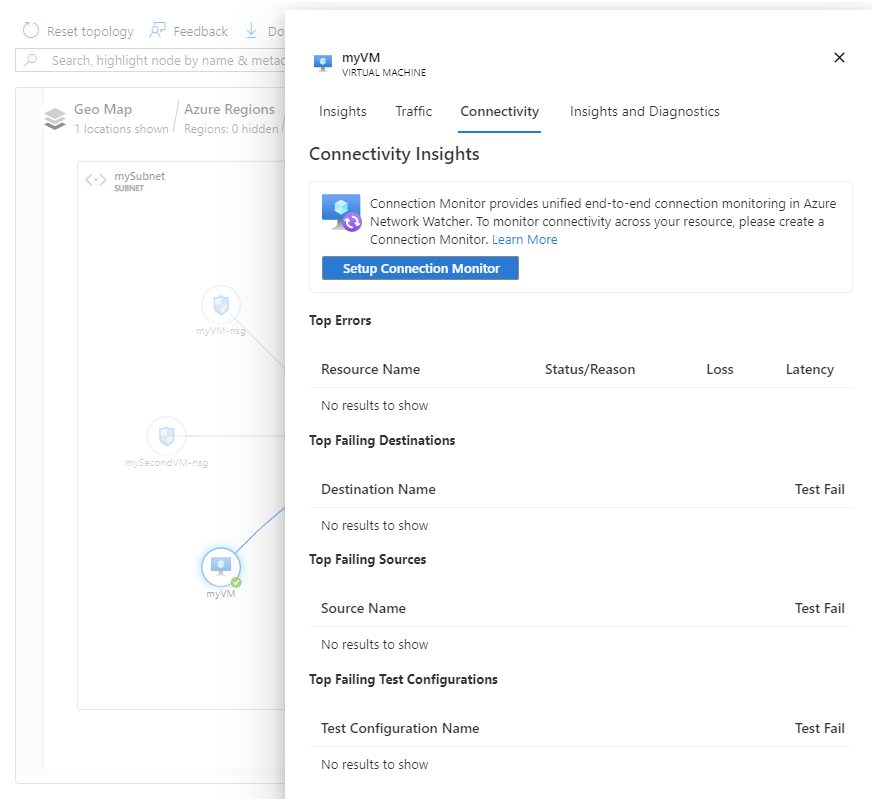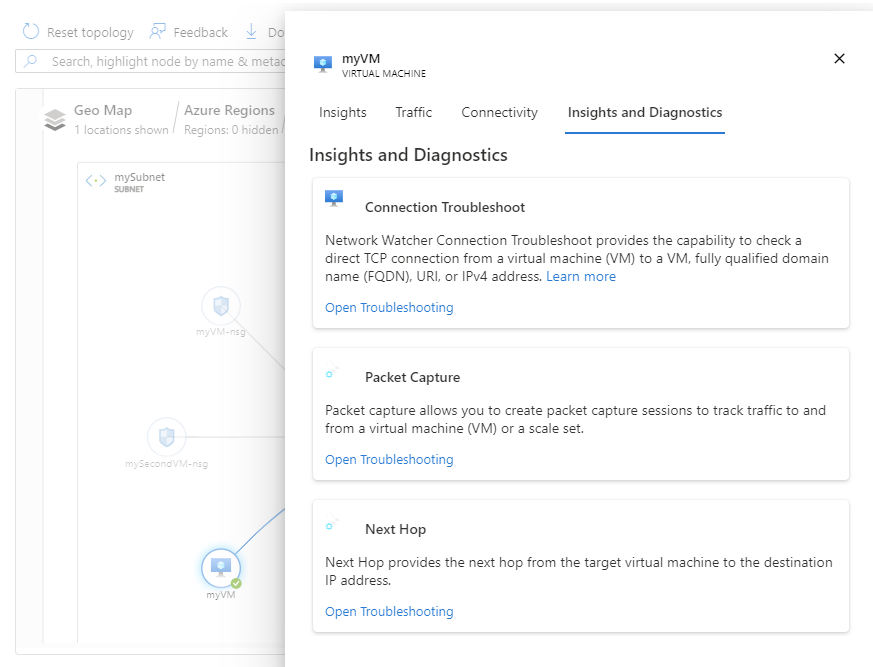Afficher la topologie
La topologie fournit une interface interactive pour afficher les ressources et leurs relations dans Azure, couvrant plusieurs abonnements, groupes de ressources et régions. Elle vous aide à gérer et effectuer le monitoring de votre infrastructure réseau cloud via une interface graphique interactive qui vous fournit des insights sur Moniteur de connexion et Traffic Analytics d’Azure Network Watcher. La topologie vous permet de diagnostiquer et de résoudre les problèmes réseau en fournissant un accès contextuel aux outils de diagnostic Network Watcher tels que la résolution des problèmes de connexion, la capture de paquets et le tronçon suivant.
Dans cet article, vous découvrez comment utiliser la topologie pour visualiser les réseaux virtuels et les ressources connectées.
Remarque
Azure Resource Graph est utilisé pour dessiner la topologie des ressources. Si des modifications sont apportées à la configuration, il peut s’écouler jusqu’à 30 heures avant qu’elles ne soient reflétées dans Azure Resource Graph, puis dans la topologie.
Prérequis
- Compte Azure avec un abonnement actif. Créez un compte gratuitement.
- Les autorisations de contrôle d’accès en fonction du rôle (RBAC) nécessaires pour utiliser les fonctionnalités d’Azure Network Watcher.
Types de ressources pris en charge
La topologie prend en charge les types de ressources suivants :
- Application Gateways
- Hôtes Azure Bastion
- Plans Azure DDoS Protection
- Zones Azure DNS
- Pare-feux Azure
- Profils Azure Front Door
- Azure NAT Gateways
- Connexions
- Programmes de résolution privés DNS
- Circuits ExpressRoute
- Équilibreurs de charge
- Passerelles de réseau local
- Interfaces réseau
- Groupes de sécurité réseau
- Zones DNS privées
- Points de terminaison privés
- Services Private Link
- Adresses IP publiques
- Points de terminaison de service
- Profils Traffic Manager
- Hubs virtuels
- Groupes de machines virtuelles identiques
- Machines virtuelles
- Passerelles de réseau virtuel (VPN et ExpressRoute)
- Réseaux virtuels
- Azure Virtual WAN
- Stratégies du pare-feu d’applications web
Prise en main de la topologie
Dans cette section, vous découvrez comment visualiser la topologie et les insights d’une région.
Connectez-vous au portail Azure.
Dans la zone de recherche située en haut du portail, entrez Network Watcher. Sélectionnez Network Watcher dans les résultats de recherche.
Sous Supervision, sélectionnez Topologie.
Remarque
Vous pouvez également accéder à la topologie à partir de :
- Monitor : Insights > Réseaux > Topologie.
- Réseaux virtuels : Monitoring > Diagramme.
Sélectionnez Étendue pour définir l’étendue de la topologie.
Dans le volet Sélectionner l’étendue, sélectionnez la liste des abonnements, des groupes de ressources et des emplacements des ressources dont vous souhaitez afficher la topologie, puis sélectionnez Enregistrer.
Sélectionnez Type de ressource pour choisir les types de ressources à inclure dans la topologie, puis sélectionnez Appliquer. Voir les types de ressources pris en charge.
Utilisez la roulette de la souris pour effectuer un zoom avant ou arrière, ou sélectionnez le signe plus ou moins. Vous pouvez également utiliser la souris pour faire glisser la topologie afin de la déplacer, ou utiliser les flèches à l’écran.
Sélectionnez Télécharger la topologie si vous souhaitez télécharger la vue de la topologie sur votre ordinateur. Un fichier portant l’extension .svg est téléchargé.
Sélectionnez une région pour voir ses informations et ses insights. L’onglet Insights fournit une capture instantanée des insights de connectivité et de trafic pour la région sélectionnée.
Remarque
- Les insights de connectivité sont disponibles quand le Moniteur de connexion est activé. Pour plus d’informations, consultez Moniteur de connexion.
- Les insights de trafic sont disponibles quand les journaux de flux et Traffic Analytics sont activés. Pour plus d’informations, consultez Journaux de flux NSG, Journaux de flux VNet et Traffic Analytics.
Sélectionnez l’onglet Trafic pour voir des informations détaillées sur le trafic de la région sélectionnée. Les insights présentés sous cet onglet sont extraits des journaux de flux et de Traffic Analytics de Network Watcher. Vous voyez Configurer Traffic Analytics sans insights, si Traffic Analytics n’est pas activé.
Sélectionnez l’onglet Connectivité pour voir des informations détaillées sur la connectivité de la région sélectionnée. Les insights présentés sous cet onglet sont extraits du Moniteur de connexion de Network Watcher. Vous voyez Configurer le Moniteur de connexion sans insights, si le Moniteur de connexion n’est pas activé.
Descendre dans la hiérarchie des ressources
Dans cette section, vous découvrez comment naviguer dans la vue de topologie des régions jusqu’à une ressource Azure individuelle, par exemple une machine virtuelle. Une fois que vous êtes descendu dans la hiérarchie jusqu’à la machine virtuelle, vous pouvez voir ses insights de trafic et de connectivité. Dans la vue de machine virtuelle, vous avez accès aux outils de diagnostic de Network Watcher, par exemple la résolution des problèmes de connexion, la capture de paquets et la visualisation du tronçon suivant, ce qui vous permet de résoudre les problèmes que vous rencontrez avec la machine virtuelle.
Sélectionnez Étendue pour choisir les abonnements et les régions des ressources auxquelles vous souhaitez accéder. L’exemple suivant montre un abonnement et une région sélectionnés.
Sélectionnez le signe plus de la région qui contient la ressource que vous souhaitez voir pour accéder à la vue de la région.
Dans la vue de la région, vous voyez les réseaux virtuels et les autres ressources Azure de la région. Vous voyez tous les appairages de réseaux virtuels de la région, ce qui vous permet de comprendre le flux de trafic en provenance et à destination des ressources de la région. Vous pouvez accéder à la vue du réseau virtuel pour voir ses sous-réseaux.
Sélectionnez le signe plus du réseau virtuel qui contient la ressource que vous souhaitez voir pour accéder à la vue du réseau virtuel. Si la région comporte plusieurs réseaux virtuels, vous pouvez voir Réseaux virtuels. Sélectionnez le signe plus de Réseaux virtuels pour descendre dans la hiérarchie jusqu’aux réseaux virtuels de votre région, puis sélectionnez le signe plus du réseau virtuel comportant la ressource que vous souhaitez voir.
Dans la vue de réseau virtuel de myVNet, vous voyez les cinq sous-réseaux de myVNet.
Sélectionnez le signe plus d’un sous-réseau pour voir toutes les ressources qui existent dans ce sous-réseau ainsi que leurs relations.
Dans la vue de sous-réseau de mySubnet, vous voyez les ressources Azure qui existent dans ce sous-réseau ainsi que leurs relations. Par exemple, vous voyez myVM et son interface réseau myvm36 ainsi que la configuration IP ipconfig1.
Sélectionnez la machine virtuelle dont vous souhaitez voir les insights.
Sous l’onglet Insights, vous voyez les insights essentiels. Faites défiler vers le bas pour voir les insights de connectivité et de trafic ainsi que les métriques de ressources.
Remarque
- Les insights de connectivité sont disponibles quand le Moniteur de connexion est activé. Pour plus d’informations, consultez Moniteur de connexion.
- Les insights de trafic sont disponibles quand les journaux de flux et Traffic Analytics sont activés. Pour plus d’informations, consultez Journaux de flux NSG, Journaux de flux VNet et Traffic Analytics.
Sélectionnez l’onglet Trafic pour voir des informations détaillées sur le trafic de la machine virtuelle sélectionnée. Les insights présentés sous cet onglet sont extraits des journaux de flux et de Traffic Analytics de Network Watcher. Vous voyez Configurer Traffic Analytics sans insights, si Traffic Analytics n’est pas activé.
Sélectionnez l’onglet Connectivité pour voir des informations détaillées sur la connectivité de la machine virtuelle sélectionnée. Les insights présentés sous cet onglet sont extraits du Moniteur de connexion de Network Watcher. Vous voyez Configurer le Moniteur de connexion sans insights, si le Moniteur de connexion n’est pas activé.
Sélectionnez l’onglet Insights et diagnostics pour voir le récapitulatif de la machine virtuelle, et utiliser les outils de diagnostic de Network Watcher, par exemple la résolution des problèmes de connexion, la capture de paquets et la visualisation du tronçon suivant, ce qui vous permet de résoudre les problèmes que vous rencontrez avec la machine virtuelle.