Qu’est-ce que les métriques et les alertes d’Azure NAT Gateway ?
Cet article fournit une vue d’ensemble de toutes les métriques et fonctionnalités de diagnostic de la passerelle NAT. Cet article fournit des conseils d’ordre général sur l’utilisation des métriques et des alertes dans le but de monitorer, de gérer et de dépanner votre ressource de passerelle NAT.
Azure NAT Gateway fournit les fonctionnalités de diagnostic suivantes :
Métriques et alertes multidimensionnelles via Azure Monitor. Vous pouvez utiliser ces métriques pour monitorer et gérer votre passerelle NAT, et pour résoudre vos problèmes.
Insights du réseau : Azure Monitor Insights fournit des outils visuels pour afficher, monitorer et aider au diagnostic des problèmes liés à votre ressource de passerelle NAT. Les insights vous fournissent une carte topologique de vos tableaux de bord de configuration et de métriques Azure.
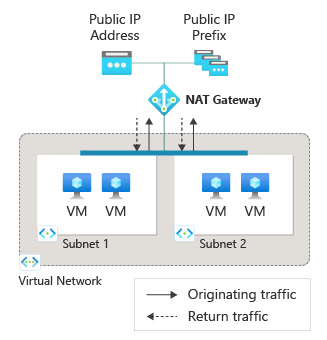
Figure : Azure NAT Gateway pour l’accès Internet sortant
Vue d’ensemble des métriques
- Toutes les colonnes peuvent ne pas être présentes dans chaque table.
- Certaines colonnes peuvent dépasser la zone d’affichage de la page. Sélectionnez Développer la table pour afficher toutes les colonnes disponibles.
Titres du tableau
- Catégorie : le groupe de métriques ou classification.
- Métrique : nom complet de la métrique tel qu’il apparaît dans le portail Azure.
- Nom dans l’API REST : le nom de la métrique comme appelé dans l’API REST.
- Unité : unité de mesure.
- Agrégation : le type d’agrégation par défaut. Valeurs valides : Moyen (moy), Minimum (min), Maximum (max), Total (somme), Nombre.
- Dimensions - Dimensions disponibles pour la métrique.
- Fragments de temps - Intervalles auxquels la métrique est échantillonnée. Par exemple,
PT1Mindique que la métrique est échantillonnée toutes les minutes,PT30Mtoutes les 30 minutes,PT1Htoutes les heures, et ainsi de suite. - Exportation DS : indique si la métrique est exportable vers les journaux Azure Monitor via les paramètres de diagnostic. Pour plus d’informations sur l’exportation des métriques, consultez Créer des paramètres de diagnostic dans Azure Monitor.
| Mesure | Nom dans l’API REST | Unité | Agrégation | Dimensions | Fragments de temps | Exportation DS |
|---|---|---|---|---|---|---|
| Octets Nombre total d’octets transmis dans une période de temps |
ByteCount |
Octets | Total (Somme) | Protocol, Direction |
PT1M | Non |
| Disponibilité du chemin d’accès des données Disponibilité du chemin de données de NAT Gateway |
DatapathAvailability |
Count | Average | <aucune> | PT1M | Non |
| Paquets Nombre total de paquets transmis dans une période de temps |
PacketCount |
Count | Total (Somme) | Protocol, Direction |
PT1M | Non |
| Paquets ignorés Nombre de paquets ignorés |
PacketDropCount |
Count | Total (Somme) | <aucune> | PT1M | Non |
| Nombre de connexions SNAT Nombre total de connexions actives simultanées |
SNATConnectionCount |
Count | Total (Somme) | Protocol, ConnectionState |
PT1M | Non |
| Nombre total de connexions SNAT Nombre de connexions SNAT actives |
TotalConnectionCount |
Count | Total (Somme) | Protocol |
PT1M | Non |
Remarque
L’agrégation Nombre n’est pas recommandée pour les métriques de la passerelle NAT. L’agrégation Nombre additionne le nombre de valeurs des métriques et non pas les valeurs des métriques elles-mêmes. Utilisez à la place l’agrégation Somme pour obtenir la meilleure représentation des valeurs des données pour les métriques du nombre de connexions, des octets et des paquets.
Utilisez la moyenne pour obtenir la meilleure représentation des données d’intégrité pour la métrique de disponibilité du chemin d’accès des données.
Pour plus d’informations sur les types d’agrégations, consultez Types d’agrégations.
Où trouver mes métriques de passerelle NAT
Les métriques de passerelle NAT se trouvent aux emplacements suivants du portail Azure :
Page Métriques sous Monitoring à partir de la page de ressources d’une passerelle NAT.
Page Insights sous Monitoring à partir de la page de ressources d’une passerelle NAT.
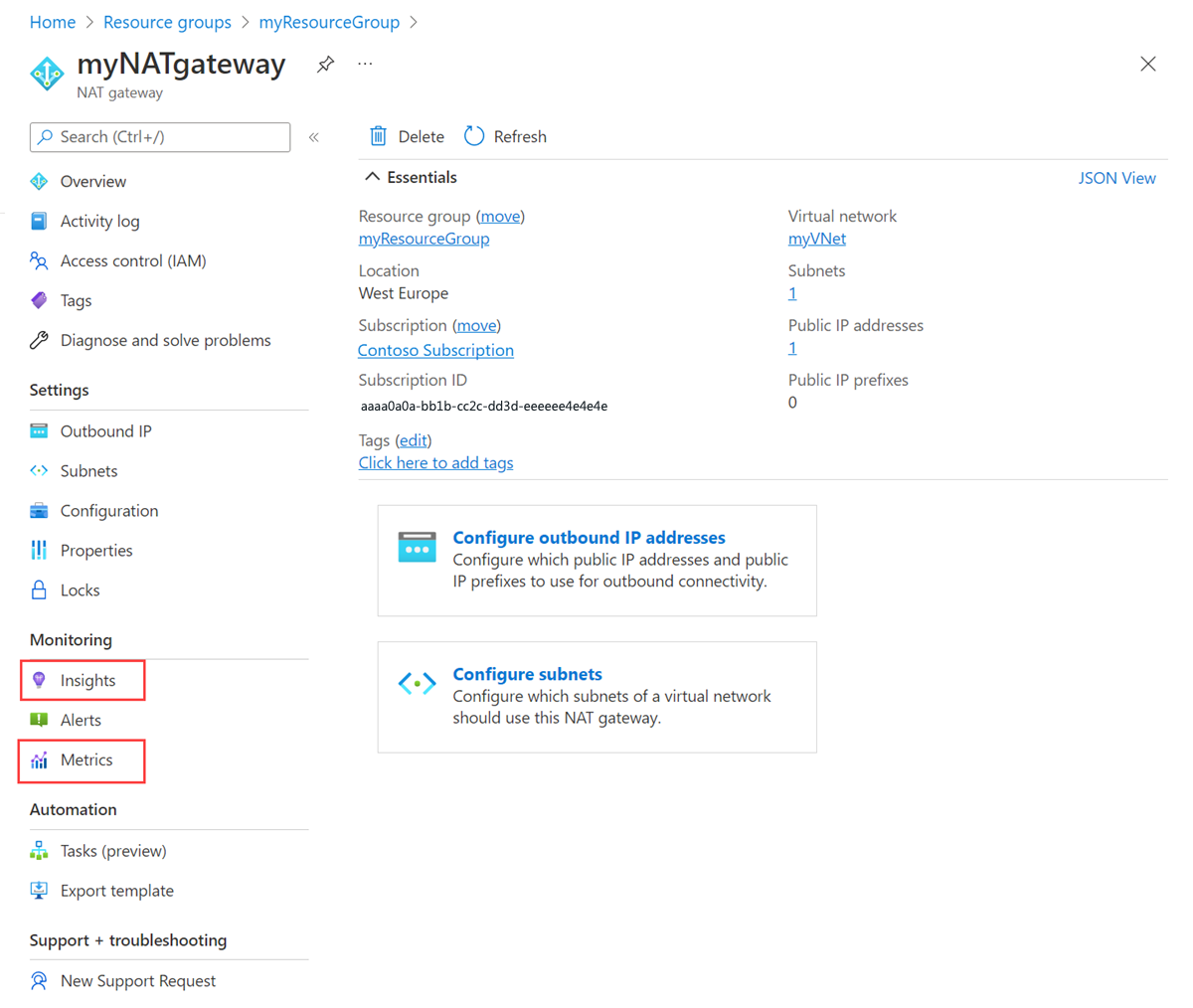
Page Azure Monitor sous Métriques.
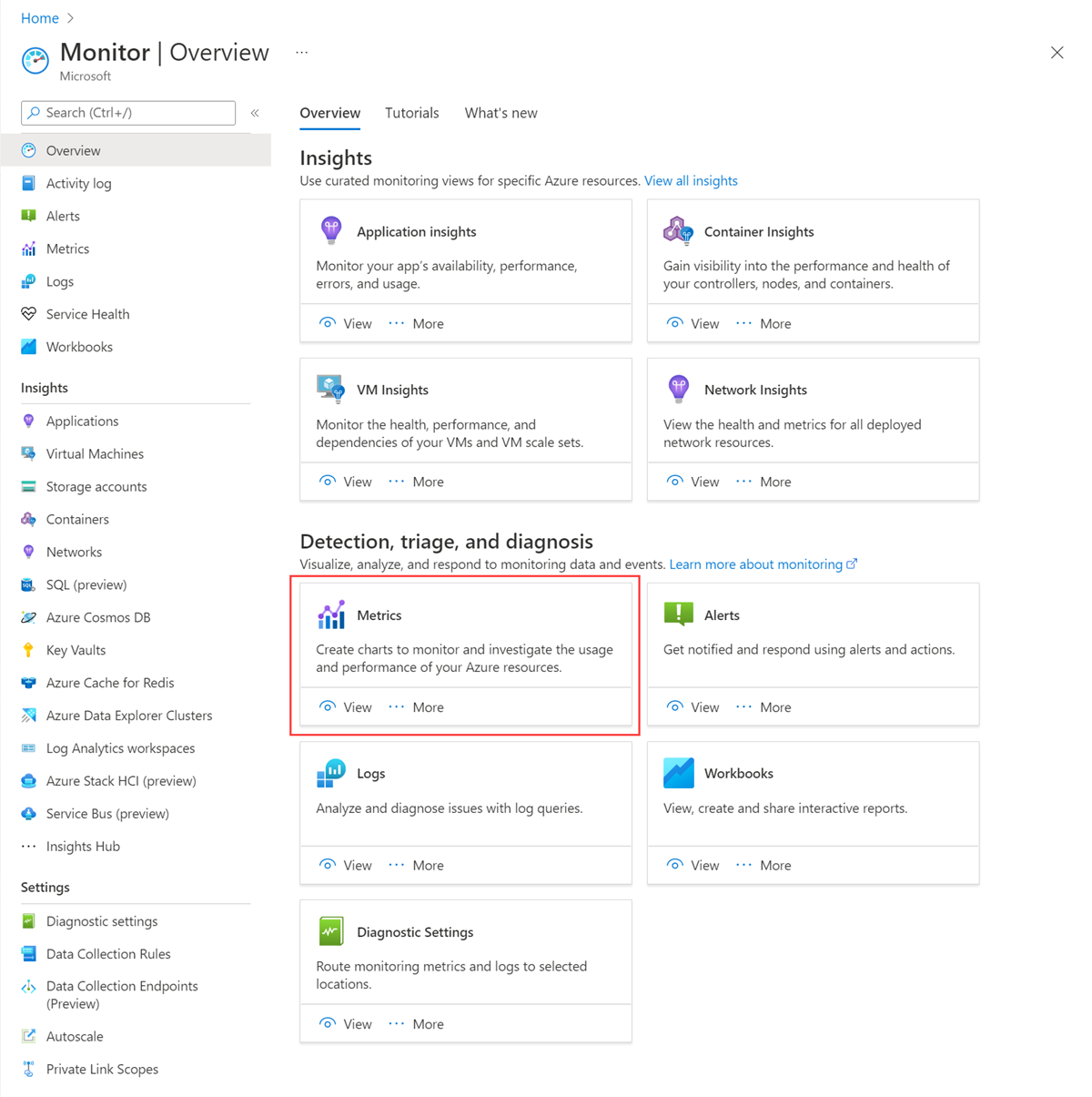
Pour afficher l’une de vos métriques pour une ressource de passerelle NAT donnée :
Sélectionnez la ressource de passerelle NAT que vous souhaitez monitorer.
Dans le menu déroulant Métrique, sélectionnez l’une des métriques fournies.
Dans le menu déroulant Agrégation, sélectionnez l’agrégation recommandée qui est listée dans le tableau Vue d’ensemble des métriques.
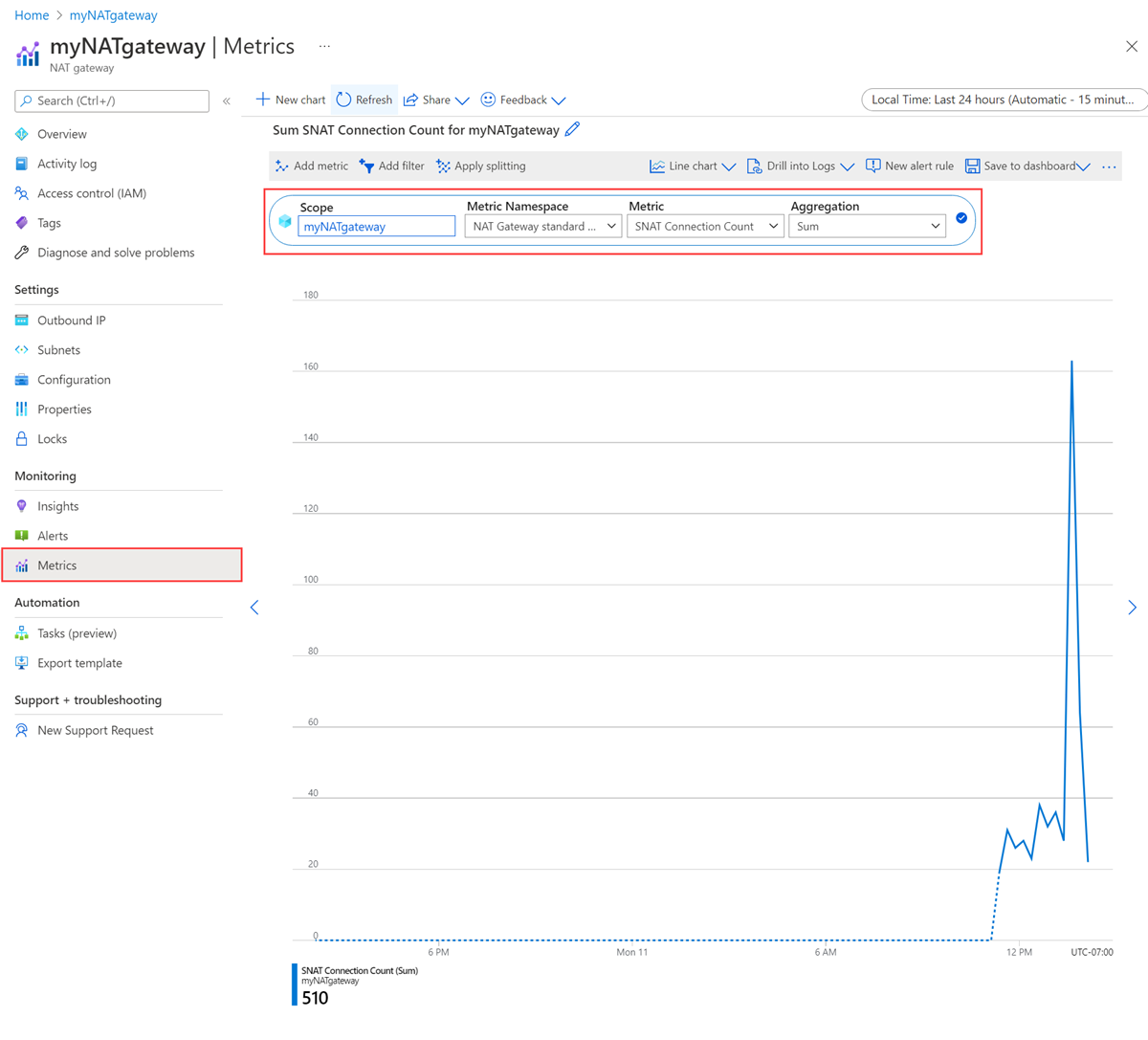
Pour ajuster l’intervalle de temps choisi pour la métrique présentée sur le graphe de métriques ou pour ajuster la fréquence à laquelle la métrique est mesurée, sélectionnez la fenêtre Temps en haut à droite de la page des métriques et apportez les modifications nécessaires.
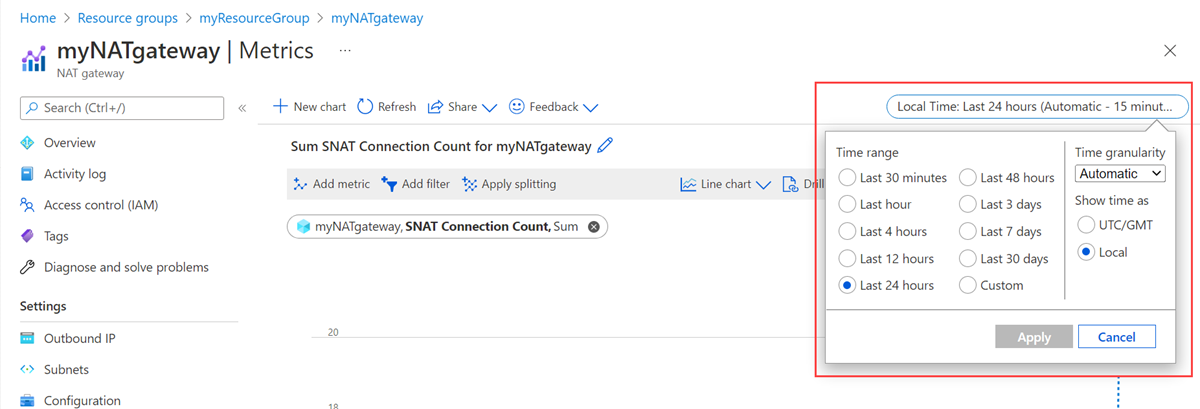
Utilisation des métriques de passerelle NAT
Les sections suivantes expliquent comment utiliser chaque métrique de passerelle NAT pour surveiller, gérer et dépanner votre ressource de passerelle NAT.
Octets
La métrique Octets indique la quantité de données qui sortent de la passerelle NAT et qui rentrent en réponse à une connexion sortante.
Utilisez cette métrique pour :
- Visualisez la quantité de données traitées via une passerelle NAT pour une connexion avec du trafic sortant ou entrant en retour.
Pour voir la quantité de données passant par une passerelle NAT :
Sélectionnez la ressource de passerelle NAT que vous souhaitez monitorer.
Dans le menu déroulant Métrique, sélectionnez la métrique Octets.
Dans le menu déroulant Agrégation, sélectionnez Somme.
Sélectionnez Ajouter un filtre.
Dans le menu déroulant Propriété, sélectionnez Direction (Out | In) (Sens - Sortie | Entrée).
Dans le menu déroulant Valeurs, sélectionnez Out (Sortie), In (Entrée) ou les deux.
Pour voir les données entrantes et sortantes représentées par deux lignes distinctes dans le graphe de métriques, sélectionnez Apply splitting (Appliquer la division).
Dans le menu déroulant Valeurs, sélectionnez Direction (Out | In) (Sens - Sortie | Entrée).
Paquets
La métrique Paquets vous montre le nombre de paquets de données passant par la passerelle NAT.
Utilisez cette métrique pour :
Vérifiez que le trafic passe le trafic sortant ou entrant en retour via la passerelle NAT.
Visualisez la quantité de trafic sortant via la passerelle NAT ou de trafic entrant en retour.
Pour voir le nombre de paquets envoyés dans un sens ou dans les deux via la passerelle NAT, suivez les étapes fournies dans la section Octets.
Paquets ignorés
La métrique Paquets ignorés indique le nombre de paquets de données qui ont été ignorés par la passerelle NAT lorsque le trafic sort ou revient en entrée en réponse à une connexion sortante.
Utilisez cette métrique pour :
Vérifiez si les périodes de suppression de paquets coïncident avec les périodes où des connexions SNAT ont échoué, en utilisant la métrique Nombre de connexions SNAT.
Vous aident à déterminer si vous êtes face à un schéma répétitif d’échecs de connexions sortantes ou à une saturation des ports SNAT.
Raisons possibles pour les paquets supprimés :
- L’échec de la connectivité sortante peut entraîner la suppression de paquets. Un échec de connectivité peut se produire pour différentes raisons. Pour un diagnostic plus poussé, consultez le Guide de résolution des problèmes de connectivité de passerelle NAT.
Nombre de connexions SNAT
La métrique Nombre de connexions SNAT indique le nombre de nouvelles connexions SNAT au cours d’un délai d’exécution spécifié. Cette métrique peut être filtrée selon les états de connexion Tentative et Échec. Un volume de connexions ayant échoué supérieur à zéro indique la saturation des ports SNAT.
Utilisez cette métrique pour :
Évaluez l’intégrité de vos connexions sortantes.
Vous aident à diagnostiquer le fait que votre passerelle NAT fait face à une saturation des ports SNAT.
Déterminez si vous rencontrez un schéma répétitif d’échecs des connexions sortantes.
Pour afficher l’état de connexion de vos connexions :
Sélectionnez la ressource de passerelle NAT que vous souhaitez monitorer.
Dans le menu déroulant Métrique, sélectionnez la métrique Nombre de connexions SNAT.
Dans le menu déroulant Agrégation, sélectionnez Somme.
Sélectionnez Ajouter un filtre.
Dans le menu déroulant Propriété, sélectionnez État de la connexion.
Dans le menu déroulant Valeurs, sélectionnez Attempted (Tentatives), Failed (Échecs) ou les deux.
Pour voir les tentatives et les échecs de connexions représentés sur deux lignes distinctes dans le graphe de métriques, sélectionnez Apply splitting (Appliquer la division).
Dans le menu déroulant Valeurs, sélectionnez État de la connexion.
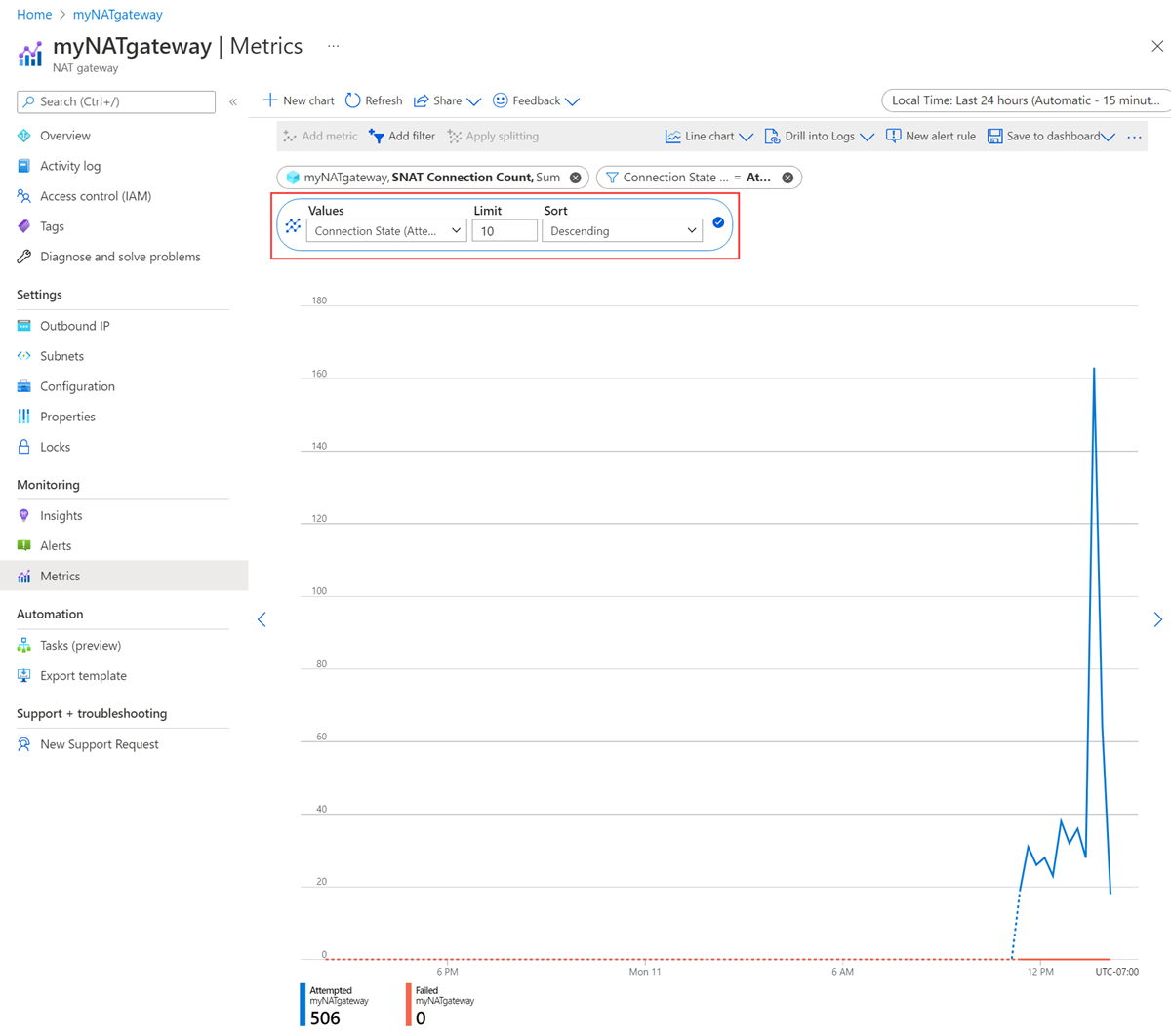
Nombre total de connexions SNAT
La métrique Nombre total de connexions SNAT indique le nombre total de connexions SNAT actives passant par la passerelle NAT.
Vous pouvez utiliser cette métrique pour :
Évaluez le volume de connexions passant à travers la passerelle NAT.
Déterminez si vous approchez de la limite de connexions de votre la passerelle NAT.
Déterminer si vous rencontrez un schéma répétitif d’échecs de connexions sortantes.
Raisons possibles des connexions en échec :
- Un schéma répétitif de connexions en échec peut se produire pour différentes raisons. Pour un diagnostic plus poussé, consultez le Guide de résolution des problèmes de connectivité de passerelle NAT.
Remarque
Quand la passerelle NAT est attachée à un sous-réseau et à une adresse IP publique, la plateforme Azure vérifie que la passerelle NAT est saine en effectuant des vérifications d’intégrité. Ces vérifications d’intégrité apparaissent dans les métriques du nombre de connexions SNAT de la passerelle NAT. La quantité de connexions associées au contrôle d’intégrité peut varier selon l’optimisation du service de contrôle d’intégrité, mais cette variation est négligeable et n’affecte pas la capacité de la passerelle NAT à connecter le trafic sortant.
Disponibilité du chemin d’accès des données
La métrique de disponibilité du chemin d’accès des données mesure l’intégrité de la ressource de passerelle NAT au fil du temps. Cette métrique indique si la passerelle NAT est disponible pour diriger le trafic sortant vers Internet. Cette métrique reflète l’intégrité de l’infrastructure Azure.
Vous pouvez utiliser cette métrique pour :
Surveillez la disponibilité de la passerelle NAT.
Investiguer la plateforme où votre passerelle NAT est déployée et déterminer si elle est saine.
Déterminer si un événement est associé à votre passerelle NAT ou au plan de données sous-jacent.
Les raisons possibles de la baisse de disponibilité du chemin d’accès des données sont les suivantes :
Une panne de l’infrastructure.
Aucune machine virtuelle saine n’est disponible dans le sous-réseau configuré par la passerelle NAT. Pour plus d’informations, consultez le guide de résolution des problèmes de connectivité de la passerelle NAT.
Alertes
Des alertes peuvent être configurées dans Azure Monitor pour toutes les métriques de passerelle NAT. Ces alertes vous avertissent de façon proactive lorsque des conditions significatives sont détectées dans vos données de monitoring. Elles vous permettent d’identifier et de résoudre les problèmes potentiels liés à la passerelle NAT.
Pour plus d’informations sur le fonctionnement des alertes de métrique, consultez Alertes de métrique Azure Monitor. L’aide suivante décrit comment configurer certains types d’alertes courants et recommandés pour votre passerelle NAT.
Alertes pour la dégradation de la disponibilité du chemin d’accès des données
Configurez une alerte sur la disponibilité du chemin d’accès des données pour détecter plus facilement les problèmes liés à l’intégrité de la passerelle NAT.
Nous vous recommandons d’alerter sur la disponibilité du chemin d’accès des données de la passerelle NAT quand elle tombe en dessous de 90 % sur une période de 15 minutes. Cette configuration indique qu’une ressource de passerelle NAT est dans un état dégradé.
Pour configurer une alerte de disponibilité du chemin de données, procédez comme suit :
Dans la page Ressource de passerelle NAT, sélectionnez Alertes.
Sélectionnez Créer une règle d’alerte.
Dans la liste des signaux, sélectionnez Disponibilité du chemin de données.
Dans le menu déroulant Opérateur, sélectionnez Inférieur à.
Dans le menu déroulant Type d’agrégation, sélectionnez Moyenne.
Dans la zone Valeur de seuil, entrez 90 %.
Dans le menu déroulant Unité, sélectionnez Total.
Dans le menu déroulant Précision d’agrégation (période), sélectionnez 15 minutes.
Créez une action pour votre alerte en fournissant un nom, le type de notification et le type d’action qui est effectué lorsque l’alerte est déclenchée.
Avant de déployer votre action, testez le groupe d’actions.
Pour créer l’alerte, sélectionnez Créer.
Notes
La précision d’agrégation est la période pendant laquelle la disponibilité du chemin de données est mesurée pour déterminer si elle est tombée sous la valeur de seuil. La définition de la précision d’agrégation sur moins de 5 minutes peut déclencher des fausses alertes positives qui détectent du bruit dans le chemin de données.
Alertes d’épuisement des ports SNAT
Configurez une alerte sur la métrique Nombre de connexions SNAT pour être averti des échecs de connexion sur votre passerelle NAT. Un volume de connexions en échec supérieur à zéro peut indiquer que vous avez atteint la limite de connexion sur votre passerelle NAT ou que vous arrivez à la saturation des ports SNAT. Investiguez plus avant pour déterminer la cause racine de ces défaillances.
Pour créer l’alerte, effectuez les étapes suivantes :
Dans la page Ressource de passerelle NAT, sélectionnez Alertes.
Sélectionnez Créer une règle d’alerte.
Dans la liste Signal, sélectionnez Nombre de connexions SNAT.
Dans le menu déroulant Type d’agrégation, sélectionnez Total.
Dans le menu déroulant Opérateur, sélectionnez Supérieur à.
Dans le menu déroulant Unité, sélectionnez Total.
Dans la zone Valeur de seuil, entrez 0.
Dans la section Fractionner par dimensions, sélectionnez État de connexion sous Nom de la dimension.
Sous Valeurs de dimension, sélectionnez les connexions avec l’état Échec.
Dans la section Quand évaluer, sélectionnez 1 minute sous le menu déroulant Vérifier chaque.
Pour la période de recherche en arrière, sélectionnez 5 minutes dans les options du menu déroulant.
Créez une action pour votre alerte en fournissant un nom, le type de notification et le type d’action qui est effectué lorsque l’alerte est déclenchée.
Avant de déployer votre action, testez le groupe d’actions.
Pour créer l’alerte, sélectionnez Créer.
Notes
Une insuffisance de ports SNAT sur votre ressource de passerelle NAT est rare. Si vous voyez une saturation des ports SNAT, vérifiez si le minuteur de délai d’expiration d’inactivité de la passerelle NAT est défini sur une valeur supérieure à la quantité par défaut de 4 minutes. Le fait de définir un minuteur de délai d’expiration d’inactivité sur une valeur trop élevée peut prolonger la mise en attente des ports SNAT, ce qui a pour effet d’épuiser plus tôt le stock de ports SNAT. Vous pouvez aussi mettre à l’échelle votre passerelle NAT avec des adresses IP publiques supplémentaires pour augmenter le stock global des ports SNAT de la passerelle NAT. Pour résoudre ces types de problèmes, reportez-vous au guide de résolution des problèmes de connectivité de la passerelle NAT.
Alertes pour l’intégrité des ressources de passerelle NAT
Azure Resource Health fournit des informations sur l’état d’intégrité de votre ressource de passerelle NAT. L’intégrité des ressources de votre passerelle NAT est évaluée en mesurant la disponibilité du chemin d’accès des données de votre point de terminaison de passerelle NAT. Vous pouvez configurer des alertes pour être averti quand l’état d’intégrité de votre ressource de passerelle NAT change. Pour en savoir plus sur l’intégrité des ressources de passerelle NAT et la configuration d’alertes, consultez :
Insights réseau
Azure Monitor Network Insights vous permet de visualiser la configuration de votre infrastructure Azure et de passer en revue toutes les métriques de votre ressource de passerelle NAT à partir d’un tableau de bord de métriques préconfiguré. Ces outils visuels vous aident à diagnostiquer et résoudre les problèmes liés à votre ressource de passerelle NAT.
Afficher la topologie de votre architecture Azure
Pour afficher une carte topologique de votre configuration dans Azure :
Dans la page de ressources de votre passerelle NAT, sélectionnez Insights dans la section Monitoring.
Dans la page d’accueil pour Insights, il y a une carte topologique de la configuration de votre passerelle NAT. Cette carte vous montre la relation qui existe entre les différents composants de votre réseau (sous-réseaux, machines virtuelles, adresses IP publiques).
Pointez sur un composant de la carte topologique pour afficher les informations de configuration.
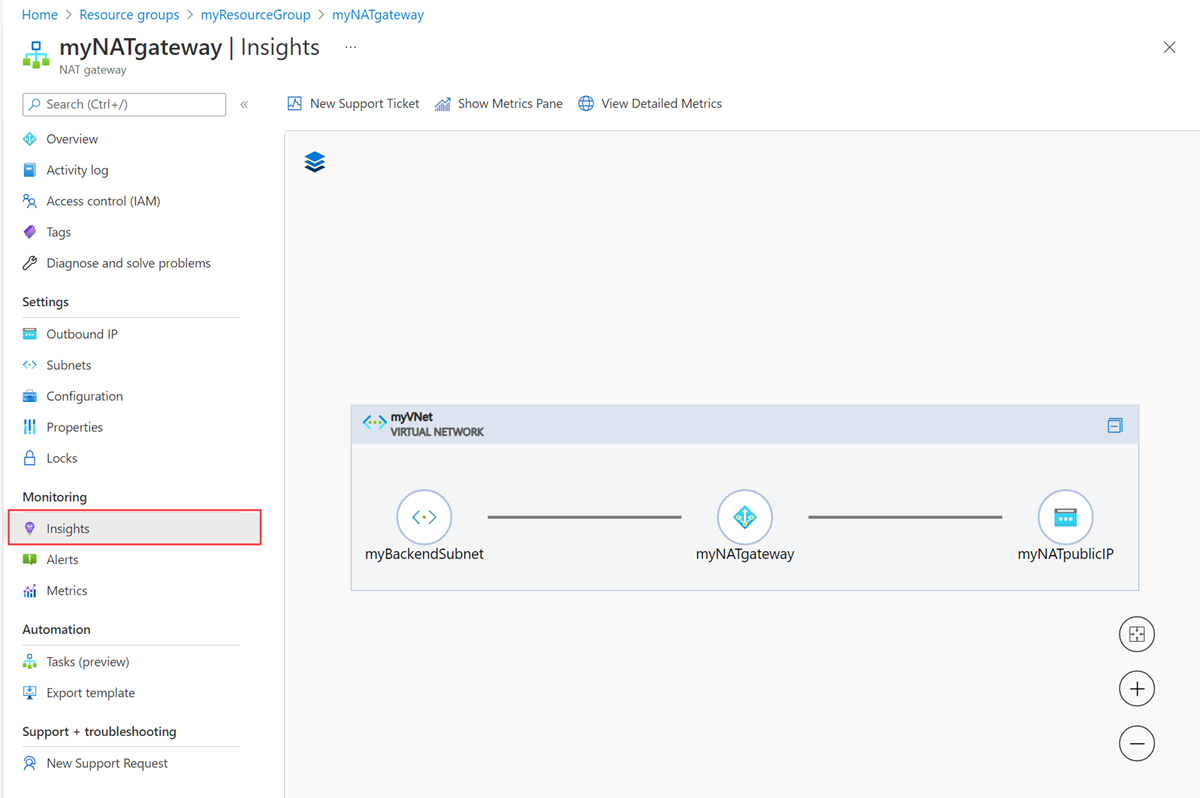
Afficher toutes les métriques de passerelle NAT dans un tableau de bord
Le tableau de bord des métriques peut être utilisé pour connaître les performances et l’intégrité de votre ressource de passerelle NAT. Le tableau de bord des métriques affiche dans une seule page l’ensemble des métriques de la passerelle NAT.
Toutes les métriques de passerelle NAT sont consultables dans un tableau de bord lorsque vous sélectionnez Afficher le volet Métriques.
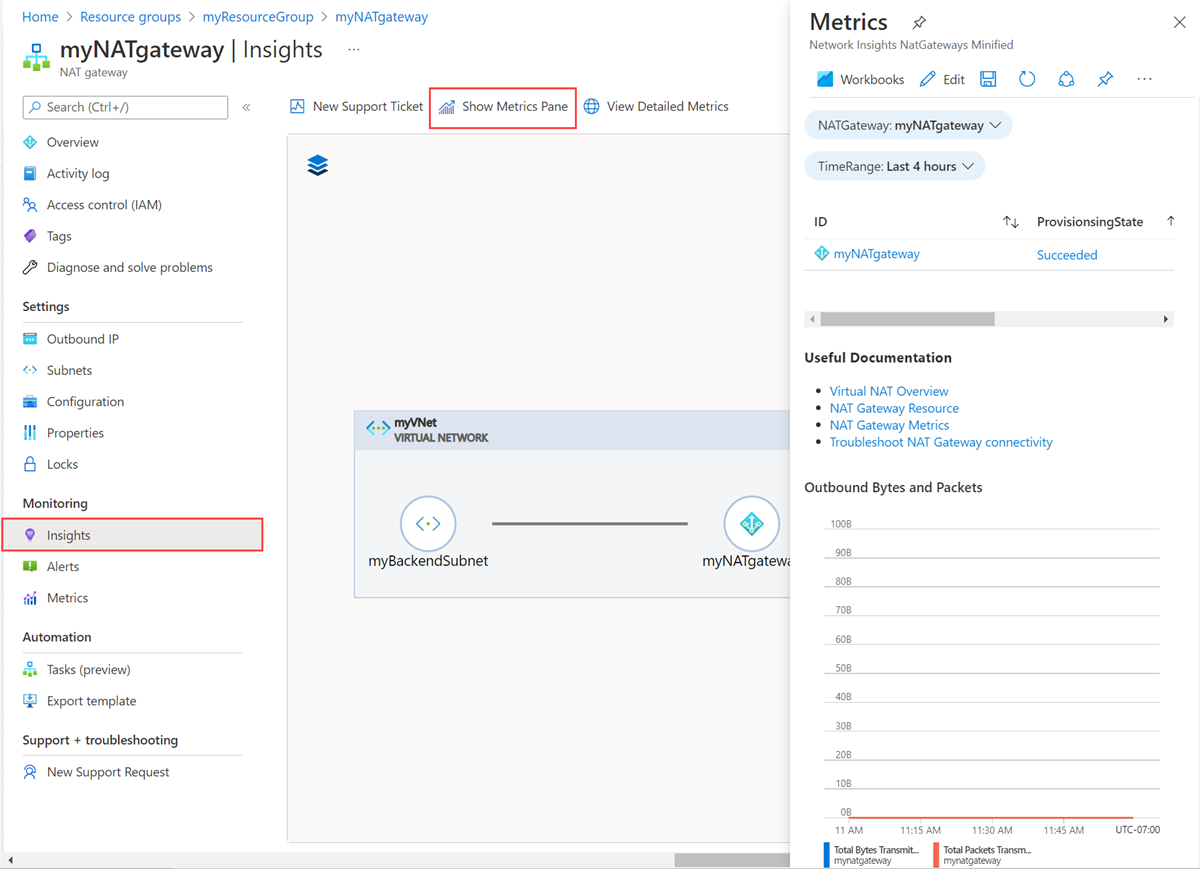
Une vue complète de toutes les métriques de passerelle NAT est consultable lorsque vous sélectionnez Voir les métriques détaillées.
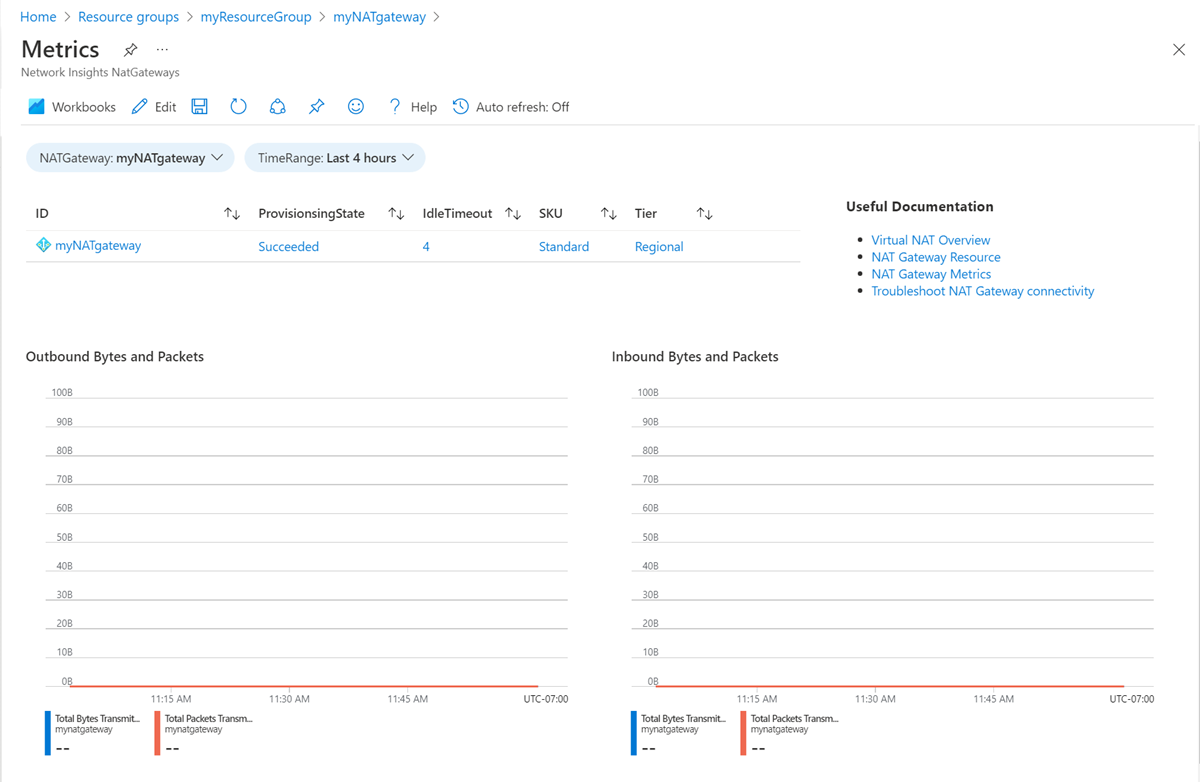
Pour plus d’informations sur chaque métrique et pour savoir comment les analyser, consultez Utilisation des métriques de passerelle NAT.
Questions fréquentes (FAQ) sur les métriques
Quel type de métriques sont disponibles pour une passerelle NAT ?
La passerelle NAT prend en charge des métriques multidimensionnelles. Vous pouvez filtrer les métriques multidimensionnelles selon différentes dimensions pour obtenir plus d’insights sur les données fournies. La métrique Nombre de connexions SNAT vous permet de filtrer les connexions par tentatives et échecs de connexions. Vous pouvez ainsi faire la distinction entre les différents types de connexions établies par la passerelle NAT.
Reportez-vous à la colonne des dimensions du tableau de la vue d’ensemble des métriques pour voir quelles dimensions sont disponibles pour chaque métrique de la passerelle NAT.
Comment puis-je stocker des métriques de passerelle NAT à long terme ?
Toutes les métriques de la plateforme sont stockées pendant 93 jours. Si vous avez besoin d’un accès à long terme à vos données de métriques de passerelle NAT, notez que ces métriques peuvent être récupérées en utilisant l’API REST des métriques. Pour plus d’informations sur l’utilisation de l’API, consultez la Procédure pas à pas pour l’utilisation de l’API REST de surveillance d’Azure.
Remarque
Les paramètres de diagnostic ne prennent pas en charge l’exportation de métriques multidimensionnelles vers un autre emplacement, comme Stockage Azure et Log Analytics.
Pour récupérer les métriques de passerelle NAT, utilisez l’API REST de métriques.
Comment puis-je interpréter les graphiques de métriques?
Reportez-vous à Résolution des problèmes des graphiques de métriques si vous rencontrez des problèmes lors de la création, de la personnalisation ou de l’interprétation de graphiques dans Azure Metrics Explorer.
Étapes suivantes
- Apprenez-en plus sur Azure NAT Gateway
- Découvrir la ressource de passerelle NAT
- Découvrir Azure Monitor
- Découvrez la résolution des problèmes liés aux ressources de passerelle NAT.
- En savoir plus sur la résolution des problèmes liés à la connectivité des passerelles NAT