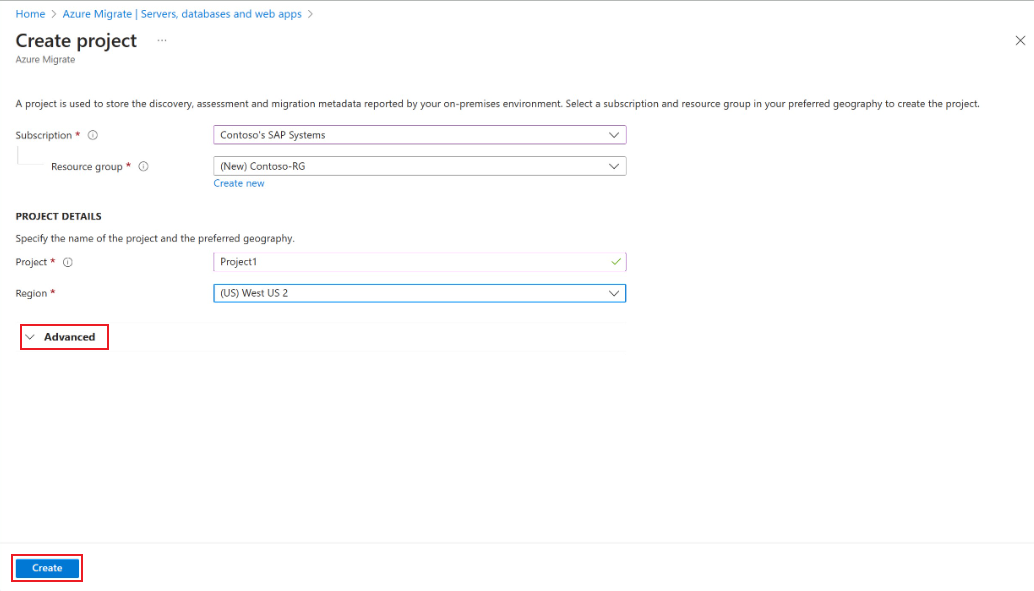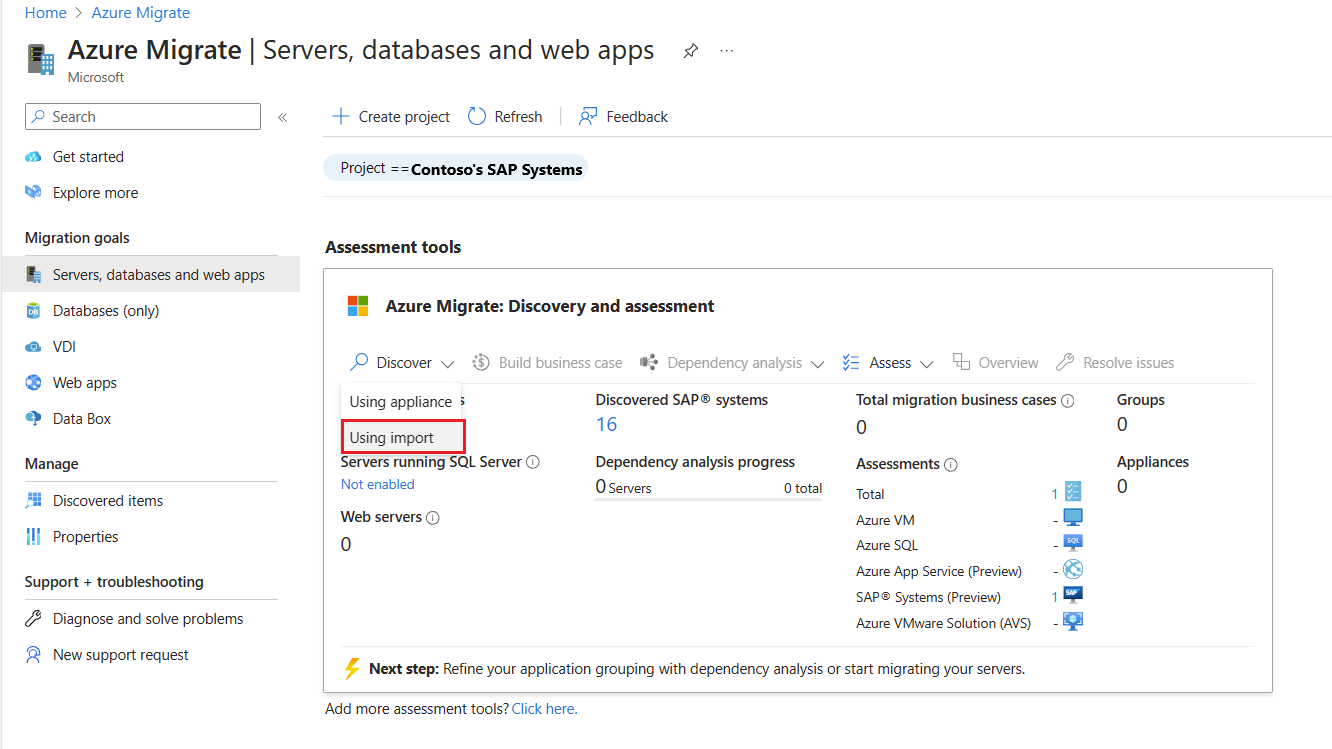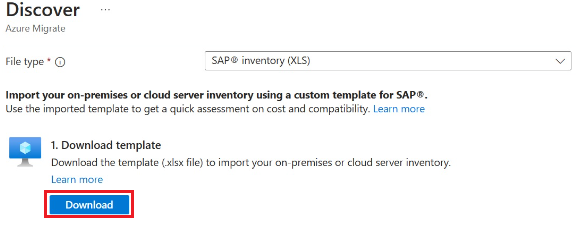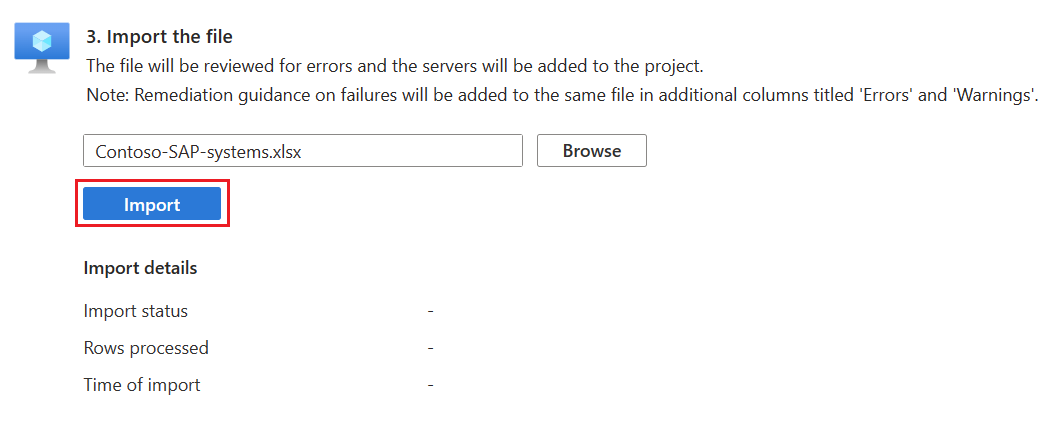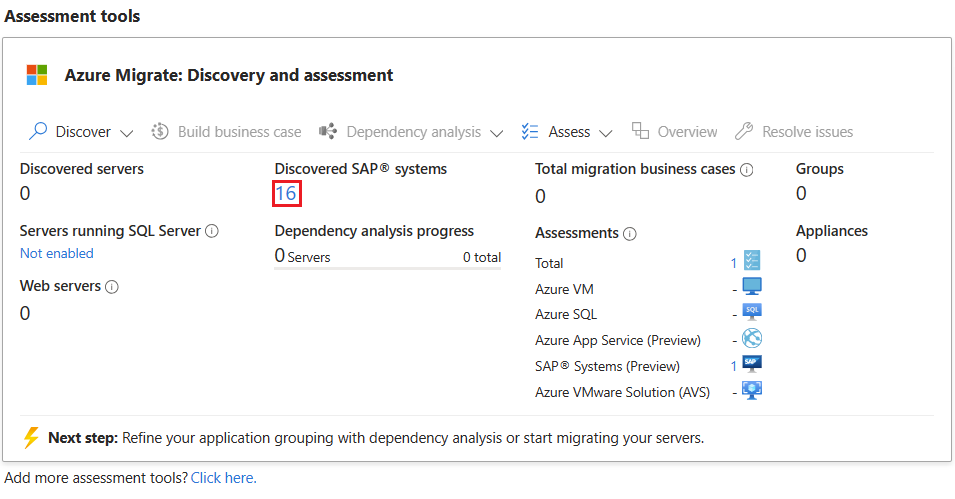Tutoriel : découvrir des systèmes SAP avec Azure Migrate (préversion)
Dans le cadre de votre migration vers Azure, vous devez découvrir vos charges de travail et votre inventaire locales SAP.
Ce tutoriel explique comment préparer un fichier d’importation avec les détails de l’inventaire du serveur et découvrir les systèmes SAP dans Azure Migrate.
Dans ce tutoriel, vous allez apprendre à :
- Configurer un projet Azure Migrate
- Préparer le fichier d’importation
- Importer l’inventaire des systèmes SAP
- Afficher les systèmes SAP détectés
Remarque
Les tutoriels montrent le moyen le plus rapide de tester un scénario et d’utiliser les options par défaut.
Si vous n’avez pas d’abonnement Azure, créez un compte gratuit avant de commencer.
Configurer un projet Azure Migrate
Pour configurer un projet de migration, procédez comme suit :
Connectez-vous au portail Azure et recherchez Azure Migrate.
Dans la page Prise en main, sélectionnez Découvrir, évaluer et migrer.
Dans la page Serveurs, bases de données et applications web, sélectionnez Créer un projet.
Dans la page Créer un projet, procédez comme suit :
- Abonnement: Sélectionnez votre abonnement Azure.
- Groupe de ressources : Sélectionnez votre groupe de ressources. Si vous n’avez pas de groupe de ressources, sélectionnez Créer nouveau pour en créer un.
- DÉTAILS DU PROJET :
- Projet : entrez le nom du projet.
- Région : sélectionnez la région dans laquelle vous voulez créer le projet.
- Avancé : développez cette option et sélectionnez une méthode de connectivité souhaitée.
Par défaut, le point de terminaison public est sélectionné. Si vous souhaitez créer un projet Azure Migrate avec la connectivité de point de terminaison privé, sélectionnez Point de terminaisonprivé. Plus d’informations
Sélectionnez Créer.
Attendez quelques minutes pour le déploiement du projet.
Préparer le fichier d’importation
Pour préparer le fichier d’importation, procédez comme suit :
- Téléchargez le fichier de modèle.
- Ajoutez les détails de l’infrastructure SAP locale.
Télécharger le fichier de modèle
Pour télécharger le modèle, procédez comme suit :
Sur la page Azure Migrate, sélectionnez Serveurs, bases de données et applications web.
Dans la page Serveurs, bases de données et applications web, sous Outils d’évaluation, sélectionnez Utilisation de l’importation dans le menu déroulant Découvrir .
Dans la page Découvrir, pour le type de fichier, sélectionnez Inventaire SAP® (XLS).
Sélectionnez Télécharger pour télécharger le modèle.
Remarque
Pour éviter toute duplication ou erreur accidentelle affectant un fichier de découverte à un autre fichier de découverte, nous vous recommandons d’utiliser un nouveau fichier pour chaque découverte que vous envisagez d’exécuter.
Ajouter les détails de l’infrastructure SAP locale
Collectez l’inventaire système SAP local et ajoutez-le dans le fichier de modèle.
- Pour collecter des données, exportez-les à partir du système SAP et renseignez le modèle avec l’inventaire de système SAP local approprié.
Le tableau suivant récapitule les champs du fichier à remplir :
| Colonne modèle | Description |
|---|---|
| Nom du serveur * | Nom de serveur unique ou nom d’hôte du système SAP pour identifier chaque serveur. Incluez toutes les machines virtuelles attachées à un système SAP que vous envisagez de migrer vers Azure. |
| Environnement * | Environnement auquel appartient le serveur. |
| Type * d’instance SAP | Type de l’instance SAP en cours d’exécution sur cet ordinateur. Par exemple, App, ASCS, DB, et ainsi de suite. Les architectures à serveur unique et distribuée ne sont prises en charge que. |
| SID d’instance * | ID système d’instance (SID) pour l’instance ASCS/AP/DB. |
| SID système * | SID du système SAP. |
| SID paysage * | SID du système de production du client dans chaque paysage. |
| Application * | Tout identificateur organisationnel, tel que HR, Finance, Marketing, etc. |
| Produit SAP * | Composant d'application SAP. Par exemple, SAP S/4HANA 2022, SAP ERP ENHANCE, et ainsi de suite. |
| Version du produit SAP | La version du produit SAP. |
| Système d’exploitation * | Système d’exploitation s’exécutant sur le serveur hôte. |
| Type de base de données | Colonne facultative et elle n’est pas applicable pour tous les types d’instances SAP, à l’exception de la base de données. |
| SAPS* | SAP Application Performance Standard (SAPS) pour chaque serveur du système SAP. |
| UC | Nombre de processeurs sur le serveur local. |
| Bande passante CPUload[%] | Charge maximale du processeur en pourcentage du serveur local. Excluez le symbole de pourcentage pendant que vous entrez cette valeur. |
| Taille de la RAM (GO) | Taille de RAM du serveur local. |
| Type de processeur | Type de processeur du serveur local. Par exemple, Xeon Platinum 8171M et Xeon E5-2673 v3. |
| Fabricant HW | Le fabricant du serveur local. |
| Modèle | Le matériel local est un serveur physique ou une machine virtuelle. |
| Processeur Mhz | Vitesse de l’horloge du processeur du serveur local. |
| Taille totale des disques (GO) * | Capacité totale du volume de disque du serveur local. Incluez le volume de disque pour chaque disque individuel et fournissez la somme totale. |
| IOPS total de disques * | Nombre total d’opérations d’entrée/sortie par seconde (IOPS) de tous les disques sur le serveur local. |
| Taille de base de données source (GO) * | Taille de la base de données locale. |
| Taille de RAM HANA cible (GO) | Colonne facultative et non applicable pour tous les types d’instances SAP, à l’exception de la base de données. Remplissez ce champ uniquement lors de la migration d’une base de données AnyDb vers SAP S/4HANA et fournissez la taille de base de données HANA cible souhaitée. |
* Ces champs sont obligatoires.
Importer l’inventaire des systèmes SAP
Après avoir ajouté des informations au fichier d’importation, importez le fichier à partir de votre machine vers Azure Migrate.
Pour importer l’inventaire des systèmes SAP, procédez comme suit :
Sur la page Azure Migrate, sélectionnez Serveurs, bases de données et applications web.
Dans la page Serveurs, bases de données et applications web, sous Outils d’évaluation, dans le menu déroulant Découvrir, sélectionnez Utilisation de l’importation.
Dans la page Découvrir, sous Importer le fichier, chargez le fichier XLS.
Cliquez sur Importer.
Passez en revue les détails de l’importation pour vérifier les erreurs ou les échecs de validation. Une fois l’importation réussie, vous pouvez afficher les systèmes SAP détectés.
Remarque
Une fois l’importation de découverte terminée, nous vous recommandons d’attendre 15 minutes avant de commencer une nouvelle évaluation. Cela garantit que toutes les données Excel sont utilisées avec précision pendant le calcul de l’évaluation.
Afficher les systèmes SAP détectés
Pour afficher les systèmes SAP découverts, procédez comme suit :
Sur la page Azure Migrate, sélectionnez Serveurs, bases de données et applications web.
Dans la page Serveurs, bases de données et applications web, sous Outils d’évaluation, sélectionnez le nombre associé avec les systèmes Discovered SAP®.
Dans la page Systèmes Discovered SAP®, sélectionnez un SID système souhaité.
Le panneau Détails de l’instance de serveur affiche tous les attributs des serveurs qui composent le SID.
Remarque
Attendez 10 minutes et vérifiez que les informations importées sont entièrement reflétées dans le panneau détails de l’instance de serveur.