Ajouter des schémas à utiliser avec les workflows dans Azure Logic Apps
S’applique à : Azure Logic Apps (Consommation + Standard)
Les actions de workflow comme Flat File et XML Validation ont besoin d’un schéma pour effectuer leurs tâches. Par exemple, l’action XML Validation nécessite un schéma XML pour vérifier que les documents utilisent un XML valide et contiennent les données attendues dans le format prédéfini. Ce schéma est un document XML qui utilise le langage XSD (XML Schema Definition) et qui a l’extension de nom de fichier .xsd. Les actions Flat File utilisent un schéma pour encoder et décoder le contenu XML.
Cet article montre comment ajouter un schéma à votre compte d’intégration. Si vous utilisez un workflow d’application logique Standard, vous pouvez également ajouter un schéma directement à votre ressource d’application logique.
Prérequis
Un compte et un abonnement Azure. Si vous n’avez pas encore d’abonnement, vous pouvez vous inscrire pour obtenir un compte Azure gratuitement.
Le fichier de schéma que vous voulez ajouter. Pour créer des schémas, vous pouvez utiliser Visual Studio 2019 et l’extension Microsoft Azure Logic Apps Enterprise Integration Tools.
Remarque
N’installez pas l’extension à côté de l’extension BizTalk Server. Ces deux extensions installées côte à côte risquent d’entraîner un comportement inattendu. Vérifiez que seule l’une de ces extensions est installée.
Sur les moniteurs à haute résolution, vous risquez de rencontrer un problème d’affichage avec le concepteur de mappages dans Visual Studio. Pour résoudre ce problème d’affichage, redémarrez Visual Studio en mode sans prise en charge DPI ou ajoutez la valeur de Registre DPIUNAWARE.
Selon que vous travaillez sur un flux de travail d’application logique Consommation ou Standard, vous aurez besoin d’une ressource de compte d’intégration. En règle générale, vous avez besoin de cette ressource lorsque vous souhaitez définir et stocker des artefacts à utiliser dans des flux de travail d’intégration d’entreprise et B2B.
Important
Pour opérer ensemble, votre compte d’intégration et votre ressource d’application logique doivent exister dans le même abonnement et la même région Azure.
Si vous utilisez un workflow d’application logique Consommation, vous devez avoir un compte d’intégration qui est lié à votre ressource d’application logique.
Si vous utilisez un workflow d’application logique Standard, vous pouvez lier votre compte d’intégration à votre ressource d’application logique ou charger des schémas directement dans votre ressource d’application logique, ou les deux, selon les scénarios suivants :
Si vous avez déjà un compte d’intégration avec les artefacts dont vous avez besoin ou que vous voulez utiliser, vous pouvez lier votre compte d’intégration à plusieurs ressources d’application logique Standard dans lesquelles vous souhaitez utiliser les artefacts. De cette façon, vous ne devez pas charger de schémas dans chaque application logique individuelle. Pour plus d’informations, consultez Lier votre ressource d’application logique à votre compte d’intégration.
Le connecteur intégré Fichier plat vous permet de sélectionner un schéma que vous avez précédemment chargé dans votre ressource d’application logique ou dans un compte d’intégration lié, mais pas les deux. Vous pouvez ensuite utiliser cet artefact dans tous les workflows enfants au sein de la même ressource d’application logique.
Par conséquent, si vous n’avez pas ou n’avez pas besoin de compte d’intégration, vous pouvez utiliser l’option de chargement. Sinon, vous pouvez utiliser l’option de liaison. Quoi qu’il en soit, vous pouvez utiliser ces artefacts dans tous les flux de travail enfants au sein de la même ressource d’application logique.
Limites
Des limites s’appliquent au nombre d’artefacts, tels que les schémas, par compte d’intégration. Pour plus d’informations, consultez Informations relatives aux limites et à la configuration pour Azure Logic Apps.
Selon que vous utilisez un workflow d’application logique Consommation ou Standard, des limites de taille de fichier de schéma peuvent s’appliquer.
Si vous utilisez des workflows Standard, aucune limite ne s’applique à la taille des fichiers de schéma.
Si vous utilisez des workflows Consommation, les limites suivantes s’appliquent :
Si la taille de votre schéma est inférieure ou égale à 2 Mo, vous pouvez ajouter votre schéma à votre compte d’intégration directement à partir du portail Azure.
Si la taille de votre schéma est supérieure à 2 Mo, mais qu’elle ne dépasse pas la taille limite des schémas, vous avez besoin d’un compte de stockage Azure et d’un conteneur d’objets blob où vous pourrez charger votre schéma. Ensuite, pour ajouter ce schéma à votre compte d’intégration, vous pouvez lier votre compte de stockage à votre compte d’intégration. Pour cette tâche, vous avez besoin des éléments décrits dans le tableau ci-dessous :
Élément Description Compte Azure Storage Dans ce compte, créez un conteneur d’objets blob Azure pour votre shéma. Découvrez comment créer un compte de stockage. Conteneur d’objets blob Dans ce conteneur, vous pouvez charger votre schéma. Vous aurez également besoin de l’URI de contenu de votre conteneur plus tard, lorsque vous ajouterez le schéma à votre compte d’intégration. Découvrez comment créer un conteneur d’objets blob. Azure Storage Explorer Cet outil facilite la gestion des comptes de stockage et des conteneurs d’objets blob. Pour utiliser l’Explorateur de stockage, choisissez une étape :
- Dans le portail Azure, sélectionnez votre compte de stockage. Dans le menu de votre compte de stockage, sélectionnez Explorateur Stockage.
- Pour la version de bureau, téléchargez et installez l’Explorateur de stockage Azure. Ensuite, connectez l’Explorateur Stockage à votre compte de stockage en suivant les étapes décrites dans Prise en main de l’Explorateur Stockage. Pour en savoir plus, consultez Démarrage rapide : Créer un objet blob dans le stockage d’objets avec l’Explorateur Stockage Azure.Si vous avez besoin d’ajouter des schémas plus volumineux, vous pouvez aussi utiliser l’API REST Azure Logic Apps - Schémas. Pour les workflows Standard, l’API REST Azure Logic Apps n’est pas disponible actuellement.
En règle générale, lorsque vous utilisez un compte d’intégration avec votre workflow, vous ajoutez le schéma à ce compte. Toutefois, si vous référencez ou importez un schéma absent de votre compte d’intégration, vous pouvez recevoir l’erreur suivante lorsque vous utilisez l’élément
xsd:redefine:An error occurred while processing the XML schemas: ''SchemaLocation' must successfully resolve if <redefine> contains any child other than <annotation>.'.Pour y remédier, vous devez utiliser l’élément
xsd:importouxsd:includeplutôt quexsd:redefine, ou utiliser un URI.
Considérations relatives à l’ajout de schémas
Si vous utilisez un workflow Consommation, vous devez ajouter votre schéma à un compte d’intégration lié.
Si vous utilisez un workflow Standard, vous avez les options suivantes :
Ajouter votre schéma à un compte d’intégration lié. Vous pouvez partager le schéma et le compte d’intégration entre plusieurs ressources d’application logique Standard et leurs workflows enfants.
Ajouter le schéma directement à la ressource d’application logique. Toutefois, vous pouvez uniquement partager ce schéma entre les workflows enfants dans la même ressource d’application logique.
Ajouter un schéma au compte d’intégration
Dans le portail Azure connectez-vous avec les informations d’identification de votre compte Azure.
Dans la zone de recherche principale d’Azure, entrez comptes d’intégration, puis sélectionnez Comptes d’intégration.
Sélectionnez le compte d’intégration dans lequel vous souhaitez ajouter votre schéma.
Dans le menu de votre compte d’intégration, sous Paramètres, sélectionnez Schémas.
Dans la barre d’outils du volet Schémas, sélectionnez Ajouter.
Ajouter des schémas à une application logique
Pour les workflows Consommation, en fonction de la taille de fichier de votre schéma, suivez les étapes de chargement d’un schéma de taille inférieure ou égale à 2 Mo ou pour les schémas dont la taille est comprise entre 2 Mo et 8 Mo.
Ajouter des schémas de taille inférieure ou égale à 2 Mo
Dans le volet Ajouter un schéma, entrez un nom pour votre schéma. L’option Fichier de petite taille doit rester cochée. À côté de la zone Schéma, choisissez l’icône de dossier. Recherchez puis sélectionnez le schéma à charger.
Quand vous avez terminé, sélectionnez OK.
Lorsque le chargement de votre schéma est terminé, celui-ci s’affiche dans la liste Schémas.
Ajouter des schémas de taille supérieure à 2 Mo
Si vous avez besoin d’ajouter des schémas plus volumineux pour les workflows Consommation, vous pouvez utiliser l’API REST Azure Logic Apps - Schémas ou bien charger votre schéma dans un conteneur d’objets blob Azure dans votre compte de stockage Azure. Les étapes pour ajouter des schémas varient selon que votre conteneur d’objets blob dispose ou non d’un accès en lecture public. Effectuez donc les étapes suivantes pour vérifier si votre conteneur d’objets blob dispose d’un accès en lecture public : Définir le niveau d’accès public pour le conteneur d’objets blob
Vérifier le niveau d’accès du conteneur
Ouvrez l’Explorateur de stockage Azure. Dans la fenêtre de l’Explorateur, développez votre abonnement Azure, si ce n’est déjà fait.
Développez Comptes de stockage> {votre compte de stockage} >Conteneurs d’objets blob. Sélectionnez votre conteneur blob.
Dans le menu contextuel de votre conteneur d’objets blob, sélectionnez Définir le niveau d’accès public.
Si votre conteneur d’objets blob dispose au minimum d’un accès public, sélectionnez Annuler, puis suivez les étapes fournies plus loin sur cette page : Charger vers des conteneurs avec un accès public
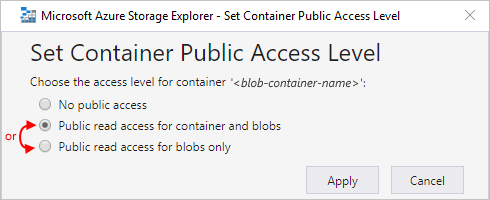
Si votre conteneur d’objets blob ne dispose pas d’un accès public, sélectionnez Annuler, puis suivez les étapes fournies plus loin sur cette page : Charger vers des conteneurs avec un accès public
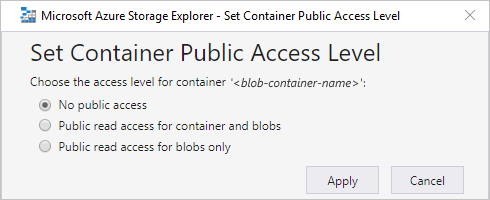
Charger dans les conteneurs avec accès public
Téléchargez le schéma vers votre compte de stockage. Dans la fenêtre de droite, sélectionnez Télécharger.
Une fois son chargement terminé, sélectionnez votre schéma. Dans la barre d’outils, choisissez Copier l’URL pour copier l’URL du schéma.
Retournez au portail Azure où le volet Ajouter un schéma est ouvert. Entrez un nom pour votre assembly. Sélectionnez Fichier volumineux (supérieur à 2 Mo) .
La zone URI de contenu s’affiche à la place de la zone Schéma.
Dans la zone URI de contenu, collez l’URL de votre schéma. Terminez l’ajout de votre schéma.
Lorsque le chargement de votre schéma est terminé, celui-ci s’affiche dans la liste Schémas. Sur la page Vue d’ensemble de votre compte d’intégration, sousArtefacts, s’affiche votre schéma téléchargé.
Charger dans les conteneurs sans accès public
Téléchargez le schéma vers votre compte de stockage. Dans la fenêtre de droite, sélectionnez Télécharger.
Une fois le chargement terminé, générez une signature d’accès partagé (SAP) pour votre schéma. Dans le menu contextuel de votre schéma, sélectionnez Obtenir une signature d’accès partagé.
Dans le volet Signature d’accès partagé, sélectionnez Generate container-level shared access signature URI (Générer un URI de signature d’accès partagé au niveau du conteneur)>Créer. Une fois que vous avez généré l’URL de signature d’accès partagé, à côté de la zone URL, sélectionnez Copier.
Retournez au portail Azure où le volet Ajouter un schéma est ouvert. Choisissez Fichier volumineux.
La zone URI de contenu s’affiche à la place de la zone Schéma.
Dans la zone URI de contenu, collez l’URI de signature d’accès partagé généré précédemment. Terminez l’ajout de votre schéma.
Lorsque le chargement de votre schéma est terminé, celui-ci s’affiche dans la liste Schémas. Sur la page Vue d’ensemble de votre compte d’intégration, sousArtefacts, s’affiche votre schéma téléchargé.
Modifier un schéma
Pour mettre à jour un schéma existant, vous devez charger un nouveau fichier de schéma qui comporte les modifications souhaitées. Cependant, vous pouvez d’abord télécharger le schéma existant pour le modifier.
Dans le portail Azure, ouvrez votre compte d’intégration, s’il n’est pas déjà ouvert.
Dans le menu de votre compte d’intégration, sous Paramètres, sélectionnez Schémas.
Une fois que le volet Schémas est ouvert, sélectionnez votre schéma. Pour d’abord télécharger et modifier le schéma, dans la barre d’outils du volet Schémas, sélectionnez Télécharger, puis enregistrez le schéma.
Lorsque vous êtes prêt à charger le schéma mis à jour, dans le volet Schémas, sélectionnez le schéma que vous souhaitez mettre à jour. Dans la barre d’outils du volet Schémas, sélectionnez Mettre à jour.
Recherchez puis sélectionnez le schéma mis à jour que vous souhaitez charger.
Quand vous avez terminé, sélectionnez OK.
Lorsque le chargement du schéma mis à jour est terminé, celui-ci s’affiche dans la liste Schémas.
Supprimer un schéma
Dans le portail Azure, ouvrez votre compte d’intégration, s’il n’est pas déjà ouvert.
Dans le menu de votre compte d’intégration, sous Paramètres, sélectionnez Schémas.
Une fois que le volet Schémas est ouvert, sélectionnez votre schéma, puis sélectionnez Supprimer.
Pour confirmer que vous souhaitez supprimer le schéma, sélectionnez Oui.