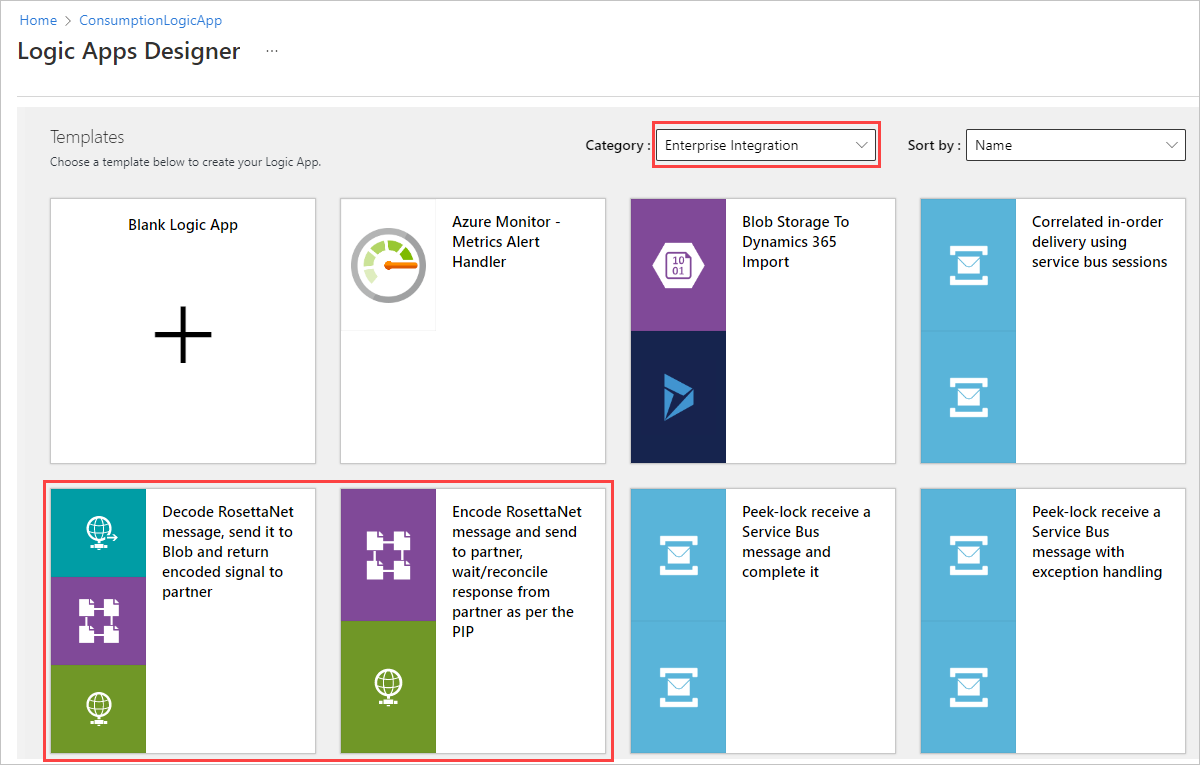Échanger des messages RosettaNet pour l’intégration B2B à l’aide de workflows dans Azure Logic Apps
S’applique à : Azure Logic Apps (Consommation)
Pour envoyer et recevoir des messages RosettaNet dans des workflows que vous créez à l’aide d’Azure Logic Apps, vous pouvez utiliser le connecteur RosettaNet, qui fournit des actions pour gérer et prendre en charge la communication conforme aux normes RosettaNet. RosettaNet est un consortium à but non lucratif qui a établi un processus standard pour le partage des informations métier. Ces normes sont couramment utilisées dans les processus de chaîne d’approvisionnement et sont répandues dans les secteurs des semi-conducteurs, de l’électronique ainsi que de la logistique. Le consortium RosettaNet crée et gère des processus PIP (Partner Interface Process) qui fournissent des définitions de processus métier communes pour tous les échanges de messages RosettaNet. RosettaNet repose sur XML et définit des directives de messages, des interfaces pour les processus métier, ainsi que des cadres d’implémentations à des fins de communication entre les entreprises. Pour plus d’informations, consultez le site RosettaNet.
Le connecteur est basé sur la version 2.0.01 de la norme RNIF (RosettaNet Implementation Framework) et prend en charge tous les processus PIP définis par cette version. RNIF est une infrastructure d’application réseau ouverte qui permet aux partenaires professionnels d’exécuter de façon collaborative des processus PIP RosettaNet. Cette infrastructure définit la structure des messages, la nécessité d’accusés de réception, le codage MIME (Multipurpose Internet Mail Extensions) et la signature numérique. La communication avec le partenaire peut être synchrone ou asynchrone. Le connecteur fournit les fonctionnalités suivantes :
- Recevoir ou décoder des messages RosettaNet.
- Envoyer ou encoder des messages RosettaNet.
- Attendre la réponse et la génération d’une notification d’échec.
Ce guide pratique explique comment envoyer et recevoir des messages RosettaNet dans des workflows à l’aide d’Azure Logic Apps et du connecteur RosettaNet en procédant comme suit :
- Ajoutez une configuration de processus PIP le cas échéant.
- Créez un contrat RosettaNet.
- Ajoutez une action pour recevoir ou décoder les messages RosettaNet.
- Ajoutez une action pour envoyer ou encoder les messages RosettaNet.
Concepts RosettaNet
Les concepts et termes suivants sont propres à la spécification RosettaNet. Il est important de les connaître quand vous créez des workflows d’intégration basés sur RosettaNet :
PIP
L’organisation RosettaNet crée et gère des processus PIP qui fournissent des définitions de processus métier communes pour tous les échanges de messages RosettaNet. Chaque spécification PIP fournit un fichier de définition de type de document (DTD) et un document d’orientation de message. Le fichier DTD définit la structure des messages de contenu de service. Le document d’orientation de message (fichier HTML lisible par l’homme) spécifie des contraintes au niveau de l’élément. Ensemble, ces fichiers fournissent une définition complète du processus d’entreprise.
Les processus PIP sont classés par fonction d’entreprise de haut niveau ou cluster, et sous-fonction ou segment. Par exemple, « 3A4 » est le processus PIP lié au bon de commande, où « 3 » correspond à la fonction de gestion des commandes et « 3A » à la sous-fonction de saisie de devis et de commande. Pour plus d’informations, consultez le site RosettaNet.
Action
Dans le cadre d’un processus PIP, les messages d’action sont les messages professionnels échangés entre partenaires.
Signal
Dans le cadre d’un processus PIP, les messages de signal sont les accusés de réception envoyés en réponse aux messages d’action.
Action unique et double action
Dans le cadre d’un processus PIP à action unique, la seule réponse est un message de signal d’accusé de réception. Dans le cadre d’un processus PIP à double action, l’initiateur reçoit un message de réponse et y répond avec un accusé de réception en plus du flux de messages d’action unique.
Référence technique du connecteur
Le connecteur RosettaNet est disponible uniquement pour les workflows d’application logique Consommation.
| Application logique | Environnement | Version du connecteur |
|---|---|---|
| Consommation | Azure Logic Apps multilocataire | Connecteur managé, qui apparaît dans le concepteur sous l’étiquette Standard. Le connecteur RosettaNet fournit uniquement des actions. Cependant, vous pouvez utiliser n’importe quel déclencheur qui convient à votre scénario. Pour plus d’informations, consultez la documentation suivante : - Opérations de connecteur RosettaNet - Limites du protocole B2B pour les tailles de message - Connecteurs managés dans Azure Logic Apps |
Opérations RosettaNet
Le connecteur RosettaNet ne comporte aucun déclencheur. Le tableau suivant décrit les actions réalisées par le connecteur RosettaNet pour établir la sécurité et la fiabilité lors de la transmission de messages :
| Action | Description |
|---|---|
| Action Encoder RosettaNet | Envoyer des messages RosettaNet à l’aide d’un encodage qui respecte les normes RosettaNet. |
| Action Décoder RosettaNet | Recevoir des messages RosettaNet à l’aide d’un décodage qui respecte les normes RosettaNet. |
| Action Attente de réponse par RosettaNet | Demander à l’hôte d’attendre une réponse RosettaNet ou un message de signal du récepteur. |
Prérequis
Un compte et un abonnement Azure. Si vous n’avez pas d’abonnement, créez un compte gratuit.
La ressource d’application logique Consommation et le flux de travail dans lesquels vous souhaitez utiliser les opérations RosettaNet.
Compte d’intégration pour stocker votre contrat et d’autres artefacts B2B (interentreprise).
Important
Pour opérer ensemble, votre compte d’intégration et votre ressource d’application logique doivent exister dans le même abonnement et la même région Azure. Pour utiliser des artefacts de compte d’intégration dans votre workflow, assurez-vous de lier votre ressource d’application logique à votre compte d’intégration.
Au moins deux partenaires définis dans votre compte d’intégration et utilisant le qualificateur DUNS sous Identités d’entreprise dans le portail Microsoft Azure.
Remarque
Assurez-vous que vous sélectionnez DUNS comme qualificateur, que vous pouvez trouver en bas de la liste Qualificateurs, et non 1 - D-U-N-S (Dun & Bradstreet).
Des certificats facultatifs pour chiffrer, déchiffrer ou signer les messages que vous chargez sur le compte d’intégration. Les certificats sont nécessaires uniquement si vous utilisez la signature ou le chiffrement.
Ajouter une configuration de processus PIP
Pour envoyer ou recevoir des messages RosettaNet, votre compte d’intégration nécessite une configuration de processus PIP le cas échéant. La configuration du processus stocke toutes les caractéristiques de configuration du processus PIP. Vous pouvez ensuite faire référence à cette configuration quand vous créez un contrat avec un partenaire.
Dans le portail Azure, accédez à votre compte d’intégration.
Dans le menu de navigation du compte d’intégration, sous Paramètres, sélectionnez PIP RosettaNet.
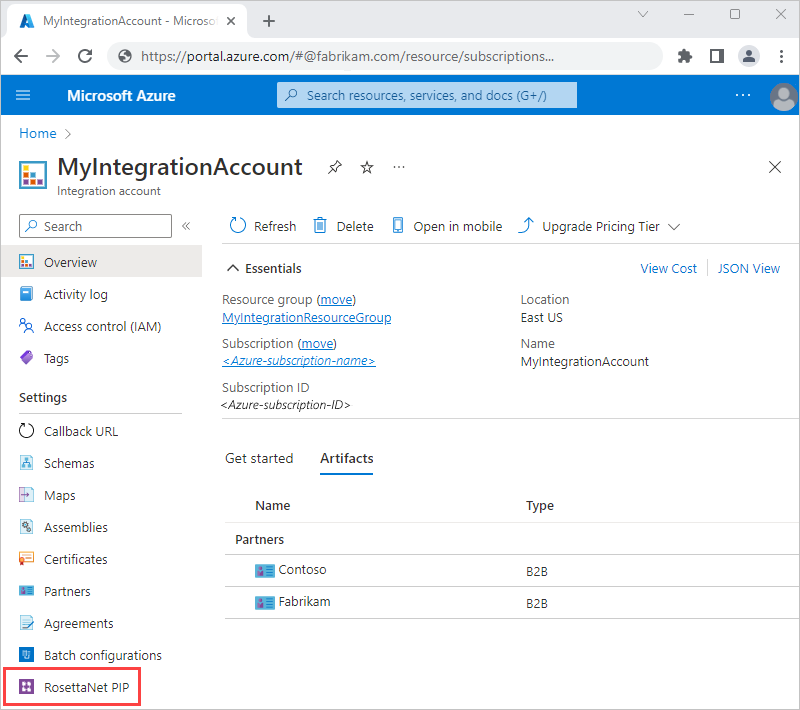
Dans la page RosettaNet PIP, sélectionnez Ajouter. Dans le volet Ajouter un processus PIP (Partner Interface Process), entrez vos détails PIP.
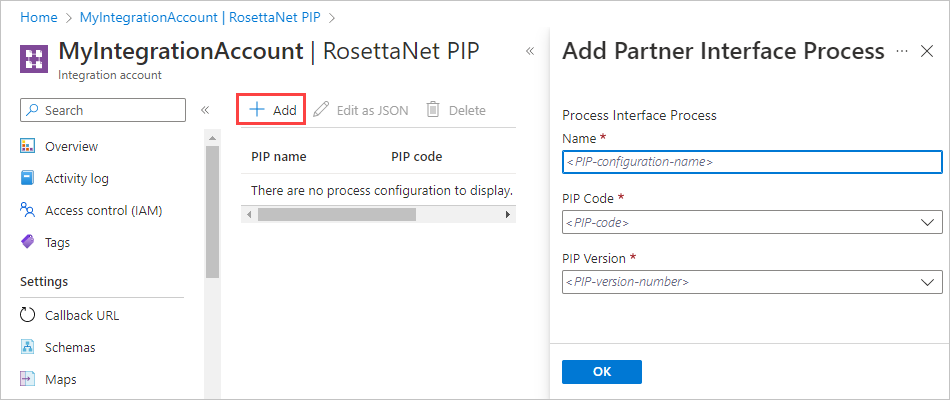
Propriété Obligatoire Description Nom Oui Nom de votre processus PIP. PIP Code (Code de PIP) Oui Le code PIP à trois chiffres. Pour plus d’informations, consultez les processus PIP RosettaNet. PIP Version (Version de PIP) Oui Numéro de version du processus PIP, en fonction du code PIP sélectionné. Pour plus d’informations sur ces propriétés de processus PIP, visitez le site web de RosettaNet.
Quand vous avez terminé, sélectionnez OK pour créer la configuration PIP.
Pour afficher ou modifier la configuration du processus, sélectionnez le PIP, puis choisissez Modifier au format JSON.
Tous les paramètres de configuration du processus proviennent les spécifications du processus PIP. Azure Logic Apps remplit la plupart des paramètres avec les valeurs par défaut qui sont les valeurs généralement les plus utilisées pour ces propriétés.
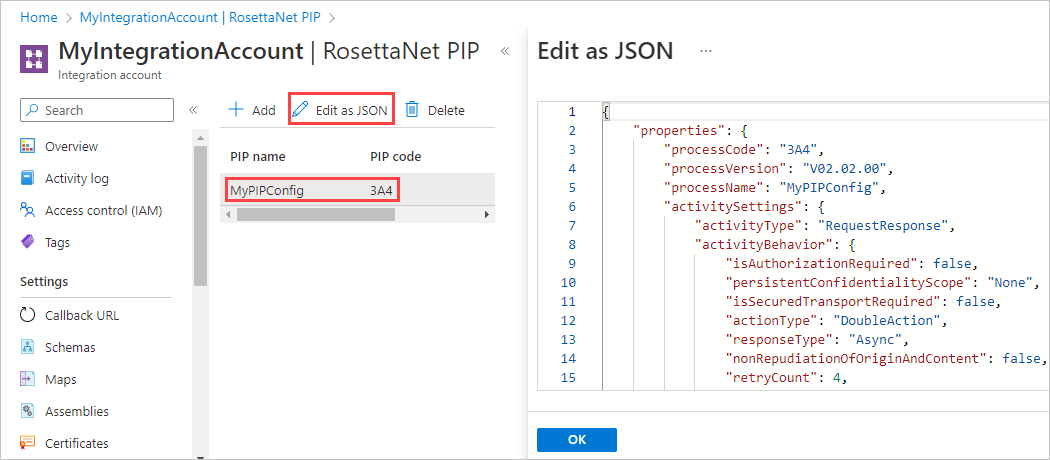
Vérifiez que les paramètres correspondent aux valeurs dans la spécification de processus PIP appropriée et répondent aux besoins de votre entreprise. Si nécessaire, mettez à jour les valeurs dans JSON et enregistrez ces modifications.
Créer un contrat RosettaNet
Dans le portail Azure, accédez à votre compte d’intégration.
Dans le menu de navigation du compte d’intégration, sous Paramètres, sélectionnez Contrats.
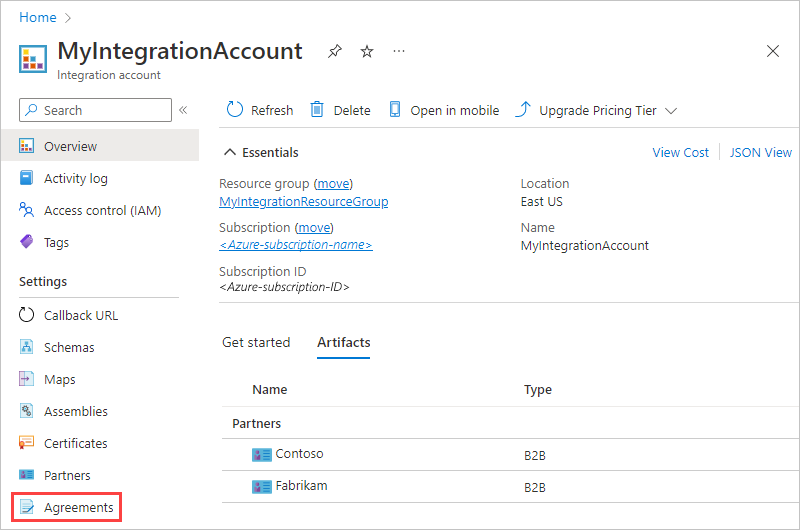
Dans la page Contrats, sélectionnez Ajouter. Sous Ajouter, entrez les détails de votre contrat.
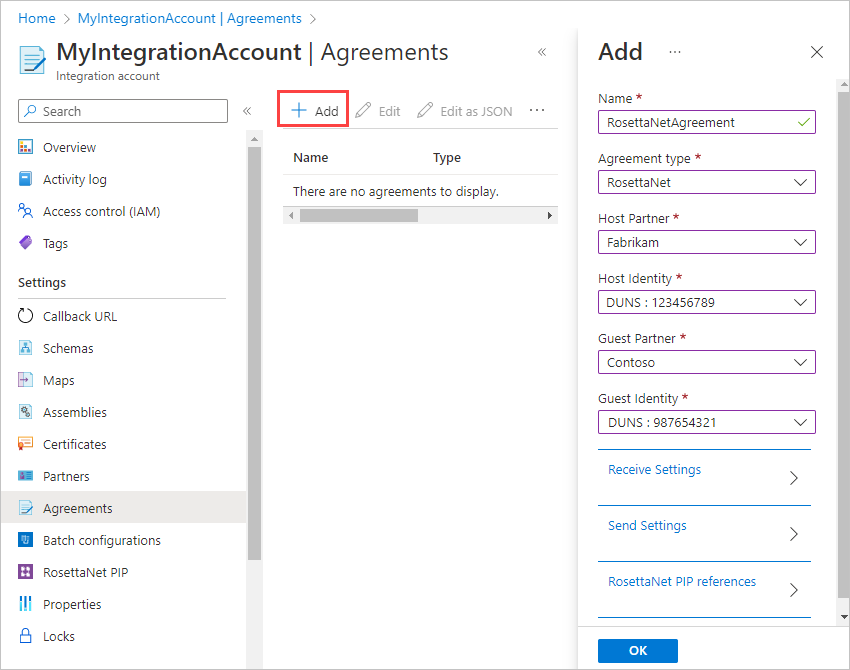
Propriété Obligatoire Description Nom Oui Nom du contrat. Type d'accord Oui Type de contrat. Sélectionnez RosettaNet. Partenaire hôte Oui Organisation qui configure le contrat. Un contrat nécessite un partenaire hôte et un partenaire invité. Identité de l'hôte Oui Identificateur du partenaire hôte. Partenaire invité Oui Organisation qui travaille avec le partenaire hôte. Un contrat nécessite un partenaire hôte et un partenaire invité. Identité de l'invité Oui Identificateur du partenaire invité. Paramètres de réception Variable Propriétés qui s’appliquent à tous les messages reçus par le partenaire hôte. Paramètres d'envoi Variable Propriétés qui s’appliquent à tous les messages envoyés par le partenaire hôte. RosettaNet PIP references (Références de processus PIP RosettaNet) Oui Références de processus PIP du contrat. Tous les messages RosettaNet nécessitent des configurations de processus PIP. Pour configurer votre contrat pour recevoir des messages entrants du partenaire invité, sélectionnez Paramètres de réception.
Pour activer la signature ou le chiffrement pour les messages entrants, sous Message, sélectionnez Le message doit être signé ou Le message doit être chiffré.
Propriété Obligatoire Description Le message doit être signé Non Option pour signer les messages entrants avec le certificat sélectionné Certificate Oui, si la signature est activée Certificat à utiliser pour la signature Activer le chiffrement des messages Non Option pour chiffrer les messages entrants avec le certificat sélectionné Certificate Oui, si le chiffrement est activé Certificat à utiliser pour le chiffrement Sous chaque sélection, sélectionnez le certificat dans votre compte d’intégration que vous souhaitez utiliser pour la signature ou le chiffrement.
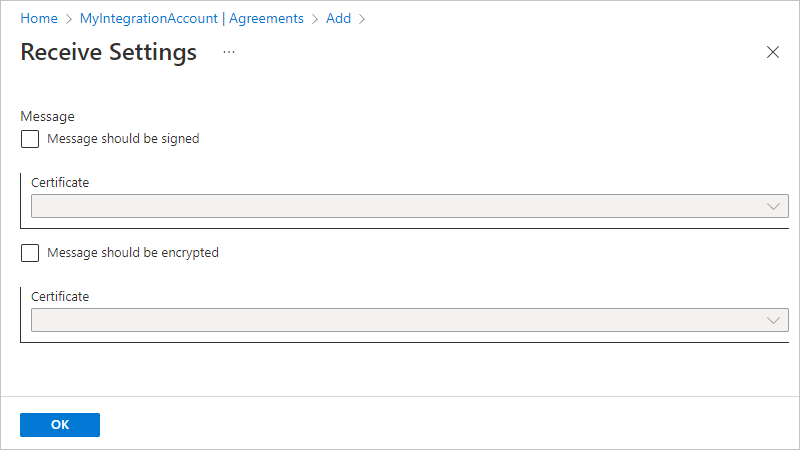
Pour configurer votre contrat pour envoyer des messages au partenaire invité, sélectionnez Paramètres d’envoi.
Pour activer la signature ou chiffrement pour les messages sortants, sous Messages, sélectionnez Activer la signature des messages ou Activer le chiffrement des messages. Sous chaque sélection, sélectionnez l’algorithme et le certificat dans votre compte d’intégration que vous souhaitez utiliser pour la signature ou le chiffrement.
Propriété Obligatoire Description Activer la signature des messages Non Option pour signer les messages sortants avec l’algorithme de signature et le certificat sélectionnés Algorithme de signature Oui, si la signature est activée Algorithme de signature à utiliser, basé sur le certificat sélectionné Certificate Oui, si la signature est activée Certificat à utiliser pour la signature Activer le chiffrement des messages Non Option pour chiffrer les messages sortants avec l’algorithme de chiffrement et le certificat sélectionnés Algorithme de chiffrement Oui, si le chiffrement est activé Algorithme de chiffrement à utiliser, basé sur le certificat sélectionné Certificate Oui, si le chiffrement est activé Certificat à utiliser pour le chiffrement Sous Points de terminaison, spécifiez les URL requises à utiliser pour envoyer des messages d’action et des accusés de réception.
Propriété Obligatoire Description URL d’action Oui URL à utiliser pour envoyer des messages d’action. L’URL est un champ obligatoire pour les messages synchrones et asynchrones. Acknowledgment URL (URL d’accusé de réception) Oui URL à utiliser pour envoyer des messages d’accusé de réception. L’URL est un champ obligatoire pour les messages synchrones.
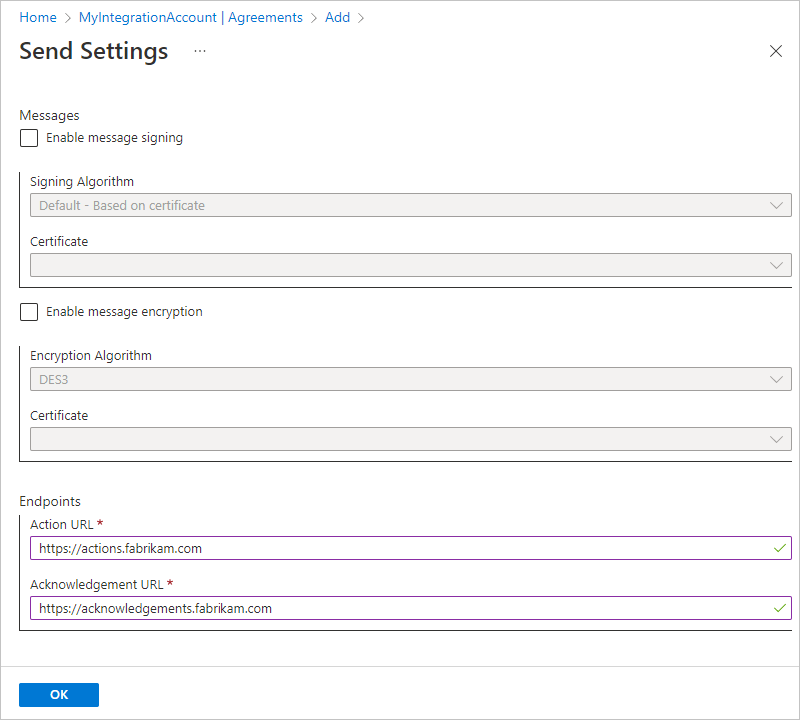
Pour configurer votre contrat avec les références de processus PIP RosettaNet pour les partenaires, sélectionnez RosettaNet PIP references (Références de processus PIP RosettaNet). Sous Nom PIP, sélectionnez le nom du processus PIP que vous venez de créer.
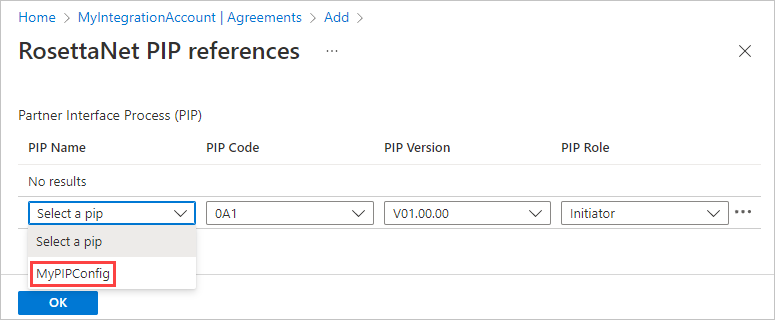
Votre sélection remplit les propriétés restantes, qui sont basées sur le processus PIP que vous avez configuré dans votre compte d’intégration. Si nécessaire, vous pouvez modifier le rôle du PIP.
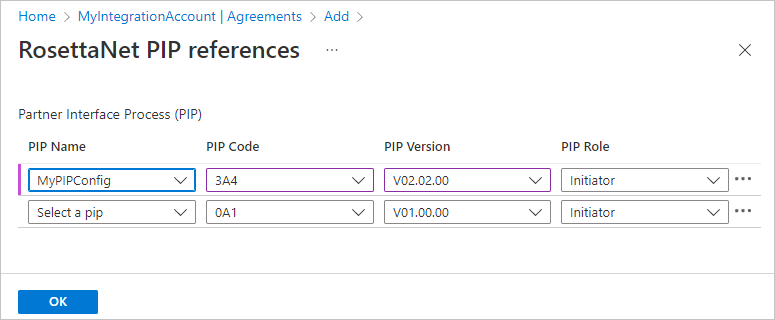
Lorsque vous avez terminé ces étapes, vous êtes prêt à envoyer ou recevoir des messages RosettaNet.
Recevoir et décoder des messages RosettaNet
Sur le portail Azure, ouvrez votre workflow d’application logique dans le concepteur.
Votre workflow doit déjà disposer d’un déclencheur et de toutes les autres actions que vous souhaitez exécuter avant que vous ajoutiez l’action RosettaNet. Cet exemple continue avec le déclencheur Requête.
Sous le déclencheur ou l’action, sélectionnez Nouvelle étape.
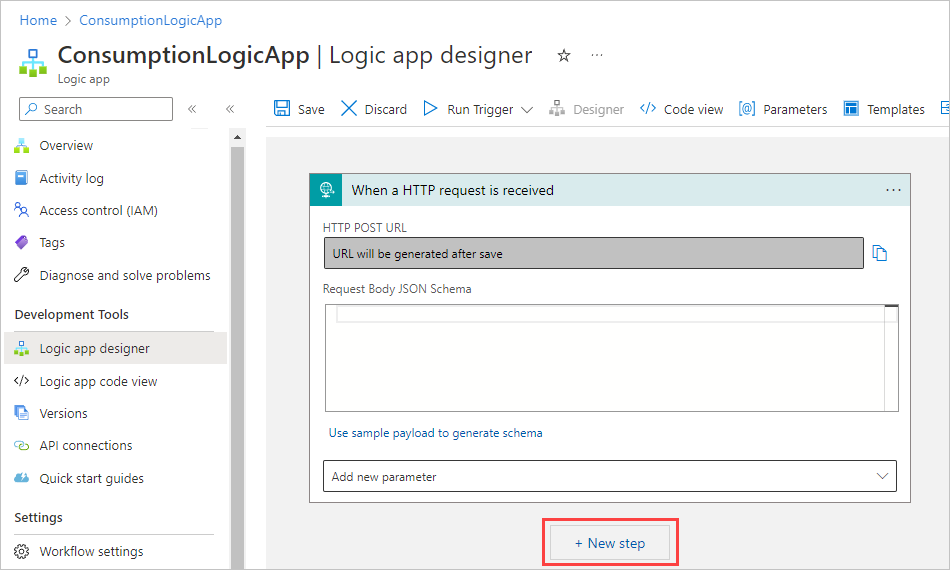
Sous la zone de recherche Choisir une opération, sélectionnez Toutes. Dans la zone de recherche, entrez rosettanet. Dans la liste des actions, sélectionnez l’action appelée Décoder RosettaNet.
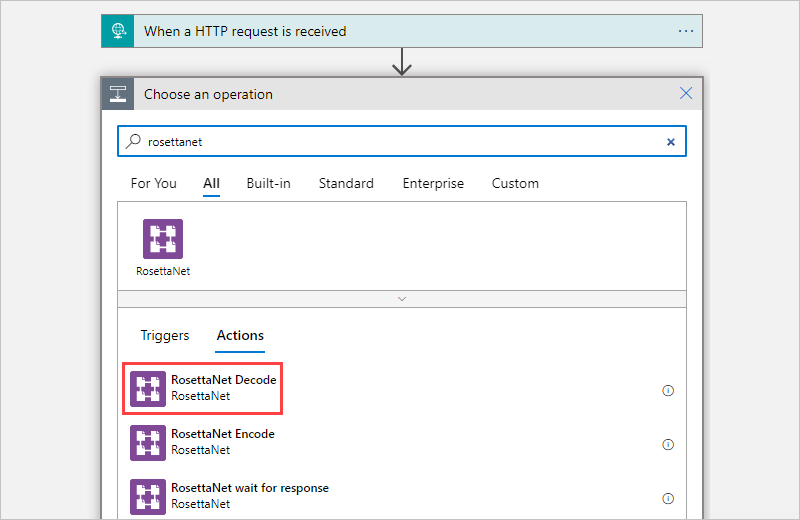
Entrez les informations pour les propriétés de l’action :
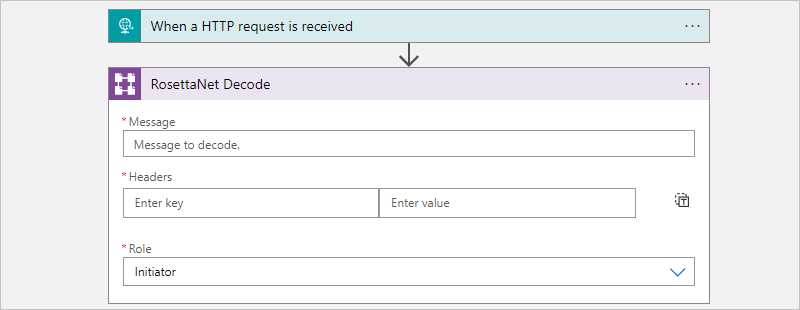
Propriété Obligatoire Description Message Oui Message RosettaNet à décoder En-têtes Oui En-têtes HTTP fournissant les valeurs de version, à savoir la version RNIF, et de type de réponse, qui indique le type de communication entre les partenaires et peut être synchrone ou asynchrone Rôle Oui Rôle du partenaire hôte dans le processus PIP La sortie de l’action Décoder RosettaNet inclut le Signal sortant. Vous pouvez encoder cette sortie et la renvoyer au partenaire, ou vous pouvez effectuer toute autre action sur cette sortie.
Envoyer et encoder des messages RosettaNet
Sur le portail Azure, ouvrez votre workflow d’application logique dans le concepteur.
Votre workflow doit déjà disposer d’un déclencheur et de toutes les autres actions que vous souhaitez exécuter avant que vous ajoutiez l’action RosettaNet. Cet exemple continue avec le déclencheur Requête.
Sous le déclencheur ou l’action, sélectionnez Nouvelle étape.
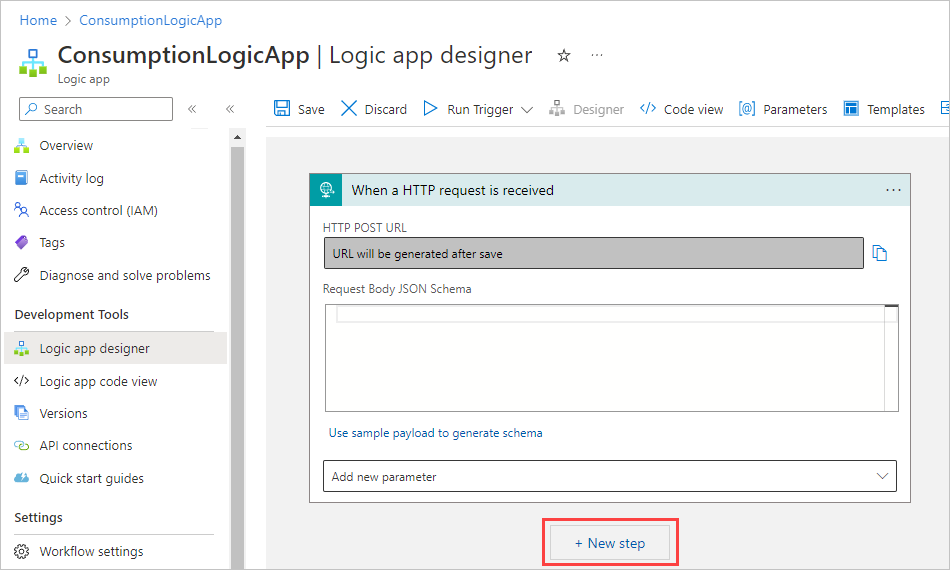
Sous la zone de recherche Choisir une opération, sélectionnez Toutes. Dans la zone de recherche, entrez rosettanet. Dans la liste des actions, sélectionnez l’action appelée Encoder RosettaNet.
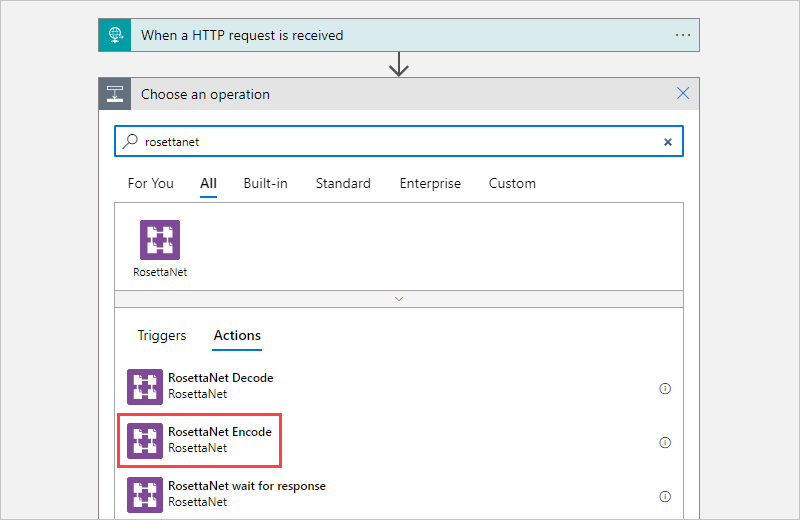
Entrez les informations pour les propriétés de l’action :
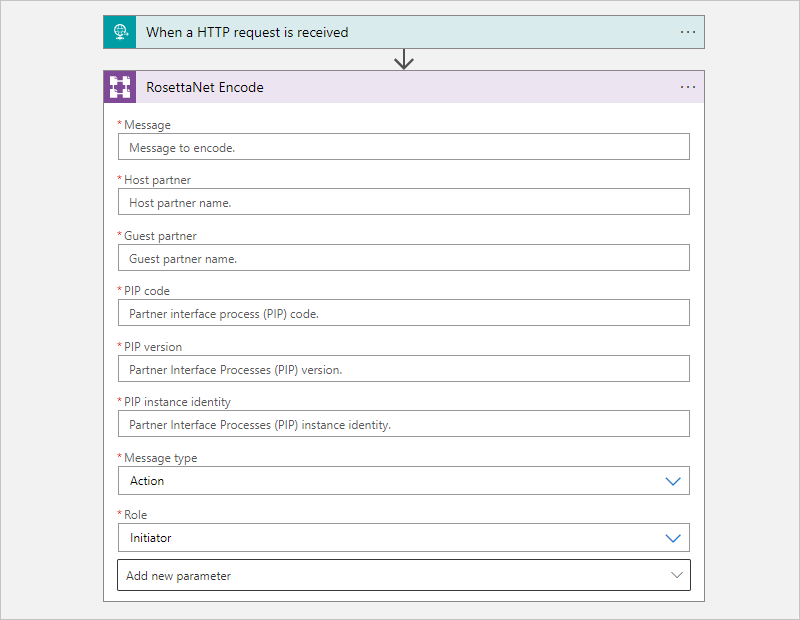
Propriété Obligatoire Description Message Oui Message RosettaNet à encoder Partenaire hôte Oui Nom du partenaire hôte Partenaire invité Oui Nom du partenaire invité PIP Code (Code de PIP) Oui Code de processus PIP PIP Version (Version de PIP) Oui Version de processus PIP PIP instance identity (Identité d’instance PIP) Oui Identificateur unique de ce message de processus PIP Type de message Oui Type du message à encoder Rôle Oui Rôle du partenaire hôte Le message encodé est maintenant prêt à envoyer au partenaire.
Pour envoyer le message encodé, l’exemple suivant utilise l’action HTTP qui est renommée HTTP – Envoyer le message encodé au partenaire.
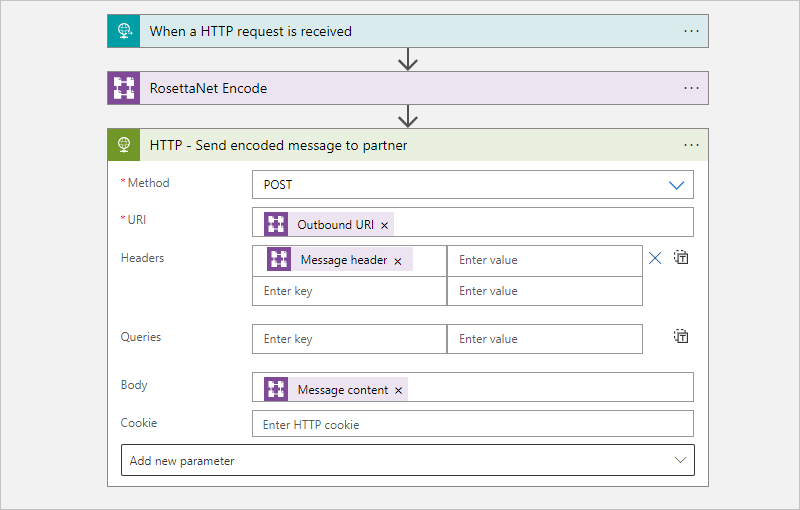
Conformément aux normes RosettaNet, les transactions commerciales sont considérées comme terminées uniquement quand toutes les étapes définies par le processus PIP sont terminées.
Une fois que l’hôte envoie le message encodé à un partenaire, l’hôte attend le signal et l’accusé de réception. Pour effectuer cette tâche, ajoutez l’action nommée Attente de réponse par RosettaNet.
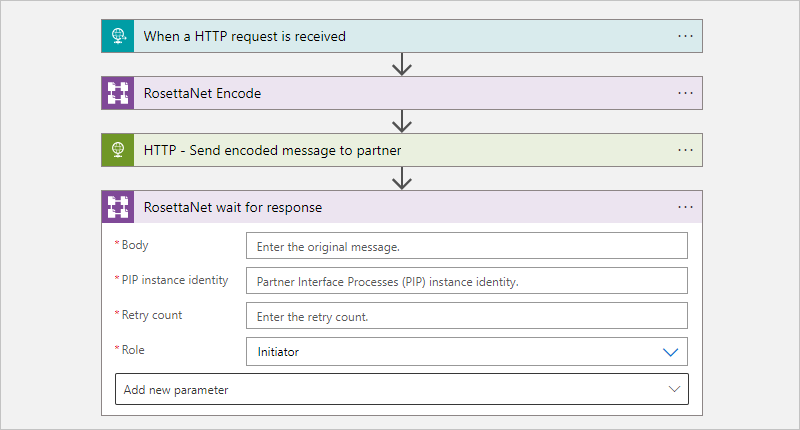
La durée d’attente et le nombre de tentatives sont basés sur la configuration du processus PIP dans votre compte d’intégration. Si aucune réponse n’est reçue, une notification d’échec est générée. Pour gérer les nouvelles tentatives, placez toujours les actions Encode and Wait for response dans une boucle Until.
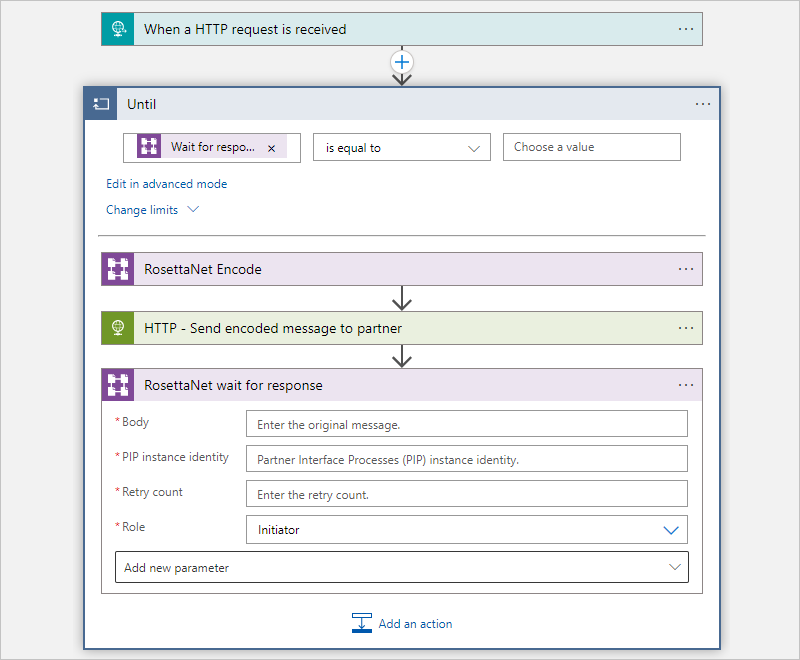
Modèles RosettaNet
Pour accélérer le développement et recommander des modèles d’intégration, vous pouvez utiliser des modèles d’application logique Consommation pour encoder et décoder des messages RosettaNet. Quand vous créez un workflow d’application logique Consommation, vous pouvez effectuer la sélection dans la galerie de modèles du concepteur. Vous pouvez également retrouver ces modèles dans le référentiel GitHub pour Azure Logic Apps.