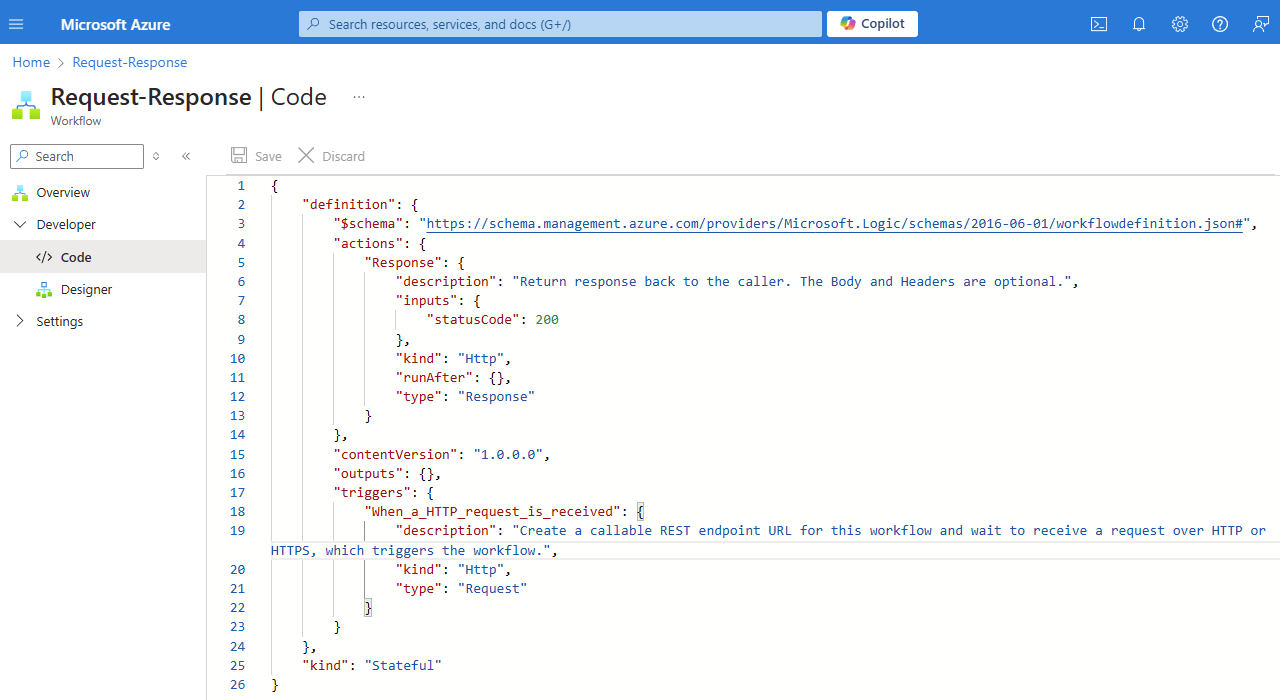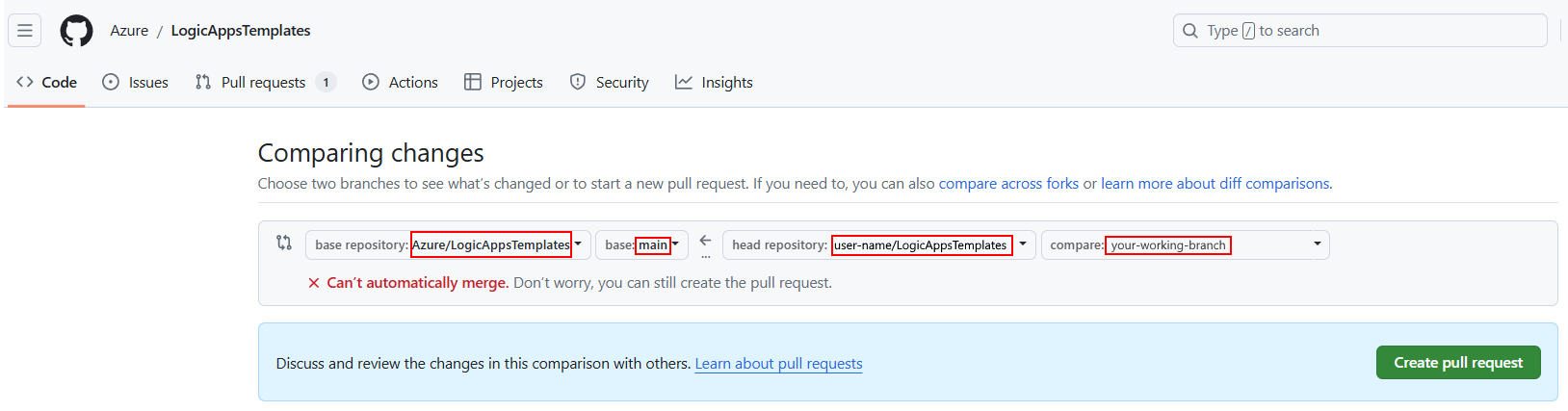Créez et publiez des modèles de workflow pour Azure Logic Apps
S’applique à : Azure Logic Apps (Standard)
Azure Logic Apps fournit des modèles de workflow d’intégration prédéfinis que vous pouvez utiliser pour accélérer le processus de création d’applications d’intégration. Ces modèles suivent des modèles couramment utilisés, et vous aident à rationaliser le développement en offrant un point de départ ou une ligne de base avec une logique métier et des configurations prédéfinies.
Vous pouvez non seulement lancer le développement avec des modèles de workflow, mais également créer des modèles de workflow pour votre propre utilisation ou les partager avec d’autres personnes. Votre modèle peut inclure des artefacts tels que des schémas, des cartes et des assemblys personnalisés. Pour ajouter votre modèle à la galerie de modèles dans le portail Azure, créez un package de modèle à l’aide de ce guide pratique. Lorsque vous avez terminé, visitez le dépôt de modèles de workflow dans GitHub pour Azure Logic Apps, où vous pouvez créer une demande de tirage (pull request) pour votre package de modèle et faire en sorte que l’équipe Azure Logic Apps révise votre modèle.
Limites
Actuellement, les modèles de workflow prennent uniquement en charge les applications logiques Standard et les workflows uniques.
Qu’inclut un package de modèle ?
Le tableau suivant décrit les fichiers obligatoires et facultatifs dans un package de modèle :
| Nom de fichier | Requis | Description |
|---|---|---|
| workflow.json | Oui | Fichier JSON avec la définition de votre workflow. |
| manifest.json | Oui | Fichier JSON contenant des informations sur votre workflow et les composants associés. |
| <nom-image>-sombre.png | Oui | Fichier image avec le workflow en tant que capture d’écran en lecture seule au format .png ; fonctionne avec le thème sombre d’un navigateur. |
| <nom-image>-clair.png | Oui | Fichier image avec le workflow en tant que capture d’écran en lecture seule au format .png ; fonctionne avec le thème clair d’un navigateur. |
| <nom-carte>.json, .xml ou .xslt | Non | Tous les artefacts tels que les cartes et les schémas qui prennent en charge votre modèle de workflow. |
| <assembly-personnalisé>.dll | Non | Tous les assemblys personnalisés qui prennent en charge votre modèle de workflow. |
| readme.md | Non | Fichier Markdown avec des instructions, des procédures ou d’autres informations pour votre modèle de workflow. |
Vous pouvez également inclure d’autres fichiers pour gérer et prendre en charge votre modèle, par exemple, des fichiers avec des données de tests ou des exemples de données.
Créer un dossier de package de modèle
Avant de créer le dossier de package de modèle, familiarisez-vous avec les conventions de noms et de style.
Pour faciliter la navigation, l’organisation et la maintenance du dépôt de modèles, utilisez la syntaxe suivante pour le nom de votre dossier et le plus petit nombre de mots possible afin d’éviter de dépasser la limite de caractères pour les chemins d’accès aux fichiers :
<tâche-flux-de-travail>-<produit>-<schéma-ou-protocole, le cas échéant>
Pour obtenir des exemples, consultez le dépôt de modèles de workflow pour Azure Logic Apps dans GitHub.
Pour inscrire correctement votre dossier de package de modèle, vous devez ajouter le nom du dossier au fichier manifest.json au niveau racine du dépôt.
Créer un fichier workflow.json
Le fichier workflow.json contient la définition sous-jacente d’un workflow au format JSON. Pour créer le fichier workflow.json, vous devez copier et enregistrer votre définition de workflow en tant que fichier nommé workflow.json.
La manière la plus simple et commode d’obtenir la définition de workflow consiste à créer votre workflow à l’aide du concepteur. Veillez à passer en revue les meilleures pratiques relatives aux workflows ainsi que les conventions de noms et de style. Comme point de départ, vous pouvez également utiliser les modèles de workflow prédéfinis disponibles dans la galerie de modèles dans le portail Azure.
Lorsque vous générez votre workflow, le concepteur inclut automatiquement des références à toutes les bibliothèques ou connexions d’API managées, et aux connexions de fournisseur de services intégrées qui sont ajoutées dans la définition de workflow sous-jacente.
Une fois que vous avez terminé, copiez la définition de workflow sous-jacente dans un fichier workflow.json vide.
Meilleures pratiques relatives aux workflows
Utilisez les opérations intégrées dans la mesure du possible. Par exemple, le connecteur Stockage Blob Azure contient les versions suivantes disponibles pour les workflows Standard :
Version intégrée du fournisseur de services, qui apparaît dans la galerie de connecteurs avec l’étiquette Dans l’application. Cette version est hébergée et exécutée avec le runtime Azure Logic Apps monolocataire, offrant de meilleures performances, un meilleur débit et d’autres avantages.
Version d’API managée par Microsoft, qui apparaît dans la galerie de connecteurs avec l’étiquette Partagé . Cette version est hébergée et exécutée dans Azure multilocataire à l’aide de ressources globales partagées.
N’utilisez pas de propriétés codées en dur et leurs valeurs dans les définitions de déclencheur et d’action.
Fournissez plus de contexte sur les définitions de déclencheur et d’action en ajoutant des commentaires descriptifs et utiles.
Copier la définition de workflow sous-jacente
Dans le portail Azure, dans le menu de workflow, sous Développeur, sélectionnez Code.
Dans la fenêtre d’affichage du code, copiez l’intégralité de la définition de workflow, par exemple :
Dans un fichier vide nommé workflow.json, enregistrez la définition de workflow.
Références aux paramètres dans workflow.json
Lorsque vous référencez des paramètres dans le fichier workflow.json, vous devez refléter les noms des paramètres qui utilisent le suffixe _#workflowname# de la façon suivante :
"name": "@parameters('<parameter-name>_#workflowname#')"
Par exemple :
"name": "@parameters('sharepoint-folder-path_#workflowname#')"
Références aux connexions dans workflow.json
Lorsque vous référencez des connexions dans le fichier workflow.json, vous devez refléter les noms des connexions qui utilisent le suffixe _#workflowname# de la façon suivante :
"referenceName": "<connector-ID>_#workflowname#",
"connectionName": "<connector-ID>_#workflowname#"
Par exemple :
"referenceName": "azureaisearch_#workflowname#",
"connectionName": "azureaisearch_#workflowname#"
Pour plus d’informations sur l’ID de connecteur, consultez Rechercher l’ID de connecteur.
Créer une image de modèle de workflow
Dans le portail Azure, chaque modèle de workflow a un volet de vue d’ensemble dans la galerie de modèles de workflow. Ce volet inclut une image d’aperçu en lecture seule pour le workflow créé par le modèle, ainsi que d’autres informations sur le modèle.
Pour créer cette image d’aperçu, effectuez ces étapes :
Dans le concepteur, configurez votre workflow de façon à créer deux captures d’écran.
Vous devez créer une version pour le thème clair du navigateur et une autre pour le thème sombre.
Créez les captures d’écran de workflow à l’aide de l’outil de capture d’écran de votre choix. N’incluez pas trop d’espaces blancs autour du workflow.
Enregistrez chaque image à l’aide de l’extension de nom de fichier .png et du nom de votre choix, en respectant les conventions de noms et de style.
Dans le fichier manifest.json de votre package de modèle de workflow, ajoutez les mêmes noms d’images à la section
imagessans l’extension de nom de fichier .png, par exemple :"images": { "dark": "workflow-dark", "light": "workflow-light" }
Créer un fichier manifest.json
Le fichier manifest.json décrit la relation entre un workflow et les composants associés. Actuellement, vous devez créer manuellement ce fichier, ou bien réaffecter le fichier manifest.json d’un modèle prédéfini existant dans le dépôt de modèles de workflow Azure Logic Apps dans GitHub. Lorsque vous créez le fichier manifest.json, veillez à passer en revue les conventions de noms et de style.
Le tableau suivant décrit les attributs contenus dans le fichier manifest.json :
| Nom de l’attribut | Requis | Value | Description |
|---|---|---|---|
title |
Oui | <titre-modèle> | Titre qui apparaît dans la galerie de modèles, qui s’ouvre lorsque vous ajoutez un workflow à partir d’un modèle dans le portail Azure. |
description |
Oui | <template-description> | Description du modèle, qui apparaît dans le volet de vue d’ensemble du modèle dans la galerie de modèles. |
prerequisites |
Non | <prérequis-pour-les-modèles> | Prérequis éventuels à l’utilisation du modèle. Apparaît dans le volet de vue d’ensemble du modèle. Vous pouvez créer un lien vers d’autres documents à partir de cette section. |
tags |
Non | <tableau-étiquettes-modèle> | Étiquettes de modèle à utiliser pour la recherche ou le filtrage de modèles. |
skus |
Oui | standard, consumption |
Type de workflow d’application logique pris en charge par le modèle. Si vous avez des doutes, utilisez standard. |
kinds |
Non | stateful, stateless |
Mode du workflow, qui détermine si l’historique des exécutions et les états d’opération sont stockés. Par défaut, tous les workflows sont disponibles en mode avec état et sans état. Si votre workflow s’exécute uniquement en mode avec état, utilisez cet attribut pour rendre cette exigence explicite. |
detailsDescription |
Non | Voir la description. | Toute autre information descriptive détaillée pour le modèle. |
details |
Non | Voir la description. | Informations de modèle à utiliser pour filtrer la galerie de modèles. - By : éditeur de modèle, par exemple, Microsoft. - Type: Workflow - Trigger : type de déclencheur, par exemple, Recurrence, Event ou Request. |
artifacts |
Oui | <tableau-artefacts> | Tous les fichiers pertinents dans le package de modèle ; inclut les attributs suivants : - type : type de fichier, qui détermine l’emplacement approprié où copier le fichier, par exemple, workflow. - file : nom de fichier et extension, par exemple, workflow.json. |
images |
Oui | Voir la description. | Noms des fichiers image de workflow pour les thèmes clair et sombre du navigateur : - light : nom de l’image pour le thème clair, par exemple, workflow-clair. - dark : nom de l’image pour le thème sombre, par exemple, workflow-sombre. |
parameters |
Oui, mais peut être vide s’il n’en existe aucun | <tableau-paramètres-workflow> | Paramètres des actions dans le modèle de workflow. Pour chaque paramètre, vous devez spécifier les propriétés suivantes : - name : le nom du paramètre doit avoir le suffixe _#workflowname#. Utilisez uniquement des caractères alphanumériques, des traits d’union ou des traits de soulignement, et respectez ce format : <parameter-name>_#workflowname# - displayName : nom d’affichage convivial du paramètre. Voir Conventions de noms et de style. - type : type de données du paramètre, par exemple, String ou Int. - default : valeur par défaut du paramètre, le cas échéant. S’il n’y en a pas, laissez cette valeur sous forme de chaîne vide. - description : détails relatifs au paramètre et autres informations importantes ou utiles. - required : true ou false |
connections |
Oui, mais peut être vide s’il n’en existe aucun | <tableau-connexions> | Connexions à créer à l’aide du modèle de workflow. Chaque connexion a les propriétés suivantes : - connectorId : l’ID du connecteur doit avoir le suffixe _#workflowname#. Utilisez uniquement des caractères alphanumériques, des traits d’union ou des traits de soulignement, et respectez ce format : <connector-ID>_#workflowname# Pour rechercher l’ID de connecteur, consultez Rechercher l’ID de connecteur. - kind : type d’hôte runtime du connecteur, qui est inapp pour les opérations et les connecteurs de fournisseur de services intégrées ou shared pour les connecteurs managés hébergés par Azure. Dans la galerie de connecteurs, les opérations et les connecteurs de fournisseur de services intégrés ont l’étiquette Dans l’application, tandis que les connecteurs managés ont l’étiquette Partagé. |
featuredConnections |
Non | <tableau-connexions-recommandées> | Par défaut, la galerie de modèles affiche des icônes pour les opérations et connecteurs prédéfinis dans Azure Logic Apps utilisés par chaque modèle. Pour inclure des icônes pour toute autre opération, vous pouvez utiliser l’attribut featuredConnections. Chaque opération doit avoir les attributs suivants : - kind : genre d’opération - type : type d’opération Pour trouver ces valeurs, consultez la section Rechercher le genre et le type d’opération pour featuredConnections. |
Rechercher l’ID de connecteur
Pour rechercher l’ID de connecteur à utiliser pour une connexion dans le fichier manifest.json ou une référence de connexion dans le fichier workflow.json, effectuez ces étapes :
Dans le portail Azure, ouvrez votre ressource d’application logique.
Dans le menu de votre application logique, sous Workflows, sélectionnez Connexions.
Sélectionnez l’onglet Vue JSON.
En fonction du type de connexion, effectuez ces étapes :
Pour une connexion d’API managée « partagée » qui est hébergée et exécutée dans Azure :
Recherchez la section
managedApiConnections.Dans l’attribut
connection, copiez et enregistrez la valeurid, mais remplacez toutes les données personnelles ou sensibles, telles que l’ID d’abonnement, le nom du groupe de ressources, et ainsi de suite, par#<item>#:/subscriptions/#subscription#/providers/Microsoft.Web/locations/#location#/managedApis/<connection-name>Par exemple, le texte suivant montre l’ID de connecteur pour le connecteur SharePoint :
/subscriptions/#subscription#/providers/Microsoft.Web/locations/#location#/managedApis/sharepointonline
Pour une connexion de fournisseur de services hébergée sur le runtime Azure Logic Apps monolocataire :
Recherchez la section
serviceProviderConnections.Pour chaque connexion, recherchez l’attribut
iddans l’attributserviceProvider.Copiez et enregistrez la valeur suivante :
/serviceProviders/<connection-name>Par exemple, le texte suivant montre l’ID de connecteur pour le connecteur Recherche Azure AI :
/serviceProviders/azureaisearch.
Rechercher les propriétés « kind » et « type » de l’opération pour featuredConnections
Dans le fichier manifest.json, la section featuredConnections peut inclure des icônes pour toutes les autres opérations que vous souhaitez inclure avec la galerie de modèles dans le portail Azure. Pour cette section, qui est un tableau, vous devez fournir les attributs kind et type de chaque opération.
Pour obtenir ces valeurs d’attribut, effectuez ces étapes dans le portail Azure avec votre workflow ouvert :
Dans le menu du workflow, sous Développeur, sélectionnez Code.
Dans la fenêtre d’affichage du code, dans la section
actions, recherchez l’opération souhaitée, puis recherchez les valeurskindettype.
Ajouter un package de modèle au dépôt GitHub
Pour publier votre modèle dans la galerie de modèles dans le portail Azure, configurez GitHub et créez une demande de tirage avec votre package de modèle pour validation et révision :
Créez un compte GitHub si vous n’en avez pas déjà un.
Pour plus d’informations, consultez Bien démarrer avec votre compte GitHub.
Accédez au dépôt de modèles de workflow nommé LogicAppsTemplates pour Azure Logic Apps dans GitHub.
Créez votre propre duplication (fork), qui est une copie distante du dépôt LogicAppsTemplates dans GitHub.
Pour plus d’informations, consultez Duplication d’un dépôt.
Pour travailler localement, clonez votre duplication sur votre ordinateur.
Suivez ces étapes pour télécharger, installer et configurer Git.
Accédez à votre duplication, dont l’URL est la suivante :
https://github.com/<your-username>/LogicAppsTemplatesSur votre ordinateur local, créez un dossier nommé GitHub, si vous n’en avez pas déjà un. Ne clonez pas dans un dossier synchronisé OneDrive.
Effectuez ces étapes pour cloner votre duplication, et non le dépôt de production.
Dans votre dépôt local, effectuez ces étapes pour créer une branche de travail.
Après avoir basculé vers votre branche de travail, accédez au niveau racine dans votre dépôt local et créez le dossier de package de modèle.
Ajoutez vos fichiers de modèle au dossier du package de modèle, et mettez à jour le fichier manifest.json de niveau racine avec le nom du dossier.
Lorsque vous êtes prêt à commiter vos modifications dans votre dépôt local, ce qui s’apparente à l’enregistrement d’une capture instantanée, exécutez les commandes suivantes à l’aide de l’outil en ligne de commande Git ou d’autres outils :
git add .git commit -m "<commit-short-description>"Pour charger votre capture instantanée sur votre duplication distante, exécutez la commande suivante :
git push origin <your-working-branch>
Dans GitHub, créez une demande de tirage pour comparer <votre-branche-de-travail> à la branche principale dans le dépôt LogicAppsTemplates.
Accédez à la page Demandes de tirage du dépôt, puis sélectionnez Nouvelle demande de tirage.
Sous Comparer les modifications, sélectionnez Comparer les duplications.
Vérifiez que votre demande de tirage contient les paramètres suivants, puis sélectionnez Créer une demande de tirage.
Dépôt de base Base Dépôt principal Comparer Azure/LogicAppsTemplates main <nom-utilisateur>/LogicAppsTemplates <votre-branche-de-travail> Entrez un titre et une description pour votre demande de tirage. Pour terminer, sélectionnez Créer une demande de tirage.
Attendez que l’équipe Azure Logic Apps examine votre demande de tirage (pull request).
Pour plus d’informations, consultez Création d’une demande de tirage à partir d’une duplication.
Conventions de noms et de style
| Zone | Convention |
|---|---|
| Données sensibles | N’incluez pas et ne chargez pas de données personnelles et sensibles dans des fichiers de modèle, des captures d’écran, des descriptions ou des données de test. Par exemple, ces données incluent des ID d’abonnement, des noms d’utilisateur, des mots de passe, et ainsi de suite. |
| Noms de dossier | Pour faciliter la lisibilité, utilisez des traits d’union et minuscules dans la mesure du possible. Consultez Mise en majuscules – Guide de style Microsoft. |
| Noms de fichiers image | Utilisez .png comme extension de nom de fichier, des minuscules et des traits d’union, par exemple, workflow-clair.png. |
| Nom de produit, de service, de technologie et de marque | Suivez l’orthographe et la mise en majuscules officielles. Par exemple : - Lorsque vous faites référence au nom du service ou à la plateforme, utilisez « Azure Logic Apps », et non « Logic Apps ». - Lorsque vous faites référence à la ressource ou à l’instance, utilisez « applications logiques » ou « application logique », et non « Logic App » ou « Logic Apps ». - Lorsque vous faites référence à la séquence de déclencheurs et d’actions, utilisez « workflow d’application logique » ou « workflow ». |
| Abréviations et acronymes | Utilisez le nom développé pour les noms de produit, de service, de technologie et de marque et les termes techniques rares, et non des abréviations ou des acronymes. Les acronymes courants, tels que « HTTP » et « URL », sont acceptables. Par exemple, utilisez « Visual Studio Code », et non « VS Code ». Consultez acronymes – Guide de style Microsoft. |
| Autre texte | - Utilisez la casse des phrases pour les titres, les en-têtes et le contenu du corps, ce qui signifie que vous devez mettre en majuscules uniquement la première lettre, sauf si vous avez un nom de produit, de service, de technologie ou de marque. - Ne mettez pas en majuscules les noms ordinaires et les articles, tels que « un », « une », « et », « ou », « le », etc. |
| Voix | - Utilisez la voix de la deuxième personne (vous et votre), plutôt que la troisième personne (utilisateurs, développeurs, clients), sauf si vous devez faire référence à des rôles spécifiques. Voir Personne – Guide de style de Microsoft. - Utilisez un ton actif, direct, mais convivial dans la mesure du possible. La voix active se concentre sur le sujet et le verbe dans le texte, tandis que la voix passive se concentre sur l’objet dans le texte. |
| Vocabulaire | - Utilisez des mots simples, courants et quotidiens, tels que « utiliser », plutôt que « tirer parti ». - N’utilisez pas de mots, d’expressions, de jargon, de termes ou d’idiomes familiers ou argotiques qui ne se traduisent pas bien dans d’autres langues. - N’utilisez « veuillez » que pour des scénarios spécifiques. Voir Veuillez – Guide de style Microsoft. - Utilisez « par exemple » ou « tel que », et non « par ex. ». - N’utilisez pas de termes directionnels tels que « ici », « plus haut », « plus bas », « à droite » et « à gauche », qui ne sont pas conviviaux en terme d’accessibilité. |
| Ponctuation | - Pour une série d’éléments, incluez la dernière virgule avant la conjonction, par exemple, « et ». Par exemple, « pommes, oranges, et bananes ». Consultez Virgules – Guide de style Microsoft. - Terminez les phrases complètes avec une ponctuation appropriée. N’utilisez pas de points d’exclamation. Consultez Ponctuation – Guide de style Microsoft. |
| Mise en forme | - Pour le code, suivez la convention de style correspondant au langage de ce code. - N’utilisez pas de liens codés en dur, qui cessent de fonctionner si les URL changent. Dans votre demande de tirage, demandez plutôt un lien de redirection à utiliser. - Pour les liens, utilisez le format suivant : " For more information, see [descriptive-link-text](URL)].". - Utilisez un texte de lien descriptif, et non générique ou vague, tel que « See [here](URL) ». - Utilisez des nombres uniquement pour les étapes d’une procédure, et non pour les listes qui n’ont aucun ordre spécifique. Consultez Listes – Guide de style Microsoft. - N’utilisez qu’un seul espace après la ponctuation, sauf si vous mettez en retrait le code. |
Pour plus d’informations, consultez le Guide de style Microsoft et les conseils de rédaction généraux.
Contenu connexe
Créer un workflow d’application logique Standard à partir d'un modèle prédéfini