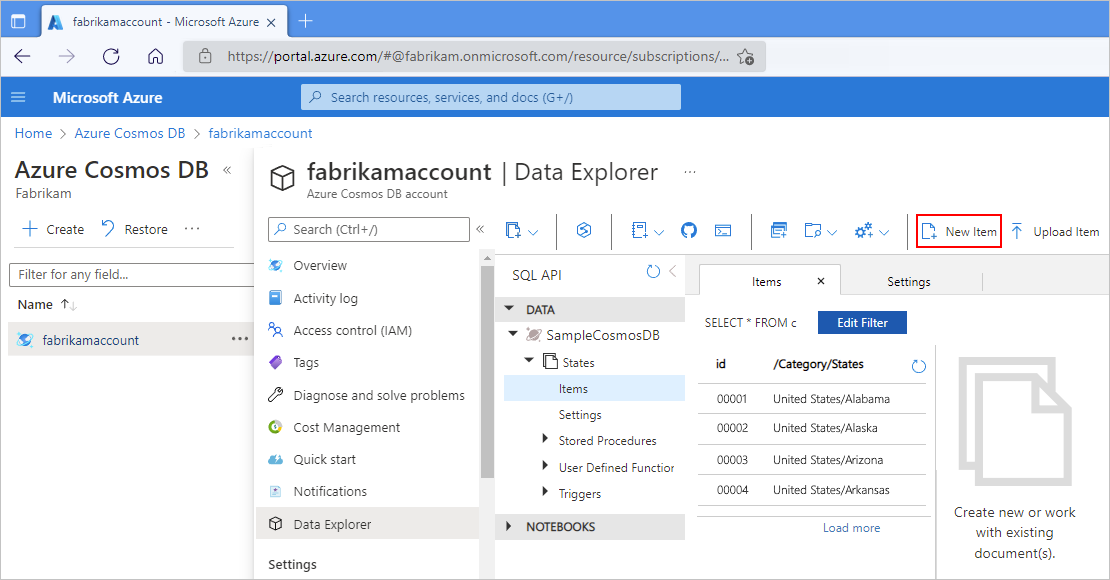Créer des connecteurs intégrés personnalisés pour les applications logiques Standard dans des Azure Logic Apps à locataire unique
S’applique à : Azure Logic Apps (Standard)
Si vous avez besoin de connecteurs qui ne sont pas disponibles dans les workflows d’application logique Standard, vous pouvez créer vos propres connecteurs intégrés à l’aide du même modèle d’extensibilité utilisé par des Connecteurs intégrés basés sur un fournisseur de services disponibles pour les workflows Standard dans les applications logiques Azure Logic monolocataires. Ce modèle d’extensibilité est basé sur le modèle d’extensibilité Azure Functions.
Cet article montre comment créer un exemple de connecteur Azure Cosmos DB intégré personnalisé, qui possède un seul déclencheur basé sur Azure Functions et aucune action. Le déclencheur s’active lorsqu'un nouveau document est ajouté à la collection ou au conteneur de location dans Azure Cosmos DB et exécute ensuite un workflow qui utilise la charge utile d'entrée comme document Azure Cosmos DB.
| Opération | Détails de l’opération | Description |
|---|---|---|
| Déclencheur | Lorsqu’un document est reçu | Cette opération de déclencheur s’exécute lorsqu’une opération d’insertion se produit dans la base de données et la collection Azure Cosmos DB spécifiées. |
| Action | None | Ce connecteur ne définit aucune opération d’action. |
Cet exemple de connecteur utilise la même fonctionnalité que le déclencheur Azure Cosmos DB pour Azure Functions, basé sur desdéclencheurs et des liaisons Azure Functions . Pour obtenir l’exemple complet, consultez Exemple de connecteur de base de données intégré Azure Cosmos DB personnalisé - Extensions de connecteur Azure Logic Apps.
Pour plus d’informations, consultez la documentation suivante :
- Connecteurs personnalisés pour les applications logiques Standard
- Connecteurs intégrés basés sur un fournisseur de services
- Azure Logic Apps monolocataire
Prérequis
Un compte et un abonnement Azure. Si vous n’avez pas encore d’abonnement, vous pouvez vous inscrire pour obtenir un compte Azure gratuitement.
Connaissances de base sur Azure Logic Apps à locataire unique, les workflows d’applications logiques standard, les connecteurs et la manière d'utiliser Visual Studio Code pour créer des workflows à locataire unique. Pour plus d’informations, consultez la documentation suivante :
Visual Studio Code avec l’extension Azure Logic Apps (Standard) et autres prérequis installés. Votre installation devrait déjà inclure le package NuGet pour Microsoft.Azure.Workflows.WebJobs.Extension.
Notes
La fonctionnalité de création n’est actuellement disponible que dans Visual Studio Code.
Un compte Azure Cosmos DB, une base de données, un conteneur ou une collection. Pour plus d’informations, consultez Démarrage rapide : créer un compte, une base de données, un conteneur et des éléments Azure Cosmos DB à partir du portail Azure.
Procédure générale
Le schéma suivant décrit les étapes de haut niveau pour construire l’exemple de connecteur :
Créez un projet de bibliothèque de classes.
Dans votre projet, ajoutez le package NuGet Microsoft.Azure.Workflows.WebJobs.Extension comme référence NuGet.
Fournissez les opérations pour votre connecteur intégré en utilisant le package NuGet pour implémenter les méthodes des interfaces nommées IServiceOperationsProvider et IServiceOperationsTriggerProvider.
Inscrivez votre connecteur intégré personnalisé avec l'extension runtime Azure Functions.
Installez le connecteur à utiliser.
Créer votre projet de bibliothèque de classes
Dans Visual Studio Code, créez un projet de bibliothèque de classes .NET Core 3.1.
Dans votre projet, ajoutez le package NuGet nommé Microsoft.Azure.Workflows.WebJobs.Extension comme référence NuGet.
Implémenter l’interface du fournisseur de services
Pour fournir les opérations de l'exemple de connecteur intégré, implémentez les méthodes des interfaces suivantes dans le package NuGet Microsoft.Azure.Workflows.WebJobs.Extension. Le diagramme suivant montre les interfaces avec les implémentations de méthode attendues par le concepteur et le runtime Azure Logic Apps pour un connecteur intégré personnalisé avec un déclencheur basé sur Azure Functions :
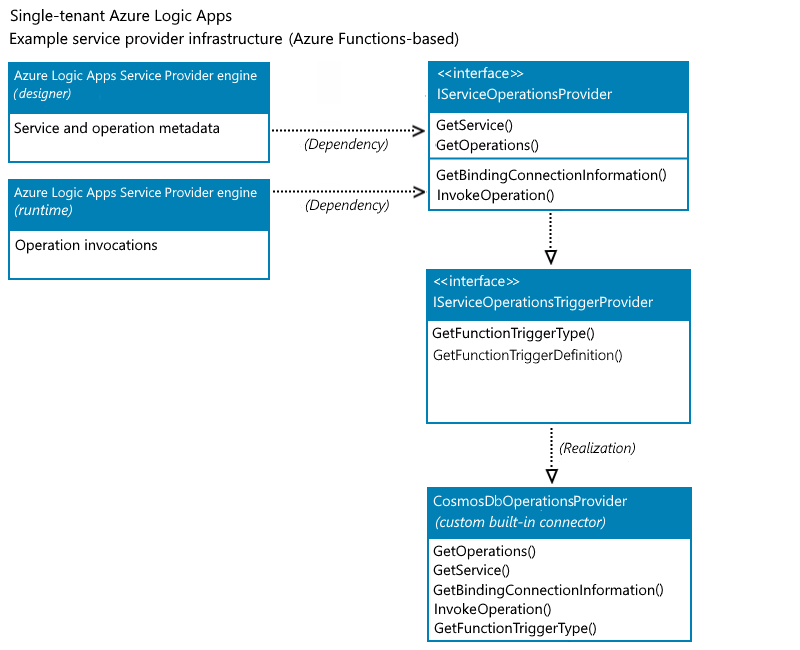
IServiceOperationsProvider
Cette interface inclut les méthodes suivantes qui fournissent le manifeste des opérations et exécutent les tâches spécifiques de votre fournisseur de services ou la logique commerciale réelle dans votre connecteur intégré personnalisé. Pour plus d'informations, consultez IServiceOperationsProvider.
-
Le concepteur d'Azure Logic Apps requiert la méthode GetService() pour récupérer les métadonnées de haut niveau de votre service personnalisé, y compris la description du service, les paramètres d'entrée de connexion requis sur le concepteur, les capacités, la marque, l'URL de l'icône, etc.
-
Le concepteur d'Azure Logic Apps a besoin de la méthode GetOperations() pour récupérer les opérations implémentées par votre service personnalisé. La liste des opérations est basée sur le schéma Swagger. Le concepteur utilise également les métadonnées d’opération pour comprendre les paramètres d’entrée pour des opérations spécifiques et générer les sorties en tant que jetons de propriété, en fonction du schéma de la sortie pour une opération.
GetBindingConnectionInformation()
Si votre déclencheur est un type de déclencheur Azure Functions, le runtime dans Azure Logic Apps nécessite la méthode GetBindingConnectionInformation() pour fournir les informations de paramètres de connexion requises pour la liaison de déclencheur Azure Functions.
-
Si votre connecteur a des actions, le runtime dans Azure Logic Apps nécessite la méthode InvokeOperation() pour appeler chaque action dans votre connecteur qui s’exécute pendant l’exécution du workflow. Si votre connecteur ne comporte pas d'actions, vous n'avez pas besoin d'implémenter la méthode InvokeOperation().
Dans cet exemple, le connecteur intégré personnalisé Azure Cosmos DB n'a pas d'actions. Toutefois, la méthode est incluse dans cet exemple à des fin d’exhaustivité.
Pour plus d’informations sur ces méthodes et leur implémentation, consultez ces méthodes plus loin dans cet article.
IServiceOperationsTriggerProvider
Vous pouvez ajouter ou exposer un déclencheur ou une action Azure Functions en tant que déclencheur de fournisseur de services dans votre connecteur intégré personnalisé. Pour utiliser le type de déclencheur basé sur Azure Functions et la même liaison Azure Functions que le déclencheur de connecteur managé Azure, implémentez les méthodes suivantes pour fournir les informations de connexion et les liaisons de déclencheur requises par Azure Functions. Pour plus d’informations, consultez IServiceOperationsTriggerProvider.
La méthode GetFunctionTriggerType() est requise pour renvoyer la chaîne identique au paramètre de type dans la liaison de déclencheur Azure Functions.
La GetFunctionTriggerDefinition() a une implémentation par défaut. Vous n’avez donc pas besoin d’implémenter explicitement cette méthode. Toutefois, si vous souhaitez mettre à jour le comportement par défaut du déclencheur, par exemple fournir des paramètres supplémentaires que le concepteur n’expose pas, vous pouvez implémenter cette méthode et remplacer le comportement par défaut.
Méthodes à implémenter
Les sections suivantes décrivent les méthodes que l’exemple de connecteur implémente. Pour l'exemple complet, consultez Exemple CosmosDbServiceOperationProvider.cs.
Important
Quand vous avez des informations sensibles, comme des chaînes de connexion qui incluent des noms d’utilisateur et des mots de passe, veillez à utiliser le flux d’authentification le plus sécurisé disponible. Par exemple, Microsoft vous recommande d’authentifier l’accès aux ressources Azure avec une identité managée quand sa prise en charge est disponible et d’attribuer un rôle qui a le privilège minimum nécessaire.
Si cette fonctionnalité n’est pas disponible, veillez à sécuriser les chaînes de connexion via d’autres mesures, comme Azure Key Vault, que vous pouvez utiliser avec des paramètres d’application. Vous pouvez ensuite référencer directement des chaînes sécurisées, telles que des chaînes de connexion et des clés. Comme pour les modèles ARM, où vous pouvez définir des variables d’environnement au moment du déploiement, vous pouvez définir des paramètres d’application dans la définition de workflow de votre application logique. Vous pouvez ensuite capturer des valeurs d’infrastructure générées dynamiquement, comme des points de terminaison de connexion, des chaînes de stockage, etc. Pour plus d’informations, consultez Types d’application pour la plateforme d’identités Microsoft.
GetService()
Le concepteur a besoin de la méthode suivante pour obtenir la description de haut niveau de votre service :
public ServiceOperationApi GetService()
{
return this.CosmosDBApis.ServiceOperationServiceApi();
}
GetOperations()
Le concepteur nécessite la méthode suivante pour obtenir les opérations implémentées par votre service. Cette liste des opérations est basée sur le schéma Swagger.
public IEnumerable<ServiceOperation> GetOperations(bool expandManifest)
{
return expandManifest ? serviceOperationsList : GetApiOperations();
}
GetBindingConnectionInformation()
Pour utiliser le type de déclencheur basé sur Azure Functions, la méthode suivante fournit les informations de paramètres de connexion requises pour la liaison de déclencheur Azure Functions.
public string GetBindingConnectionInformation(string operationId, InsensitiveDictionary<JToken> connectionParameters)
{
return ServiceOperationsProviderUtilities
.GetRequiredParameterValue(
serviceId: ServiceId,
operationId: operationId,
parameterName: "connectionString",
parameters: connectionParameters)?
.ToValue<string>();
}
InvokeOperation()
L'exemple de connecteur intégré personnalisé Azure Cosmos DB ne comporte pas d'actions, mais la méthode suivante est incluse par souci d'exhaustivité :
public Task<ServiceOperationResponse> InvokeOperation(string operationId, InsensitiveDictionary<JToken> connectionParameters, ServiceOperationRequest serviceOperationRequest)
{
throw new NotImplementedException();
}
GetFunctionTriggerType()
Pour utiliser un déclencheur Azure Functions en tant que déclencheur dans votre connecteur, vous devez retourner la chaîne identique au paramètre type dans la liaison de déclencheur Azure Functions.
L’exemple suivant retourne la chaîne pour le déclencheur de base de données Azure Cosmos intégré et opérationnel, "type": "cosmosDBTrigger":
public string GetFunctionTriggerType()
{
return "CosmosDBTrigger";
}
GetFunctionTriggerDefinition()
Cette méthode est implémentée par défaut. Vous n’avez donc pas besoin d’implémenter explicitement cette méthode. Toutefois, si vous souhaitez mettre à jour le comportement par défaut du déclencheur, par exemple fournir des paramètres supplémentaires que le concepteur n’expose pas, vous pouvez implémenter cette méthode et remplacer le comportement par défaut.
Inscrire le connecteur
Pour charger votre extension de connecteur intégrée personnalisée pendant le processus de démarrage d’Azure Functions, vous devez ajouter l’inscription de l’extension Azure Functions en tant que tâche de démarrage et inscrire votre connecteur en tant que fournisseur de services dans la liste des fournisseurs de services. En fonction du type de données dont votre déclencheur intégré a besoin comme entrées, vous pouvez ajouter le convertisseur. Cet exemple convertit le type de données Document pour les documents Azure Cosmos DB en un tableau JObject.
Les sections suivantes montrent comment inscrire votre connecteur intégré personnalisé en tant qu'extension Azure Functions.
Créer le travail de démarrage
Créez une classe de démarrage en utilisant l'attribut assembly nommé [assembly:WebJobsStartup].
Implémentez l’interface IWebJobsStartup. Dans la méthode Configure(), inscrivez l'extension et injectez le fournisseur de services.
Par exemple, l'extrait de code suivant montre l'implémentation de la classe de démarrage pour l'exemple de connecteur Azure Cosmos DB intégré personnalisé :
using Microsoft.Azure.WebJobs; using Microsoft.Azure.WebJobs.Hosting; using Microsoft.Extensions.DependencyInjection.Extensions; [assembly: Microsoft.Azure.WebJobs.Hosting.WebJobsStartup(typeof(ServiceProviders.CosmosDb.Extensions.CosmosDbTriggerStartup))] namespace ServiceProviders.CosmosDb.Extensions { public class CosmosDbServiceProviderStartup : IWebJobsStartup { // Initialize the workflow service. public void Configure(IWebJobsBuilder builder) { // Register the extension. builder.AddExtension<CosmosDbServiceProvider>(); // Use dependency injection (DI) for the trigger service operation provider. builder.Services.TryAddSingleton<CosmosDbTriggerServiceOperationsProvider>(); } } }Pour plus d'informations, consultez Services d'inscription - Utilisation de l'injection de dépendances dans .NET Azure Functions.
Inscrire le fournisseur de services
À présent, inscrivez l’implémentation du fournisseur de services en tant qu’extension Azure Functions avec le moteur Azure Logic Apps. Cet exemple utilise le déclencheur intégré Azure Cosmos DB pour Azure Functions comme nouveau déclencheur. Cet exemple inscrit également le nouveau fournisseur de services Azure Cosmos DB dans une liste existante de fournisseurs de services, qui fait déjà partie de l'extension Azure Logic Apps. Pour plus d’informations, consultez Inscrire des extensions de liaison Azure Functions.
using Microsoft.Azure.Documents;
using Microsoft.Azure.WebJobs.Description;
using Microsoft.Azure.WebJobs.Host.Config;
using Microsoft.Azure.Workflows.ServiceProviders.Abstractions;
using Microsoft.WindowsAzure.ResourceStack.Common.Extensions;
using Microsoft.WindowsAzure.ResourceStack.Common.Json;
using Microsoft.WindowsAzure.ResourceStack.Common.Storage.Cosmos;
using Newtonsoft.Json.Linq;
using System;
using System.Collections.Generic;
namespace ServiceProviders.CosmosDb.Extensions
{
[Extension("CosmosDbServiceProvider", configurationSection: "CosmosDbServiceProvider")]
public class CosmosDbServiceProvider : IExtensionConfigProvider
{
// Initialize a new instance for the CosmosDbServiceProvider class.
public CosmosDbServiceProvider(ServiceOperationsProvider serviceOperationsProvider, CosmosDbTriggerServiceOperationsProvider operationsProvider)
{
serviceOperationsProvider.RegisterService(serviceName: CosmosDBServiceOperationsProvider.ServiceName, serviceOperationsProviderId: CosmosDBServiceOperationsProvider.ServiceId, serviceOperationsProviderInstance: operationsProvider);
}
// Convert the Azure Cosmos DB Document array to a generic JObject array.
public static JObject[] ConvertDocumentToJObject(IReadOnlyList<Document> data)
{
List<JObject> jobjects = new List<JObject>();
foreach(var doc in data)
{
jobjects.Add((JObject)doc.ToJToken());
}
return jobjects.ToArray();
}
// In the Initialize method, you can add any custom implementation.
public void Initialize(ExtensionConfigContext context)
{
// Convert the Azure Cosmos DB Document list to a JObject array.
context.AddConverter<IReadOnlyList<Document>, JObject[]>(ConvertDocumentToJObject);
}
}
}
Ajouter un convertisseur
Azure Logic Apps offre un moyen générique de gérer tout déclencheur intégré Azure Functions à l’aide du tableau JObject. Mais si vous souhaitez convertir la liste en lecture seule des documents Azure Cosmos DB en un tableau JObject, vous pouvez ajouter un convertisseur. Lorsque le convertisseur est prêt, inscrivez-le en tant que partie de ExtensionConfigContext, comme indiqué précédemment dans cet exemple :
// Convert the Azure Cosmos DB document list to a JObject array.
context.AddConverter<IReadOnlyList<Document>, JObject[]>(ConvertDocumentToJObject);
Diagramme de la bibliothèque de classes pour les classes implémentées
Lorsque vous avez terminé, examinez le diagramme de classes suivant qui présente l'implémentation de toutes les classes du groupe d'extension Microsoft.Azure.Workflows.ServiceProvider.Extensions.CosmosDB.dll :
- CosmosDbServiceOperationsProvider
- CosmosDbServiceProvider
- CosmosDbServiceProviderStartup
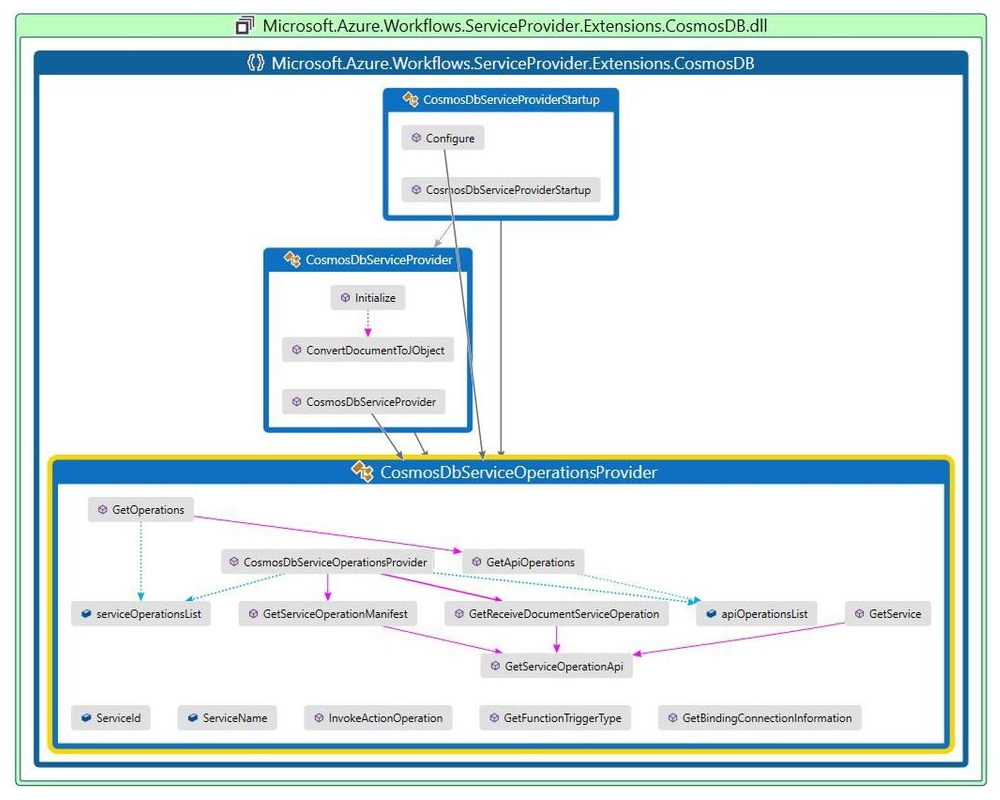
Installer votre connecteur
Pour ajouter la référence NuGet de la section précédente, dans le pack d'extensions nommé Microsoft.Azure.Workflows.ServiceProvider.Extensions.CosmosDB.dll, mettez à jour le fichier extensions.json. Pour plus d'informations, rendez-vous sur le référentiel Azure/logicapps-connector-extensions et consultez le script PowerShell nommé add-extension.ps1.
Mettez à jour le pack d'extensions pour inclure le connecteur intégré personnalisé.
Dans Visual Studio Code, où l'extension Azure Logic Apps (Standard) pour Visual Studio Code devrait être installée, créez un projet d'application logique et installez le package d'extensions à l'aide de la commande PowerShell suivante :
PowerShell
dotnet add package "Microsoft.Azure.Workflows.ServiceProvider.Extensions.CosmosDB" --version 1.0.0 --source $extensionPathSinon, à partir du répertoire de votre projet d'application logique, en utilisant une invite PowerShell, exécutez le script PowerShell nommé add-extension.ps1 :
.\add-extension.ps1 {Cosmos-DB-output-bin-NuGet-folder-path} CosmosDBBash
Pour utiliser Bash à la place, à partir du répertoire de votre projet d'application logique, exécutez le script PowerShell avec la commande suivante :
powershell -file add-extension.ps1 {Cosmos-DB-output-bin-NuGet-folder-path} CosmosDBSi l'extension pour votre connecteur intégré personnalisé a été installée avec succès, vous obtenez un résultat similaire à l'exemple suivant :
C:\Users\{your-user-name}\Desktop\demoproj\cdbproj>powershell -file C:\myrepo\github\logicapps-connector-extensions\src\Common\tools\add-extension.ps1 C:\myrepo\github\logicapps-connector-extensions\src\CosmosDB\bin\Debug\CosmosDB Nuget extension path is C:\myrepo\github\logicapps-connector-extensions\src\CosmosDB\bin\Debug\ Extension dll path is C:\myrepo\github\logicapps-connector-extensions\src\CosmosDB\bin\Debug\netcoreapp3.1\Microsoft.Azure.Workflows.ServiceProvider.Extensions.CosmosDB.dll Extension bundle module path is C:\Users\{your-user-name}\.azure-functions-core-tools\Functions\ExtensionBundles\Microsoft.Azure.Functions.ExtensionBundle.Workflows1.1.9 EXTENSION PATH is C:\Users\{your-user-name}\.azure-functions-core-tools\Functions\ExtensionBundles\Microsoft.Azure.Functions.ExtensionBundle.Workflows\1.1.9\bin\extensions.json and dll Path is C:\myrepo\github\logicapps-connector-extensions\src\CosmosDB\bin\Debug\netcoreapp3.1\Microsoft.Azure.Workflows.ServiceProvider.Extensions.CosmosDB.dll SUCCESS: The process "func.exe" with PID 26692 has been terminated. Determining projects to restore... Writing C:\Users\{your-user-name}\AppData\Local\Temp\tmpD343.tmp`<br> info : Adding PackageReference for package 'Microsoft.Azure.Workflows.ServiceProvider.Extensions.CosmosDB' into project 'C:\Users\{your-user-name}\Desktop\demoproj\cdbproj.csproj'. info : Restoring packages for C:\Users\{your-user-name}\Desktop\demoproj\cdbproj.csproj... info : Package 'Microsoft.Azure.Workflows.ServiceProvider.Extensions.CosmosDB' is compatible with all the specified frameworks in project 'C:\Users\{your-user-name}\Desktop\demoproj\cdbproj.csproj'. info : PackageReference for package 'Microsoft.Azure.Workflows.ServiceProvider.Extensions.CosmosDB' version '1.0.0' updated in file 'C:\Users\{your-user-name}\Desktop\demoproj\cdbproj.csproj'. info : Committing restore... info : Generating MSBuild file C:\Users\{your-user-name}\Desktop\demoproj\cdbproj\obj\cdbproj.csproj.nuget.g.props. info : Generating MSBuild file C:\Users\{your-user-name}\Desktop\demoproj\cdbproj\obj\cdbproj.csproj.nuget.g.targets. info : Writing assets file to disk. Path: C:\Users\{your-user-name}\Desktop\demoproj\cdbproj\obj\project.assets.json. log : Restored C:\Users\{your-user-name}\Desktop\demoproj\cdbproj\cdbproj.csproj (in 1.5 sec). Extension CosmosDB is successfully added. C:\Users\{your-user-name}\Desktop\demoproj\cdbproj\>Si un processus func.exe est en cours d'exécution, veillez à le fermer ou à le quitter avant de passer à l'étape suivante.
Tester votre connecteur
Dans Visual Studio Code, ouvrez votre application logique standard et votre workflow vide dans le concepteur.
Sur la surface du concepteur, sélectionnez Choisir une opération pour ouvrir le sélecteur d'opérations du connecteur.
Dans la zone de recherche des opérations, sélectionnez Intégré. Dans la zone de recherche, entrez cosmos db.
Le sélecteur d'opérations montre votre connecteur intégré personnalisé et le déclencheur, par exemple :
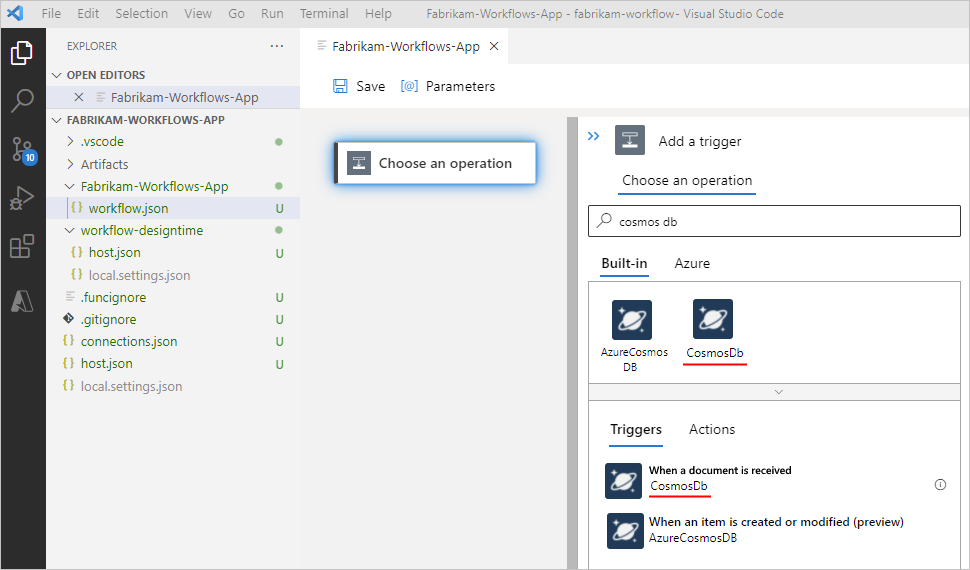
Dans la liste Déclencheurs, sélectionnez votre déclencheur intégré personnalisé pour lancer votre workflow.
Dans le volet de connexion, fournissez les valeurs de propriété suivantes pour créer une connexion, par exemple :
Propriété Obligatoire Value Description Nom de connexion Oui < Azure-Cosmos-DB-connection-name> Le nom de la connexion Azure Cosmos DB à créer Chaîne de connexion Oui < Azure Cosmos DB-DB-connection-string> La chaîne de connexion pour la collection de bases de données Azure Cosmos DB ou la collection de location où vous voulez ajouter chaque nouveau document reçu. 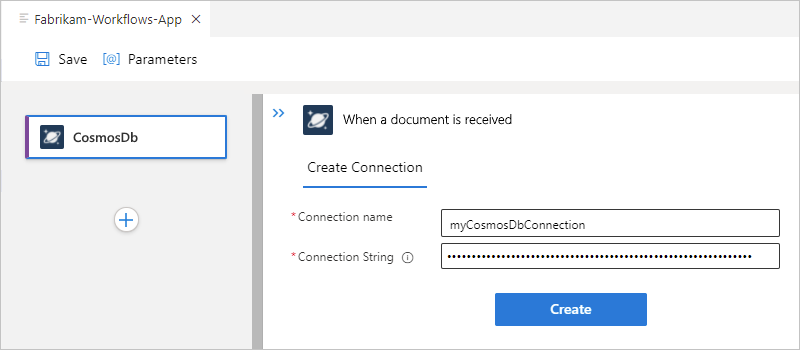
Sélectionnez Créer lorsque vous avez terminé.
Dans le volet des propriétés du déclencheur, fournissez les valeurs de propriété suivantes pour votre déclencheur, par exemple :
Propriété Obligatoire Value Description Nom de la base de données Oui < Azure-Cosmos-DB-database-name> Le nom de la base de données Azure Cosmos DB à utiliser Nom de la collection Oui < Azure-Cosmos-DB-collection-name> Le nom de la collection Azure Cosmos DB où vous voulez ajouter chaque nouveau document reçu. 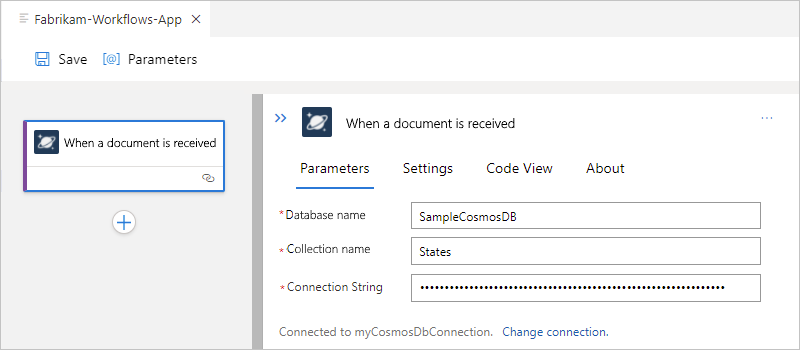
Pour cet exemple, en mode Code, la définition du workflow, qui se trouve dans le fichier workflow.json, contient un objet JSON
triggerssimilaire à l'exemple suivant :{ "definition": { "$schema": "https://schema.management.azure.com/providers/Microsoft.Logic/schemas/2016-06-01/workflowdefinition.json#", "actions": {}, "contentVersion": "1.0.0.0", "outputs": {}, "triggers": { "When_a_document_is_received": { "inputs":{ "parameters": { "collectionName": "States", "databaseName": "SampleCosmosDB" }, "serviceProviderConfiguration": { "connectionName": "cosmosDb", "operationId": "whenADocumentIsReceived", "serviceProviderId": "/serviceProviders/CosmosDb" }, "splitOn": "@triggerOutputs()?['body']", "type": "ServiceProvider" } } } }, "kind": "Stateful" }La définition de la connexion, qui se trouve dans le fichier connections.json, possède un objet JSON
serviceProviderConnectionssimilaire à l'exemple suivant :{ "serviceProviderConnections": { "cosmosDb": { "parameterValues": { "connectionString": "@appsetting('cosmosDb_connectionString')" }, "serviceProvider": { "id": "/serviceProviders/CosmosDb" }, "displayName": "myCosmosDbConnection" } }, "managedApiConnections": {} }Dans Visual Studio Code, sélectionnez Commencer le débogage dans le menu Exécuter. (Appuyez sur F5)
Pour déclencher votre workflow, dans le portail Azure, ouvrez votre compte Azure Cosmos DB. Dans le menu du compte, sélectionnez Data Explorer. Accédez à la base de données et à la collection que vous avez spécifiées dans le déclencheur. Ajoutez un élément à la collection.