Gérer les ressources Azure et surveiller les coûts en créant des tâches d'automatisation (préversion)
Important
Cette fonctionnalité est en préversion et est soumise aux conditions d’utilisation supplémentaires des préversions de Microsoft Azure.
Pour vous aider à gérer plus facilement les ressources Azure, vous pouvez créer des tâches de gestion automatisées pour une ressource ou un groupe de ressources spécifique. Ces tâches varient en nombre et en disponibilité, en fonction du type de ressource. Par exemple :
Pour un compte de stockage Azure, vous pouvez configurer une tâche d’automatisation qui envoie le coût mensuel pour le compte de stockage.
Vous pouvez également créer une tâche d'automatisation qui active ou désactive une machine virtuelle Azure selon un calendrier prédéfini. Plus précisément, vous pouvez créer une tâche qui démarre ou arrête automatiquement la machine virtuelle un nombre spécifique de fois chaque jour, semaine ou mois. Sous l’onglet Configurer de la tâche, définissez la valeur Intervalle sur le nombre de fois et la valeur Fréquence sur Jour, Semaine ou Mois. La tâche d’automatisation continue de fonctionner jusqu’à ce que vous supprimiez ou désactiviez la tâche.
Par exemple, vous pouvez créer une tâche qui démarre automatiquement une machine virtuelle une fois par jour. Sous l’onglet Configurer de la tâche, définissez Intervalle sur 1 et Fréquence sur Jour.
Vous pouvez créer une tâche d’automatisation à partir d’un modèle de tâche d’automatisation spécifique. Le tableau suivant répertorie les types de ressources actuellement pris en charge et les modèles de tâches disponibles dans cette préversion :
| Type de ressource | Modèles de tâches d'automatisation |
|---|---|
| Toutes les ressources Azure | Envoyer le coût mensuel de la ressource |
| Machines virtuelles Azure | De plus : - Mettre hors tension la machine virtuelle - Démarrer la machine virtuelle - Libérer la machine virtuelle |
| Comptes de stockage Azure | De plus : - Supprimer les anciens objets blob |
| Azure Cosmos DB | De plus, - Envoyer le résultat de la requête par e-mail |
Cet article explique comment accomplir les tâches suivantes :
Créer une tâche d'automatisation pour une ressource Azure spécifique
Examiner l'historique d'une tâche, qui comprend l'état de l'exécution, les entrées, les sorties et d'autres informations historiques
Modifier la tâche pour pouvoir la mettre à jour ou personnaliser le workflow sous-jacent de la tâche dans le concepteur de workflow.
En quoi les tâches d'automatisation diffèrent-elles d'Azure Automation ?
Les tâches d’automatisation sont plus basiques et légères qu’Azure Automation. Actuellement, vous ne pouvez créer une tâche d’automatisation qu’au niveau de la ressource Azure. En arrière-plan, une tâche d’automatisation est en fait une ressource d’application logique qui exécute un workflow. Ce workflow d’application logique est alimenté par le service Azure Logic Apps multilocataire. Une fois la tâche d’automatisation créée, vous pouvez consulter et modifier le workflow sous-jacent en ouvrant la tâche dans le concepteur de workflow. Une fois qu’une tâche a terminé au moins une exécution, vous pouvez consulter l’état, l’historique, les entrées et les sorties de l’exécution.
À titre de comparaison, Azure Automation est un service d’automatisation et de configuration cloud qui prend en charge une gestion cohérente de vos environnements Azure et non-Azure. Le service comprend l’automatisation des processus pour assurer leur orchestration qui utilise des runbooks, la gestion de la configuration avec suivi des modifications et inventaire, la gestion des mises à jour, des capacités partagées et des fonctionnalités hétérogènes. Azure Automation vous offre un contrôle complet lors du déploiement, des opérations et de la désaffectation des charges de travail et des ressources.
Tarifs
Quand vous créez une tâche d’automatisation, les frais ne démarrent pas automatiquement. Une tâche d’automatisation est alimentée par un workflow dans une ressource d’application logique hébergée dans une instance Azure Logic Apps multilocataire. Par conséquent, le modèle tarifaire de consommation s’applique aux tâches d’automatisation. Le comptage et la facturation sont basés sur les exécutions de déclencheur et d’action dans le workflow d’application logique sous-jacent.
Les exécutions sont mesurées et facturées, que le workflow s’exécute normalement ou qu’il soit même instancié. Par exemple, supposons que votre tâche d’automatisation utilise un déclencheur d’interrogation qui effectue régulièrement un appel sortant à un point de terminaison. Cette requête sortante est mesurée et facturée en tant qu’exécution, que le déclencheur soit activé ou non, ce qui détermine si une instance de workflow est créée ou non.
Les déclencheurs et les actions suivent les tarifs du plan de consommation, qui diffèrent selon que ces opérations sont « intégrées » ou « managées » (Standard ou Enterprise). Les déclencheurs et les actions effectuent également des transactions de stockage qui utilisent le débit de données du plan de consommation.
Notes
En prime, le plan de consommation comprend tous les mois plusieurs milliers d’exécutions intégrées gratuites. Pour des informations spécifiques, consultez les Tarifs du plan de consommation.
Prérequis
Un compte et un abonnement Azure. Si vous n’avez pas encore d’abonnement, vous pouvez vous inscrire pour obtenir un compte Azure gratuitement.
La ressource Azure que vous souhaitez gérer. Cet article utilise comme exemple un compte de stockage Azure.
Un compte Office 365 si vous souhaitez suivre l’exemple, qui envoie des e-mails via Office 365 Outlook.
Créer une tâche d'automatisation
Sur le portail Azure, recherchez la ressource que vous souhaitez gérer.
Dans le menu de navigation de la ressource, dans la section Automatisation, sélectionnez Tâches (préversion) .
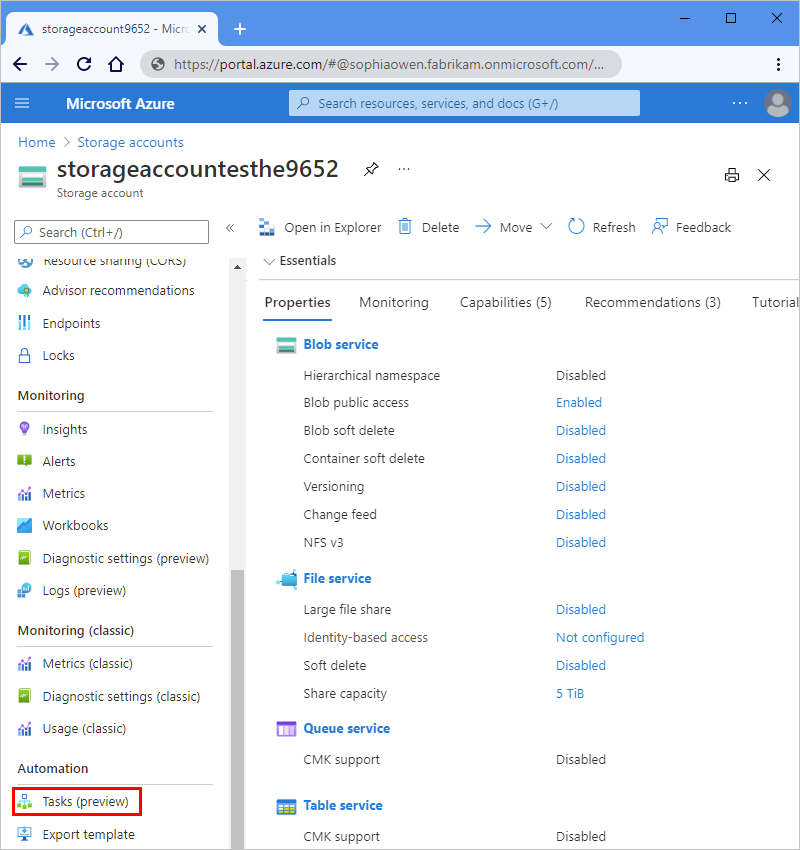
Dans le volet Tâches, sélectionnez Ajouter une tâche pour pouvoir sélectionner un modèle de tâche.
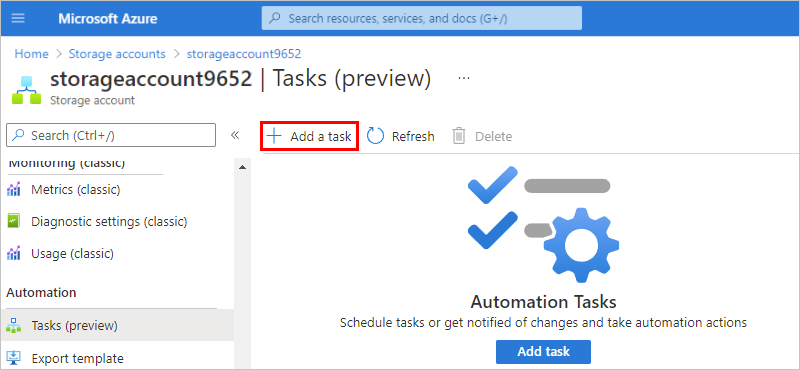
Dans le volet Ajouter une tâche, sous Sélectionner un modèle, dans le modèle de la tâche de réplication que vous voulez créer, sélectionnez Sélectionner. Si la page suivante ne s’affiche pas, sélectionnez Suivant : Authentifier.
Cet exemple se poursuit avec la sélection du modèle de tâche Envoyer le coût mensuel de la ressource.
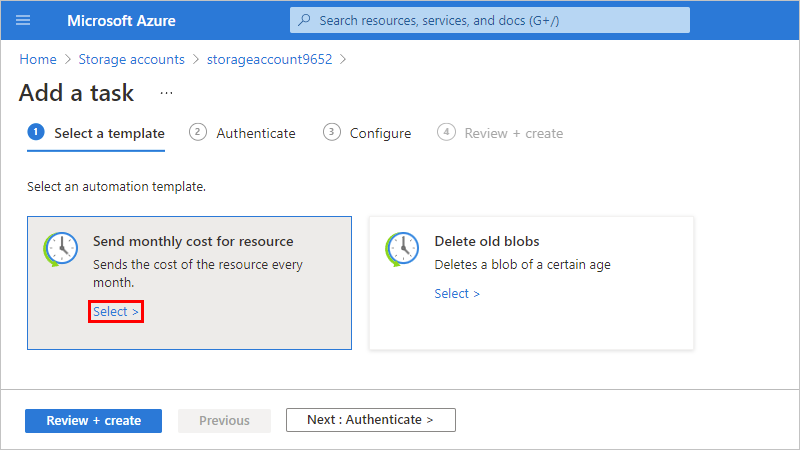
Sous Authentifier, dans la section Connexions, sélectionnez Créer pour chacune des connexions qui apparaissent dans la tâche afin de pouvoir fournir toutes les informations d’authentification. Les types de connexions varient en fonction de la tâche.
Cet exemple ne montre qu’une seule des connexions requises par cette tâche.
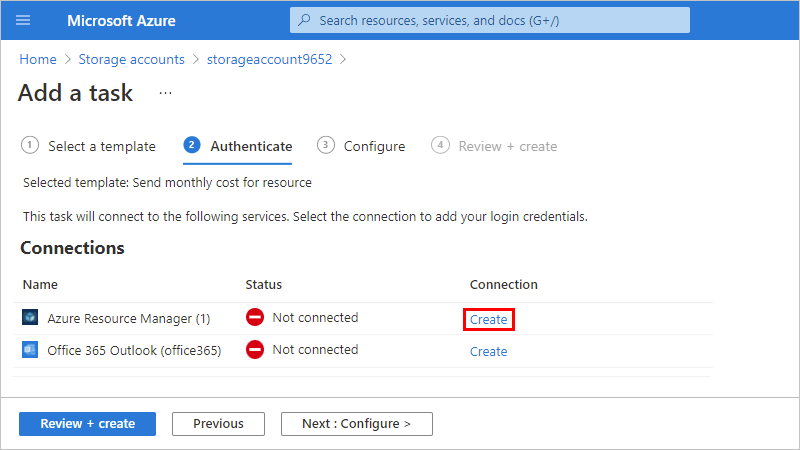
Lorsque vous y êtes invité, connectez-vous avec les informations d'identification de votre compte Azure.
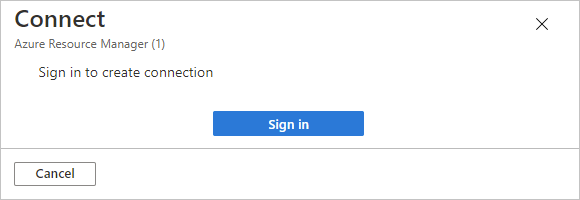
Chaque connexion authentifiée se présente comme dans l'exemple suivant :

Après avoir authentifié toutes les connexions, sélectionnez Suivant : Configurer si la page suivante n’apparaît pas.
Sous Configurer, donnez un nom à la tâche et renseignez les autres informations nécessaires. Quand vous avez terminé, sélectionnez Vérifier + créer.
Notes
Une fois créé, le nom de la tâche ne peut pas être modifié. Choisissez donc un nom qui restera pertinent si jamais vous modifiez le workflow sous-jacent. Les modifications que vous apportez au workflow sous-jacent s'appliquent uniquement à la tâche que vous avez créée, et non au modèle de tâche.
Par exemple, si vous nommez votre tâche
SendMonthlyCostet que vous modifiez ensuite le workflow sous-jacent pour qu'il s'exécute sur une base hebdomadaire, vous ne pourrez pas remplacer le nom de votre tâche parSendWeeklyCost.Les tâches qui envoient des notifications par e-mail requièrent une adresse e-mail.
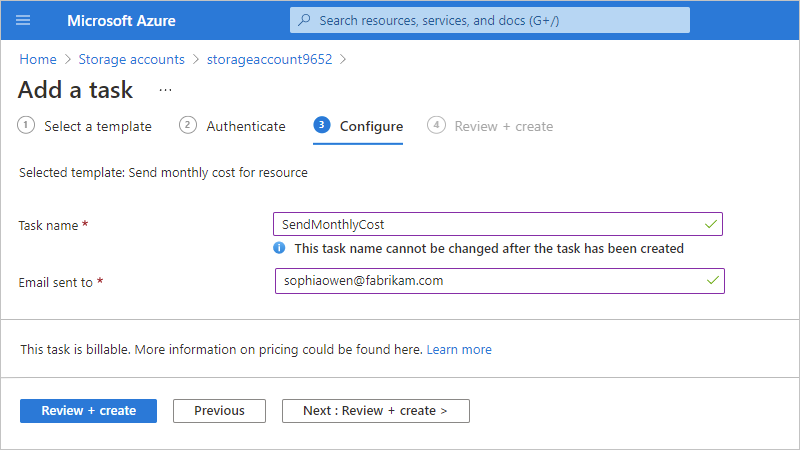
La tâche que vous avez créée, qui est automatiquement active et en cours d’exécution, apparaît désormais dans la liste Tâches.
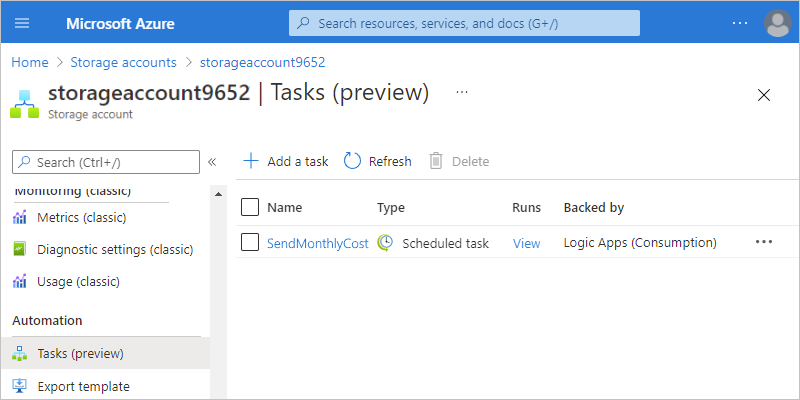
Conseil
Si la tâche n'apparaît pas immédiatement, essayez d'actualiser la liste ou patientez un peu. Sur la barre d'outils, sélectionnez Actualiser.
Dès que la tâche sélectionnée est exécutée, vous recevez un e-mail semblable au suivant :
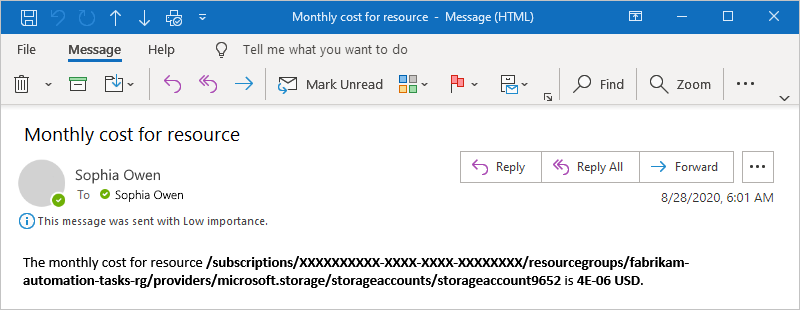
Examiner l'historique des tâches
Pour consulter l'historique des exécutions d'une tâche, avec l'état, les entrées, les sorties et autres informations relatives à celles-ci, procédez comme suit :
Sur le portail Azure, recherchez la ressource contenant l'historique de la tâche que vous souhaitez examiner.
Dans le menu de la ressource, sous Paramètres, dans la section Automatisation, sélectionnez Tâches (préversion) .
Dans la liste des tâches, recherchez la tâche que vous souhaitez examiner. Dans la colonne Exécutions de cette tâche, sélectionnez Afficher.
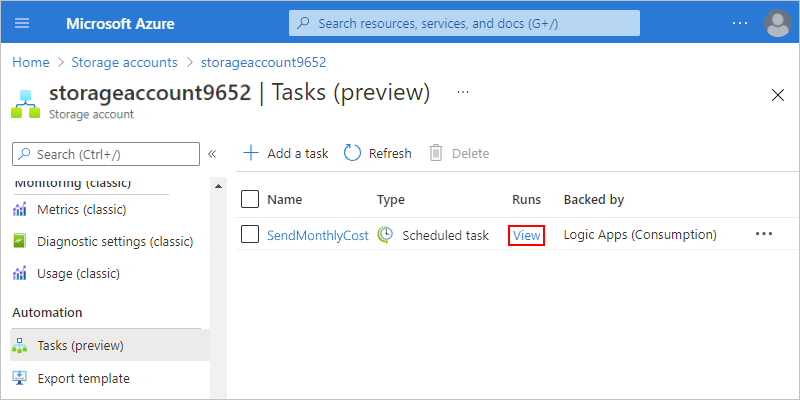
Le volet Historique des exécutions présente toutes les exécutions de la tâche ainsi que leur état, heure de début, identificateur et durée.
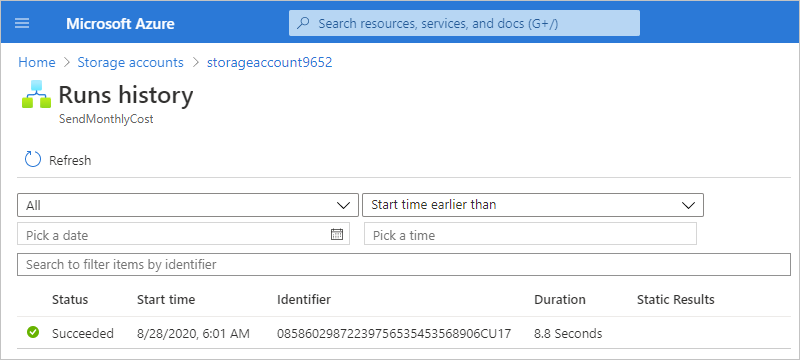
Les états possibles d'une exécution sont les suivants :
Statut Description Annulé La tâche a été annulée pendant son exécution. Échec Au moins une action de la tâche a échoué, et aucune action ultérieure n'a permis de gérer l'échec. Exécution La tâche est en cours d'exécution. Réussi Toutes les actions ont réussi. Une tâche peut encore se terminer avec succès après l'échec d'une action, à condition qu'une action ultérieure permette de gérer cet échec. En attente L'exécution n'a pas encore été lancée car une instance antérieure de la tâche est toujours en cours d'exécution. Pour plus d’informations, consultez Examiner l’historique des exécutions dans la vue de supervision.
Pour afficher l'état et d'autres informations sur chacune des étapes d'une exécution, sélectionnez cette exécution.
Le volet Exécution de l'application logique s'ouvre et affiche le workflow sous-jacent exécuté.
Un workflow démarre toujours avec un déclencheur. Pour cette tâche, le workflow démarre avec le déclencheur Périodicité.
Chaque étape indique son état et sa durée d'exécution. Une durée de 0 seconde indique que l'exécution de l'étape a nécessité moins d'une seconde.
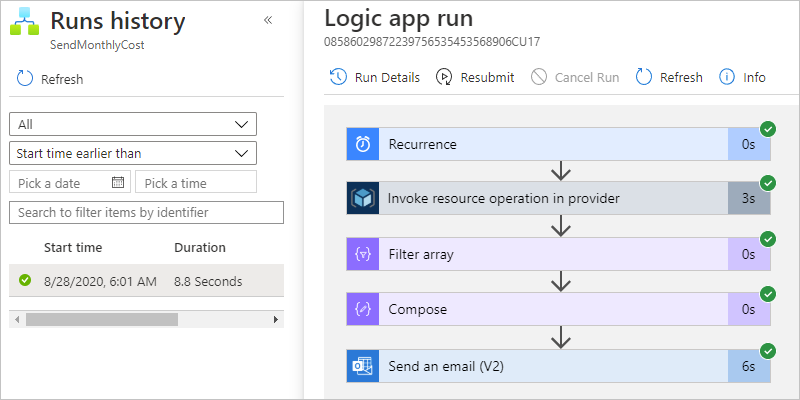
Pour examiner les entrées et les sorties d'une étape, sélectionnez-la afin de la développer.
Cet exemple présente les entrées du déclencheur Périodicité, qui n'a pas de sortie car il indique uniquement à quel moment le workflow s'exécute et ne fournit aucune sortie pour les actions suivantes à traiter.
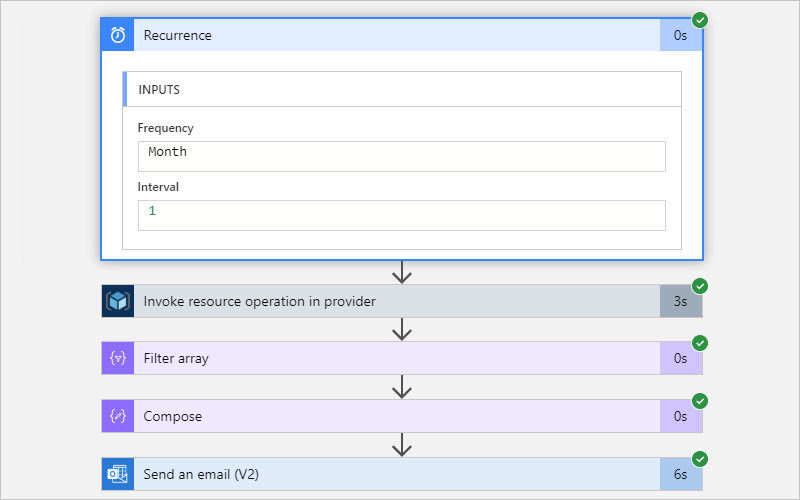
L'action Envoyer un e-mail, quant à elle, contient des entrées issues d'actions antérieures du workflow ainsi que des sorties.
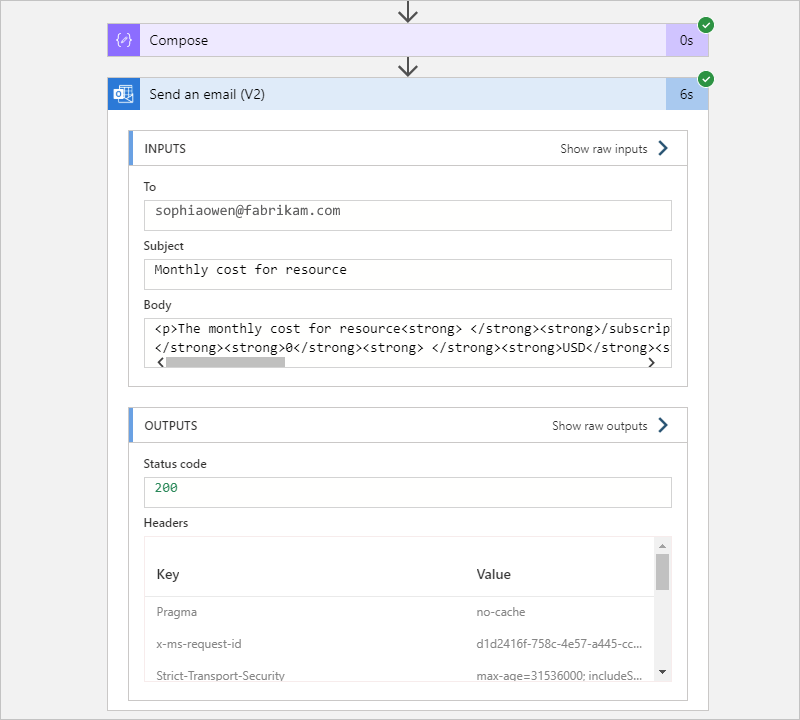
Pour apprendre à créer vos propres workflows automatisés pour intégrer des applications, des données, des services et des systèmes en dehors du contexte des tâches d'automatisation pour les ressources Azure, consultez Démarrage rapide : créer un exemple de workflow d'application logique Consommation – Portail Azure.
Modifier la tâche
Pour modifier une tâche, vous disposez des options suivantes :
Modifier la tâche « inline » qui vous permet de modifier les propriétés de la tâche, comme les informations de connexion ou de configuration (votre adresse e-mail, par exemple)
Modifier le workflow sous-jacent de la tâche dans le concepteur de workflow.
Modifier la tâche inline
Sur le portail Azure, recherchez la ressource contenant la tâche que vous souhaitez mettre à jour.
Dans le menu de navigation de la ressource, dans la section Automatisation, sélectionnez Tâches (préversion) .
Dans la liste des tâches, recherchez la tâche que vous souhaitez mettre à jour. Ouvrez le menu ... de la tâche, puis sélectionnez Modifier inline.
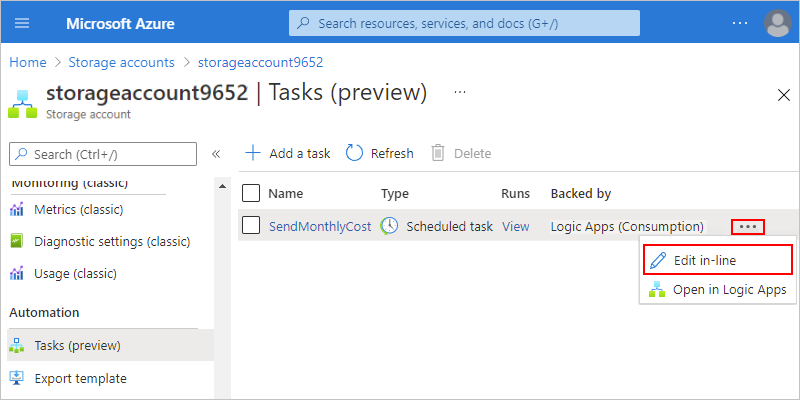
Par défaut, l’onglet Authentifier s’affiche et montre les connexions existantes.
Pour ajouter de nouvelles informations d'authentification ou sélectionner des informations d'authentification existantes, ouvrez le menu ... de la connexion, puis choisissez Ajouter une nouvelle connexion ou sélectionnez les informations d'authentification existantes, le cas échéant.
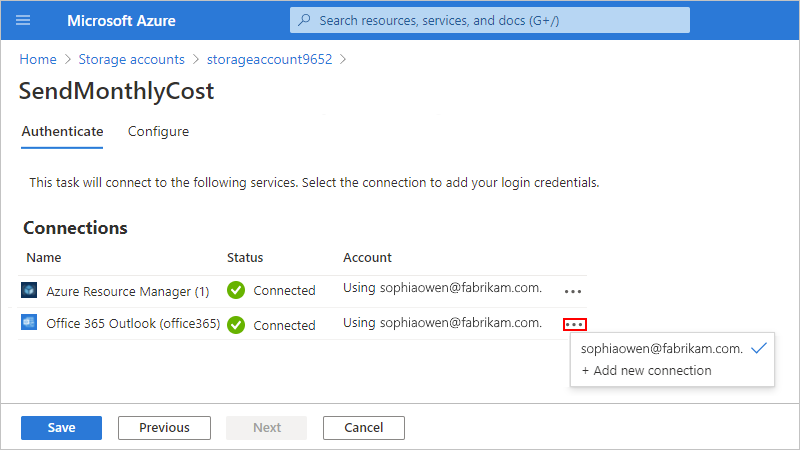
Pour mettre à jour d’autres propriétés de la tâche, sélectionnez Suivant : Configurer.
Pour la tâche décrite dans cet exemple, la seule propriété modifiable est l'adresse e-mail.
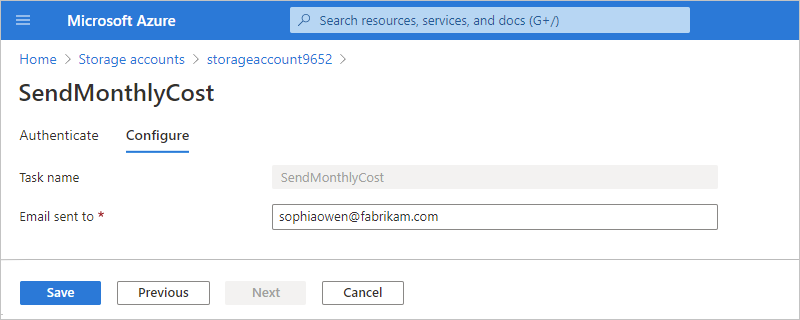
Quand vous avez terminé, sélectionnez Enregistrer.
Modifier le workflow sous-jacent de la tâche
Lorsque vous modifiez le workflow sous-jacent d'une tâche d'automatisation, vos modifications se répercutent uniquement sur la tâche que vous avez créée, et non sur le modèle qui la crée. Une fois vos modifications enregistrées, il se peut que le nom que vous avez donné à la tâche d'origine ne convienne plus et que vous deviez recréer la tâche sous un autre nom.
Conseil
Nous vous recommandons de cloner le workflow sous-jacent et de modifier la version copiée plutôt que la version d'origine. Vous pourrez ainsi apporter vos modifications et les tester sur la copie pendant que la tâche d'automatisation d'origine continuera de fonctionner et de s'exécuter sans risquer de perturber ou d'interrompre les fonctionnalités existantes. Après avoir apporté vos modifications et vérifié que la nouvelle version s'exécute correctement, vous pouvez désactiver ou supprimer la tâche d'automatisation d'origine et utiliser la version clonée. Les étapes suivantes comprennent des informations sur le clonage de votre workflow.
Sur le portail Azure, recherchez la ressource contenant la tâche que vous souhaitez mettre à jour.
Dans le menu de navigation de la ressource, dans la section Automatisation, sélectionnez Tâches.
Dans la liste des tâches, recherchez la tâche que vous souhaitez mettre à jour. Ouvrez le menu ... de la tâche et sélectionnez Ouvrir dans Logic Apps.
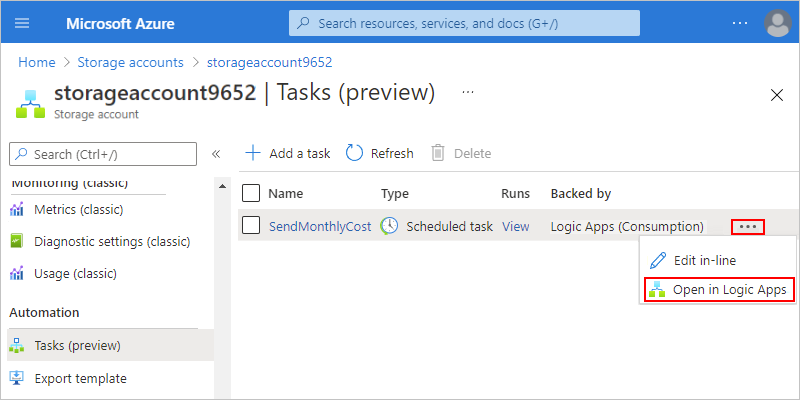
Le workflow sous-jacent de la tâche s'ouvre dans le service Azure Logic Apps et affiche le volet Vue d'ensemble dans lequel vous pouvez consulter le même historique des exécutions que celui qui est disponible pour la tâche.
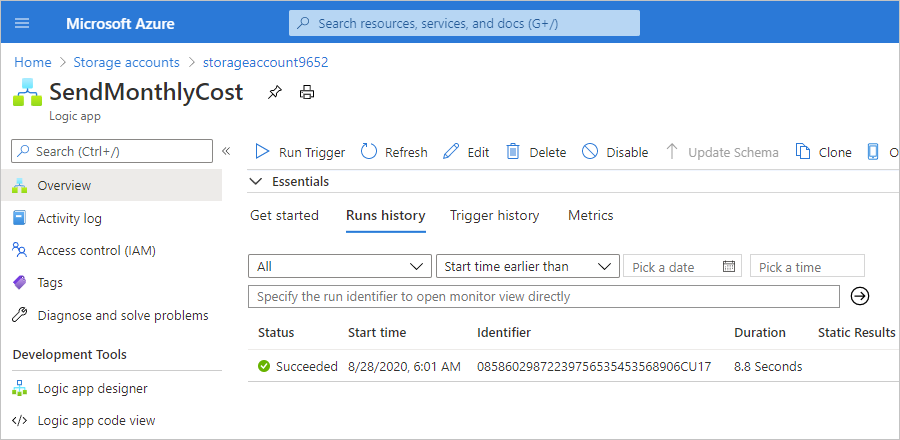
Pour ouvrir le workflow sous-jacent dans le concepteur, dans le menu de navigation de l’application logique, sélectionnez Concepteur d’application logique.
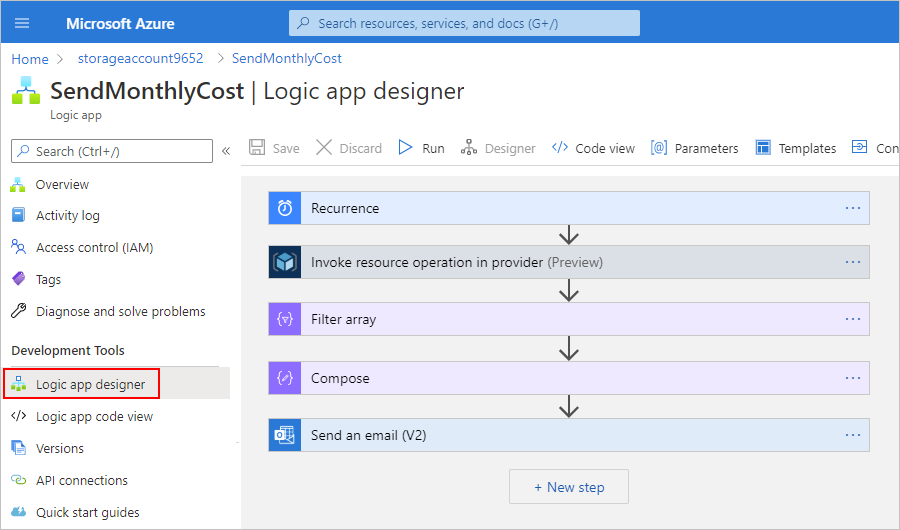
Vous pouvez désormais modifier les propriétés du déclencheur et des actions du workflow, ainsi que le déclencheur et les actions qui définissent le workflow proprement dit. Nous vous recommandons toutefois de suivre la procédure décrite pour cloner votre workflow afin de pouvoir apporter vos modifications sur une copie pendant que le workflow d'origine continue de fonctionner et de s'exécuter.
Pour cloner votre workflow et modifier la version copiée, procédez comme suit :
Dans le menu du workflow d'application logique, sélectionnez Vue d'ensemble.
Sur la barre d'outils du volet Vue d'ensemble, sélectionnez Cloner.
Dans le volet de création de l'application logique, sous Nom, entrez un nouveau nom pour le workflow d'application logique copié.
À l'exception de l'État de l'application logique, les autres propriétés ne peuvent pas être modifiées.
Sous État de l'application logique, sélectionnez Désactivé afin que le workflow cloné ne s'exécute pas pendant que vous apportez vos modifications. Vous pourrez activer le workflow lorsque vous serez prêt à tester vos modifications.
Une fois qu’Azure a terminé le provisionnement de votre workflow cloné, recherchez-le et ouvrez-le dans le concepteur.
Pour afficher les propriétés du déclencheur ou d'une action, développez ce déclencheur ou cette action.
Par exemple, vous pouvez modifier le déclencheur Périodicité pour qu'il s'exécute sur une base hebdomadaire plutôt que mensuelle.
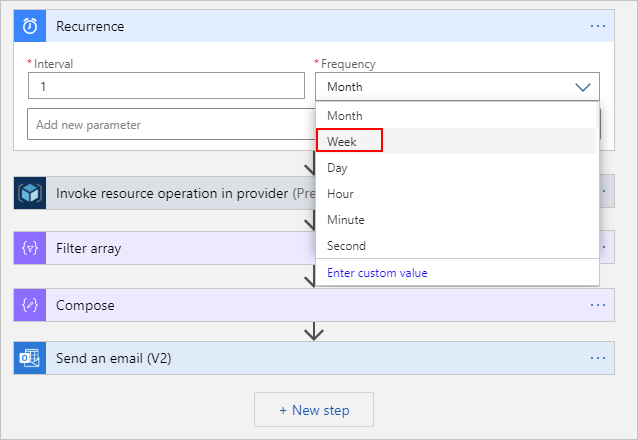
Pour plus d’informations sur le déclencheur Périodicité, consultez Créer, planifier et exécuter des tâches et des workflows récurrents avec le déclencheur Périodicité.
Pour enregistrer vos modifications, sélectionnez Enregistrer sur la barre d'outils du concepteur.
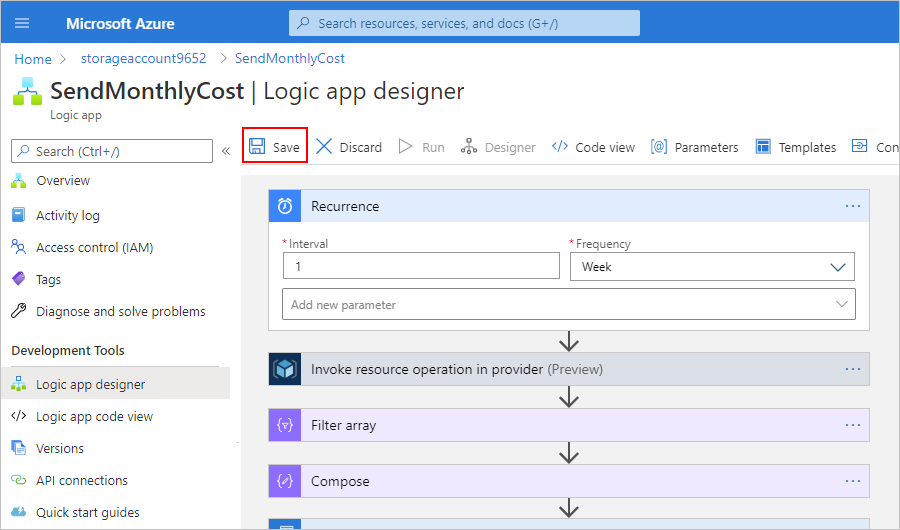
Pour tester et exécuter le workflow mis à jour, sélectionnez Exécuter sur la barre d'outils du concepteur.
Au terme de l'exécution du workflow, le concepteur affiche les détails de celle-ci.
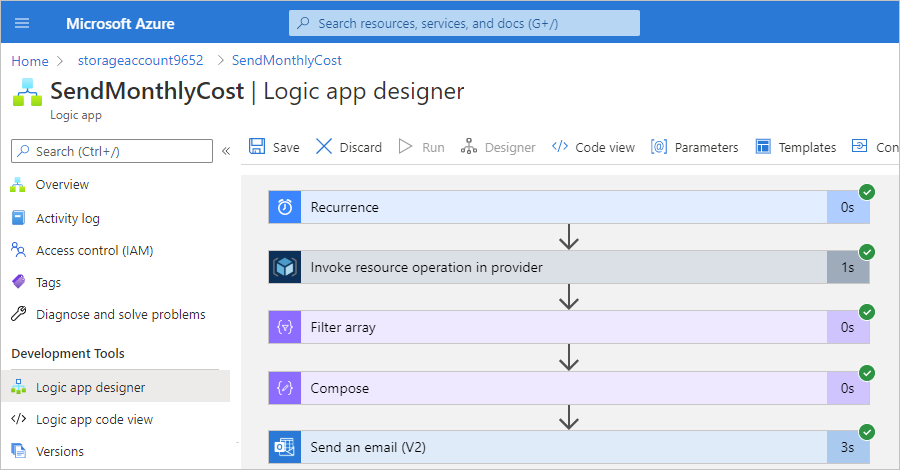
Pour désactiver le workflow afin d'interrompre l'exécution de la tâche, consultez Gérer les applications logiques sur le portail Azure.
Créer un modèle de tâche d’automatisation à partir d’un workflow
Vous pouvez créer votre propre modèle de tâche d’automatisation en utilisant n’importe quel workflow d’application logique Consommation qui démarre avec un déclencheur récurrent ou basé sur un événement, mais pas les déclencheurs HTTP ou les déclencheurs webhook HTTP. Pour cette tâche, vous avez besoin des éléments suivants :
Un compte GitHub
Votre version dupliquée (fork) du référentiel GitHub des modèles de tâches d’automatisation Azure.
Pour plus d’informations sur les duplications (fork) et la création d’une duplication (fork), consultez la documentation GitHub suivante :
Une branche de travail dans votre référentiel dupliqué (fork) où vous ajouterez votre modèle de tâche d’automatisation.
Pour plus d’informations sur les branches et la création d’une branche, consultez la documentation suivante :
L’outil de débogage web de votre choix. Cet exemple utilise Fiddler 4, mais vous pouvez essayer la version d’évaluation gratuite disponible pour Fiddler Everywhere.
Pour créer le modèle et le rendre disponible à l’utilisation dans Azure, voici les étapes principales :
- Exportez le workflow vers un modèle de tâche d’automatisation.
- Téléchargez votre modèle sur votre branche de travail dans votre référentiel dupliqué (fork).
- Testez votre modèle à l’aide de votre outil de débogage web ou de Fiddler.
- Créez une demande de tirage (pull request) pour votre branche de travail sur la branche par défaut dans le référentiel GitHub des modèles de tâches d’automatisation Azure.
Une fois que l’équipe Azure Logic Apps a examiné et approuvé votre demande de tirage pour la fusion avec la branche par défaut, votre modèle est opérationnel et disponible pour tous les clients Azure.
Exporter un workflow vers un modèle de tâche d’automatisation
Dans le portail Azure, ouvrez le workflow d’application logique que vous souhaitez exporter. Assurez-vous que le workflow démarre avec un déclencheur récurrent ou basé sur un événement, et non avec un déclencheur HTTP ou un déclencheur webhook HTTP.
Dans le menu des ressources de l’application logique, sélectionnez Vue d’ensemble.
Dans la barre d’outils du volet Vue d’ensemble, sélectionnez Exporter>Exporter vers une tâche d’automatisation.
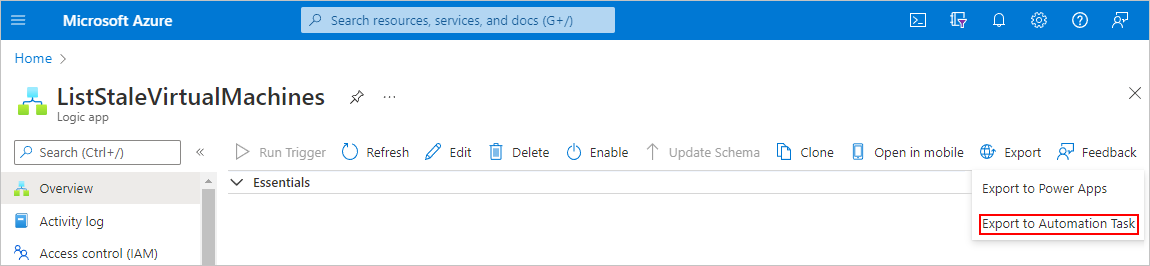
Dans le volet Exporter vers une tâche d’automatisation qui s’ouvre, fournissez les informations suivantes :
Propriété Obligatoire Value Description Nom du modèle Oui <template-name> Nom complet convivial du modèle de tâche d’automatisation. Important : Assurez-vous d’utiliser un nom concis et facile à comprendre, par exemple, Lister les machines virtuelles obsolètes.
Description du modèle Oui <template-description> Description de la tâche ou de l’objectif du modèle. Types de ressources pris en charge Non Vide ou <supported-Azure-resource-type-list> Types de ressources Azure de première classe pour lesquels vous souhaitez rendre le modèle disponible. Les types de sous-ressources ne sont actuellement pas pris en charge. Pour inclure tous les types de ressources Azure de première classe, laissez cette propriété vide. Pour spécifier plusieurs types de ressources, séparez chaque nom par une virgule et utilisez la syntaxe suivante : Microsoft.<service-provider>/<entity>
Par exemple, pour rendre le modèle disponible pour les groupes de ressources Azure, spécifiez Microsoft.Resources/resourceGroups. Pour plus d’informations, consultez Fournisseurs de ressources pour les services Azure.
Types de ressource non pris en charge Non Vide ou <unsupported-Azure-resource-type-list> Le cas échéant, types de ressources Azure pour lesquels vous ne souhaitez pas que le modèle soit disponible. Pour spécifier plusieurs types de ressources, séparez chaque nom par une virgule et utilisez la syntaxe suivante : Microsoft.<service-provider>/<entity>
Par exemple, pour rendre le modèle indisponible pour les groupes de ressources Azure, spécifiez Microsoft.Resources/resourceGroups. Pour plus d’informations, consultez Fournisseurs de ressources pour les services Azure.
Configurer les paramètres Non Variable Si votre workflow comprend des définitions de paramètres inter-environnements, ces paramètres apparaissent dans cette section pour vous permettre de les configurer plus en détail. Vous pouvez choisir si la valeur de chaque paramètre est fournie par la ressource ou par le créateur de la tâche. – Si vous sélectionnez À partir de la ressource, sélectionnez une valeur de propriété de paramètre source à utiliser à partir de cette ressource :
-- Nom de la ressource
-- Type de ressource
-- ID de ressource
-- ID d’abonnement
-- Groupe de ressources
-- Emplacement de la ressource.– Si vous sélectionnez Fournie par l’utilisateur, sélectionnez un format de modèle qui détermine la façon dont le créateur de la tâche fournit la valeur du paramètre :
-- Par défaut : La valeur du paramètre est tout autre chose qu’un intervalle, une fréquence ou un fuseau horaire.
---- Spécifiez le nom complet, la valeur par défaut et la description du paramètre.
---- Si la valeur est un timestamp (hh:mm:ss), définissez la propriété Format sur Format de l’heure.
---- Pour marquer le paramètre comme obligatoire, changez la valeur Facultatif en Obligatoire.
-- Intervalle : La valeur du paramètre est un intervalle, par exemple 1 ou 12.
-- Fréquence : La valeur du paramètre est une fréquence, par exemple Heure, Jour ou Mois.
-- Fuseau horaire : La valeur du paramètre est un fuseau horaire, par exemple (UTC-08:00) Heure du Pacifique (États-Unis et Canada).
L’exemple suivant montre les propriétés d’un modèle de tâche d’automatisation qui fonctionne uniquement sur un groupe de ressources Azure :
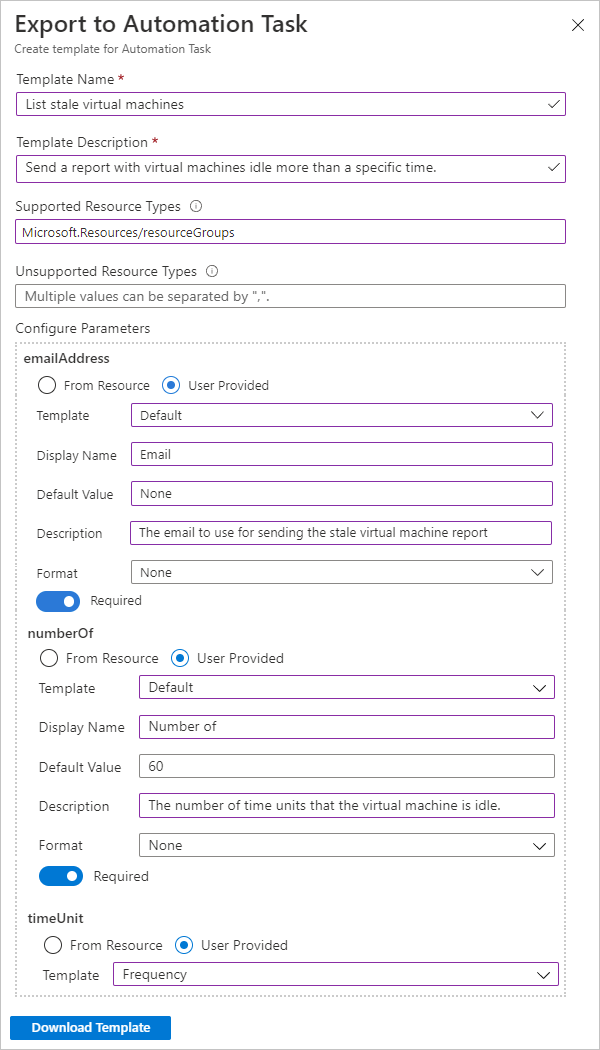
Dans cet exemple, le workflow sous-jacent de la tâche comprend les définitions de paramètre suivantes et spécifie que ces valeurs de paramètres sont fournies par le créateur de la tâche :
Paramètre Description emailAddress Spécifie l’adresse e-mail à laquelle envoyer le rapport. Ce paramètre utilise le modèle Par défaut, qui vous permet de spécifier les informations du paramètre, le format attendu et si le paramètre est facultatif ou non. Pour cet exemple de paramètre, le format attendu est Aucun, et le paramètre est Obligatoire. numberOf Spécifie le nombre maximal d’unités de temps pendant lequel une machine virtuelle peut rester inactive. Ce paramètre utilise le modèle Par défaut. timeUnit Spécifie l’unité de temps à utiliser pour la valeur de paramètre. Ce paramètre utilise le modèle Fréquence, qui affiche les unités de temps que le créateur de la tâche peut sélectionner, par exemple Heure, Jour ou Mois. Lorsque vous avez terminé, sélectionnez Télécharger le modèle, puis enregistrez le modèle en utilisant l’extension de nom de fichier .json. Pour un nom de modèle cohérent, utilisez uniquement des minuscules, des traits d’union entre les mots et la syntaxe suivante :
<action-verbe>-<ressource-Azure>
Par exemple, sur la base de l’exemple de nom de modèle précédent, vous pouvez nommer le fichier de modèle lister-machines-virtuelles-obsolètes.json.
Charger un modèle sur GitHub
Accédez à GitHub et connectez-vous avec votre compte GitHub.
Accédez au référentiel GitHub des modèles de tâches d’automatisation Azure, qui vous amène à la branche par défaut du référentiel.
Dans la liste des branches, sélectionnez votre branche de travail.
Au-dessus de la liste des fichiers, sélectionnez Ajouter un fichier>Charger des fichiers.
Faites glisser votre fichier de définition de workflow vers la zone spécifiée sur la page ou sélectionnez Choisir vos fichiers.
Après avoir ajouté votre modèle, dans le même dossier, ouvrez le fichier manifest.json et ajoutez une entrée pour votre fichier <template-name>.json.
Tester votre modèle
Vous pouvez utiliser votre outil de débogage web préféré pour tester le modèle que vous avez chargé dans votre répertoire de travail. Cet exemple se poursuit en utilisant Fiddler avec le script qui modifie les requêtes web. Si vous utilisez un autre outil, utilisez les étapes et scripts équivalents pour votre outil.
Dans le script Fiddler, recherchez la fonction
onBeforeRequest(), puis ajoutez le code suivant à la fonction, par exemple :static function OnBeforeRequest(oSession: Session) { if (oSession.url == "raw.githubusercontent.com/azure/automation-task-template/master/templates/manifest.json") { oSession.url = "raw.githubusercontent.com/<GitHub-username>/automation-task-template/<working-branch>/templates/manifest.json"; } if (oSession.url == "raw.githubusercontent.com/azure/automation-task-template/master/templates/<template-name>") { oSession.url = "raw.githubusercontent.com/<GitHub-username>/automation-task-template/<working-branch>/templates/<template-name>"; } {...} }Ce code récupère les fichiers manifest.json et <template-name>.json à partir de votre référentiel dupliqué (fork), plutôt que du référentiel Azure GitHub principal.
Ainsi, en fonction de l’exemple, le code de redirection des fichiers ressemble à la version suivante :
static function OnBeforeRequest(oSession: Session) { if (oSession.url == "raw.githubusercontent.com/azure/automation-task-template/master/templates/manifest.json") { oSession.url = "raw.githubusercontent.com/sophowe/automation-task-template/upload-auto-template/templates/manifest.json"; } if (oSession.url == "raw.githubusercontent.com/azure/automation-task-template/master/templates/list-stale-virtual-machines.json") { oSession.url = "raw.githubusercontent.com/sophowe/automation-task-template/upload-auto-template/templates/list-stale-virtual-machines.json"; } {...} }Avant d’exécuter votre test, veillez à fermer toutes les fenêtres du navigateur et à vider le cache de votre navigateur dans Fiddler.
Ouvrez une nouvelle fenêtre de navigateur et connectez-vous au portail Azure.
Ouvrez la ressource Azure à l’emplacement où vous pensez trouver votre tâche d’automatisation. Créez une tâche d’automatisation avec votre modèle exporté. Exécutez la tâche.
Si votre tâche s’exécute correctement, continuez en créant une demande de tirage (pull request) de votre branche de travail vers la branche par défaut.
Créer votre demande de tirage (pull request)
Sous Valider les modifications, entrez un titre concis, mais descriptif pour votre mise à jour. Vous pouvez fournir plus d’informations dans la zone Description.
Sélectionnez Créer une branche pour cette validation, puis lancer une demande de tirage. À l’invite, fournissez un nom pour votre branche de travail, par exemple :
<your-GitHub-alias>-<automation-task-name>-templateLorsque vous êtes prêt, sélectionnez Proposer des modifications. Sur la page suivante, sélectionnez Créer une demande de tirage.
Donnez un nom et une description à votre demande de tirage (pull request). En bas à droite, sélectionnez Créer une demande de tirage.
Attendez que l’équipe Azure Logic Apps examine votre demande de tirage (pull request).
Fournir un feedback
Nous attendons vos remarques ! Pour nous signaler des bogues, nous faire part de vos commentaires ou nous poser des questions sur cette préversion, contactez l'équipe Azure Logic Apps.