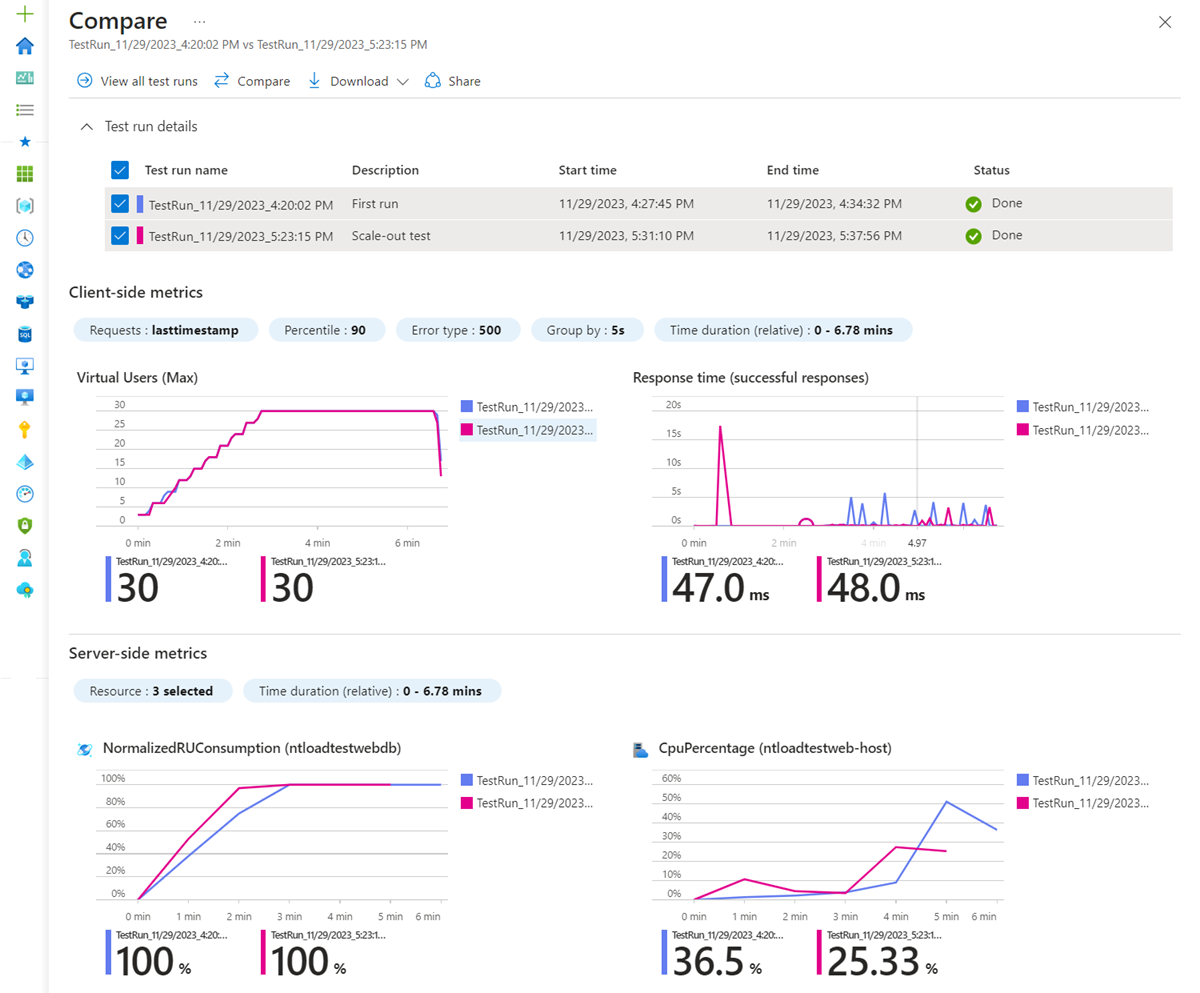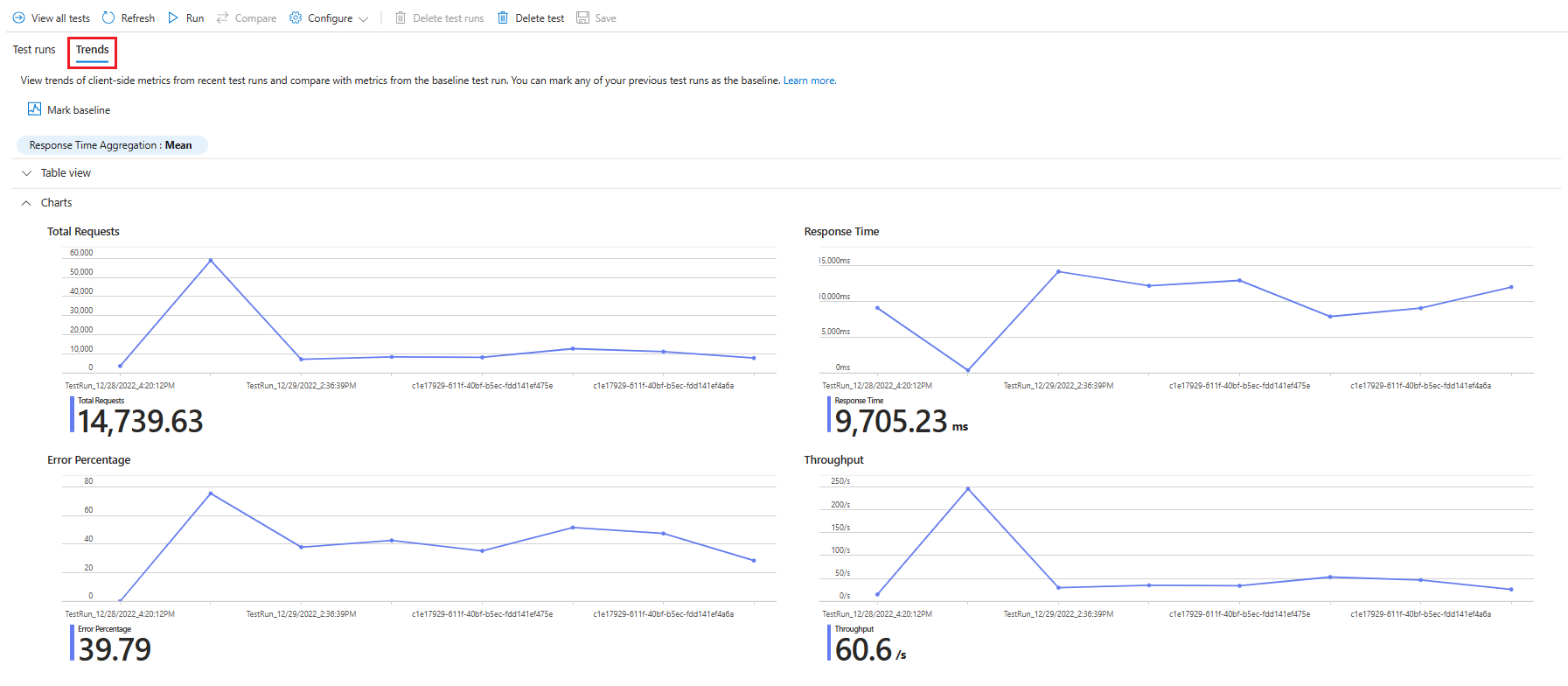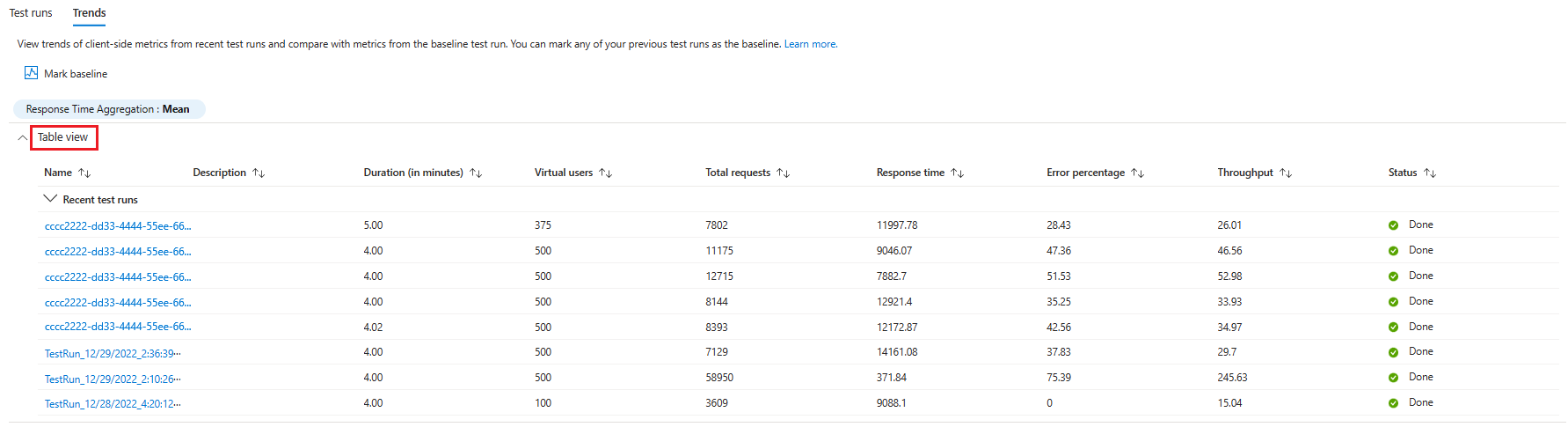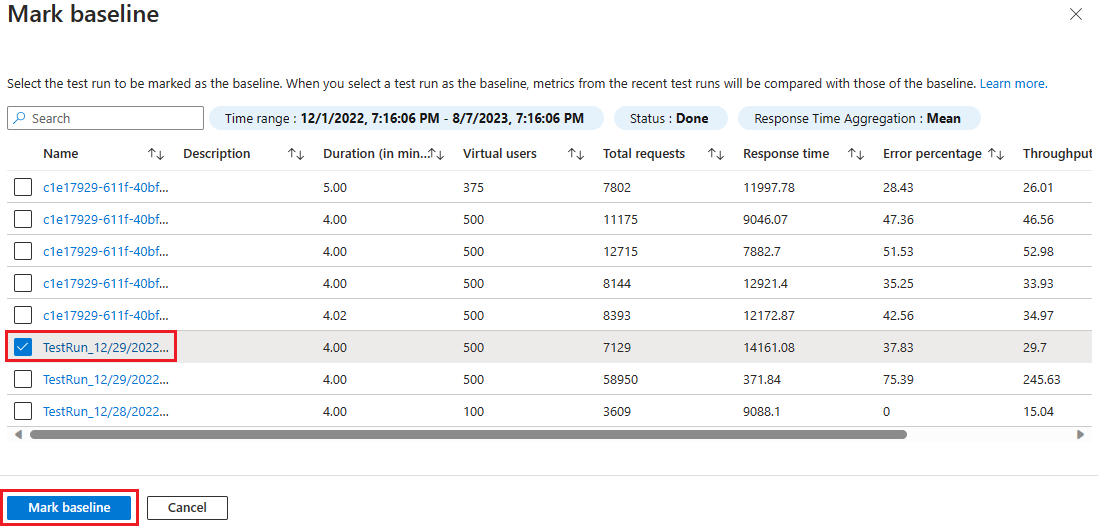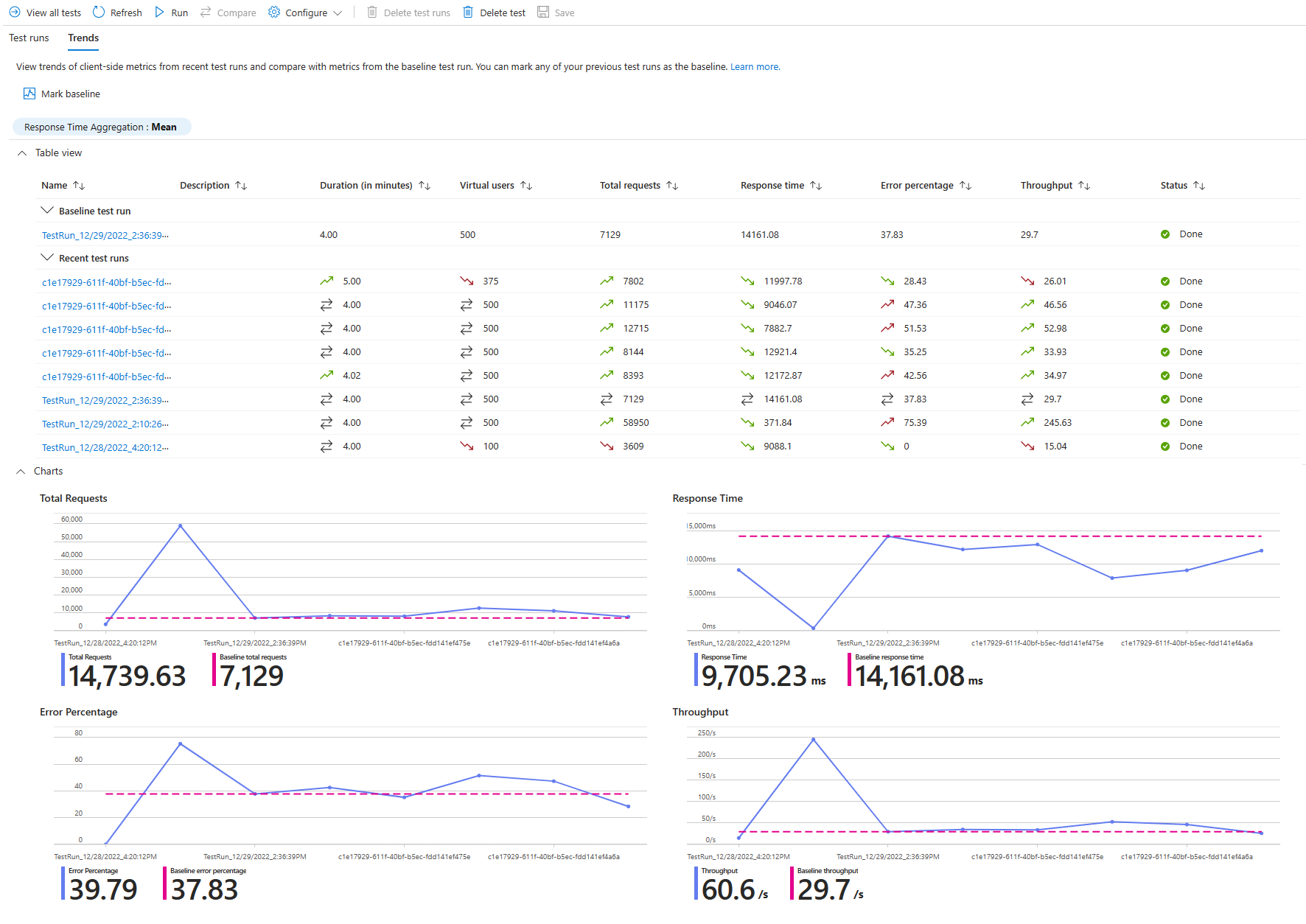Comparer les exécutions de test de charge dans Azure Load Testing
Dans cet article, vous allez découvrir comment comparer les exécutions de test dans Azure Load Testing. Vous pouvez afficher les tendances sur les 10 dernières séries de tests, ou vous pouvez sélectionner et comparer jusqu’à cinq séries de tests individuelles. Si vous le souhaitez, vous pouvez marquer une exécution de test comme ligne de base à comparer.
Pour identifier les régressions au fil du temps, vous pouvez utiliser les tendances des métriques côté client des 10 dernières exécutions de test, telles que le temps de réponse, le taux d’erreur et bien plus encore. En combinaison avec l’intégration CI/CD, les données de tendances peuvent vous aider à identifier la build d’application qui a introduit un problème de performances.
Lorsque vous souhaitez comparer les tendances des métriques côté client à une série de tests de référence spécifique, vous pouvez marquer cette exécution de test comme base de référence. Par exemple, avant d’implémenter des optimisations de performances dans votre application, vous pouvez d’abord créer une série de tests de charge de référence, puis valider les effets de vos optimisations par rapport à votre ligne de base.
Pour comparer les métriques côté client et côté serveur, vous pouvez sélectionner jusqu’à cinq exécutions de test et les comparer dans le tableau de bord Test de charge Azure. Le tableau de bord superpose les graphiques de métrique côté client et côté serveur pour chaque exécution de test. En comparant également les métriques d’application côté serveur dans le tableau de bord, vous pouvez identifier le composant d’application qui était la cause racine d’une dégradation soudaine des performances.
Prérequis
Compte Azure avec un abonnement actif. Si vous n’avez pas d’abonnement Azure, créez un compte gratuit avant de commencer.
Ressource de test de charge Azure, qui a un test avec plusieurs exécutions de test. Pour créer une ressource de test de charge, consultez Créer et exécuter un test de charge.
Comparer plusieurs exécutions de test de charge
Pour comparer les exécutions de test dans Azure Load Testing, vous devez d’abord sélectionner jusqu’à cinq exécutions dans un test de charge. Vous pouvez comparer uniquement les exécutions qui appartiennent au même test de charge. Après avoir sélectionné les exécutions de test que vous souhaitez comparer, vous pouvez comparer visuellement les métriques côté client et côté serveur pour chaque exécution de test dans le tableau de bord de test de charge.
Une exécution de test doit être dans l’état Terminé, Arrêté ou Échec pour pouvoir être comparée.
Pour sélectionner les séries de tests, procédez comme suit :
Connectez-vous au Portail Azure à l’aide des informations d’identification de votre abonnement Azure.
Accédez à votre ressource de test de charge, puis sélectionnez Tests dans le volet gauche.
Conseil
Vous pouvez également utiliser les filtres pour rechercher votre test de charge.
Sélectionnez le test dont vous souhaitez comparer les exécutions en sélectionnant son nom.
Sélectionnez deux exécutions de test ou plus, puis sélectionnez Comparer pour comparer les exécutions de test.
Vous pouvez choisir un maximum de cinq exécutions de test à comparer.
Dans le tableau de bord, chaque exécution de test s’affiche sous la forme d’une superposition dans les différents graphiques.
Le tableau de bord vous permet de comparer les métriques côté client et les métriques côté serveur. Vous pouvez afficher le codage de couleur pour chaque exécution de test dans la section détails de l’exécution de test.
Remarque
Le filtre de temps est basé sur la durée des tests. La valeur zéro indique le début du test et la valeur maximale marque la durée de la série de tests la plus longue.
Afficher les tendances des métriques dans les exécutions de test de charge
Pour afficher les tendances des métriques entre les exécutions de test dans Azure Load Testing, vous devez avoir au moins deux exécutions de test dans l’état Terminé ou Arrêté . Vous pouvez uniquement afficher les tendances des exécutions qui appartiennent au même test de charge.
Procédez comme suit pour afficher les tendances des métriques entre les séries de tests :
Connectez-vous au Portail Azure à l’aide des informations d’identification de votre abonnement Azure.
Accédez à votre ressource de Test de charge Azure, puis, dans le volet gauche, sélectionnez Tests.
Sélectionnez le test pour lequel vous souhaitez afficher les tendances des métriques en sélectionnant son nom.
Sélectionnez l’onglet Tendances pour afficher les tendances des métriques pour le test de charge.
Les graphiques montrent les tendances des demandes totales, du temps de réponse, du pourcentage d’erreurs et du débit pour les 10 exécutions de test les plus récentes.
Si vous le souhaitez, vous pouvez sélectionner l’affichage Table pour afficher les tendances des métriques dans un affichage tabulaire.
Vous pouvez sélectionner une série de tests que vous souhaitez analyser et ouvrir le tableau de bord des résultats pour cette exécution de test.
Comparer les exécutions de test de charge par rapport à une base de référence
Vous pouvez marquer une exécution de test comme base de référence pour comparer les métriques côté client des exécutions de test récentes avec les métriques de la base de référence.
Procédez comme suit pour marquer une exécution de test en tant que ligne de base :
Sous l’onglet Tendances, sélectionnez Marquer la ligne de base.
Dans la liste des exécutions de test, sélectionnez la case activée box de l’exécution de test que vous souhaitez marquer comme base de référence, puis sélectionnez Marquer la ligne de base.
Sous l’onglet Tendances , vous pouvez maintenant afficher l’exécution du test de référence dans le tableau et les graphiques.
La valeur de base est affichée sous forme de ligne horizontale dans les graphiques. Dans la vue de tableau, une ligne supplémentaire avec les détails de l’exécution de test de référence s’affiche.
Dans le tableau, une icône de flèche indique si la métrique est à tendance favorable ou défavorable par rapport à la valeur de la métrique de référence.
Contenu connexe
- En savoir plus sur l’exportation des résultats des tests de charge pour la création de rapports.
- En savoir plus sur le diagnostic des tests de charge défaillants.
- En savoir plus sur la configuration des tests de performances automatisés avec CI/CD.