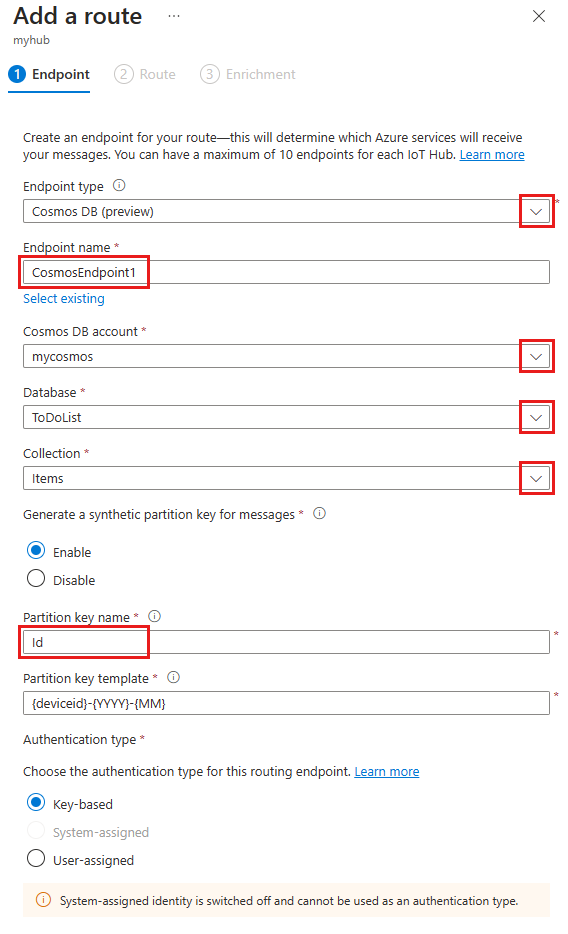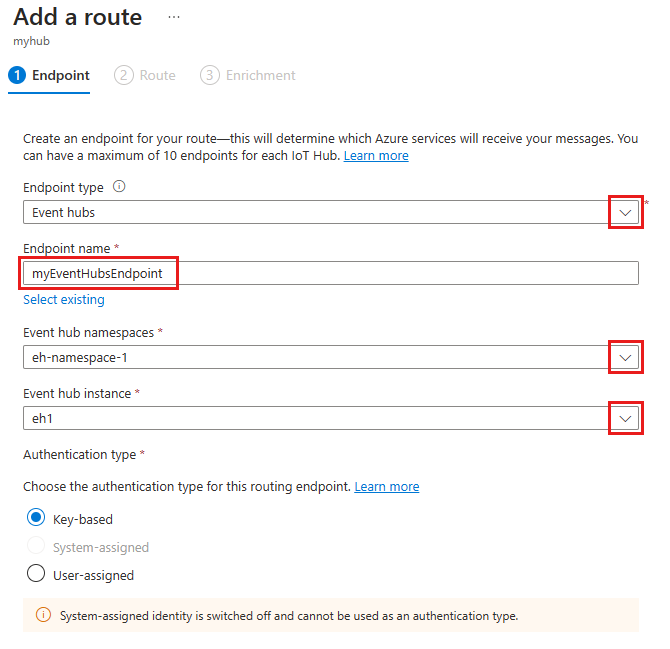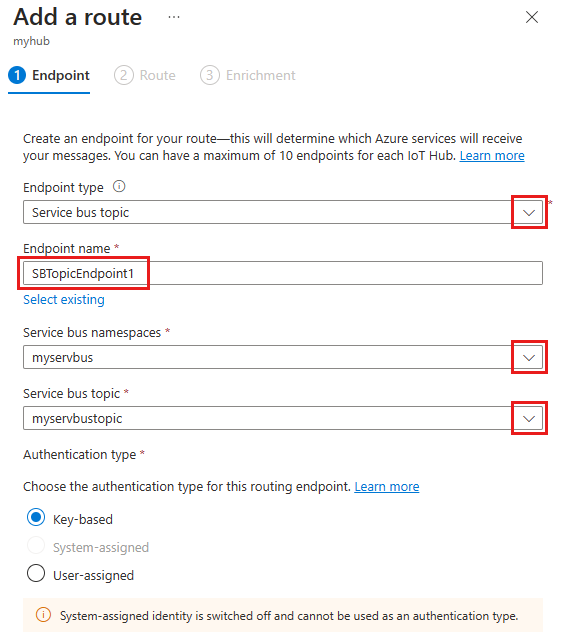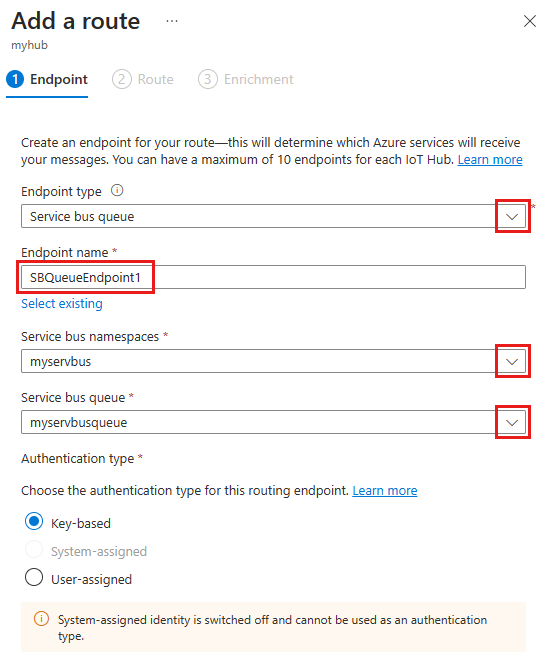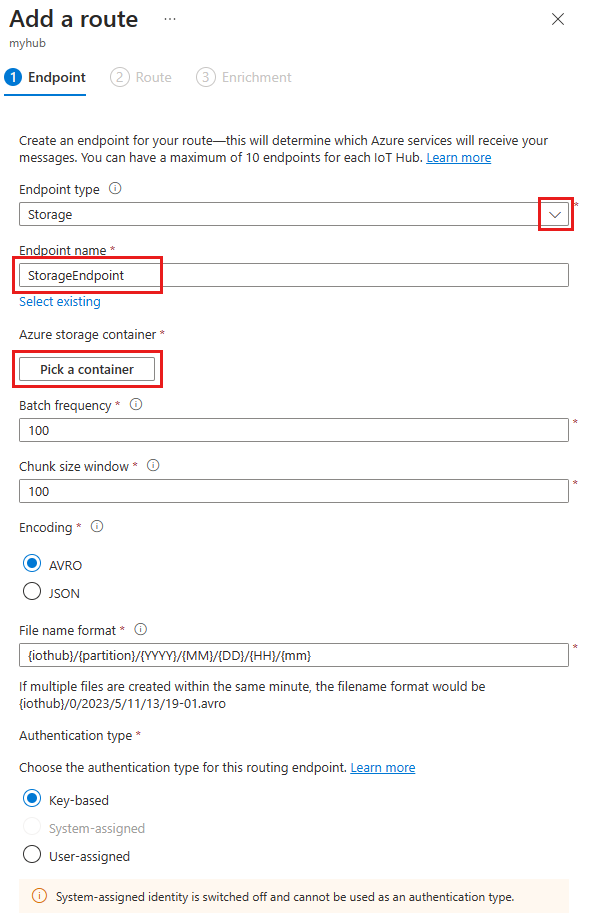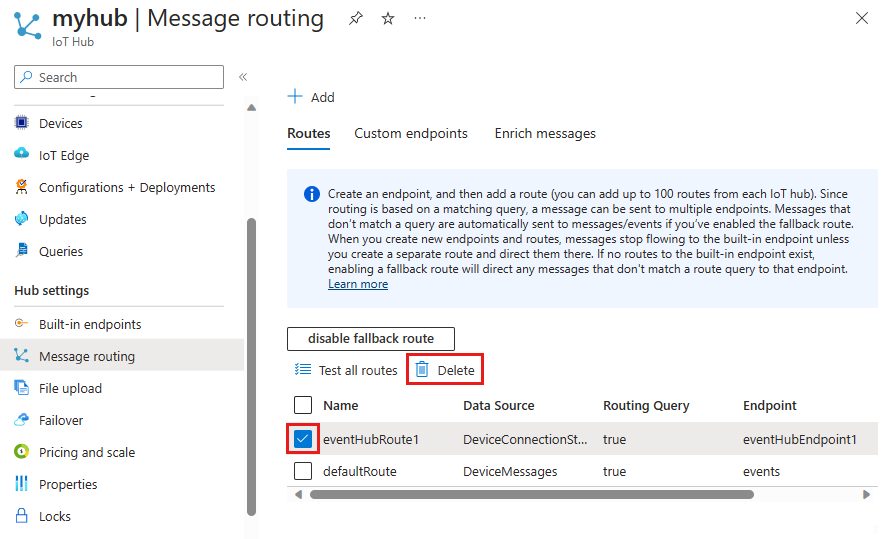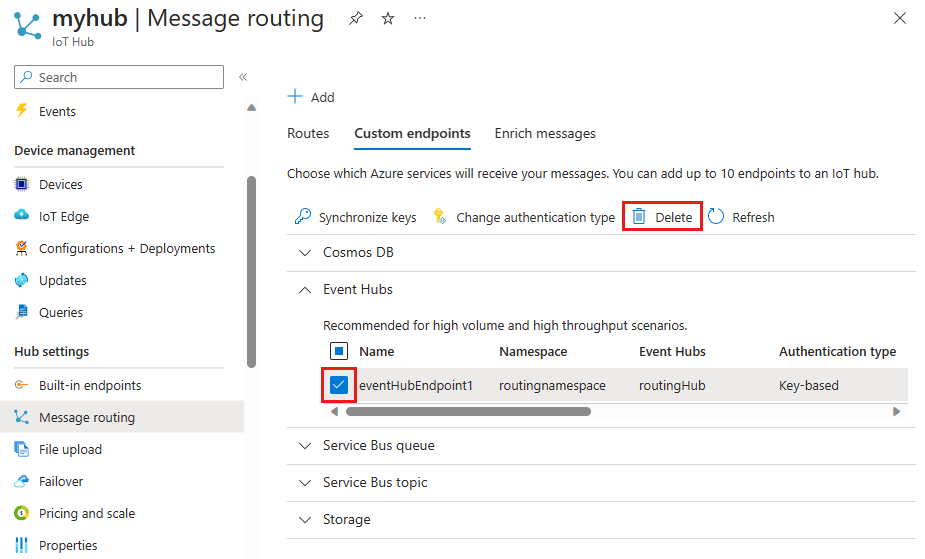Créer et supprimer des routes et des points de terminaison en utilisant le portail Azure
Cet article vous montre comment créer une route et un point de terminaison dans votre hub dans Azure IoT Hub, puis comment les supprimer. Découvrez comment utiliser le portail Azure pour créer des routes et des points de terminaison pour Azure Event Hubs, des files d’attente et des rubriques Azure Service Bus, Stockage Azure et Azure Cosmos DB.
Pour en savoir plus sur le fonctionnement du routage dans IoT Hub, consultez Utiliser le routage des messages IoT Hub pour envoyer des messages appareil-à-cloud à différents points de terminaison. Pour vous guider dans la configuration d’un itinéraire qui envoie des messages au stockage et le test sur un appareil simulé, consultez Tutoriel : Envoyer des données d’appareil à stockage Azure à l’aide du routage des messages IoT Hub.
Prérequis
Les procédures décrites dans l’article utilisent les ressources suivantes :
- Le portail Azure
- Un hub IoT
- Un service de point de terminaison dans Azure
Portail Azure
Cet article utilise le portail Azure pour travailler avec IoT Hub et d’autres services Azure. Pour en savoir plus sur l’utilisation du portail Azure, consultez Qu’est-ce que le portail Azure ?.
hub IOT
Pour créer une route IoT Hub, vous avez besoin d’un hub IoT que vous avez créé en utilisant Azure IoT Hub. Les messages d’appareil et les événements proviennent de votre hub IoT.
Veillez à disposer de la ressource hub suivante à utiliser lorsque vous créez votre route IoT Hub :
- Un hub IoT dans votre abonnement Azure. Si vous n’avez pas encore de hub, vous pouvez suivre les étapes décrites dans Créer un hub IoT.
Service de point de terminaison
Pour créer une route IoT Hub, vous avez besoin d’au moins un autre service Azure à utiliser comme point de terminaison de la route. Le point de terminaison reçoit les messages d’appareil et les événements. Vous pouvez choisir le service Azure à utiliser comme point de terminaison afin de vous connecter à votre route IoT Hub : Event Hubs, files d’attente ou rubriques Service Bus, Stockage Azure ou Azure Cosmos DB.
Veillez à avoir une des ressources suivantes à utiliser lorsque vous créez un point de terminaison pour votre route IoT Hub :
Une ressource Event Hubs (espace de noms et entité). Si vous devez créer une nouvelle ressource Event Hubs, consultez Démarrage rapide : Créer un hub d’événements avec le portail Azure.
Une ressource de file d’attente Service Bus (espace de noms et file d’attente). Si vous devez créer une file d’attente Service Bus, consultez Utiliser le portail Azure pour créer un espace de noms et une file d’attente Service Bus.
Une ressource de rubrique Service Bus (espace de noms et rubrique). Si vous devez créer une nouvelle rubrique Service Bus, consultez Utiliser le portail Azure pour créer une rubrique Service Bus et des abonnements à la rubrique.
Une ressource Stockage Azure (compte et conteneur). Si vous devez créer un compte de stockage dans Azure, consultez Créer un compte de stockage. Lorsque vous créez un compte de stockage, vous avez de nombreuses options, mais vous n’avez besoin que d’un nouveau conteneur dans votre compte pour cet article.
Une ressource Azure Cosmos DB (compte, base de données et conteneur). Si vous devez créer une nouvelle instance Azure Cosmos DB, consultez Créer un compte Azure Cosmos DB. Pour l’option API, sélectionnez Azure Cosmos DB for NoSQL.
Créer une route et un point de terminaison
Les itinéraires envoient des messages ou des journaux d’événements à un service Azure à des fins de stockage ou de traitement. Chaque itinéraire a une source de données d’où proviennent les messages ou les journaux d’événements, et un point de terminaison pour stocker les messages ou les journaux événements. Vous pouvez utiliser les requêtes de routage pour filtrer les messages ou les événements avant qu’ils n’accèdent au point de terminaison. Le point de terminaison peut être un Event Hub, une file d’attente ou une rubrique Service Bus, un compte de stockage ou une ressource Azure Cosmos DB.
Accédez à votre IoT Hub dans le Portail Azure.
Dans le menu de la ressource, sous Paramètres du hub, sélectionnez Routage des messages et sélectionnez Ajouter.
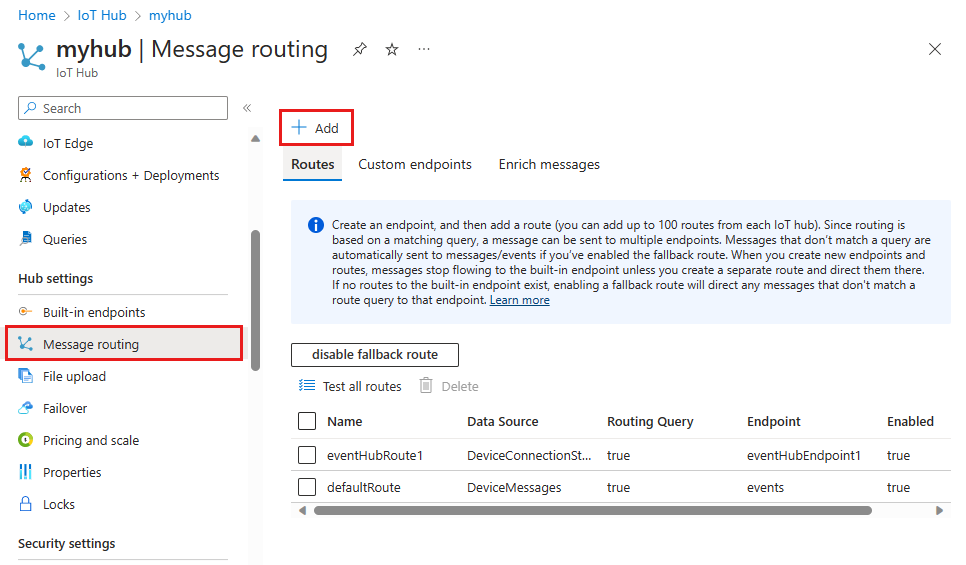
Sous l’onglet Point de terminaison, sélectionnez un point de terminaison existant ou créez-en un en fournissant les informations suivantes :
Paramètre Valeur Type de point de terminaison Sélectionnez Cosmos DB. Nom du point de terminaison Fournissez un nom unique pour un nouveau point de terminaison ou sélectionnez Sélectionner un élément existant pour choisir un point de terminaison Stockage existant. Compte Cosmos DB Utilisez le menu déroulant pour sélectionner un compte Cosmos DB existant dans votre abonnement. Sauvegarde de la base de données Utilisez le menu déroulant pour sélectionner une base de données existante dans votre compte Cosmos DB. Collection Utilisez le menu déroulant pour sélectionner une collection (ou un conteneur) existant(e). Générer une clé de partition synthétique pour les messages Sélectionnez Activer pour prendre en charge le stockage de données pour les scénarios à grande échelle. Sinon, sélectionnez Désactiver. Pour en savoir plus, consultez Partitionnement et mise à l’échelle horizontale dans Azure Cosmos DB et Clés de partition synthétiques. Nom de clé de partition Si vous activez les clés de partition synthétiques, indiquez un nom pour la clé de partition. Le nom de la propriété de la clé de partition est défini au niveau du conteneur et ne peut pas être modifié une fois qu’il a été défini. Modèle de clé de partition Fournissez un modèle utilisé pour configurer la valeur de clé de partition synthétique. La valeur de la clé de partition générée est automatiquement ajoutée à la propriété de la clé de partition pour chaque nouvel enregistrement Cosmos DB.
Sélectionnez Créer + Suivant pour créer le point de terminaison et poursuivre la création d’un itinéraire.
Sous l’onglet Itinéraires, créez un itinéraire vers votre point de terminaison en fournissant les informations suivantes :
Paramètre Valeur Nom Donnez un nom unique à la route. Source de données Utilisez le menu déroulant pour sélectionner une source de données pour l’itinéraire. Vous pouvez acheminer des données à partir de messages de télémétrie ou d’événements sans lien avec la télémétrie Requête de routage Si vous le souhaitez, ajoutez une requête pour filtrer les données avant le routage. Pour plus d’informations, consultez Résumé de requête de messages de routage IoT Hub. 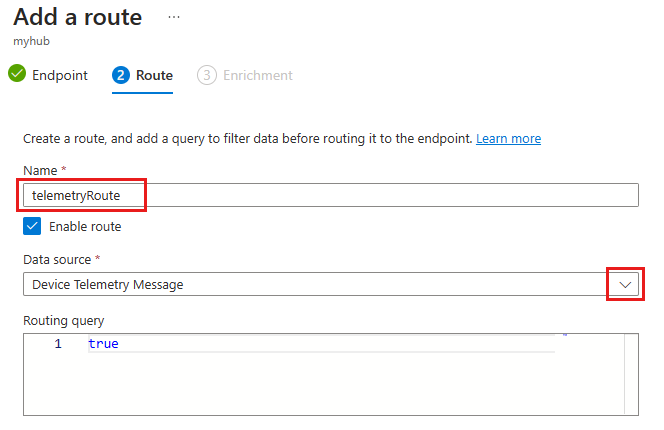
Si vous avez ajouté une requête de routage, utilisez la fonctionnalité Test pour fournir un exemple de message et tester l’itinéraire par rapport à celui-ci.
Si vous souhaitez ajouter un enrichissement de messages à votre itinéraire, sélectionnez Créer + Ajouter des enrichissements. Pour plus d’informations, consultez Enrichissements de messages. Sinon, sélectionnez Créer + Ignorer les enrichissements.
Revenu à la vue d’ensemble Routage des messages, vérifiez que votre nouvel itinéraire s’affiche sous l’onglet Itinéraires et que votre nouveau point de terminaison s’affiche sous l’onglet Points de terminaison personnalisés.
Mettre à jour un itinéraire
Pour mettre à jour une route dans le portail Azure :
Accédez à votre IoT Hub dans le Portail Azure.
Dans le menu de la ressource, sous Paramètres du hub, sélectionnez Routage des messages.
Dans l’onglet Itinéraires, sélectionnez l’itinéraire que vous souhaitez modifier.
Vous pouvez modifier les paramètres suivants d’un itinéraire existant :
- Point de terminaison : vous pouvez créer un nouveau point de terminaison ou sélectionner un autre point de terminaison existant.
- Source de données.
- Activez l’itinéraire.
- Requête de routage.
Sélectionnez Enregistrer.
Supprimer un itinéraire
Pour supprimer un itinéraire dans le Portail Azure :
Dans Routage des messages pour votre hub IoT, sélectionnez la route à supprimer.
Sélectionnez Supprimer.
Mettre à jour un point de terminaison personnalisé
Pour mettre à jour un point de terminaison personnalisé dans le portail Azure :
Accédez à votre IoT Hub dans le Portail Azure.
Dans le menu de la ressource, sous Paramètres du hub, sélectionnez Routage des messages.
Sous l’onglet Points de terminaison personnalisés, sélectionnez le point de terminaison que vous souhaitez modifier.
Vous pouvez modifier les paramètres suivants d’un point de terminaison existant :
- Générer une clé de partition synthétique pour les messages
- Nom de clé de partition
- Modèle de clé de partition
- Sélectionnez Enregistrer.
Supprimer un point de terminaison personnalisé
Pour supprimer un point de terminaison personnalisé dans le Portail Azure :
Accédez à votre IoT Hub dans le Portail Azure.
Dans le menu de la ressource, sous Paramètres du hub, sélectionnez Routage des messages.
Sous l’onglet Points de terminaison personnalisés, cochez la case pour sélectionner le point de terminaison que vous souhaitez supprimer.
Sélectionnez Supprimer.
Étapes suivantes
Pour en savoir plus sur le routage des messages, consultez Tutoriel : Envoyer des données d’appareil au Stockage Azure en utilisant le routage des messages IoT Hub. Dans le tutoriel, vous allez créer un itinéraire de stockage et le tester avec un appareil dans votre hub IoT.