Tutoriel : Définir des mots de passe pour le matériel
Remarque
Action requise : Azure FXT Edge Filer sera mis hors service le 31 décembre 2026. Supprimez toutes les ressources Azure FXT Edge Filer d’ici le 31 décembre 2026. Pour plus d’informations, consultez https://aka.ms/fxtretirementfaq.
La première fois que vous mettez sous tension un nœud Azure FXT Edge Filer, vous devez définir un mot de passe d’utilisateur racine. Les nœuds de matériel ne sont pas livrés avec un mot de passe par défaut.
Les ports réseau sont désactivés uniquement une fois que le mot de passe a été défini et que l’utilisateur racine s’est connecté.
Effectuez cette étape après l’installation et le câblage du nœud, mais avant de créer le cluster.
Ce tutoriel explique comment se connecter au nœud de matériel et définir le mot de passe. Il explique également comment ajouter un mot de passe de configuration du BIOS pour aider à sécuriser le nœud.
Dans ce didacticiel, vous apprendrez à :
- Connecter un clavier et un moniteur au nœud et le mettre sous tension
- Définir un mot de passe de configuration du BIOS
- Définir des mots de passe pour l’utilisateur racine et le port iDRAC sur ce nœud
- Se connecter en tant qu’utilisateur racine
Répétez ces étapes pour chaque nœud que vous utilisez dans votre cluster.
Ce tutoriel prend environ 15 minutes.
Prérequis
Avant de commencer ce tutoriel, procédez comme suit :
- Installez chaque nœud Azure FXT Edge Filer dans un équipement monté en rack et associez les câbles d’alimentation et l’accès réseau comme décrit dans le tutoriel précédent.
- Trouvez un clavier connecté par USB et un moniteur VGA que vous pouvez attacher aux nœuds de matériel. (Le port série du nœud est inactif avant de définir le mot de passe).
Connecter un clavier et un moniteur au nœud
Connectez physiquement un moniteur et un clavier au nœud Azure FXT Edge Filer.
- Connectez le moniteur au port VGA.
- Connectez le clavier à un des ports USB.
Utilisez ce diagramme de référence pour localiser les ports à l’arrière du châssis.
Notes
Le port série est inactif tant qu’aucun mot de passe n’a été défini.
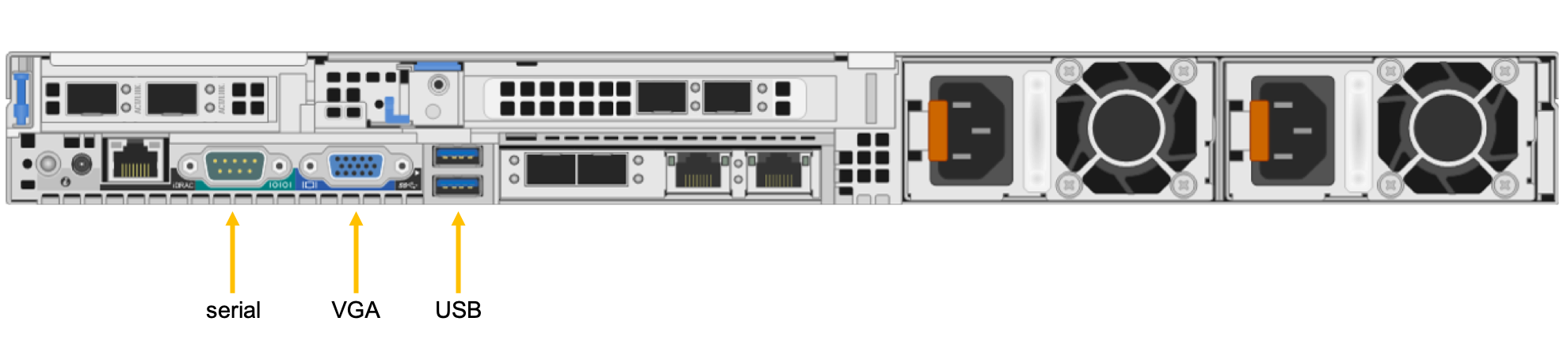
Vous pouvez utiliser un commutateur KVM si vous souhaitez connecter plusieurs nœuds aux mêmes périphériques.
Mettez sous tension le nœud en appuyant sur le bouton d’alimentation à l’avant.
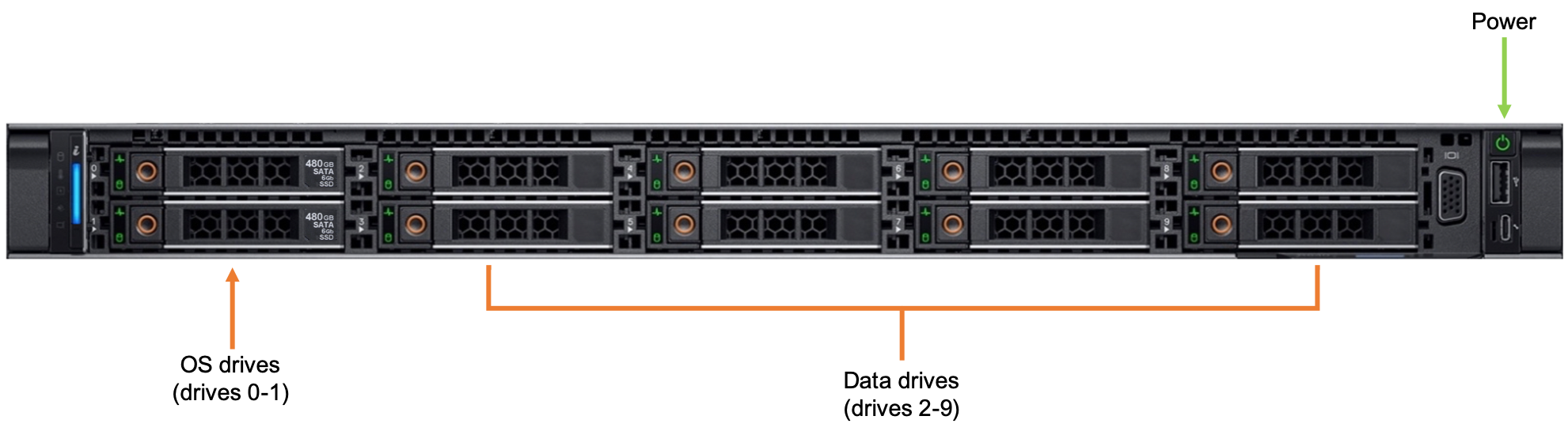
Créer un mot de passe de configuration du BIOS
Un mot de passe de configuration du BIOS protège les paramètres BIOS du nœud contre des modifications accidentelles ou non autorisées. Ce mot de passe n’est pas nécessaire pour créer un cluster, mais il est fortement recommandé dans le cadre de la stratégie de sécurité de votre cluster.
Pour créer un mot de passe de configuration du BIOS :
Activez ou redémarrez le nœud, puis appuyez immédiatement sur F2 pour ouvrir l’utilitaire de configuration du système.
Dans l’écran System Setup Main Menu (Menu principal de la configuration système), choisissez System BIOS>System Security.
Assurez-vous que le paramètre Password Status (État du mot de passe) est Unlocked (Déverrouillé).
Utilisez le champ Setup Password pour définir le mot de passe. (Vous pouvez également définir un mot de passe BIOS système à partir de cet écran si vous souhaitez en utiliser un.)
Appuyez sur ÉCHAP pour revenir à l’écran System BIOS, puis appuyez de nouveau sur ÉCHAP. Un message vous demande d’enregistrer les modifications. Si le système ne redémarre pas automatiquement, redémarrez-le pour accéder à l’écran de démarrage normal.
Définir des mots de passe initiaux
Le nœud Azure FXT Edge Filer imprime différents messages sur le moniteur au démarrage. Après quelques instants, il affiche un écran de configuration initiale comme celui-ci :
------------------------------------------------------
Microsoft FXT node initial setup
------------------------------------------------------
Password Setup
---------------
Enter a password to set the iDRAC and temporary root password.
Minimum password length is 8.
NOTE: This does not set a BIOS setup password. For security,
Microsoft recommends using a BIOS setup password, restricting
physical access to the node, and other measures. Learn more at
https://aka.ms/fxt-security.
Enter new password:
Le mot de passe que vous entrez est utilisé pour deux choses :
Il s’agit du mot de passe racine temporaire pour ce nœud Azure FXT Edge Filer.
Ce mot de passe change lorsque vous créez un cluster à l’aide de ce nœud, ou lorsque vous ajoutez ce nœud au cluster. Le mot de passe de gestion de cluster (associé à l’utilisateur
admin) est également le mot de passe racine de tous les nœuds dans un cluster.Il s’agit du mot de passe à long terme pour le port de gestion du matériel iDRAC/IPMI.
Pensez à mémoriser le mot de passe au cas où vous devez vous connecter avec IPMI ultérieurement pour résoudre un problème matériel.
Entrez puis confirmez le mot de passe :
Enter new password:**********
Re-enter password:**********
Loading AvereOS......
Une fois que vous entrez le mot de passe, le système continue le démarrage. Une fois cette opération terminée, le système affiche une invite login:.
Se connecter en tant qu’utilisateur racine
Connectez-vous en tant que root avec le mot de passe que vous venez de définir.
login: root
Password:**********
Une fois que vous êtes connecté en tant qu’utilisateur racine, les ports réseau sont actifs et contactent le serveur DHCP pour les adresses IP.
Étapes suivantes
Le nœud est prêt à faire partie d’un cluster. Vous pouvez l’utiliser pour créer le cluster Azure FXT Edge Filer, ou vous pouvez l’ajouter à un cluster existant.