Déploiements bleu-vert avec Azure Front Door
Le déploiement bleu‑vert est une stratégie de mise en production logicielle qui introduit progressivement les mises à jour d’applications pour un petit groupe d’utilisateurs. Si les mises à jour réussissent, le nombre d’utilisateurs accédant au nouveau déploiement est progressivement augmenté jusqu’à ce que tous les utilisateurs se trouvent sur la nouvelle version. Si des problèmes se produisent, le trafic peut être redirigé vers l’ancienne version, ce qui garantit une interruption minimale. Cette approche est plus sûre qu’un déploiement de mises à jour sur tous les utilisateurs en même temps.
Azure Front Door est un réseau de distribution de contenu (CDN) cloud moderne de Microsoft qui offre un accès rapide, fiable et sécurisé au contenu web statique et dynamique de votre application dans le monde entier. Cet article explique comment utiliser les fonctionnalités d’équilibrage de charge globales d’Azure Front Door pour implémenter un modèle de déploiement bleu-vert pour vos back-ends.
Prérequis
- Un abonnement Azure. Si vous n’avez pas d’abonnement Azure, créez un compte gratuit avant de commencer.
Créer un profil Azure Front Door
Connectez-vous au portail Azure.
Sélectionnez Créer une ressource dans la page d’accueil, recherchez Profils Front Door et CDN, puis sélectionnez Créer.
Sélectionnez Création personnalisée dans la page Comparer les offres, puis Continuer pour créer une instance Front Door.
Sous l’onglet Informations de base, entrez ou sélectionnez les informations suivantes :
Paramètres Valeurs Abonnement Sélectionnez votre abonnement. Resource group Sélectionnez Créer, puis entrez myAFDResourceGroup.Emplacement du groupe de ressources Sélectionnez USA Est. Nom Entrez un nom unique pour votre profil Front Door. Niveau Sélectionnez Standard. Sélectionnez l’onglet Point de terminaison, puis Ajouter un point de terminaison. Entrez un nom global unique pour votre point de terminaison, puis sélectionnez Ajouter. Vous pouvez créer d’autres points de terminaison après le déploiement.
Sélectionnez + Ajouter un itinéraire pour configurer le routage vers l’origine de votre application web.
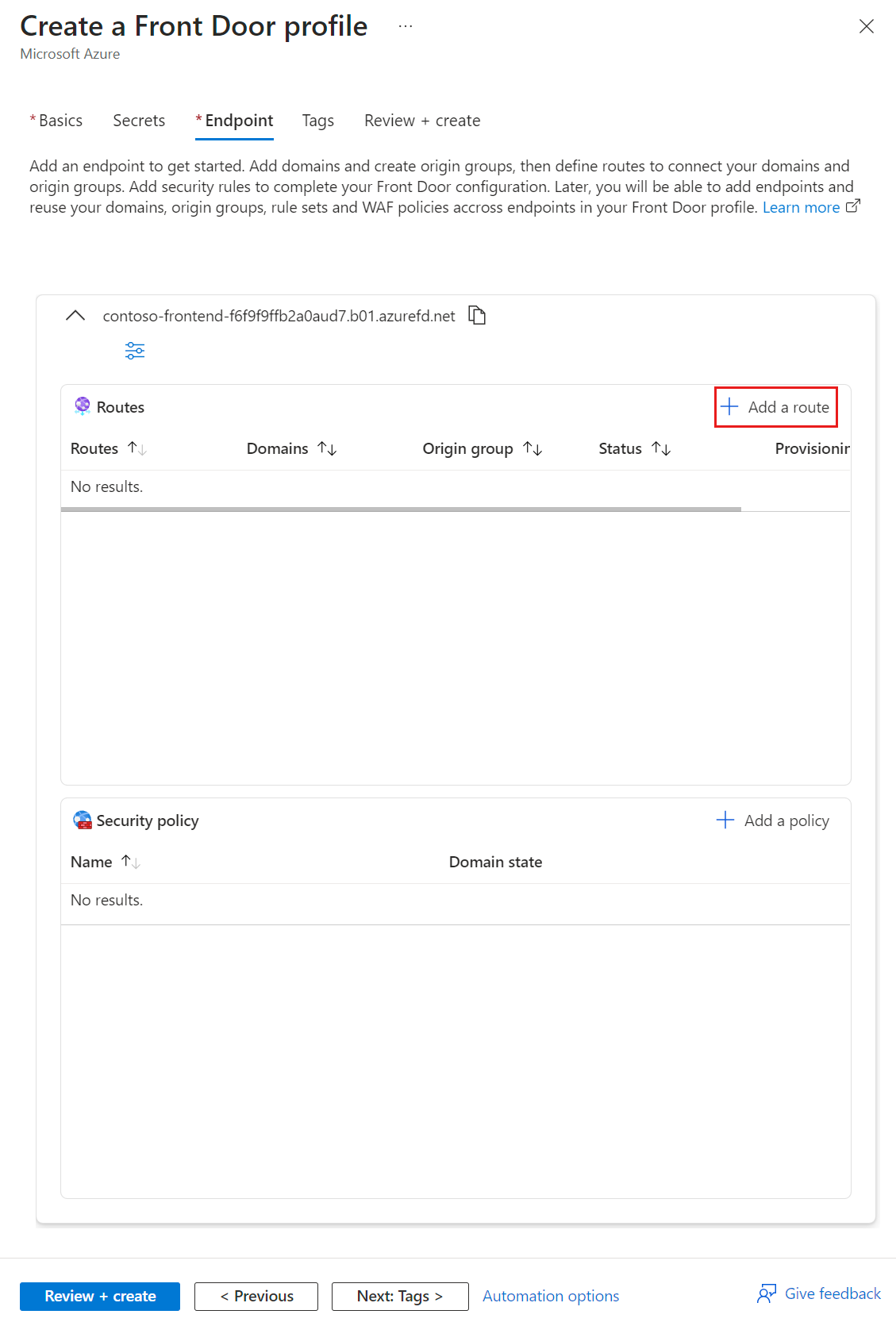
Nommez l’itinéraire et configurez ses paramètres en fonction des besoins de votre application. Pour plus d’informations, consultez Créer une instance Front Door pour votre application.
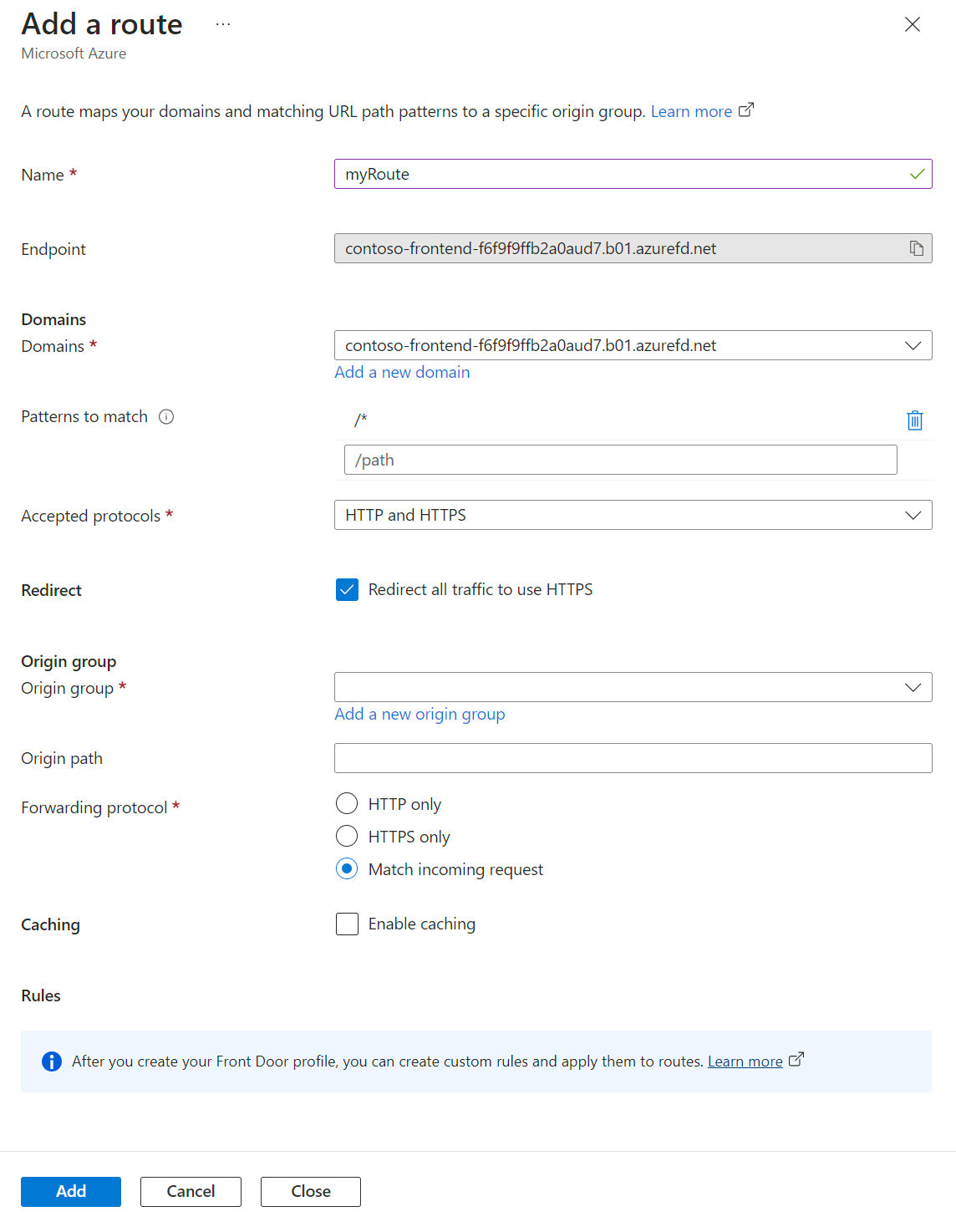
Pour créer un groupe d’origines, sélectionnez Ajouter un nouveau groupe d’origines et entrez le nom
myOriginGroup.Sélectionnez + Ajouter pour ajouter l’origine au groupe d’origines. Entrez les informations suivantes pour la version existante de l’application :
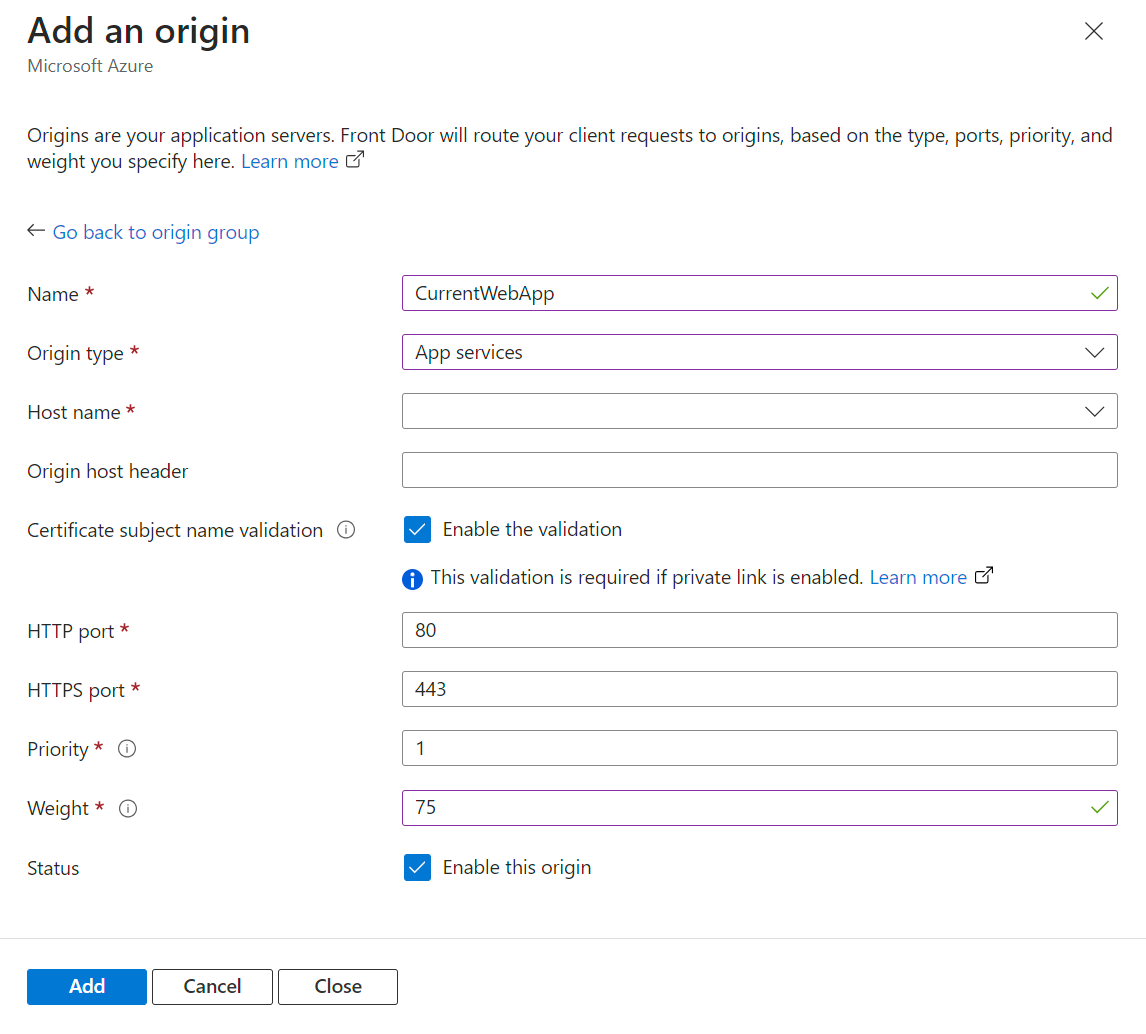
Paramètres Valeurs Nom Entrez CurrentWebApp.Typed’origine Sélectionnez App Service dans la liste déroulante. Nom d’hôte Entrez le nom d’hôte de votre application web, par exemple, webapp-current.azurewebsites.net.Priorité Saisissez 1.Poids Saisissez 75.État Cochez la case Activer cette origine. Sélectionnez + Ajouter pour ajouter une autre origine au groupe d’origines. Entrez les informations suivantes pour la nouvelle version de l’application :
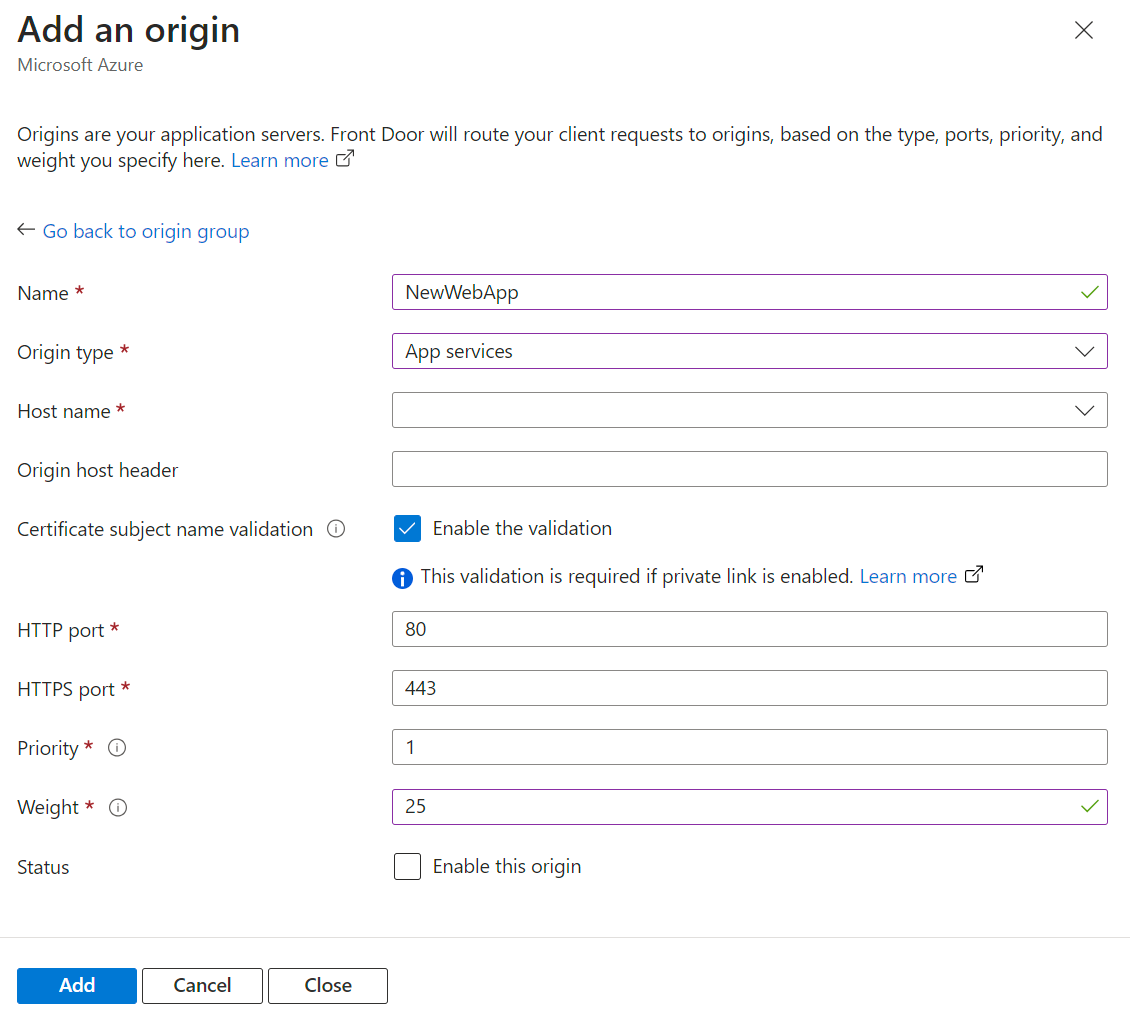
Paramètres Valeurs Nom Entrez NewWebApp.Typed’origine Sélectionnez App Service dans la liste déroulante. Nom d’hôte Entrez le nom d’hôte de votre application web, par exemple, webapp-new.azurewebsites.net.Priorité Saisissez 1.Poids Saisissez 25.État Laissez Activez cette origine décoché. Remarque
Tout d’abord, définissez l’origine actuelle avec un poids supérieur à la nouvelle origine pour vous assurer que la plus grande partie du trafic est acheminée vers l’origine actuelle. Augmentez progressivement le poids de la nouvelle origine tout en diminuant celui de l’origine actuelle pendant votre phase de test. Le poids total n’a pas besoin d’être 100, mais il permet de visualiser la distribution du trafic. Dans l’exemple, l’origine existante est définie pour recevoir trois fois plus de trafic que la nouvelle origine.
Activez l’affinité de session si votre application l’exige. Pour plus d’informations, consultez l’article Affinité de session.
Remarque
L’affinité de session garantit que l’utilisateur final est routé vers la même origine après la première requête. Activez cette fonctionnalité en fonction de votre application et du type d’améliorations en cours de déploiement. Pour les révisions majeures, activez l’affinité de session pour conserver les utilisateurs sur le nouveau codebase. Pour des améliorations mineures, vous pouvez laisser l’affinité de session désactivée. En cas de doute, activez l’affinité de session.
Les paramètres de sonde d’intégrité peuvent être conservés avec les valeurs par défaut. Ajustez les paramètres de sonde en fonction des besoins de votre application. Pour plus d’informations, veuillez consulter la section Sondes d’intégrité.
Sous Paramètres d’équilibrage de charge, entrez les informations suivantes :
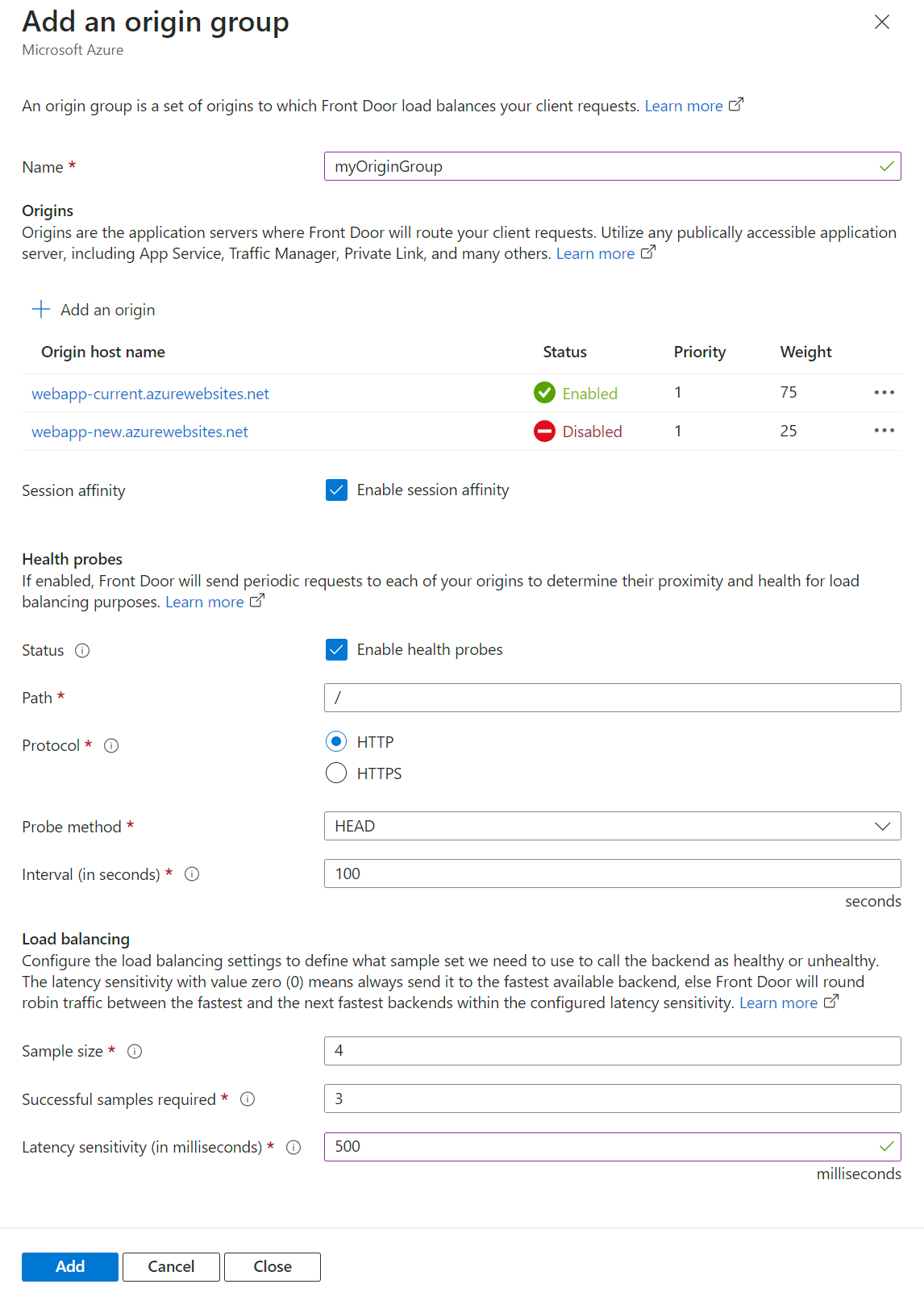
Paramètres Valeurs Taille d’échantillon Saisissez 4.Échantillons réussis nécessaires Saisissez 3.Sensibilité de latence (en millisecondes) Saisissez 500.Remarque
Définissez la sensibilité de latence sur 500 millisecondes (une demi-seconde) ou sur une valeur supérieure pour vous assurer que les deux origines sont utilisées, car une origine peut être plus rapide que l’autre.
Sélectionnez Ajouter pour ajouter le groupe d’origines. Sélectionnez ensuite Vérifier + créer pour passer en revue les paramètres de votre profil Front Door. Cliquez sur Créer pour créer le profil.
Démarrer le déploiement bleu-vert
Pour commencer le déploiement bleu‑vert, activez la nouvelle origine pour démarrer le routage du trafic vers celui-ci tout en conservant l’option permettant de rétablir l’ancienne origine si nécessaire.
Une fois le profil Front Door créé, accédez au groupe d’origines que vous avez configuré précédemment. Sélectionnez la nouvelle origine et cochez Activer cette origine pour démarrer le routage du trafic vers celle-ci.
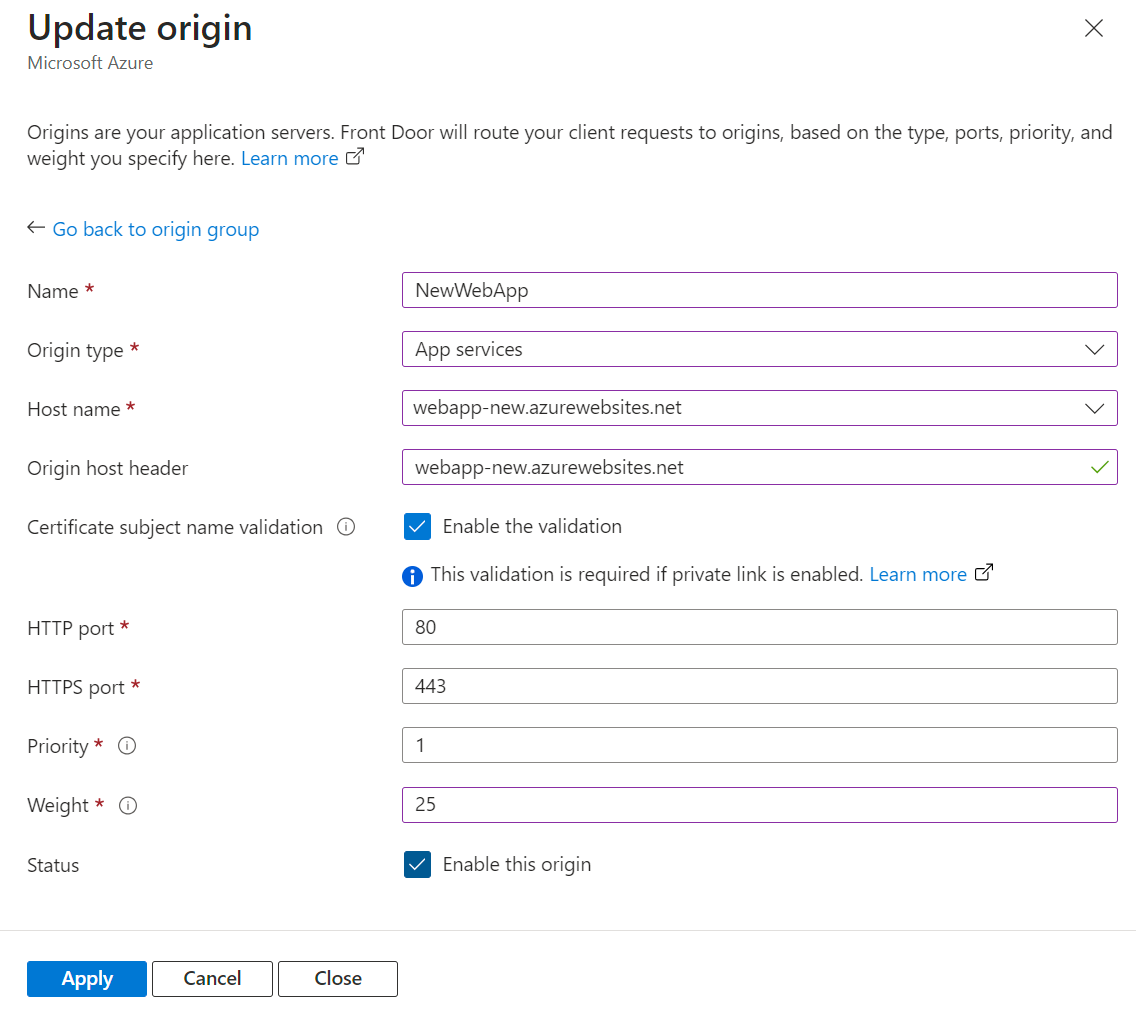
Surveillez la nouvelle origine pour vous assurer qu’elle fonctionne correctement. Augmentez progressivement le poids de la nouvelle origine tout en diminuant le poids de l’ancienne au fur et à mesure que vous gagnez en confiance dans le niveau de performances de la nouvelle origine. Continuez à ajuster les pondérations jusqu’à ce que tout le trafic soit acheminé vers la nouvelle origine.
Si des problèmes se produisent avec la nouvelle origine, désactivez-la pour router tout le trafic vers l’ancienne origine. Cela vous permet d’évaluer et de résoudre les problèmes sans affecter les utilisateurs.
Étapes suivantes
Sécuriser le trafic à destination de vos origines Azure Front Door