Démarrage rapide : Créer un registre de schéma Azure Event Hubs à l’aide du portail Azure
Fonctionnalité d’Event Hubs, Azure Schema Registry fournit un référentiel central pour les schémas pour les applications pilotées par les événements et centré sur la messagerie. Il offre aux producteurs et aux consommateurs la flexibilité nécessaire pour échanger des données sans avoir à gérer et partager le schéma entre eux. Il fournit également une infrastructure de gouvernance simple pour les schémas réutilisables et définit la relation entre les schémas par le biais d’une construction de regroupement (groupes de schémas). Pour plus d’informations, consultez Azure Schema Registry dans Event Hubs.
Cet article explique comment créer un groupe de schémas avec des schémas dans un registre de schémas hébergé par Azure Event Hubs.
Notes
- La fonctionnalité n’est pas disponible au niveau de base.
- Assurez-vous que vous êtes membre de l’un de ces rôles : Propriétaire, Contributeurou Contributeur du Registre de schémas. Pour plus d’informations sur le contrôle d’accès en fonction du rôle, consultez vue d’ensemble du Registre de schémas.
- Si l'instance d'Event Hub se trouve dans un réseau virtuel, vous ne pouvez pas créer de schémas sur le portail Azure, sauf si vous accédez au portail à partir d'une machine virtuelle du même réseau virtuel.
Prérequis
Créez un espace de noms Event Hubs. Vous pouvez également utiliser un espace de noms existant.
Créer un groupe de schémas
Accédez à la page Espace de noms Event Hubs.
Dans le menu de gauche, sélectionnez Registre de schémas. Pour créer un groupe de schémas, sélectionnez + Groupe de schémas dans la barre d’outils.
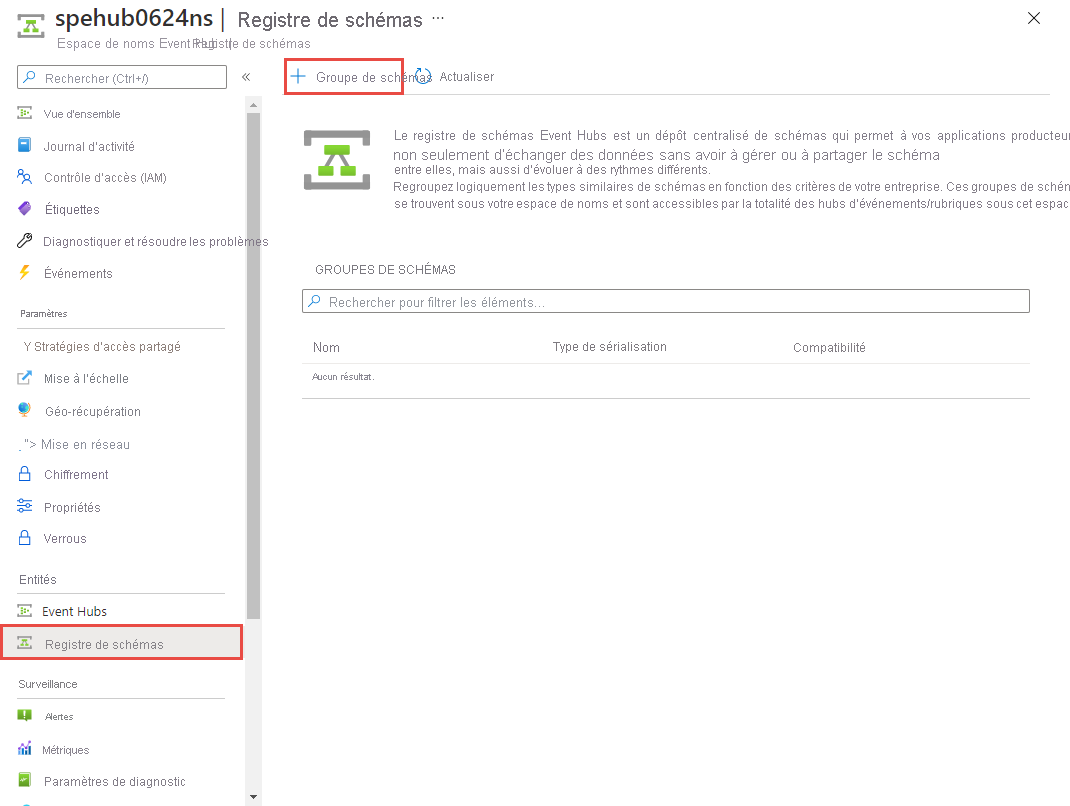
Dans la page Créer un groupe de schémas, procédez comme suit :
Entrez un nom pour le groupe de schémas.
Pour Type de sérialisation, choisissez un format de sérialisation Avro qui s’applique à tous les schémas du groupe de schémas. Le format de sérialisation JSON est également pris en charge (version préliminaire).
Sélectionnez un mode de compatibilité pour tous les schémas du groupe. Pour Avro, les modes de compatibilité ascendante et descendante sont pris en charge.
Sélectionnez ensuite Créer pour créer le groupe de schémas.
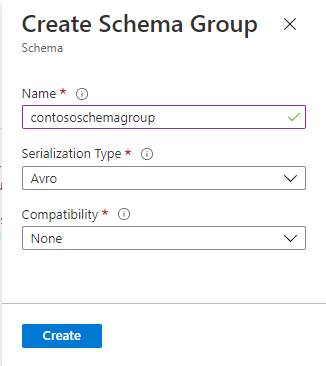
Sélectionnez le nom du groupe de schémas dans la liste des groupes de schémas.
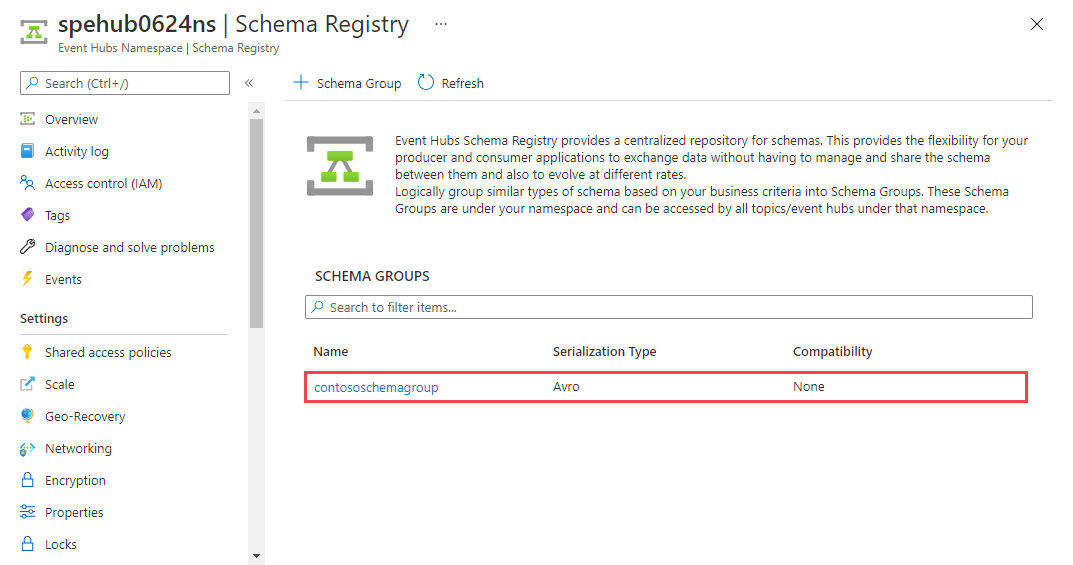
La page Groupe de schémas s’affiche pour le groupe.
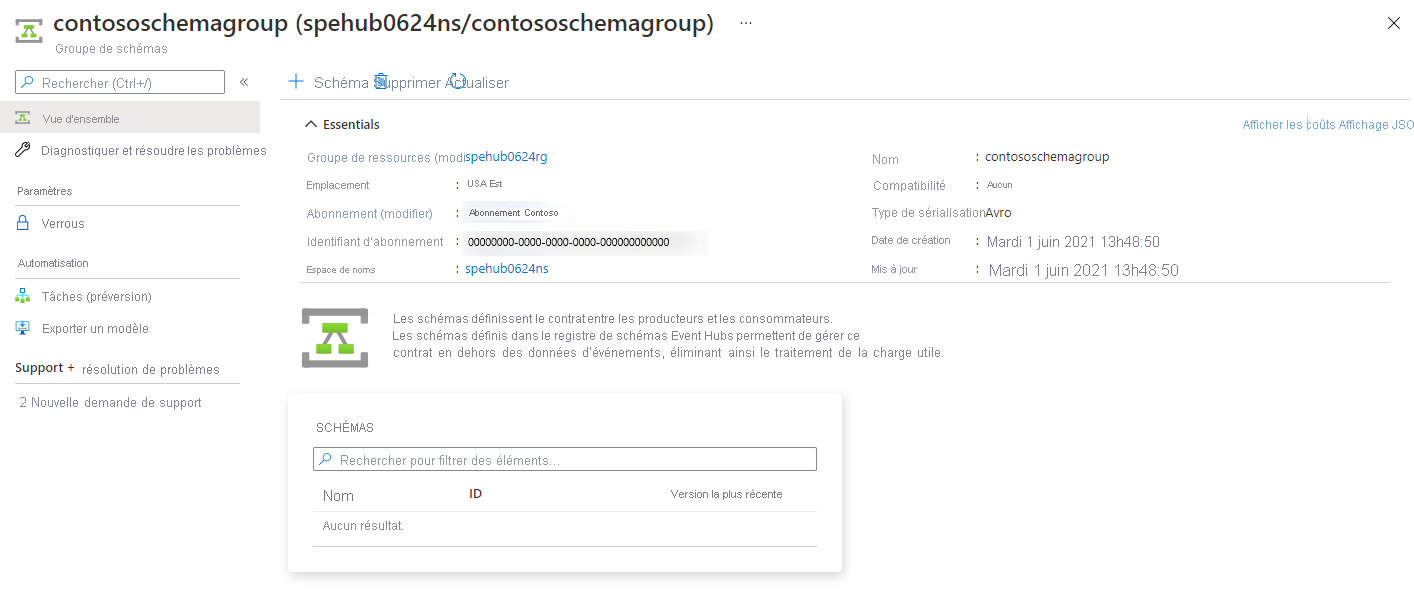
Ajouter un schéma au groupe de schémas
Dans cette section, vous allez ajouter un schéma au groupe de schémas à l’aide du portail Azure.
Dans la page Groupe de schémas, sélectionnez + Schéma dans la barre d’outils.
Dans la page Créer un schéma, procédez comme suit :
Pour Nom, entrez
orderschema.Entrez le schéma suivant dans la zone de texte. Vous pouvez également sélectionner un fichier avec le schéma.
{ "namespace": "com.azure.schemaregistry.samples", "type": "record", "name": "Order", "fields": [ { "name": "id", "type": "string" }, { "name": "amount", "type": "double" } ] }Sélectionnez Create (Créer).
Sélectionnez le schéma dans la liste des schémas.
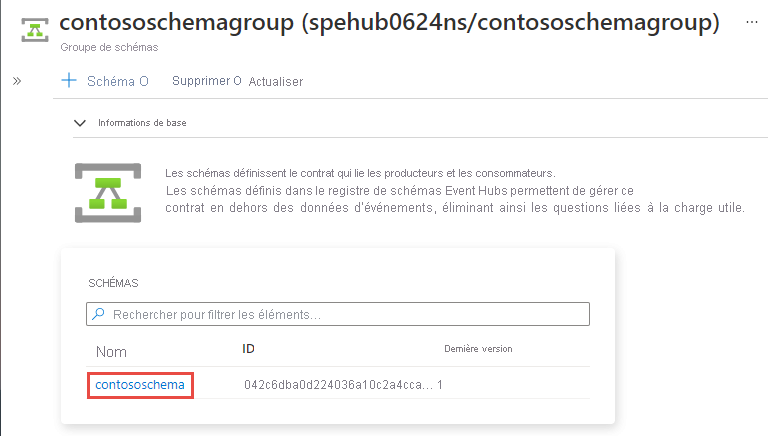
La page Vue d’ensemble du schéma s’affiche pour le schéma.
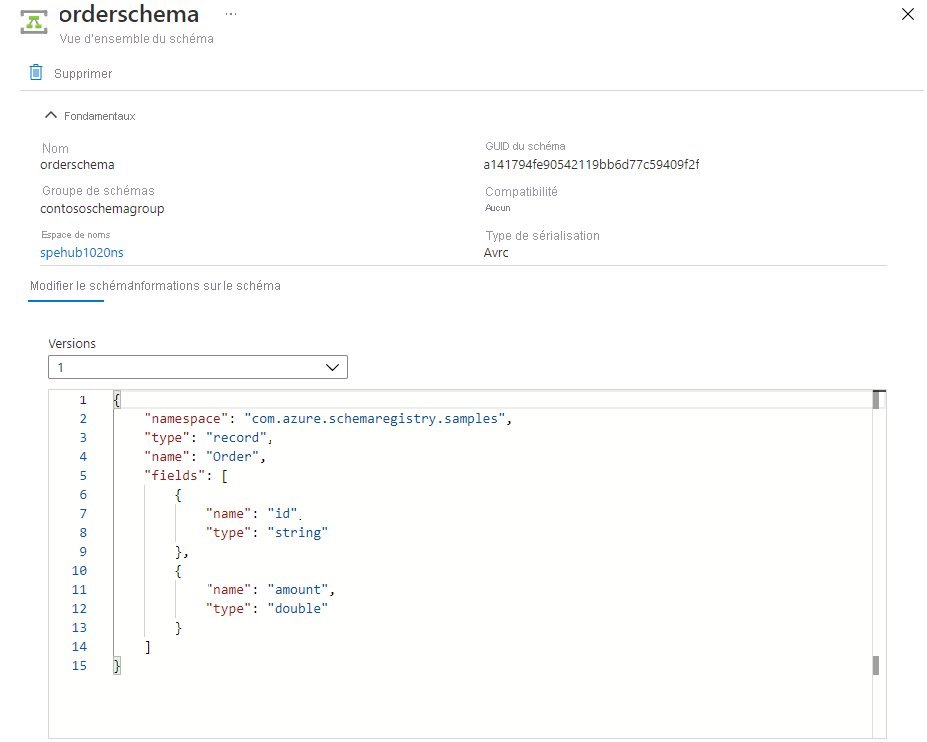
S’il existe plusieurs versions d’un schéma, vous les voyez dans la liste déroulante Versions. Sélectionnez une version pour passer à ce schéma de version.
Créer une nouvelle version du schéma
Mettez à jour le schéma dans la zone de texte, puis sélectionnez Valider. Dans l’exemple suivant, un nouveau champ
descriptiona été ajouté au schéma.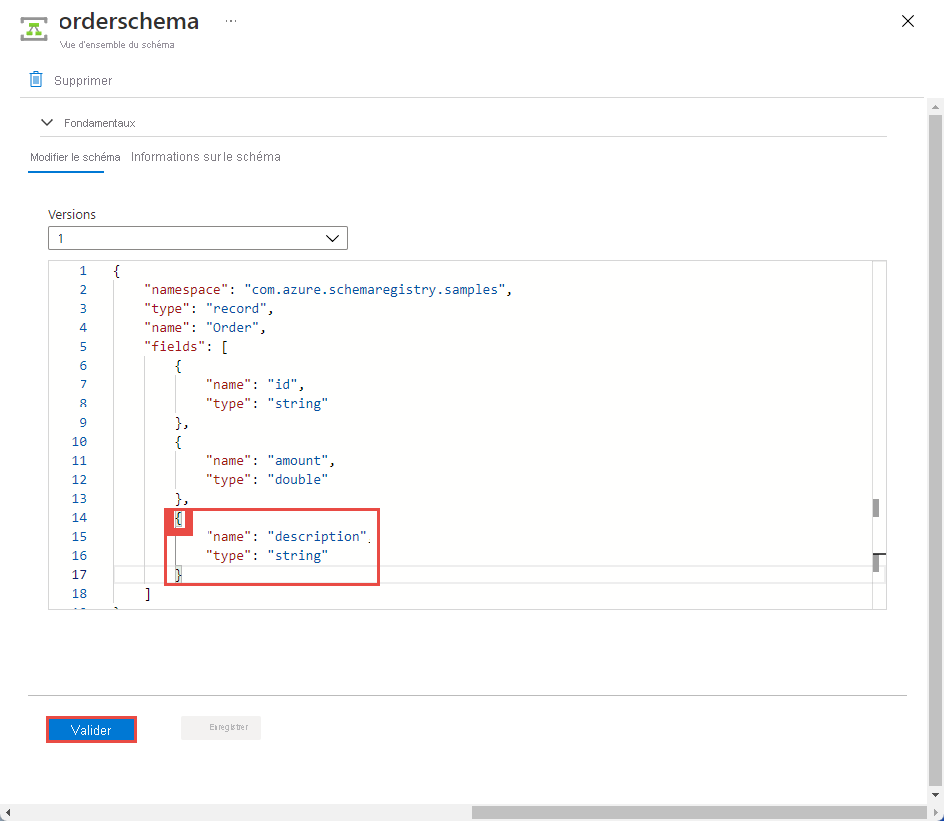
Vérifiez l’état de validation et les modifications, puis sélectionnez Enregistrer.
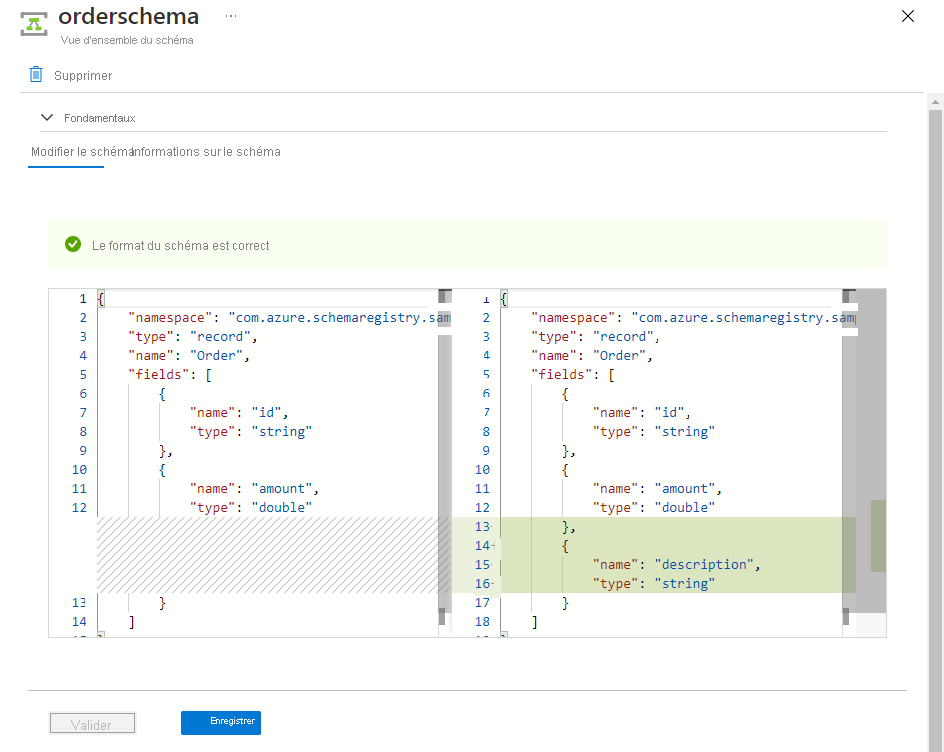
Vous pouvez voir que
2est sélectionné pour la version sur la page Vue d’ensemble du schéma.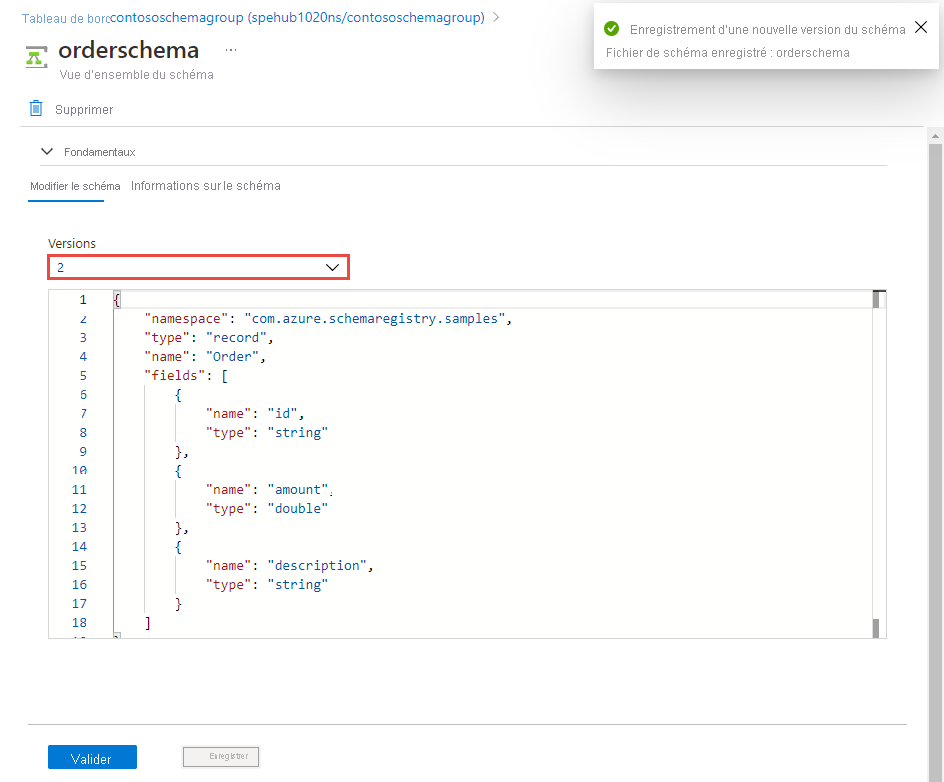
Sélectionnez
1pour voir la version 1 du schéma.
Nettoyer les ressources
Notes
Ne nettoyez pas les ressources si vous voulez continuer avec le prochain démarrage rapide répertorié dans Étapes suivantes.
- Accédez à la page Espace de noms Event Hubs.
- Dans le menu de gauche, sélectionnez Registre de schémas.
- Sélectionnez le groupe de schémas que vous avez créé dans ce démarrage rapide.
- Dans la page Groupe de schémas, sélectionnez Supprimer dans la barre d’outils.
- Sur la page Supprimer le groupe de schémas, entrez le nom du groupe de schémas, puis sélectionnez Supprimer.