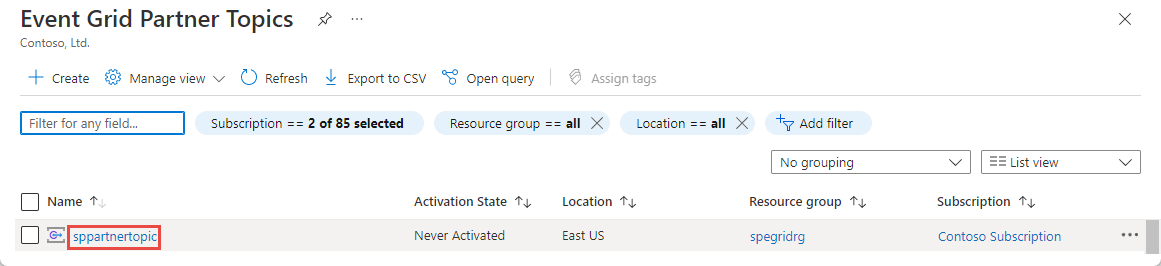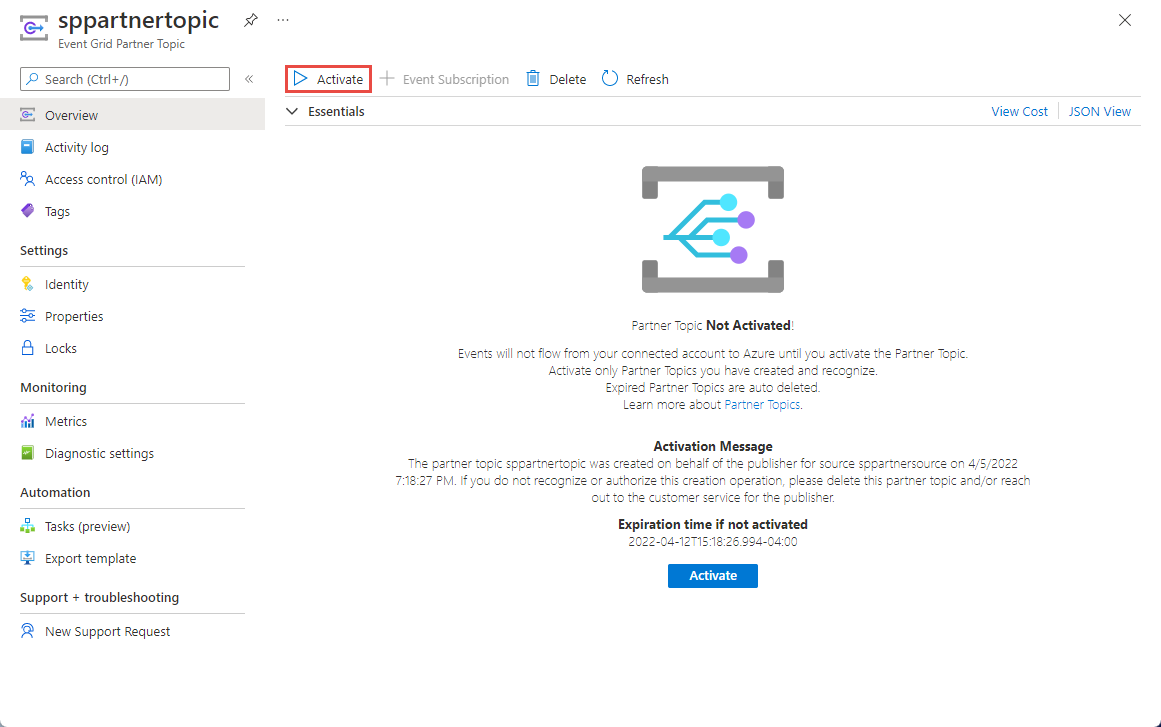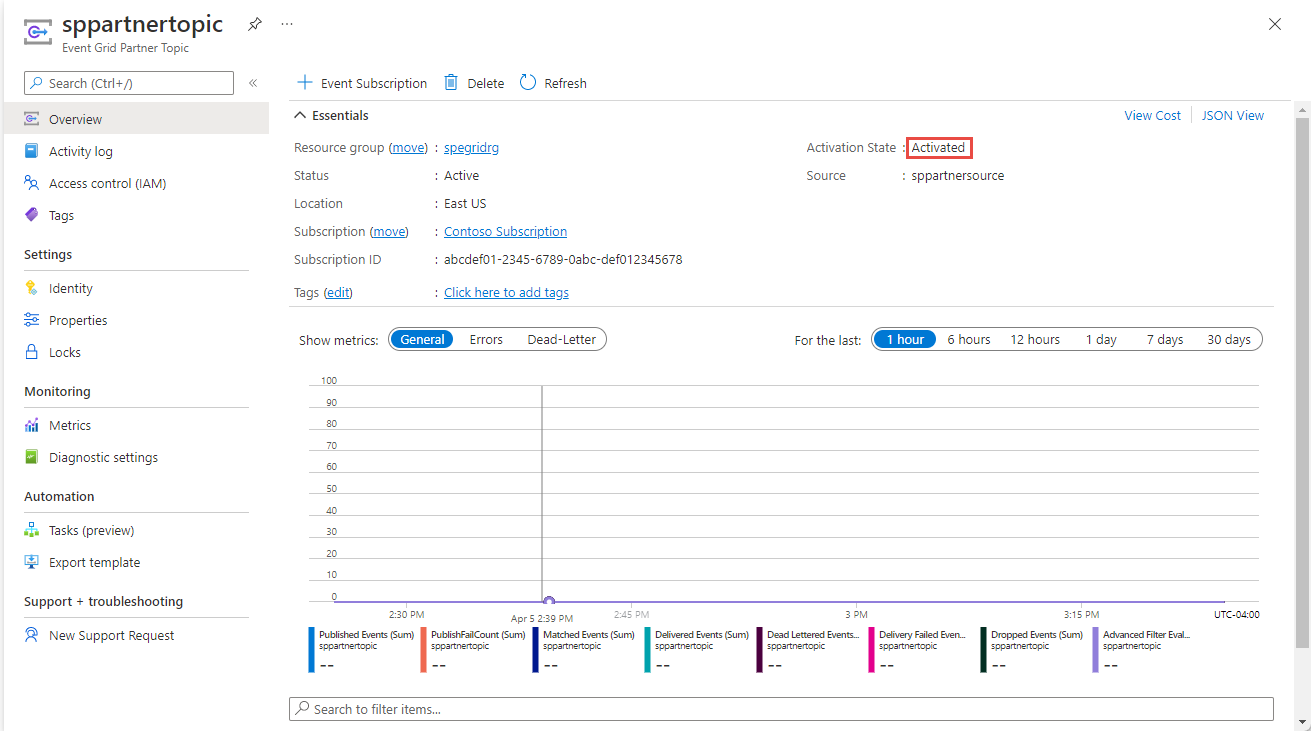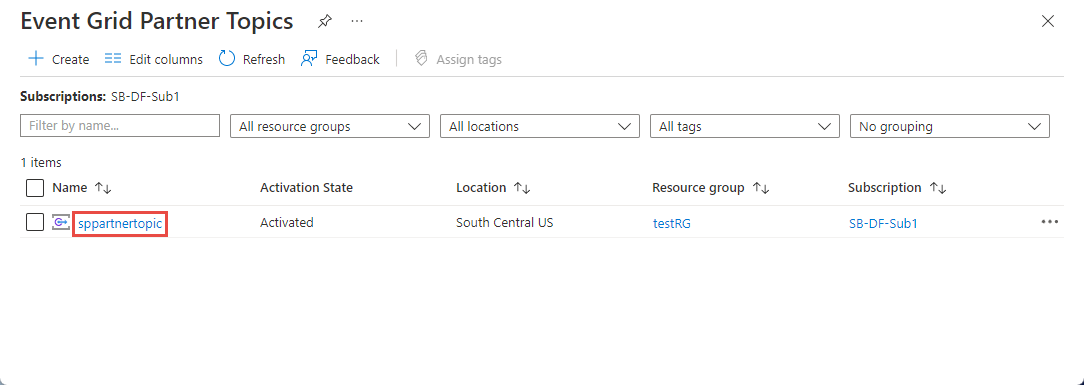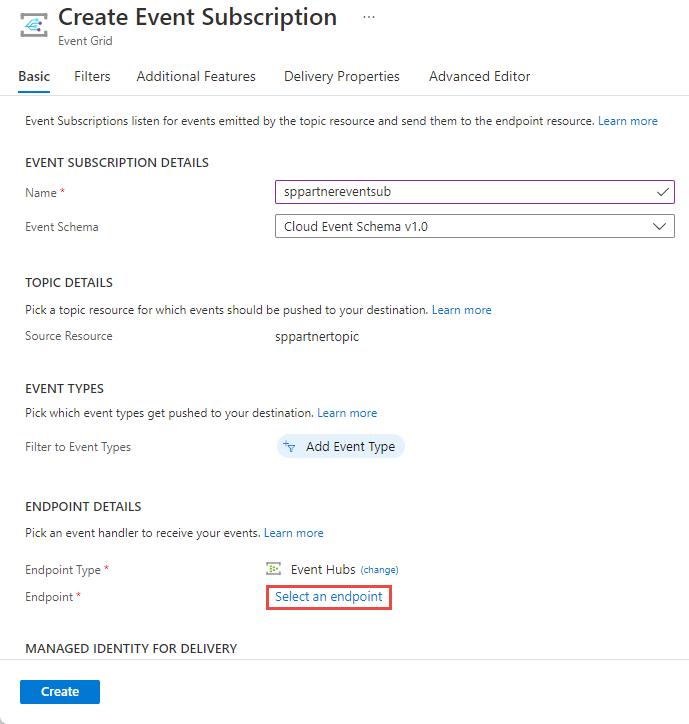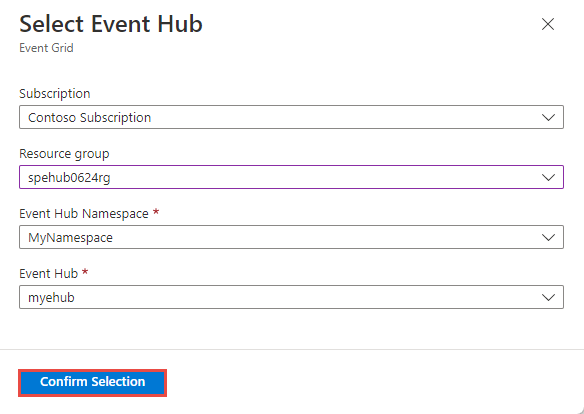S’abonner aux événements publiés par SAP
Cet article décrit la marche à suivre pour s’abonner aux événements publiés par un système SAP S/4HANA.
Notes
Consultez les nouveaux événements SAP sur Azure Event Grid pour une annonce de cette fonctionnalité.
Prérequis
Vous trouverez ci-dessous les prérequis que votre système doit respecter avant de tenter de configurer votre système SAP pour envoyer des événements à Azure Event Grid.
- Système SAP S/4HANA (local) version 2020 ou ultérieure.
- SAP Business Technology Platform (BTP).
- Sur Business Technology Platform, SAP Event Mesh est activé.
Si vous avez des questions, contactez-nous à l’adresse ask-grid-and-ms-sap@microsoft.com
Procédure générale
- Inscrivez le fournisseur de ressources Event Grid avec votre abonnement Azure.
- Autoriser le partenaire à créer une rubrique partenaire dans votre groupe de ressources.
- Autorisez les événements SAP S/4HANA à être transmis à une rubrique partenaire.
- Activez la rubrique partenaire afin que vos événements commencent à circuler vers votre rubrique partenaire.
- S’abonner aux événements.
Enregistrer le fournisseur de ressources Event Grid
Si vous n’avez pas déjà utilisé Event Grid auparavant, vous devez inscrire le fournisseur de ressources Event Grid. Si vous avez déjà utilisé Event Grid, passez à la section suivante.
Dans le portail Azure, procédez comme suit :
Sélectionner Abonnements dans le menu de gauche.
Sélectionnez l’abonnement que vous souhaitez utiliser pour Event Grid dans la liste des abonnements.
Dans la page Abonnement, sélectionnez Fournisseurs de ressources dans la section Paramètres du menu de gauche.
Recherchez Microsoft.EventGrid et assurez-vous que l’état est Non inscrit.
Sélectionnez Microsoft.EventGrid dans la liste des fournisseurs.
Sélectionnez Inscrire dans la barre de commandes.
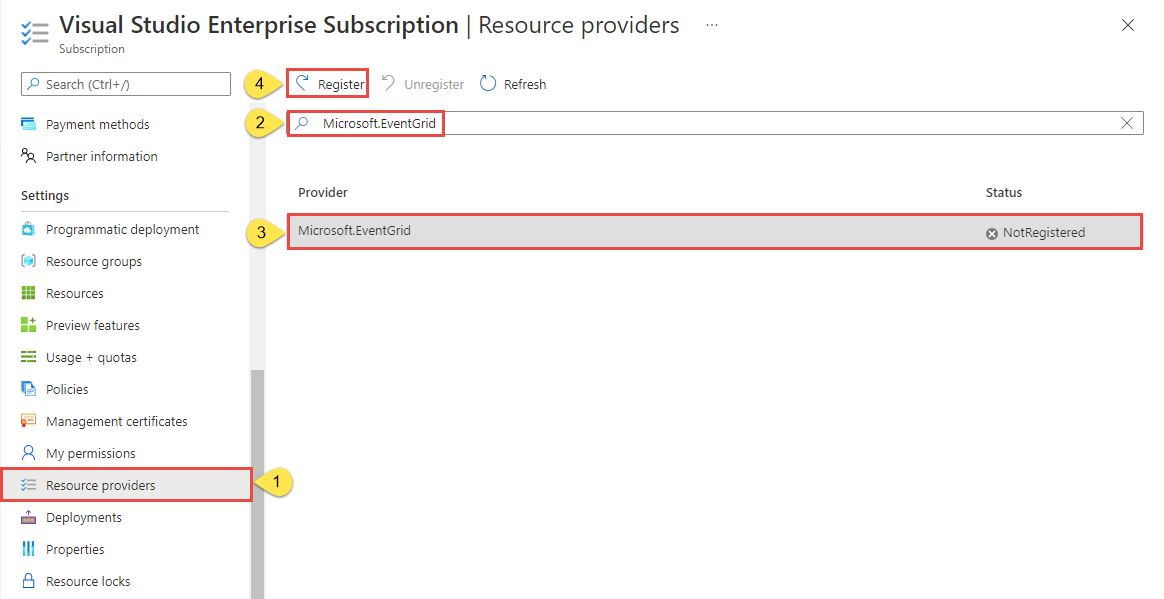
Actualisez pour vous assurer que l’état de Microsoft.EventGrid est modifié en Inscrit.
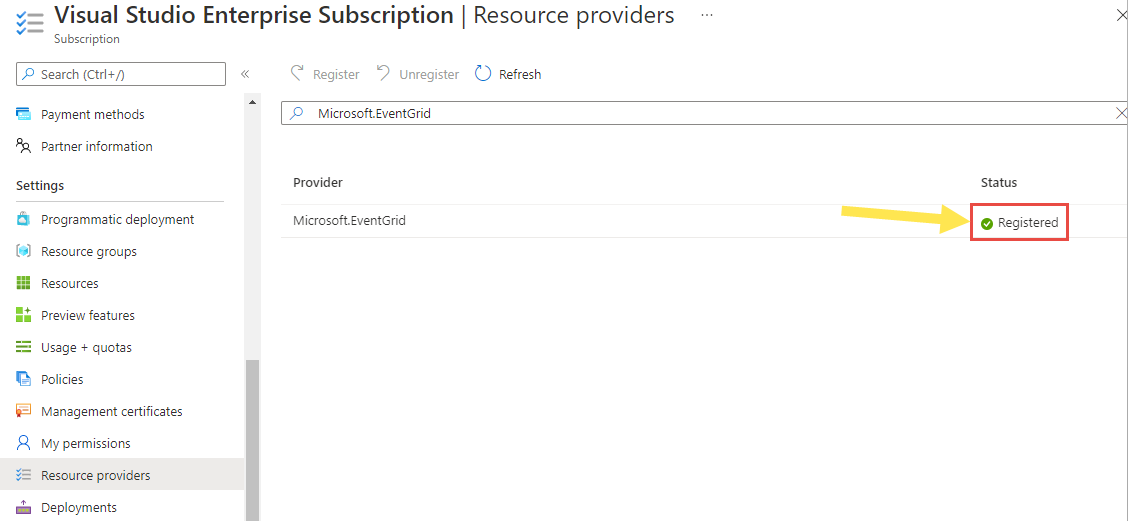
Autoriser le partenaire à créer une rubrique de partenaire
Vous devez accorder votre consentement au partenaire pour créer des rubriques de partenaire dans un groupe de ressources que vous désignez. Cette autorisation a un délai d’expiration. Il est effectif pour la période que vous spécifiez entre 1 et 365 jours.
Important
Pour une meilleure position de sécurité, spécifiez la durée d’expiration minimale qui offre au partenaire suffisamment de temps pour configurer vos événements afin de passer à Event Grid et de provisionner votre rubrique partenaire. Votre partenaire ne pourra pas créer de ressources (rubriques du partenaire) dans votre abonnement Azure après l’expiration de l’autorisation.
Notes
Event Grid a commencé à appliquer des contrôles d’autorisation pour la création de rubriques aux alentours du 30 juin 2022.
Connectez-vous au portail Azure.
Dans la barre de recherche en haut, entrez Configurations de partenaire, puis sélectionnez Configurations des partenaires Event Grid sous Services dans les résultats.
Dans la page Configurations des partenaires Event Grid , sélectionnez le bouton Créer une configuration de partenaire Event Grid dans la page (ou) sélectionnez + Créer dans la barre de commandes.
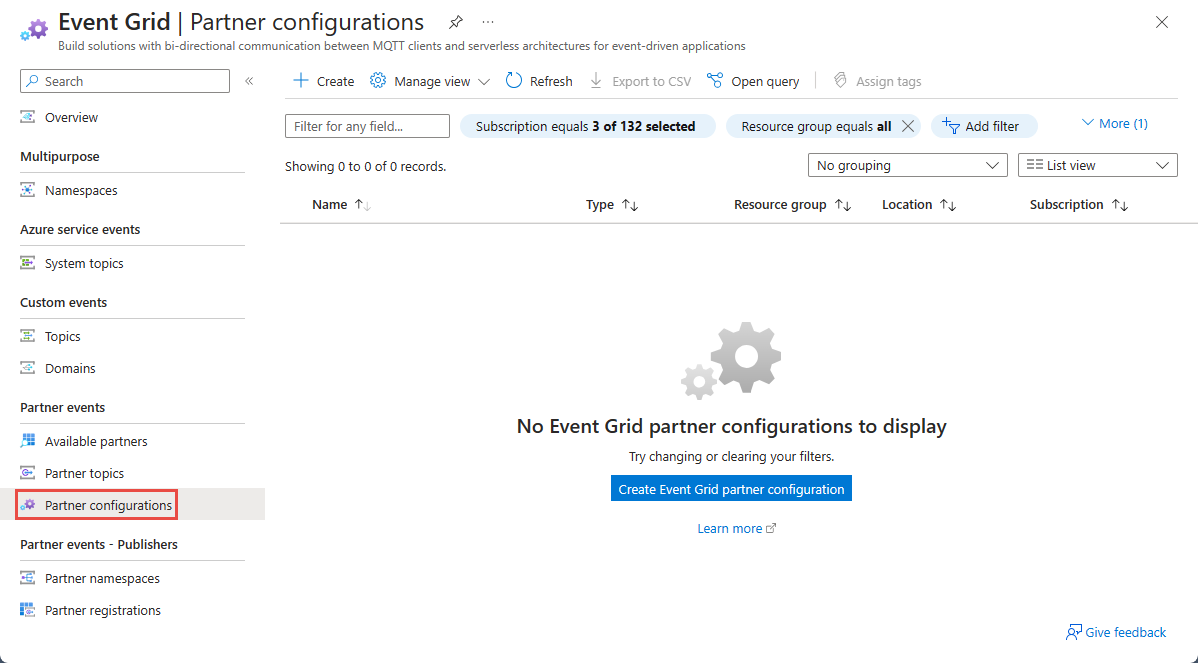
Dans la page Créer une configuration de partenaire, procédez comme suit :
Dans la section Détails du projet, sélectionnez l’abonnement Azure et le groupe de ressources où vous souhaitez autoriser le partenaire à créer une rubrique partenaire.
Dans la section Autorisations du partenaire, spécifiez une heure d’expiration par défaut pour les autorisations de partenaire définies dans cette configuration.
Pour autoriser un partenaire à créer des rubriques partenaires dans le groupe de ressources spécifié, sélectionnez le lien + Autorisation du partenaire.
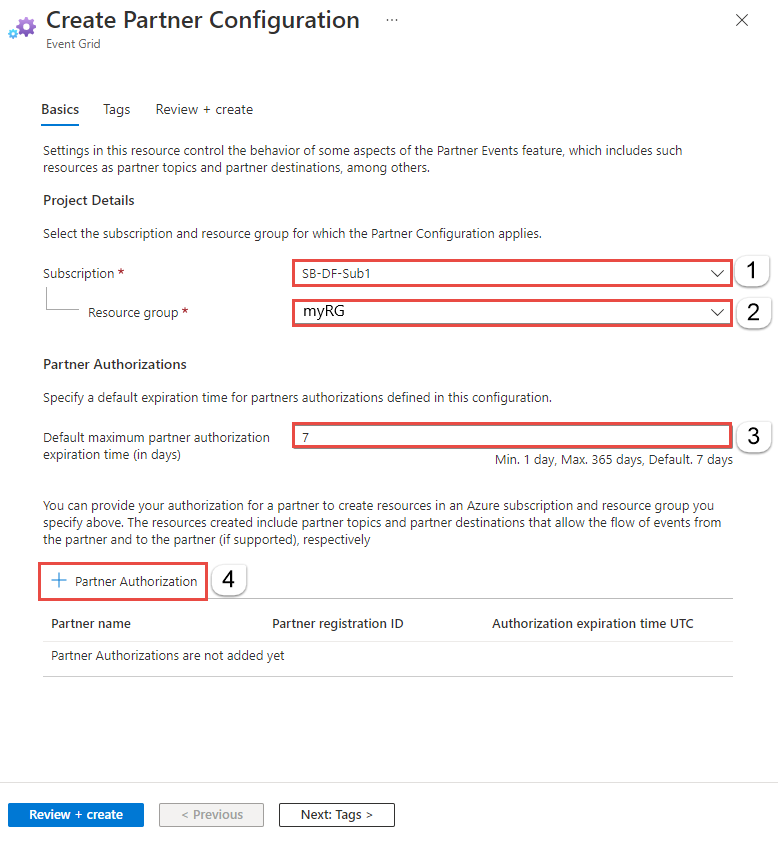
Dans la page Ajouter une autorisation de partenaire pour créer des ressources, vous voyez une liste de partenaires vérifiés. Un partenaire vérifié est un partenaire dont l’identité a été validée par Microsoft. Suivez ces étapes pour autoriser Auth0 à créer une rubrique partenaire.
Sélectionnez le partenaire vérifié (Auth0, SAP, Tribal Group ou l’API Microsoft Graph) dans la liste des partenaires vérifiés.
Spécifiez l’heure d’expiration de l’autorisation.
Sélectionnez Ajouter.
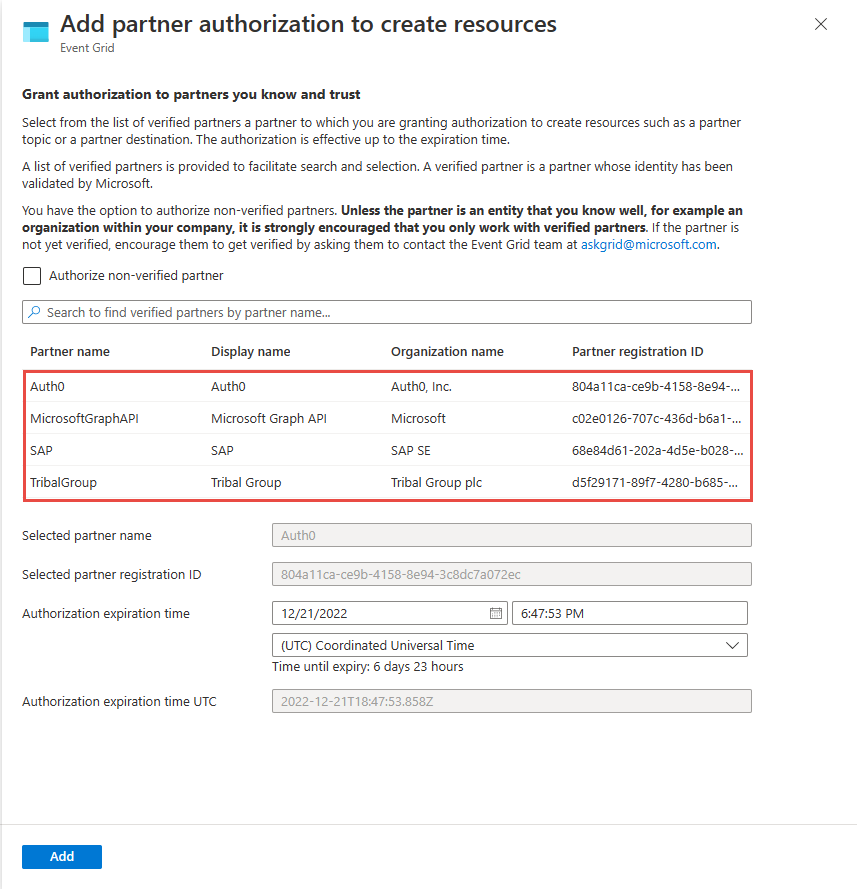
Important
Votre partenaire ne pourra pas créer de ressources (rubriques du partenaire) dans votre abonnement Azure après l’expiration de l’autorisation.
Dans la page Créer une configuration partenaire, vérifiez que le partenaire est ajouté à la liste d’autorisation du partenaire en bas.
Au bas de la page, sélectionnez Examiner et créer.
Sur la page Vérifier, vérifiez les paramètres, puis sélectionnez Créer pour créer l’enregistrement de partenaire.
Autoriser les événements à transmettre à votre rubrique partenaire
La capacité de SAP à envoyer des événements à Azure Event Grid est disponible via le programme bêta de SAP. À l’aide de ce programme, vous pouvez informer SAP de votre souhait d’avoir vos événements S4/HANA disponibles sur Azure. Vous trouverez l’annonce de SAP concernant cette nouvelle fonctionnalité ici. Par le biais du programme bêta de SAP, vous recevrez la documentation sur la façon de configurer votre système SAP S4/HANA pour transmettre des événements à Event Grid.
Le programme bêta de SAP a commencé en octobre 2022 et durera quelques mois. Par la suite, la fonctionnalité sera publiée par SAP en tant que fonctionnalité en disponibilité générale (GA). La capacité d’Event Grid à recevoir des événements d’un partenaire, comme SAP, est déjà une fonctionnalité en disponibilité générale.
Si vous avez des questions, vous pouvez nous contacter à l’adresse ask-grid-and-ms-sap@microsoft.com.
Activer une rubrique de partenaire
Dans la barre de recherche du portail Azure, recherchez et sélectionnez Rubriques système Event Grid.
Dans la page Rubriques des partenaires Event Grid, sélectionnez la rubrique partenaire dans la liste.
Passez en revue le message d’activation, puis sélectionnez Activer sur la page ou dans la barre de commandes pour activer la rubrique partenaire avant l’heure d’expiration mentionnée sur la page.
Vérifiez que l’état d’activation est défini sur Activé , puis créez des abonnements aux événements pour la rubrique partenaire en sélectionnant + Abonnement aux événements dans la barre de commandes.
S’abonner à des événements
Tout d’abord, créez un gestionnaire d’événements qui gérera les événements du partenaire. Par exemple, créez un hub d’événements, file d’attente ou rubrique Service Bus, ou une fonction Azure. Ensuite, créez un abonnement aux événements pour la rubrique partenaire à l’aide du gestionnaire d’événements que vous avez créé.
Créer un gestionnaire d’événements
Pour tester votre rubrique de partenaire, vous avez besoin d’un gestionnaire d’événements. Accédez à votre abonnement Azure et lancez un service pris en charge en tant que gestionnaire d’événements, par exemple Azure Function. Pour obtenir un exemple, consultez l’exemple de visionneuse Event Grid que vous pouvez utiliser comme gestionnaire d’événements via des webhooks.
S’abonner à la rubrique du partenaire
L’abonnement à la rubrique partenaire indique à Event Grid où vous souhaitez que vos événements partenaires soient remis.
Dans le portail Azure, tapez Rubriques des partenaires Event Grid dans la zone de recherche, puis sélectionnez Rubriques des partenaires Event Grid.
Dans la page Rubriques des partenaires Event Grid, sélectionnez la rubrique partenaire dans la liste.
Dans la page Rubrique du partenaire Event Grid pour la rubrique partenaire, sélectionnez + Abonnement aux événements dans la barre de commandes.
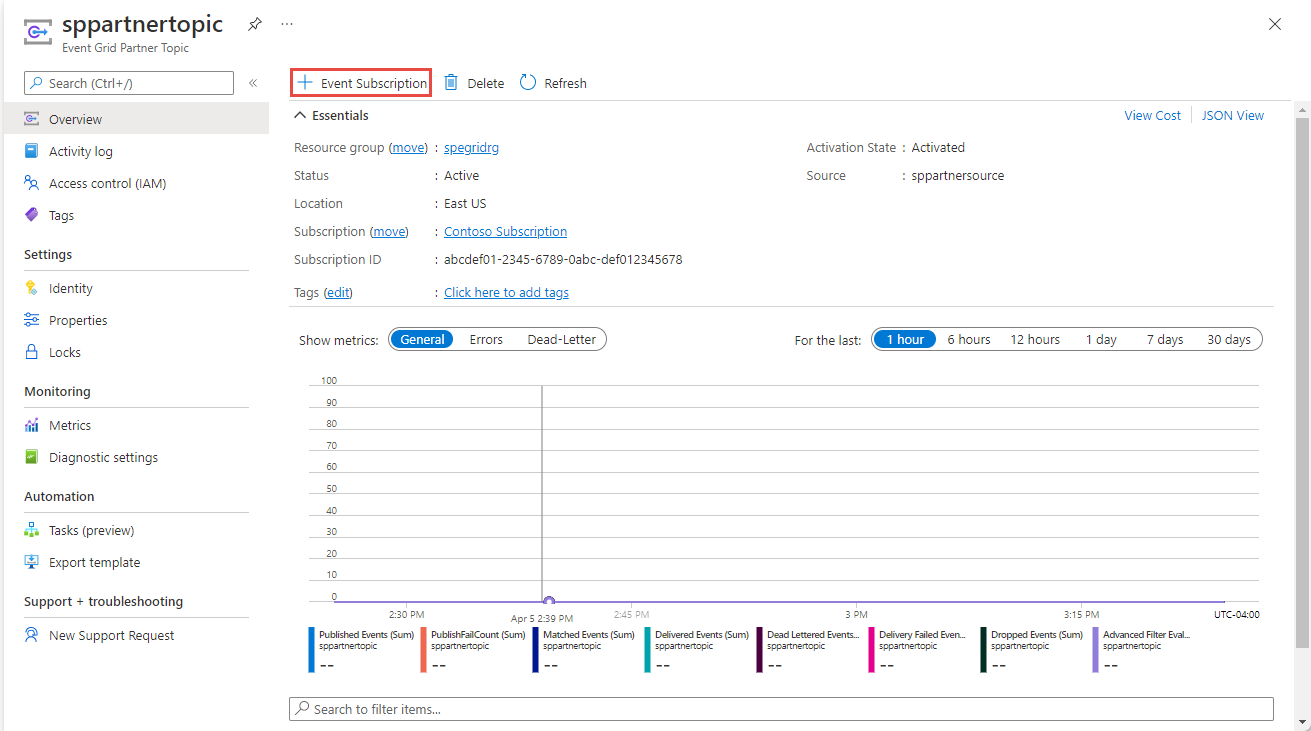
Dans la page Créer un abonnement aux événements, effectuez les étapes suivantes :
Entrez un nom pour l’abonnement aux événements.
Pour Filtrer sur les types d’événements, sélectionnez les types d’événements que votre abonnement recevra.
Pour le type de point de terminaison, sélectionnez un service Azure (Azure Function, File d’attente Stockage, Event Hubs, Service Bus Queue, Service Bus Topic, Hybrid Connections, etc.) ou un webhook.
Cliquez sur le lien Sélectionner un point de terminaison. Dans cet exemple, nous allons utiliser une destination ou un point de terminaison Azure Event Hubs.
Dans la page Sélectionner un hub d’événements, sélectionnez configurations pour le point de terminaison, puis sélectionnez Confirmer la sélection.
Dans la page Créer un abonnement aux événements, sélectionnez Créer.
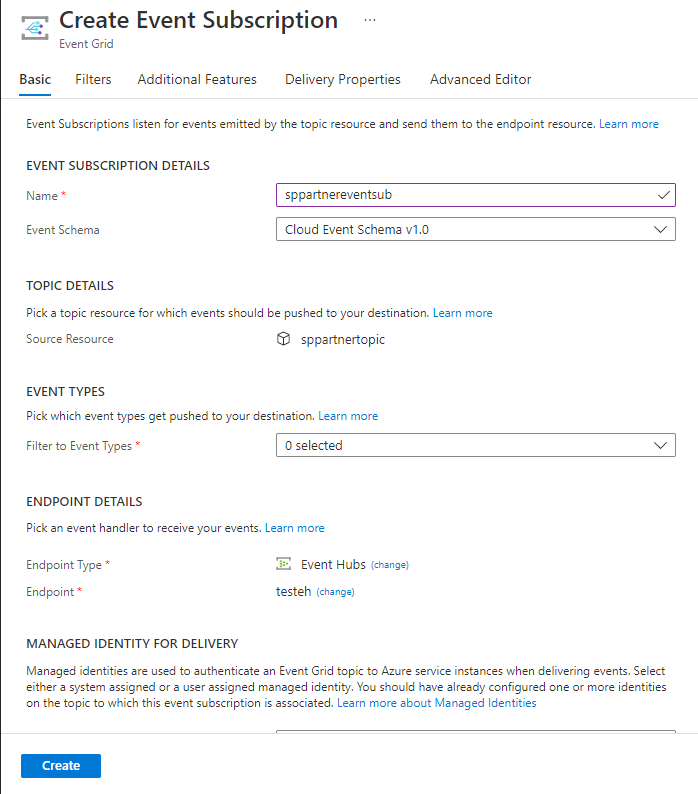
Étapes suivantes
Consultez S’abonner aux événements partenaires.