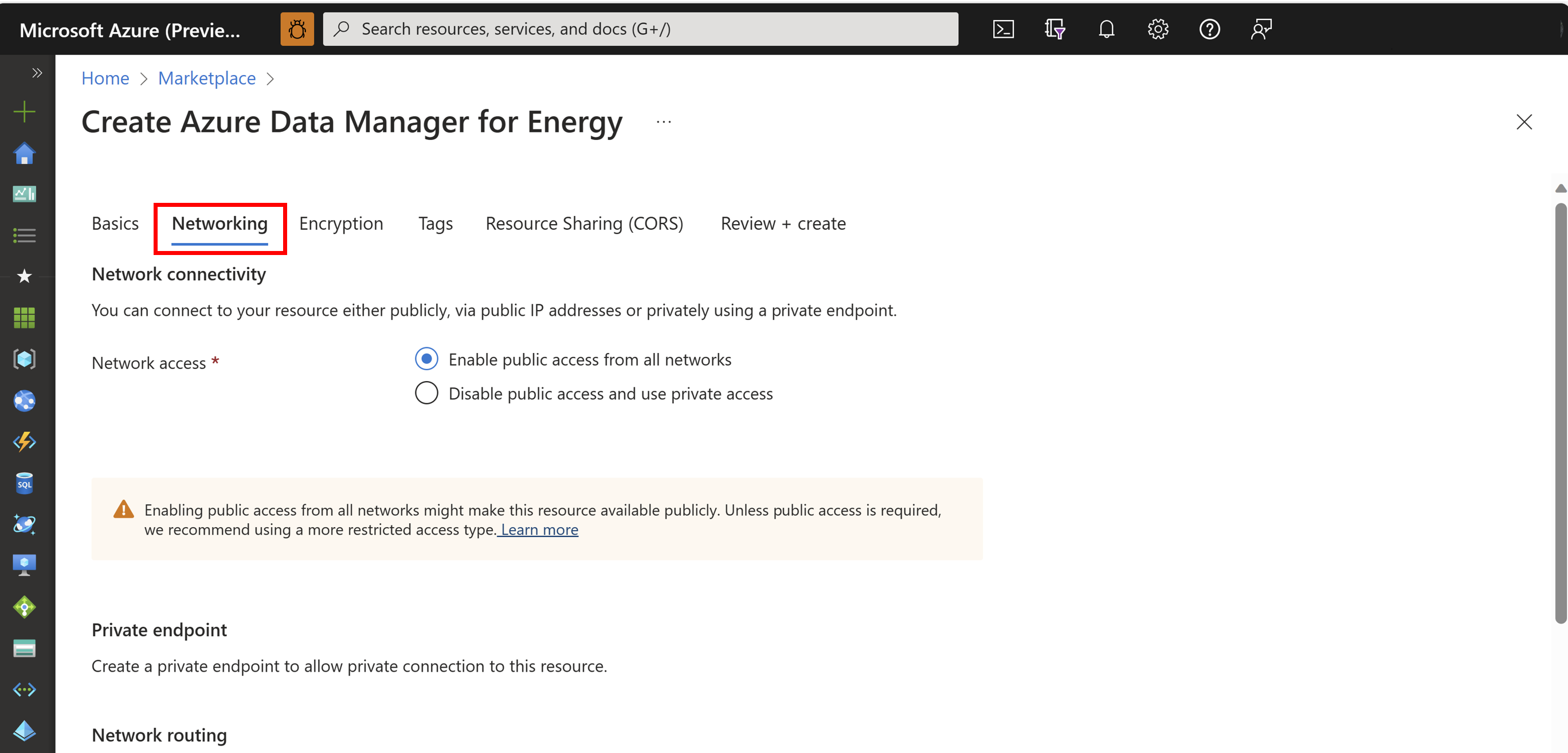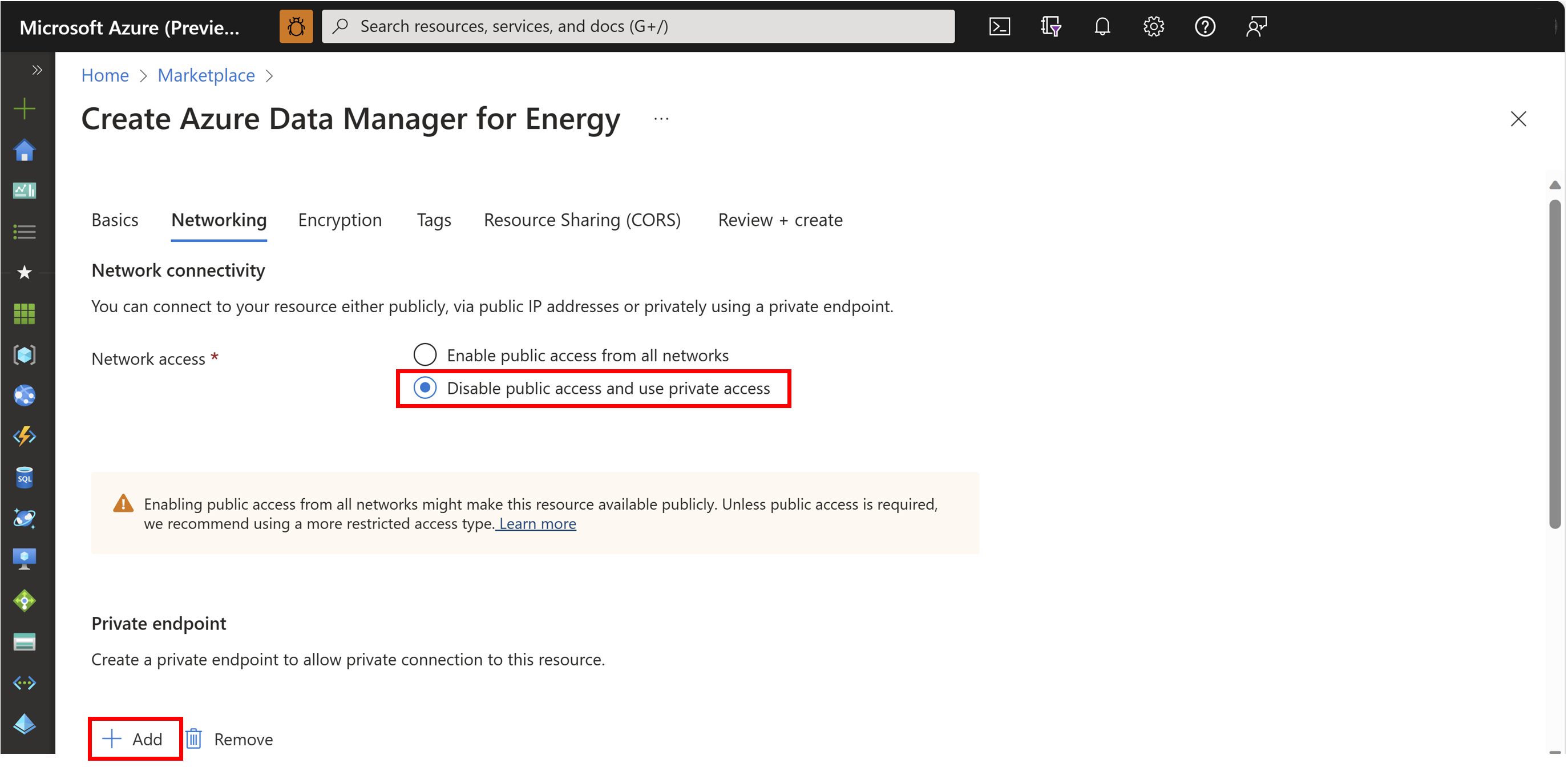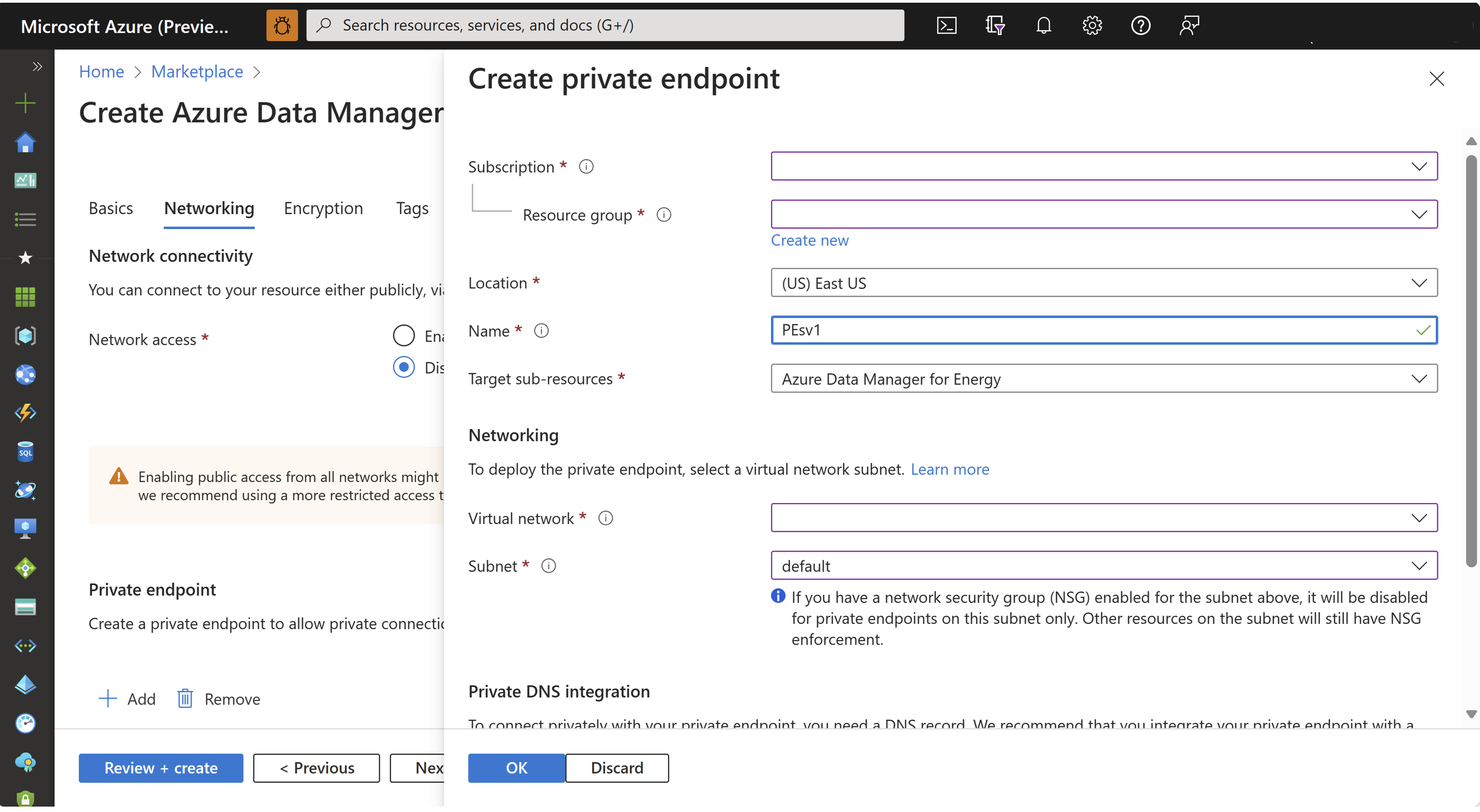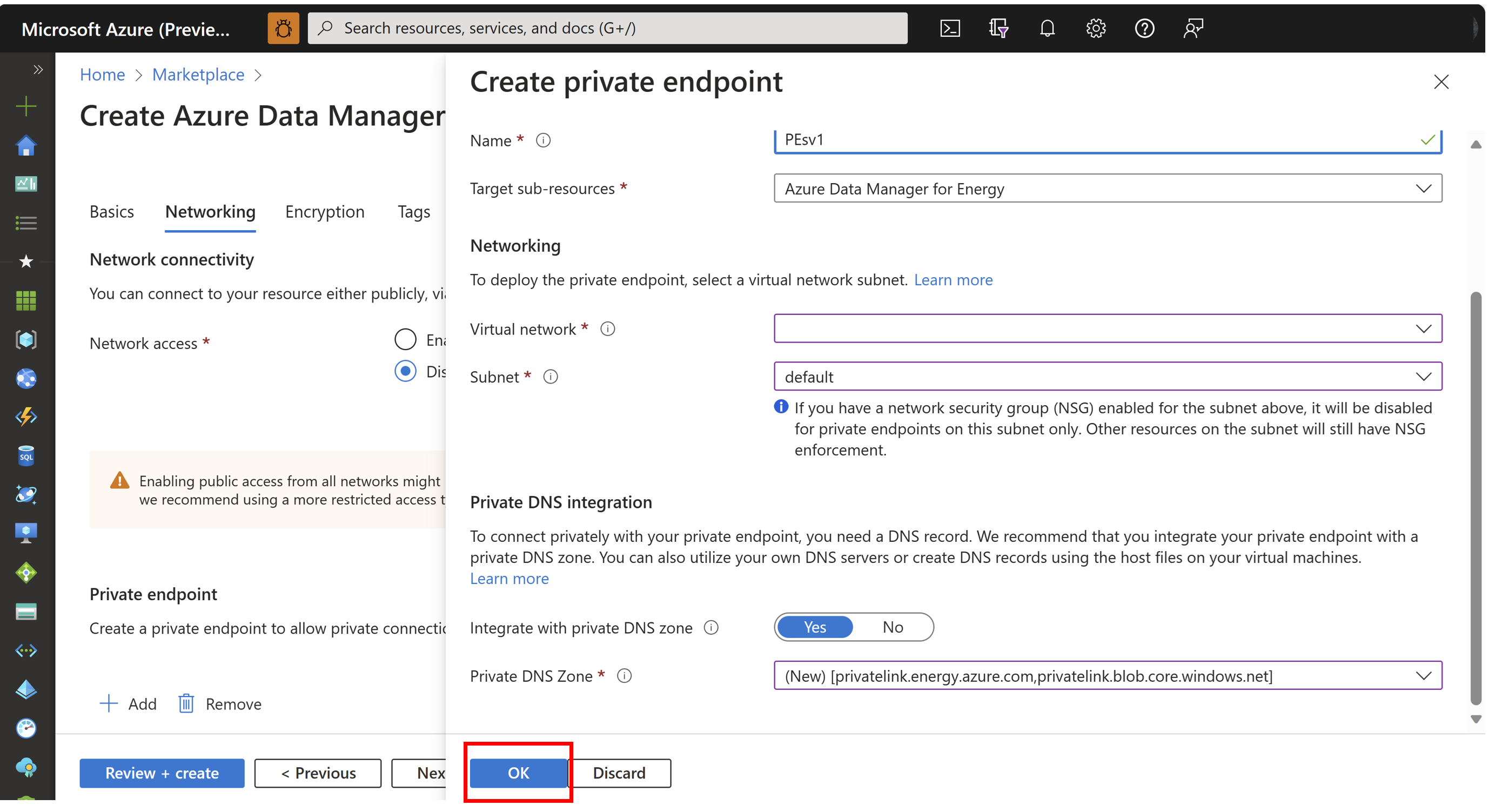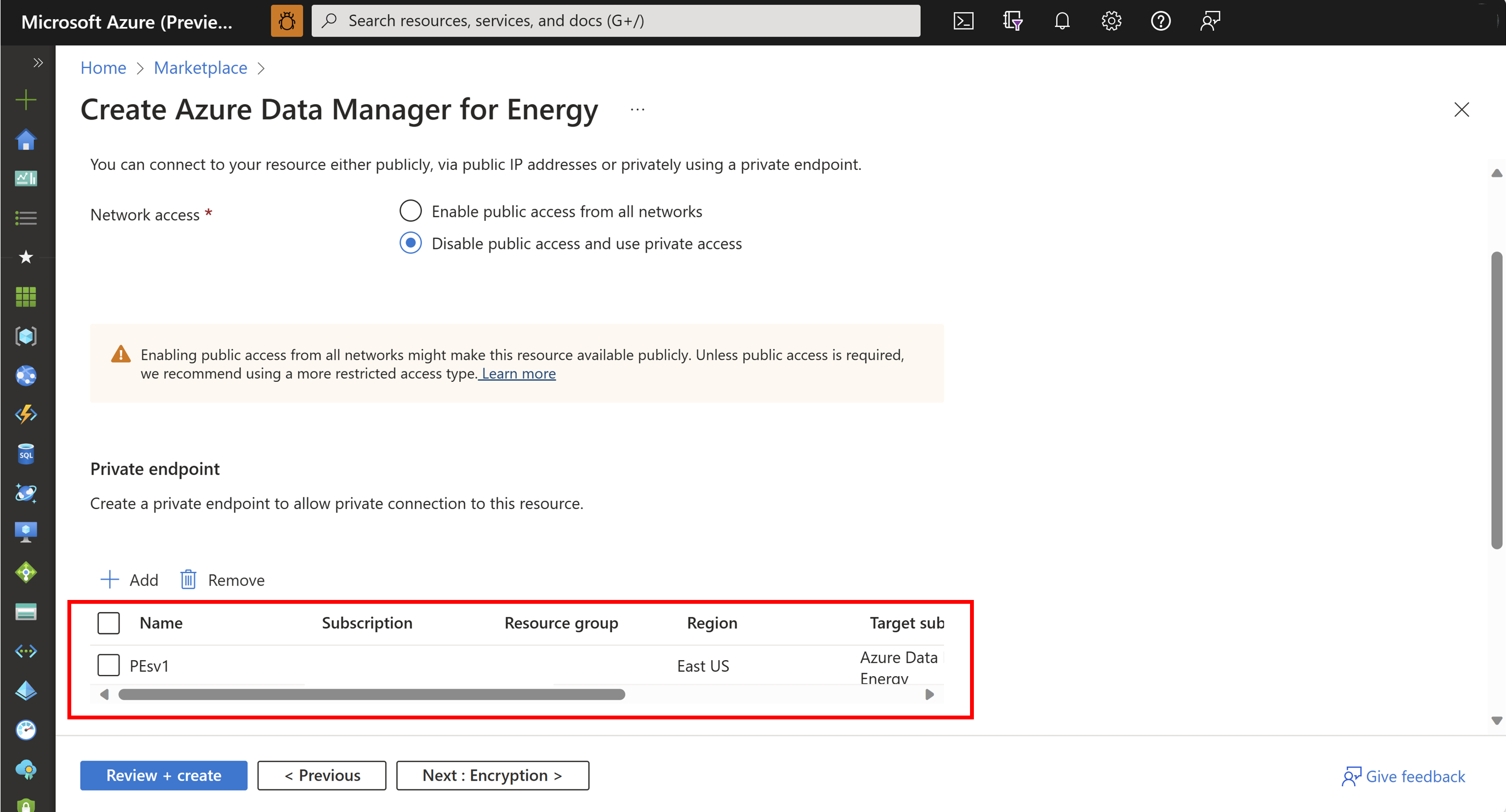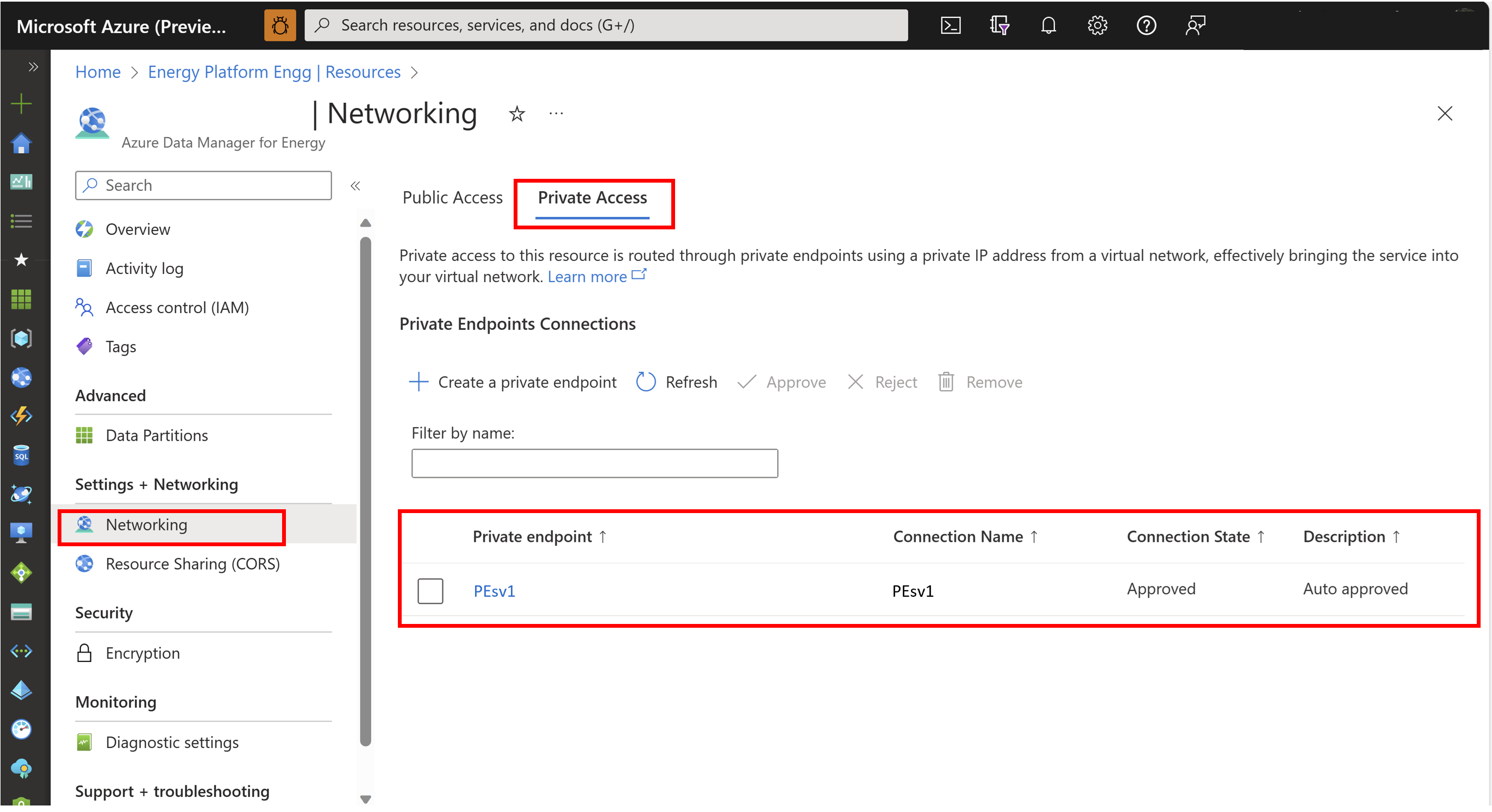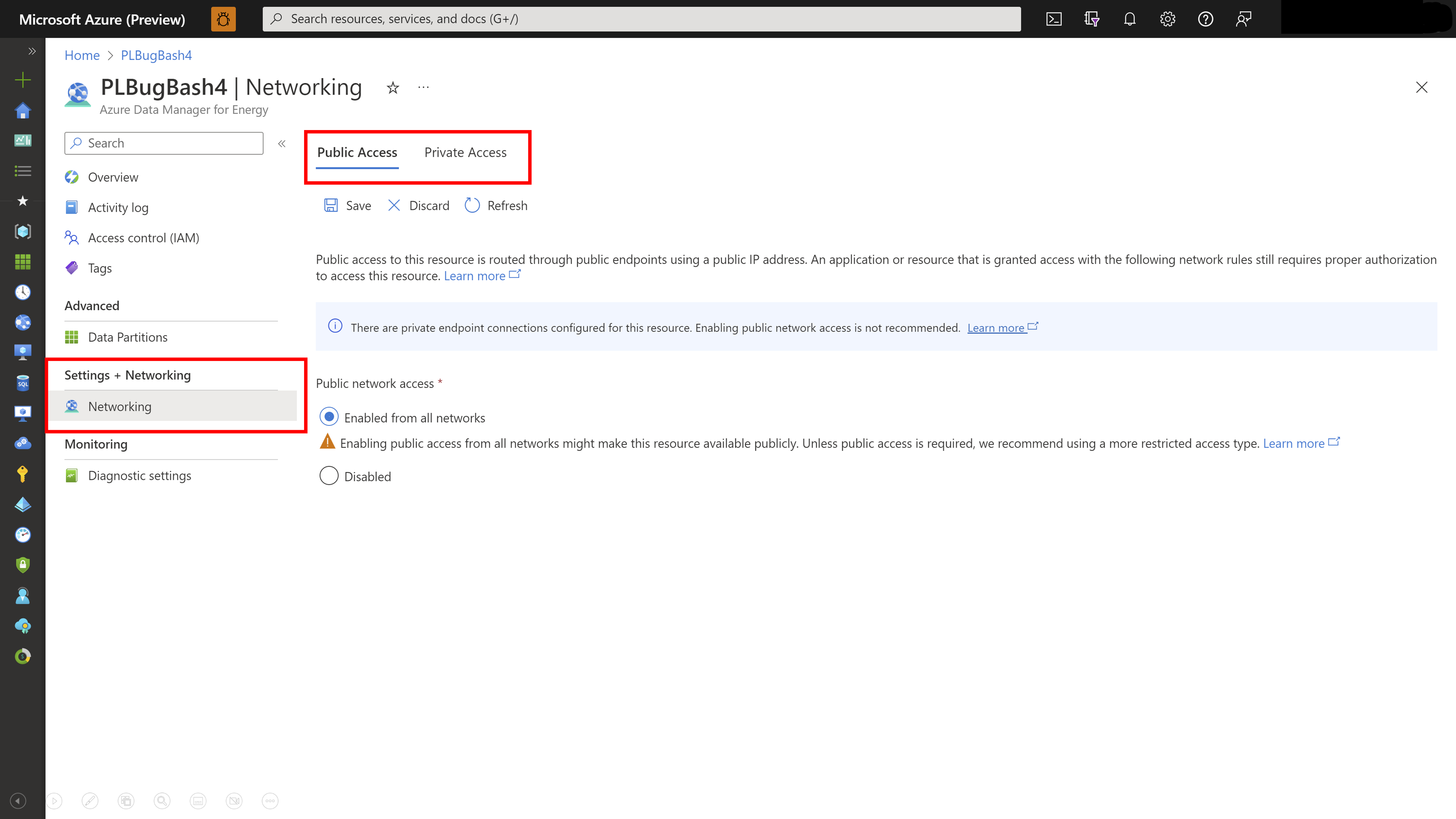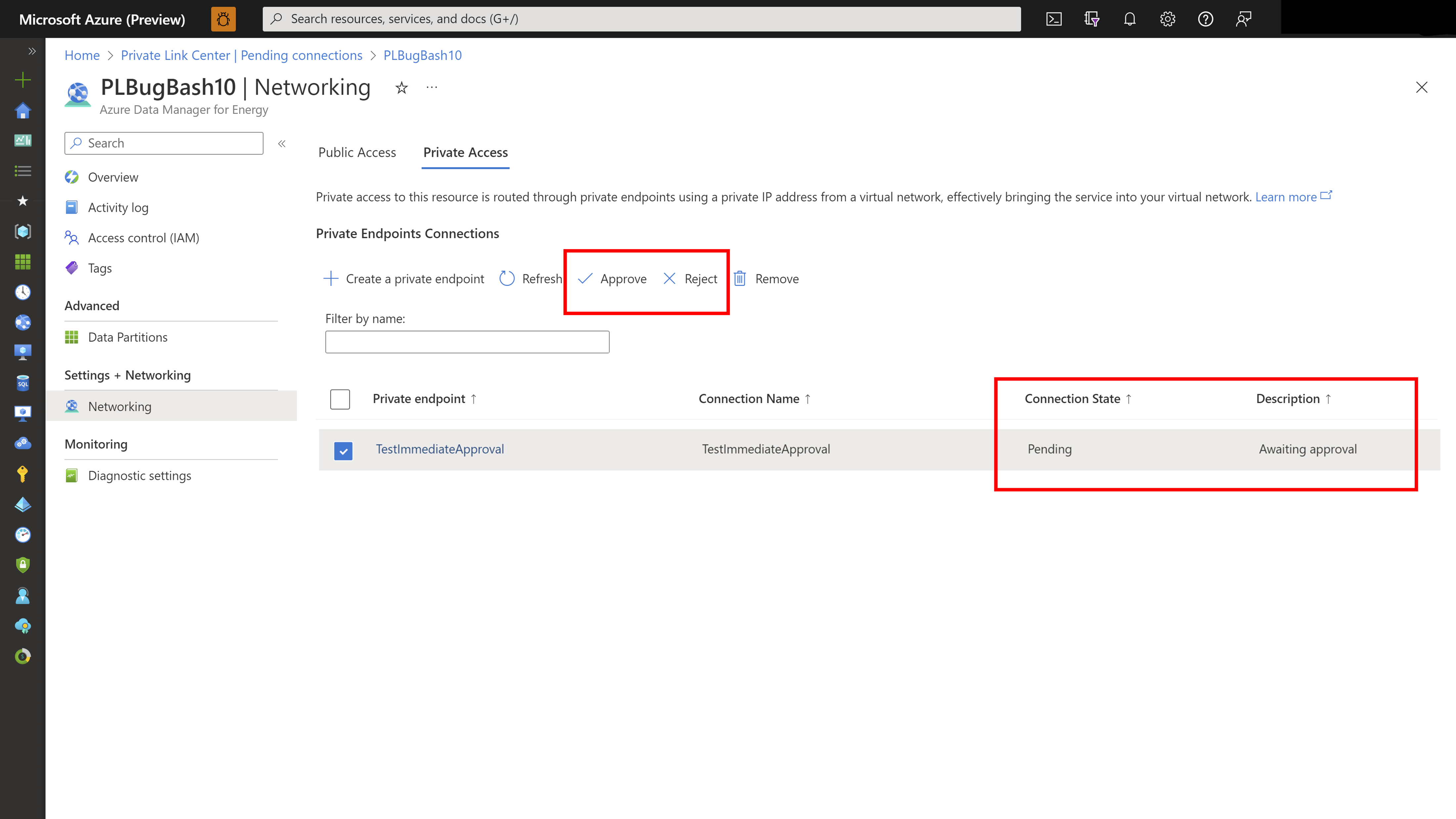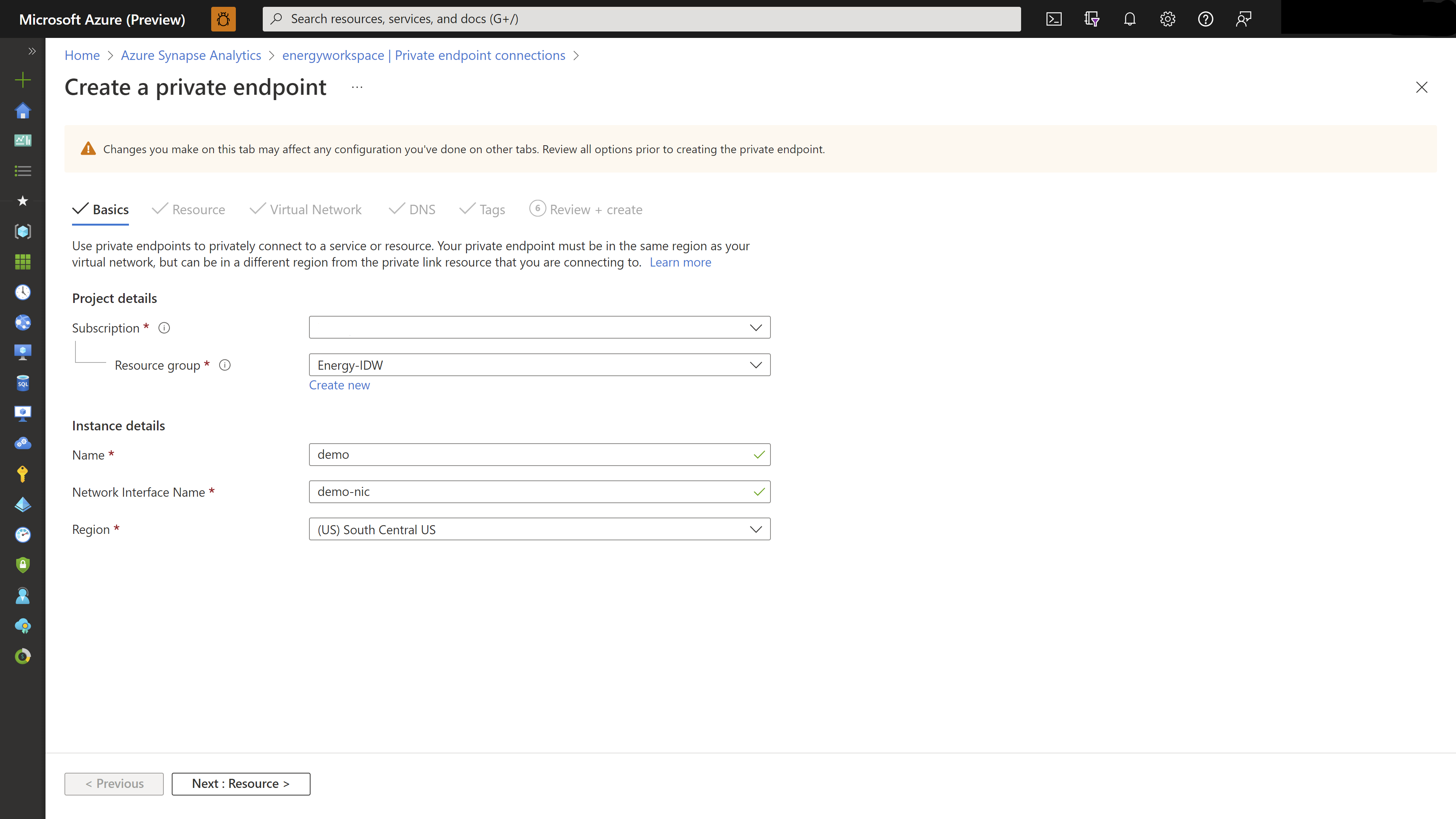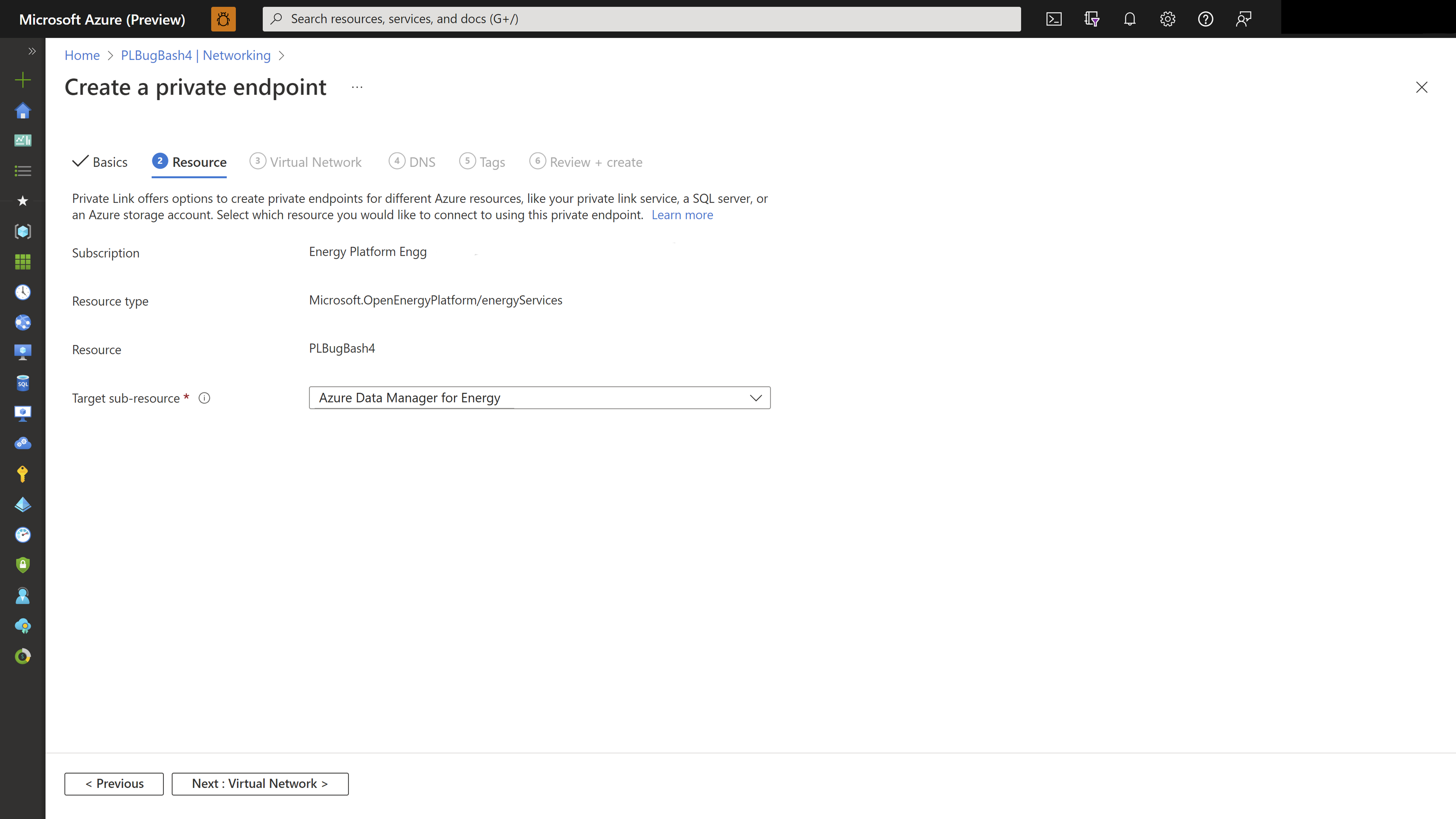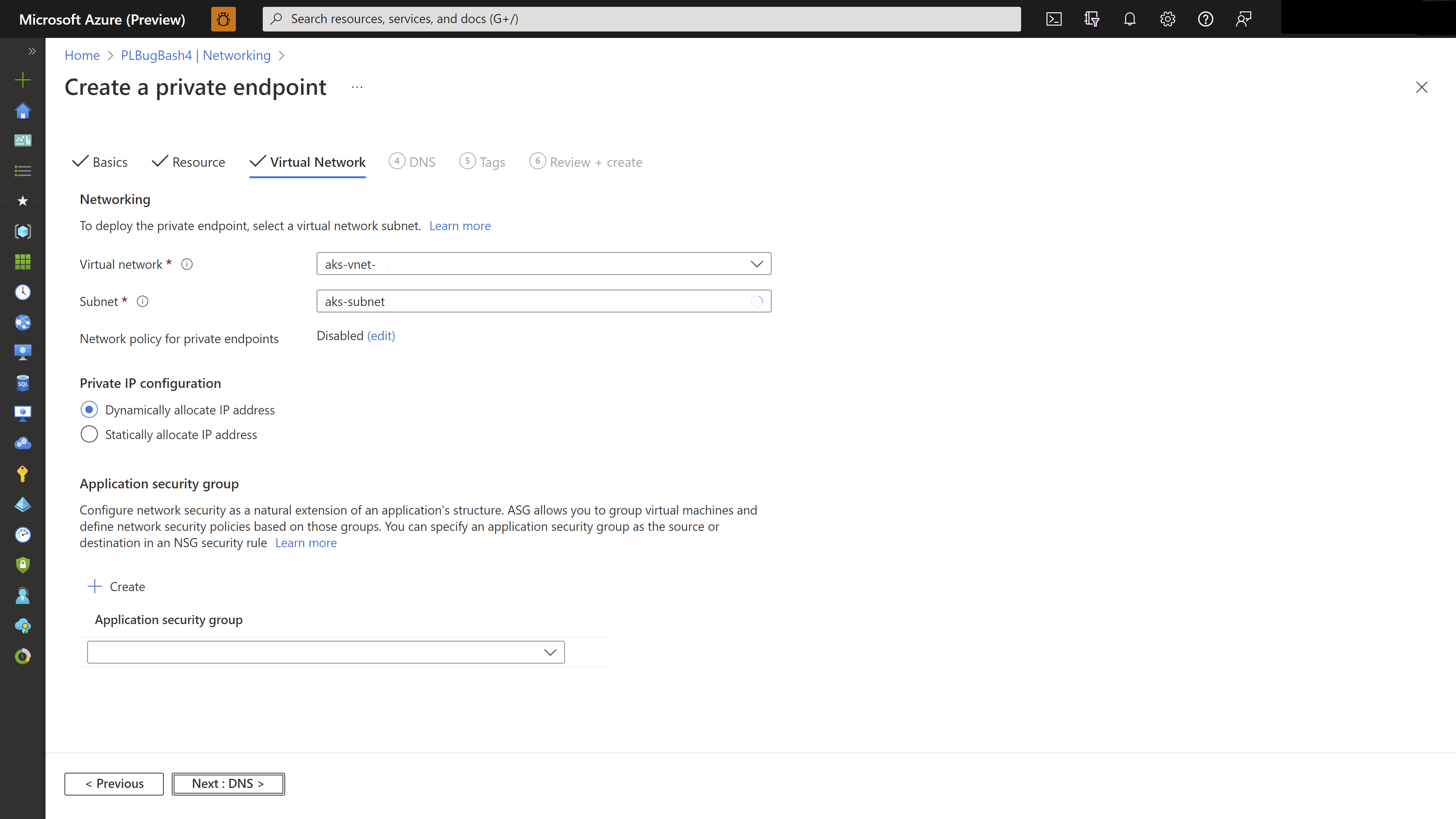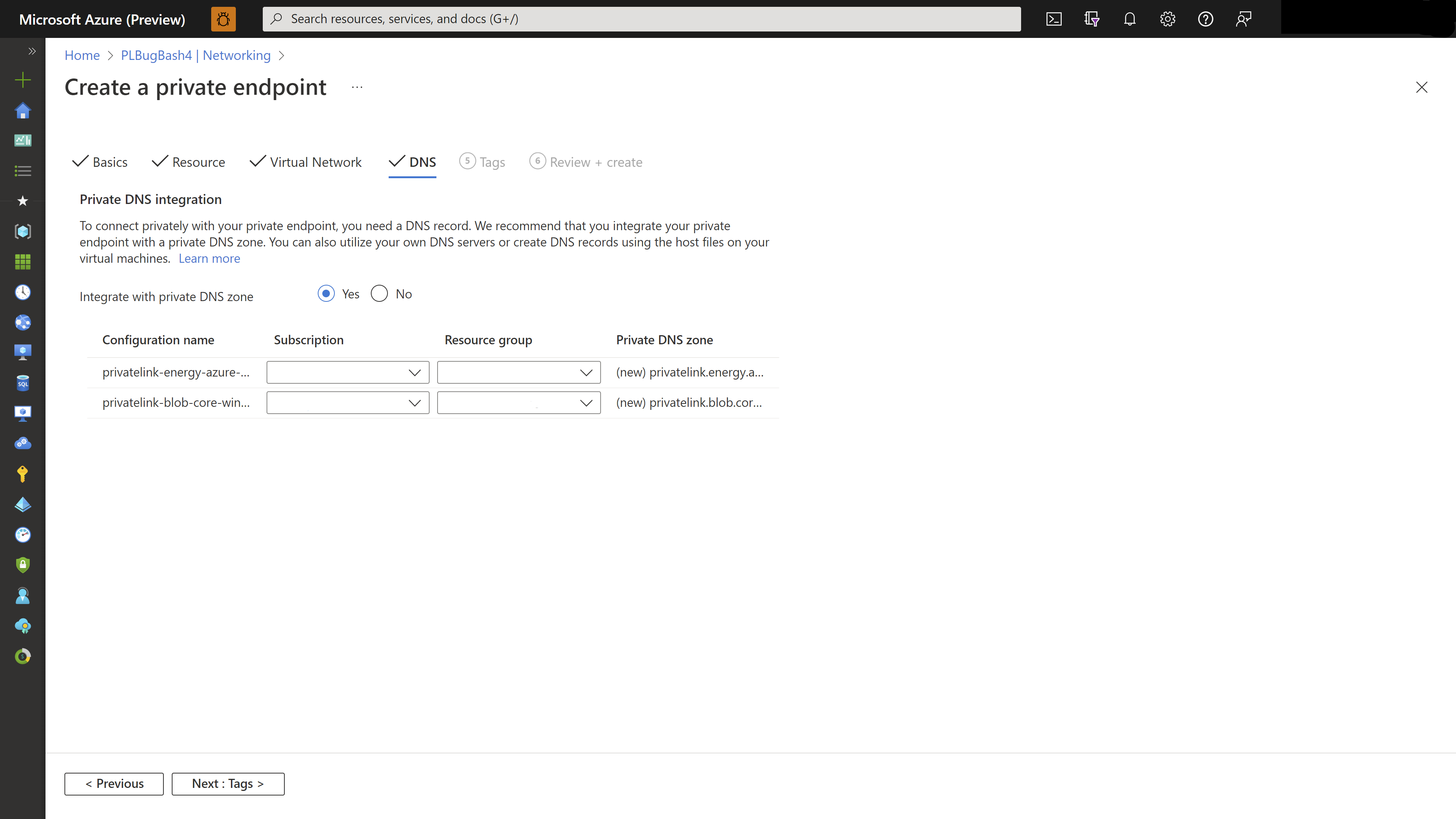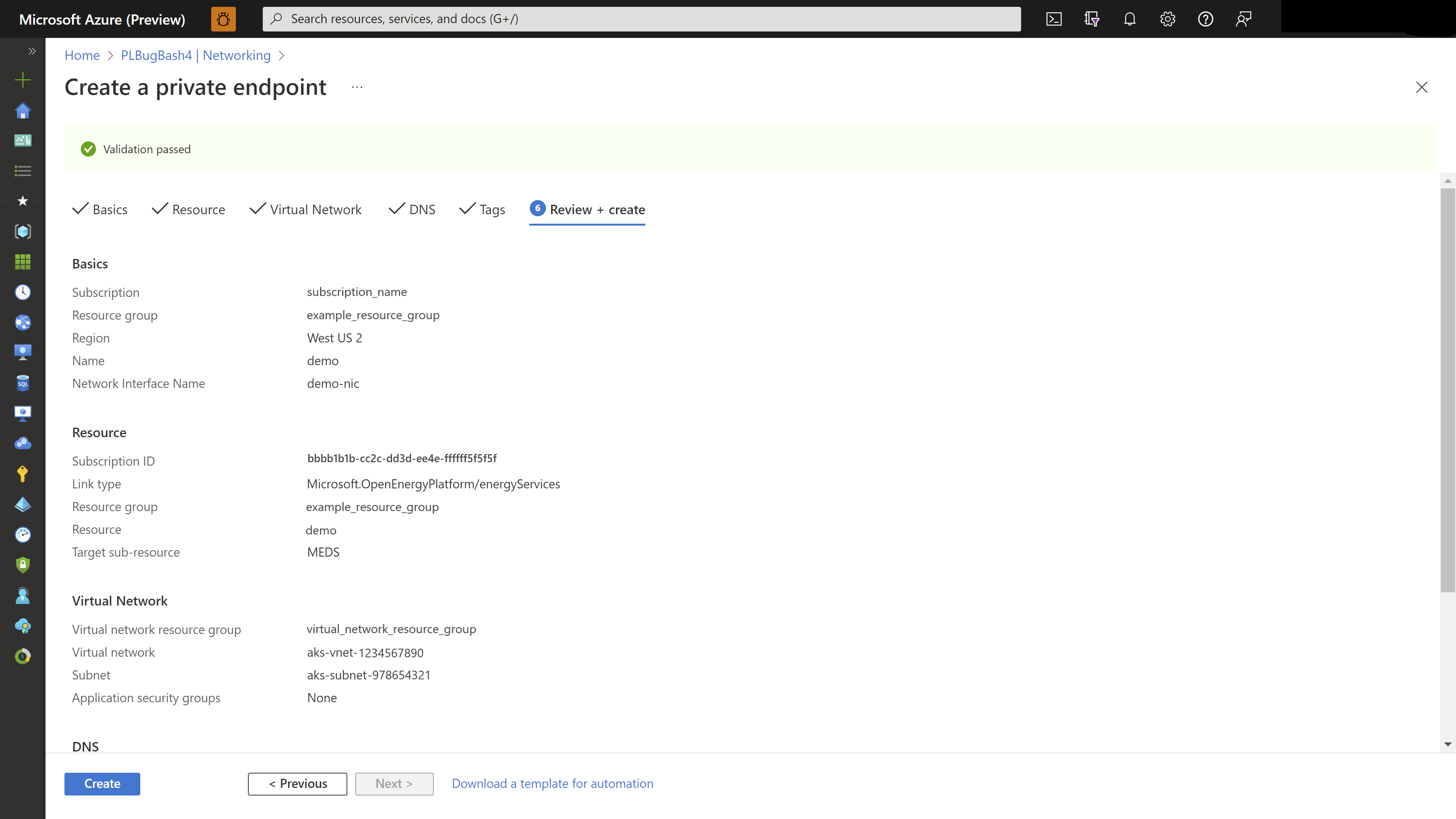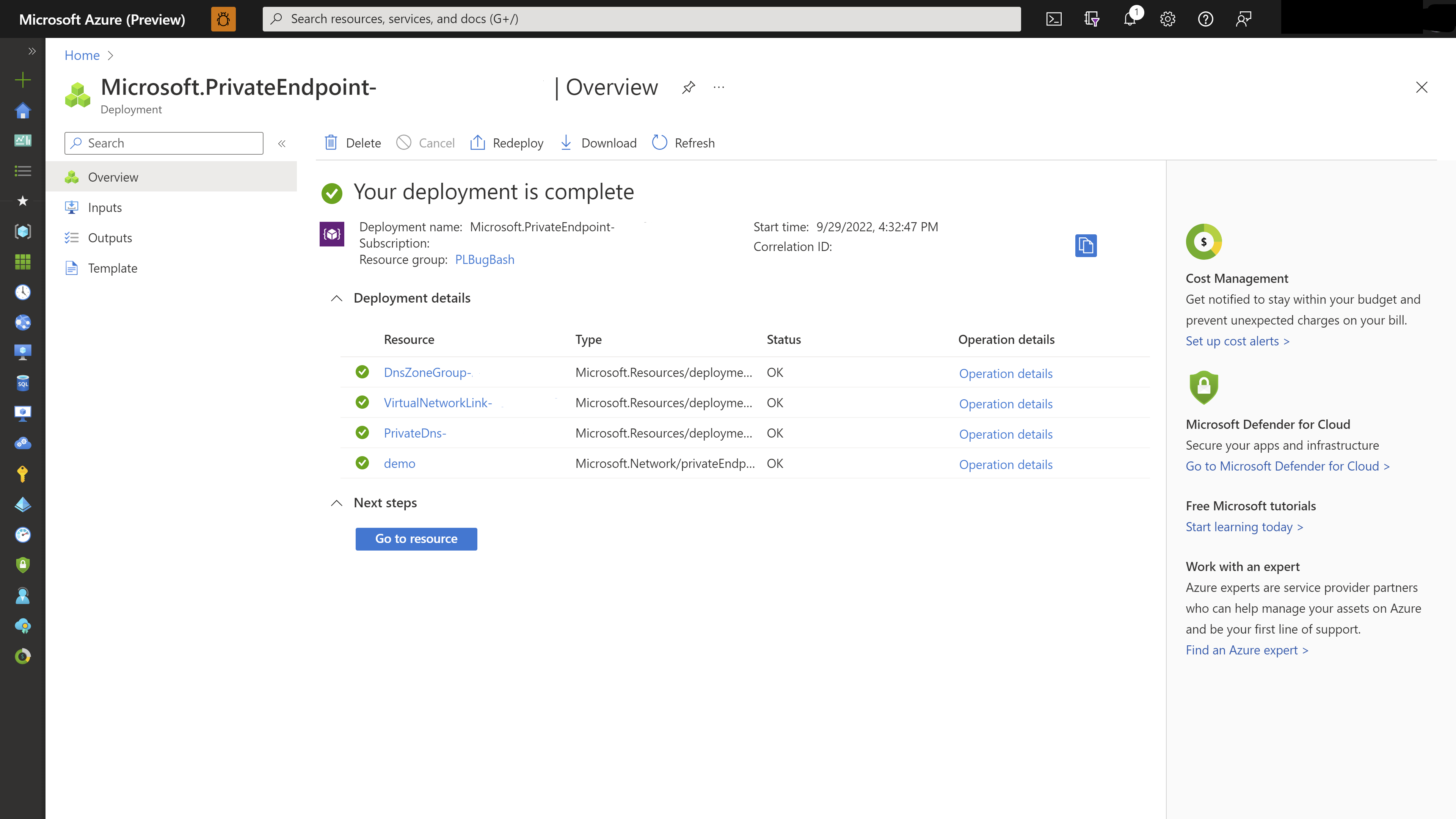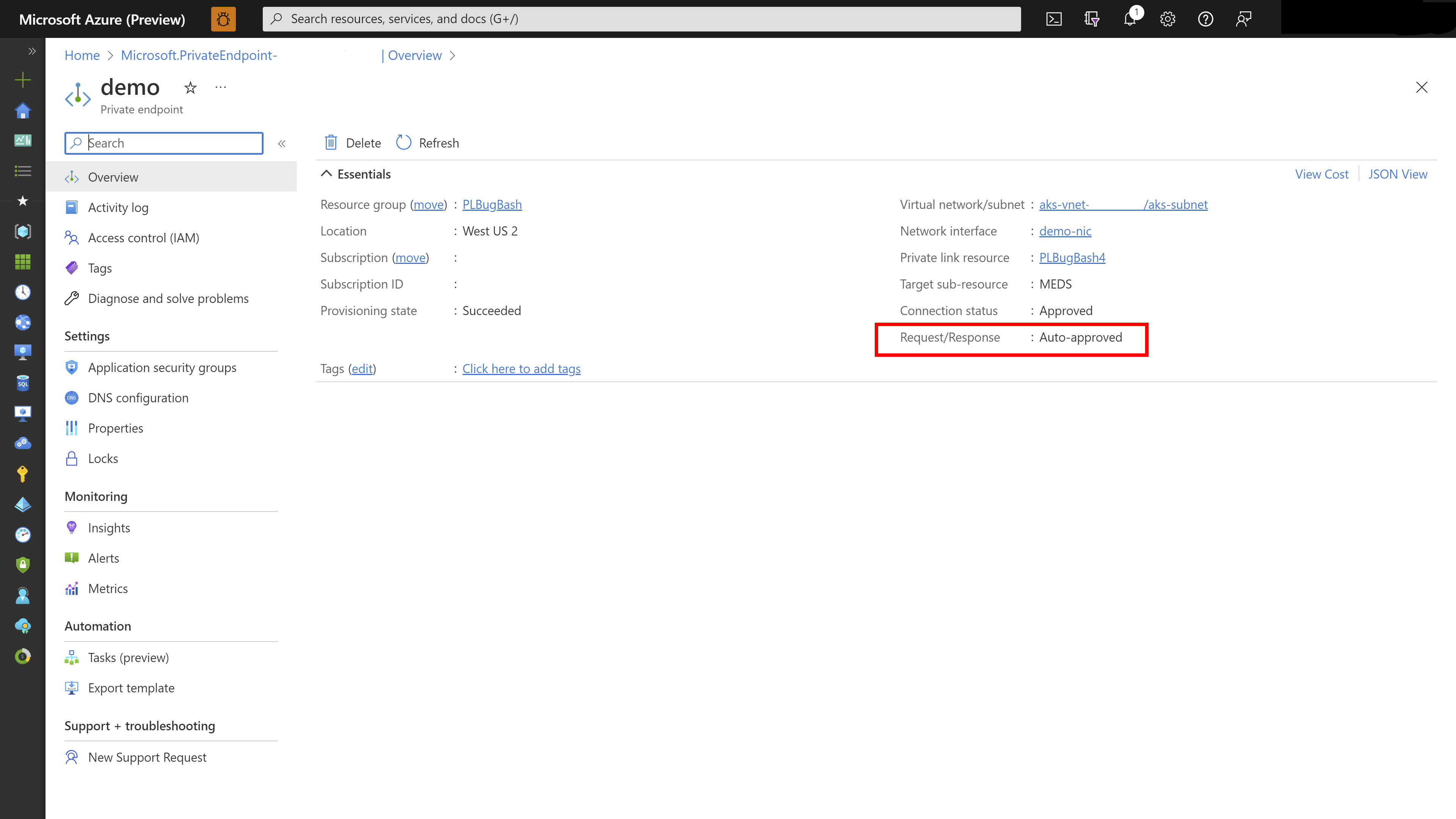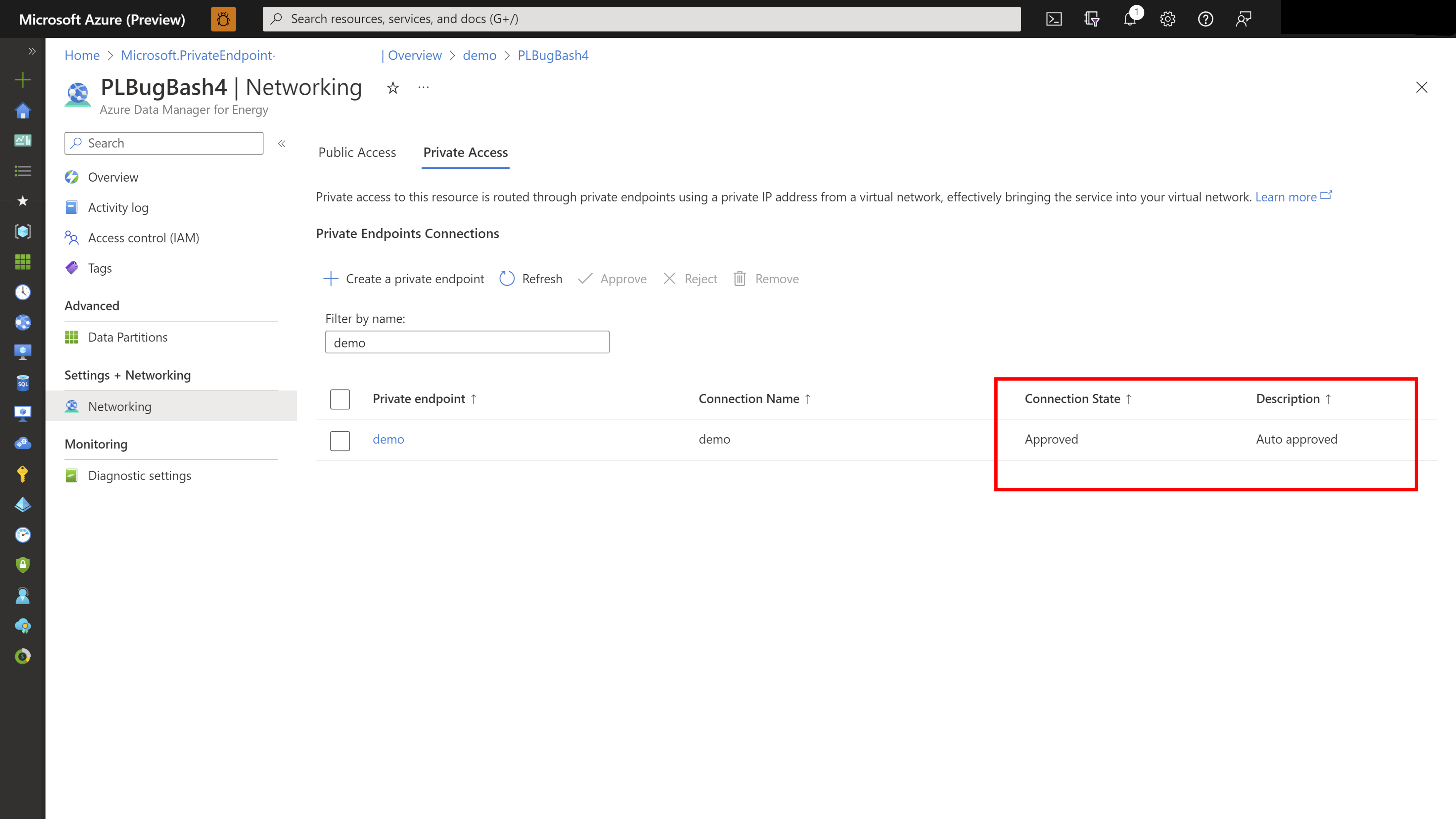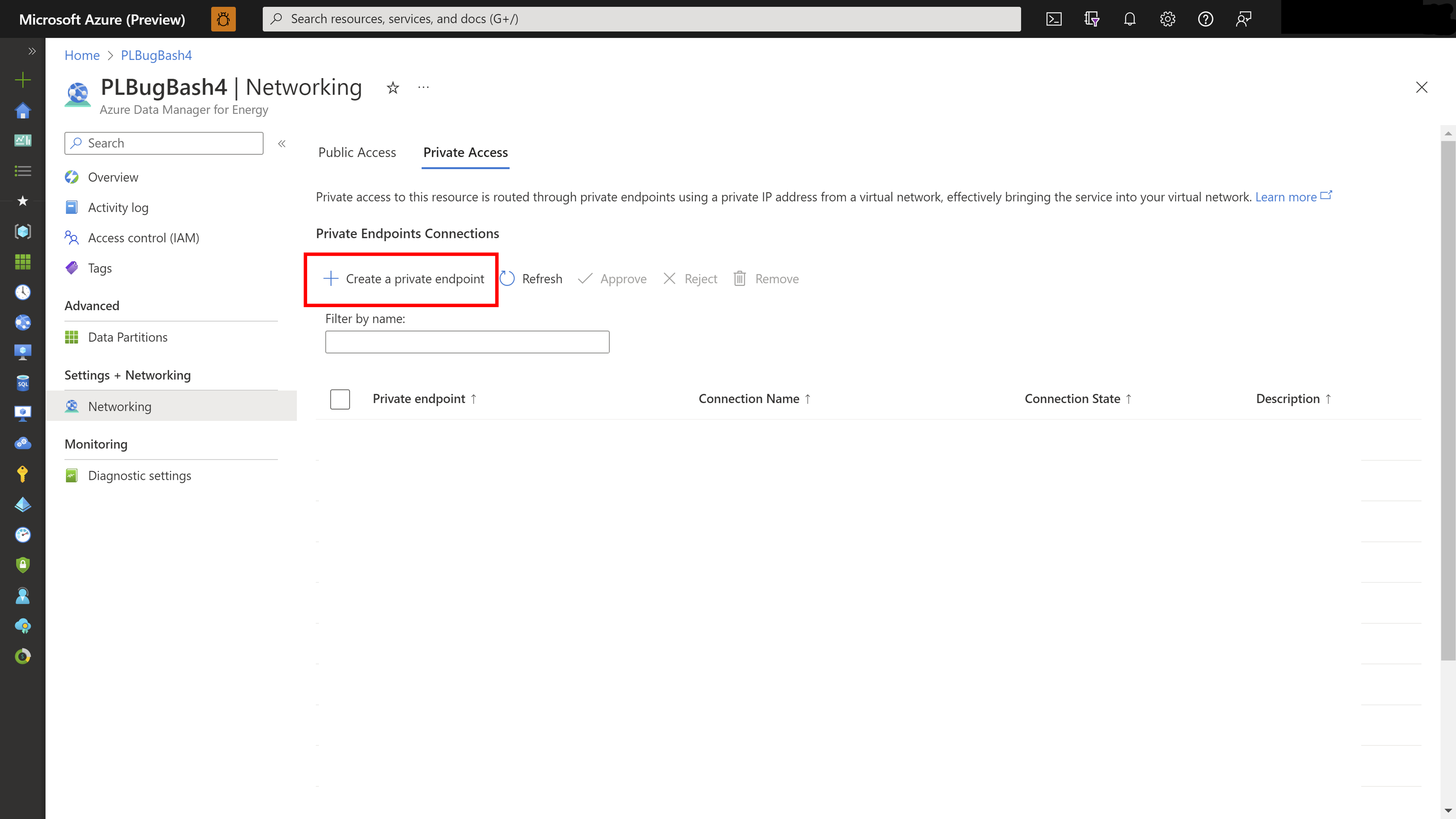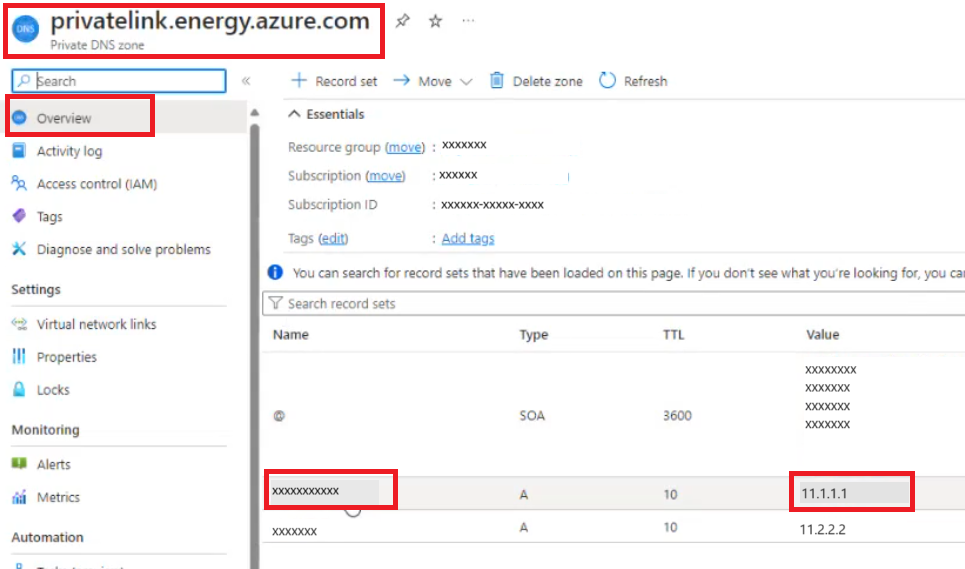Créer un point de terminaison privé pour Azure Data Manager for Energy
Azure Private Link fournit une connectivité privée entre un réseau virtuel et les services Azure PaaS. Il simplifie l’architecture réseau et sécurise la connexion entre les points de terminaison dans Azure en éliminant l’exposition des données à l’internet public.
En utilisant Azure Private Link, vous pouvez vous connecter à une instance Azure Data Manager for Energy depuis votre réseau virtuel via un point de terminaison privé, qui est un ensemble d’adresses IP privées dans un sous-réseau du réseau virtuel. Vous pouvez ensuite limiter l’accès à votre instance Azure Data Manager for Energy via ces adresses IP privées.
Vous pouvez vous connecter à une instance Azure Data Manager for Energy configurée avec Private Link à l’aide d’une méthode d’approbation automatique ou manuelle. Pour en savoir plus, consultez Documentation de Private Link.
Cet article explique comment configurer un point de terminaison privé pour Azure Data Manager for Energy.
Remarque
Pour activer un point de terminaison privé, l’accès public doit être désactivé pour Azure Data Manager for Energy. Si l’accès public est activé et qu’un point de terminaison privé est créé, l’instance sera uniquement accessible via le point de terminaison privé, et non via l’accès public.
Remarque
Terraform ne prend actuellement pas en charge la création de points de terminaison privés pour Azure Data Manager for Energy.
Prérequis
Créez un réseau virtuel dans le même abonnement que l’instance Azure Data Manager for Energy. Ce réseau virtuel autorise l’approbation automatique du point de terminaison Private Link.
Créer un point de terminaison privé pendant l’approvisionnement d’instances à l’aide du Portail Azure
Procédez comme suit pour créer un point de terminaison privé lors de l’approvisionnement de la ressource Azure Data Manager for Energy :
Lors de la création de l’instance Azure Data Manager for Energy, sélectionnez l’onglet Mise en réseau.
Dans l’onglet Mise en réseau, sélectionnez Désactiver l’accès public et utiliser l’accès privé, puis choisissez Ajouter sous Point de terminaison privé.
Dans Créer un point de terminaison privé, entrez ou sélectionnez les informations suivantes, puis sélectionnez OK :
Paramètre Valeur Abonnement Sélectionnez votre abonnement Resource group Sélectionner un groupe de ressources Emplacement Sélectionnez la région dans laquelle vous souhaitez déployer le point de terminaison privé Nom Entrez un nom pour votre point de terminaison privé. Le nom doit être unique Sous-ressource cible Azure Data Manager for Energy par défaut Mise en réseau :
Paramètre Valeur Réseau virtuel Sélectionnez le réseau virtuel dans lequel vous souhaitez déployer votre point de terminaison privé Sous-réseau Sélectionner le sous-réseau Intégration à un DNS privé :
Paramètre Valeur Intégrer à une zone DNS privée Laissez la valeur par défaut : Oui Zone DNS privée Conservez la valeur par défaut Vérifiez les détails du point de terminaison privé sous l’onglet Mise en réseau, puis sélectionnez Vérifier+Créer après avoir renseigné les autres onglets.
Sur la page Vérifier + créer, Azure valide votre configuration. Lorsque vous voyez que la validation a réussi, sélectionnez le bouton Créer.
Une instance Azure Data Manager for Energy est créée avec la liaison privée.
Vous pouvez accéder à Mise en réseau après l’approvisionnement de l’instance et voir le point de terminaison privé créé sous l’onglet Accès privé.
Créer un point de terminaison privé après l’approvisionnement de l’instance à l’aide du Portail Azure
Procédez comme suit pour créer un point de terminaison privé pour une instance Azure Data Manager for Energy existante à l’aide du Portail Azure :
Dans le volet Toutes les ressources, choisissez une instance Azure Data Manager for Energy.
Sélectionnez Mise en réseau dans la liste des paramètres.
Dans l’onglet Accès public, sélectionnez Activé depuis tous les réseaux pour autoriser le trafic depuis tous les réseaux.
Si vous souhaitez bloquer le trafic à partir de tous les réseaux, sélectionnez Désactivé.
Sélectionnez l’onglet Accès privé, puis Créer un point de terminaison privé.
Dans l’assistant Créer un point de terminaison privé , sur la page Général, entrez ou sélectionnez les détails suivants :
Paramètre Valeur Abonnement Sélectionnez votre abonnement pour le projet. Groupe de ressources Sélectionnez un groupe de ressources pour le projet. Nom Entrez un nom pour votre point de terminaison privé. Le nom doit être unique. Région Sélectionnez la région dans laquelle vous souhaitez déployer Private Link. Remarque
L’approbation automatique se produit uniquement lorsque l’instance Azure Data Manager for Energy et le réseau virtuel du point de terminaison privé se trouvent dans le même abonnement.
Sélectionnez Suivant : Ressource. Sur la page Ressource, confirmez les informations suivantes :
Paramètre Valeur Abonnement Votre abonnement Type de ressource Microsoft.OpenEnergyPlatform/energyServices Ressource Votre instance Azure Data Manager for Energy Sous-ressource cible Azure Data Manager for Energy (pour Azure Data Manager for Energy) par défaut Sélectionnez Suivant : réseau virtuel. Sur la page Réseau virtuel, vous pouvez :
Configurez les paramètres réseau et d’IP privée. Plus d’informations
Configurez un groupe de sécurité d’application avec un point de terminaison privé. Plus d’informations
Sélectionnez Suivant : DNS. Sur la page DNS, vous pouvez laisser les paramètres par défaut ou configurer l’intégration du DNS privé. Plus d’informations
Sélectionnez Suivant : Balises. Sur la page Étiquettes, vous pouvez ajouter des étiquettes pour catégoriser les ressources.
Sélectionnez Revoir + créer. Sur la page Revoir + créer, Azure valide votre configuration.
Lorsque vous voyez Validation réussie, sélectionnez Créer.
Une fois le déploiement effectué, sélectionnez Accéder à la ressource.
Vérifiez que le point de terminaison privé que vous avez créé a été approuvé automatiquement.
Sélectionnez l’instance Azure Data Manager for Energy, Mise en réseau, puis l’onglet Accès privé. Vérifiez que votre nouvelle connexion de point de terminaison privé apparaît dans la liste.
Remarque
Lorsque l’instance Azure Data Manager for Energy et le réseau virtuel se trouvent dans différents locataires ou abonnements, vous devez approuver manuellement la demande de création d’un point de terminaison privé. Les boutons Approuver et Rejeter apparaissent dans l’onglet Accès privé.
Gérer plusieurs points de terminaison dans le même réseau virtuel
Accès via IP et DNS
Dans le même réseau virtuel, vous pouvez créer plusieurs points de terminaison. Chaque point de terminaison a une adresse IP différente. Il n’est pas possible de résoudre un nom d’hôte avec deux adresses IP différentes.
- Si vous accédez à la ressource via l’adresse IP :
- La ressource est accessible uniquement via la dernière adresse IP privée.
- Toutes les adresses IP privées précédentes dans le même réseau virtuel ne sont pas résolues.
- Même lorsque vous supprimez la dernière adresse IP, toutes les adresses IP précédentes restent non résolues.
- Si vous accédez via un nom DNS : vous ne verrez aucune différence.
Connaître le point de terminaison auquel la ressource est connectée
- Accédez à l’un des points de terminaison privés, à la configuration DNS et à la zone DNS privée associée à la ressource ADME.
- Dans la zone DNS privée, vérifiez l’adresse IP associée à l’entrée de votre instance Azure Data Manager for Energy.
- Il s’agit de l’adresse IP à laquelle votre ressource est connectée.
Nouvelles partitions de données avec des points de terminaison privés IP statiques
Il est préférable de créer des points de terminaison privés avec une adresse IP dynamique pour permettre la création de partitions de données dynamiques. Si vous lancez la création de partitions de données avec un point de terminaison privé d’adresses IP statiques, elle échoue. Chaque nouvelle partition de données nécessite trois adresses IP statiques supplémentaires que le point de terminaison privé IP statique n’est pas en mesure de fournir.
Pour créer de nouvelles partitions de données avec un point de terminaison privé IP statique, procédez comme suit :
- Créez un point de terminaison privé avec une adresse IP dynamique ou activez l’accès public.
- Supprimez un point de terminaison privé existant avec une adresse IP statique d’Azure Data Manager pour l’instance Energy et supprimez-le également des ressources Azure.
- Créez des partitions de données avec succès.
- Supprimez le point de terminaison privé nouvellement créé avec une adresse IP dynamique et/ou désactivez l’accès public.
- Créez un point de terminaison privé avec une adresse IP statique. Cette étape demande maintenant d’affecter des adresses IP statiques supplémentaires nécessaires pour la nouvelle partition de données.
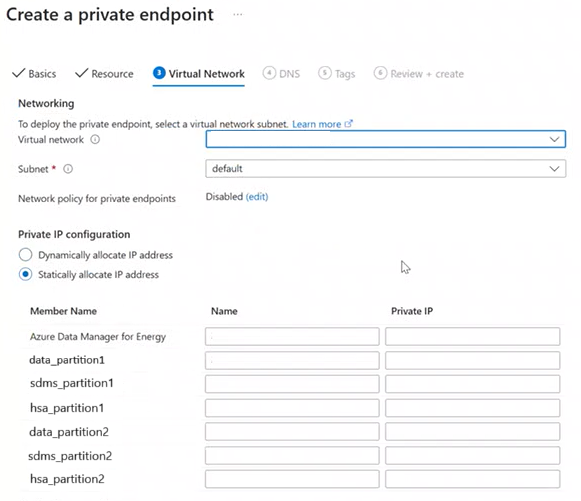
Étapes suivantes
Découvrez comment utiliser Customer Lockbox comme interface pour examiner et approuver ou rejeter des demandes d’accès.