Créer des machines virtuelles de laboratoire dans Azure DevTest Labs
Cet article explique comment créer des machines virtuelles Azure dans Azure DevTest Labs à l’aide du portail Azure.
Prérequis
Vous devez disposer au minimum d’un accès utilisateur à un laboratoire dans DevTest Labs. Pour plus d’informations sur la création de laboratoires, consultez Créer un laboratoire dans le portail Azure.
Configurer les paramètres de base
Dans le portail Azure, accédez à la page Vue d’ensemble du laboratoire.
Dans la page Vue d’ensemble du laboratoire, sélectionnez Ajouter.
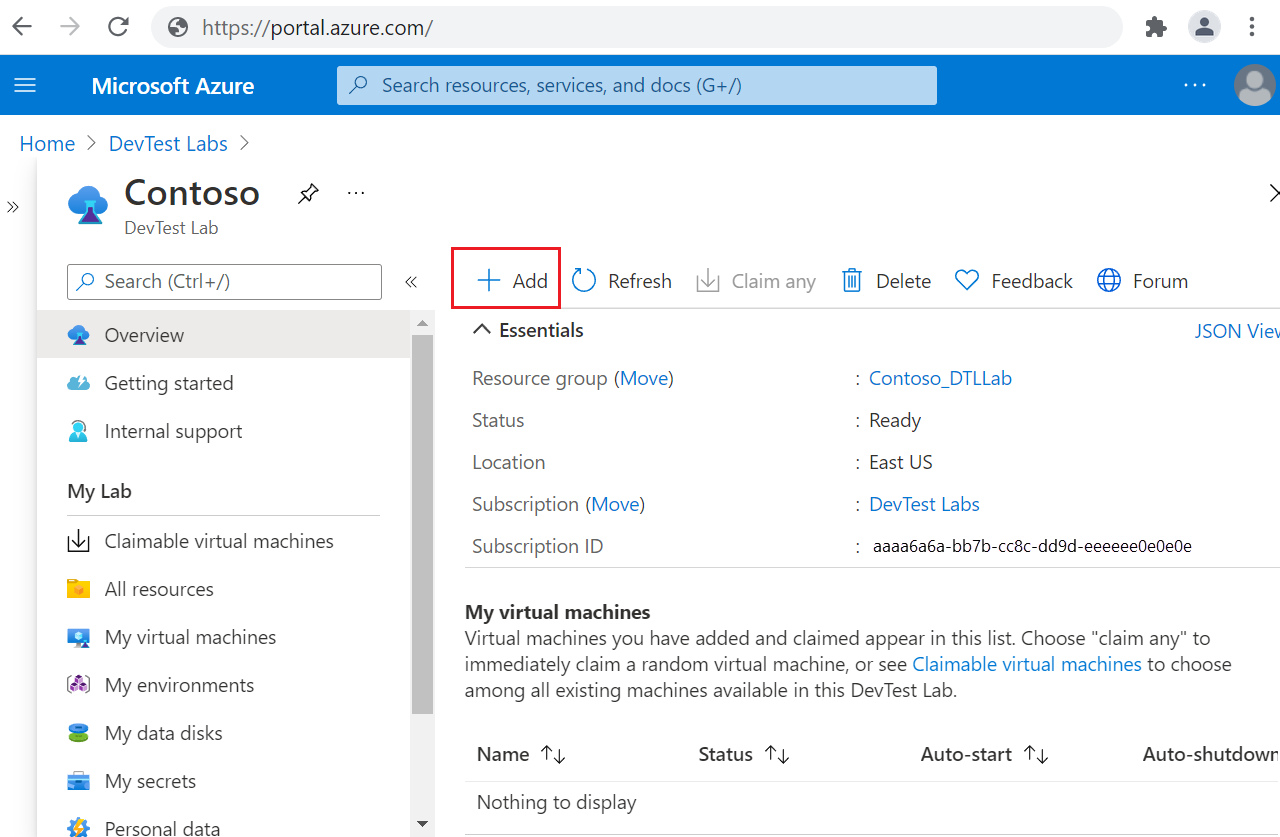
Dans la page Choisir une base, sélectionnez une image pour la machine virtuelle. Vous pouvez choisir des images de Place de marché, des images personnalisées ou des formules que le propriétaire du laboratoire a mises à disposition. Les instructions suivantes utilisent Windows 11 Professionnel. Certaines bases peuvent avoir des paramètres différents.
Dans l’onglet Paramètres de base de l’écran Créer une ressource de laboratoire, fournissez les informations suivantes :
- Nom de la machine virtuelle : Conservez le nom généré automatiquement ou entrez un autre nom de machine virtuelle unique.
- Nom d’utilisateur : Conservez le nom d’utilisateur ou entrez un autre nom d’utilisateur pour accorder des privilèges d’administrateur sur la machine virtuelle.
- Utiliser un secret enregistré : Cochez cette case pour utiliser un secret d’Azure Key Vault au lieu d’un mot de passe pour accéder à la machine virtuelle. Si vous sélectionnez cette option, sous Secret, sélectionnez le secret à utiliser dans la liste déroulante. Pour plus d’informations, consultez Stocker des secrets dans un coffre de clés.
- Mot de passe : Si vous ne choisissez pas d’utiliser un secret, entrez un mot de passe de machine virtuelle compris entre 8 et 123 caractères.
- Enregistrer comme mot de passe par défaut : Cochez la case pour enregistrer le mot de passe dans le coffre de clés associé au laboratoire.
- Taille de la machine virtuelle : Conservez la valeur par défaut pour la base ou sélectionnez Modifier la taille pour sélectionner des tailles différentes.
- Mise en veille prolongée : sélectionnez Activé pour activer la mise en veille prolongée pour cette machine virtuelle. Si vous activez la mise en veille prolongée, vous devez également sélectionner Adresse IP publique dans les paramètres avancés en tant qu’adresse IP privée et partagée n’est actuellement pas prise en charge si la mise en veille prolongée est activée.
- Type de disque du système d’exploitation : Conservez la valeur par défaut pour la base ou sélectionnez une autre option dans la liste déroulante.
- Artefacts : Ce champ indique le nombre d’artefacts déjà configurés pour cette base de machine virtuelle. Si vous le souhaitez, sélectionnez Ajouter ou supprimer des artefacts pour sélectionner et configurer les artefacts à ajouter à la machine virtuelle.
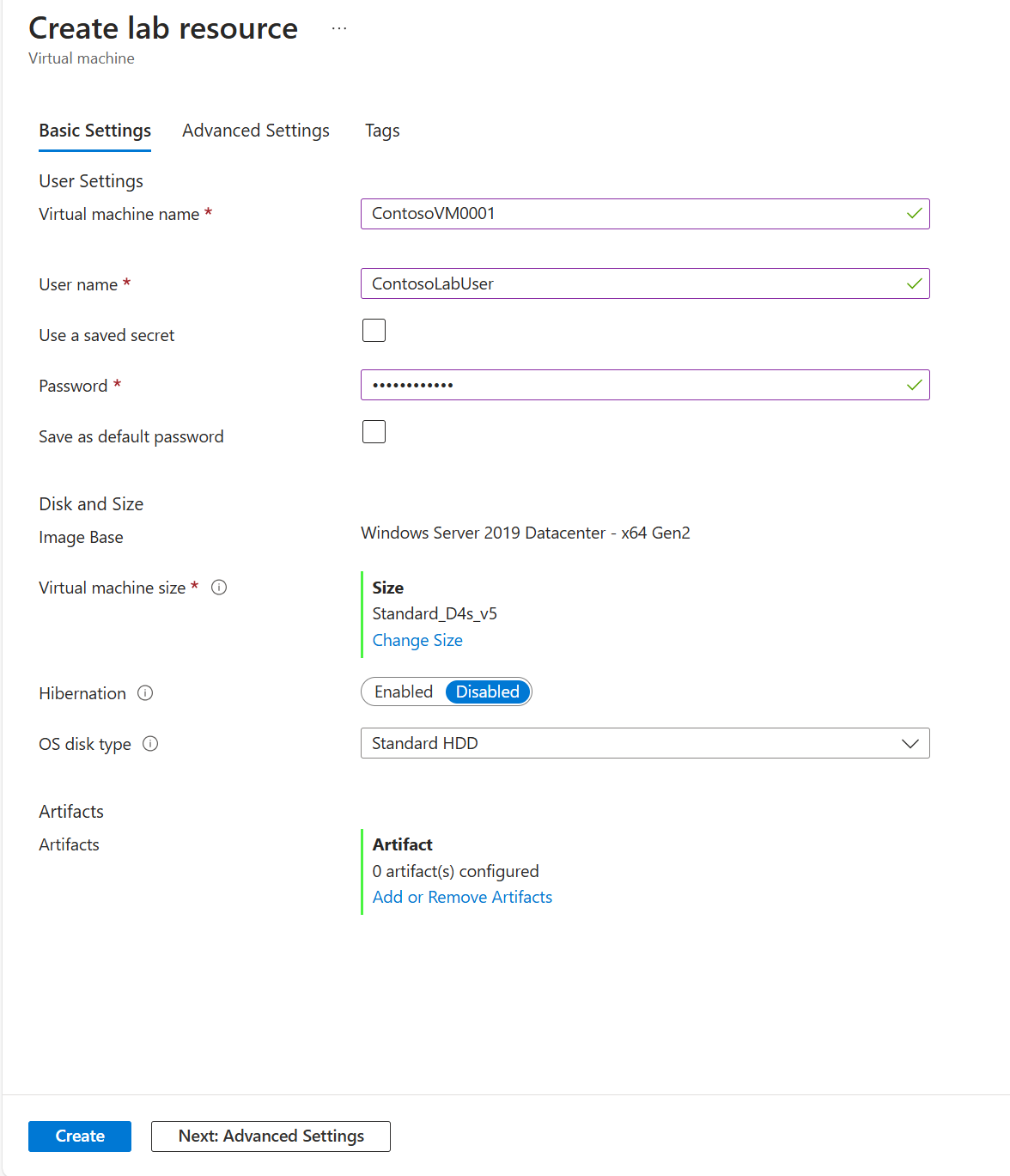
Ajouter des artefacts facultatifs
Les artefacts sont des outils, des actions ou des logiciels que vous pouvez ajouter à des machines virtuelles de laboratoire. Vous pouvez ajouter des artefacts à des machines virtuelles à partir du référentiel d’artefacts publics de DevTest Labs ou à partir de référentiels d’artefacts privés connectés au laboratoire. Pour plus d’informations, consultez Ajouter des artefacts aux machines virtuelles DevTest Labs.
Pour ajouter ou modifier des artefacts pendant la création d’une machine virtuelle :
Dans l’onglet Paramètres de base de l’écran Créer une ressource de laboratoire, sélectionnez Ajouter ou supprimer des artefacts.
Dans la page Ajouter des artefacts, sélectionnez la flèche en regard de chaque artefact à ajouter à la machine virtuelle.
Dans chaque volet Ajouter un artefact, entrez les valeurs de paramètre obligatoires et facultatives, puis sélectionnez OK. L’artefact s’affiche sous Artefacts sélectionnés, et le nombre d’artefacts configurés est mis à jour.
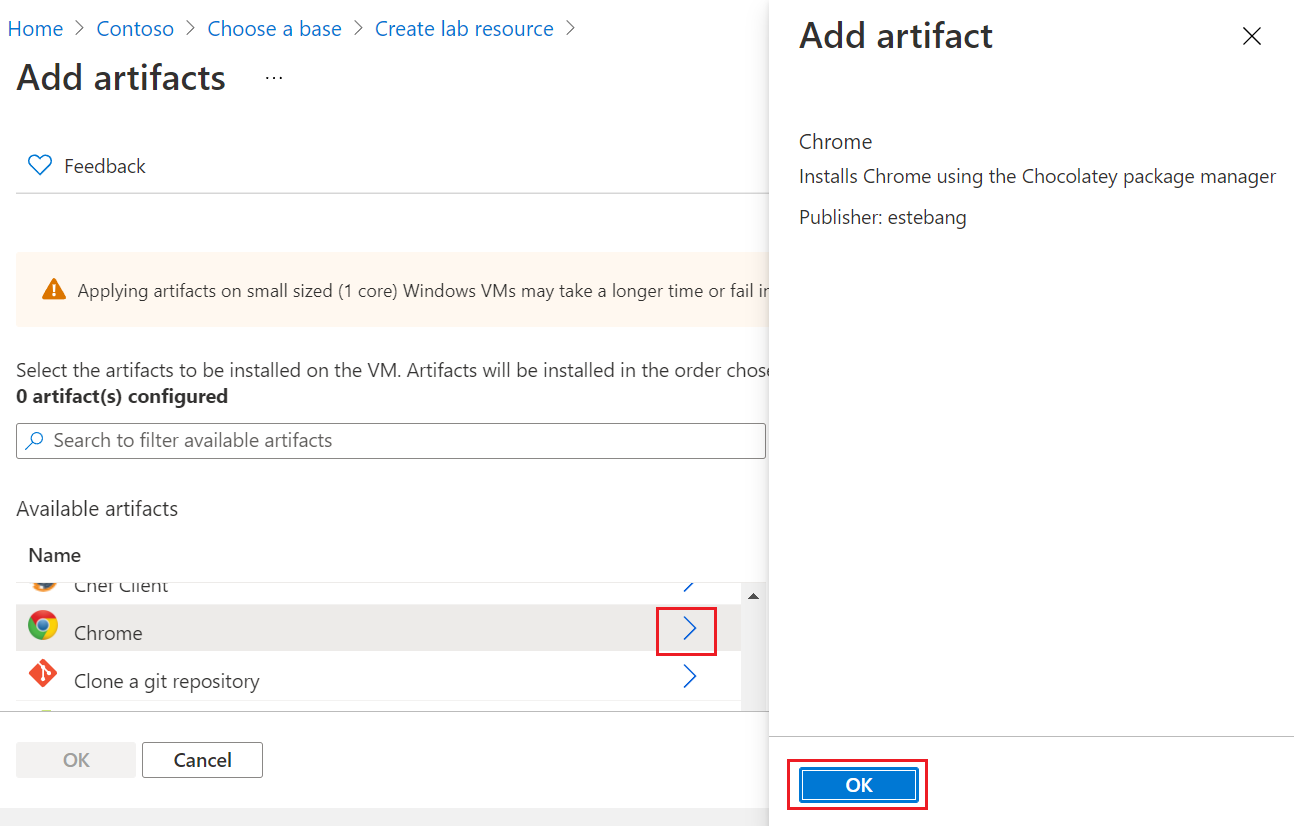
Lorsque vous avez fini d’ajouter des artefacts, sélectionnez OK dans la page Ajouter des artefacts.
Configurer les paramètres avancés facultatifs
Si vous le souhaitez, sélectionnez l’onglet Paramètres avancés sur l’écran Créer une ressource de laboratoire et modifiez l’une des valeurs suivantes :
- Réseau virtuel : Sélectionnez un réseau dans la liste déroulante. Pour plus d’informations, consultez Ajouter un réseau virtuel.
- Sous-réseau : Le cas échéant, sélectionnez un autre sous-réseau dans la liste déroulante.
- Adresse IP : Laissez sur Partagé ou sélectionnez Publique ou Privée. Pour plus d’informations, consultez Comprendre les adresses IP partagées.
- Date d’expiration : Laissez l’option N’expire pas ou définissez une date et une heure d’expiration pour la machine virtuelle.
- Autoriser la revendication de cette machine : Laissez sur Non pour rester le propriétaire de la machine virtuelle. Sélectionnez Oui pour que la machine virtuelle puisse être revendiquée par tout utilisateur du laboratoire après sa création. Pour plus d’informations, consultez Créer et gérer des machines virtuelles revendicables.
- Nombre d’instances : Pour créer plusieurs machines virtuelles avec cette configuration, entrez le nombre de machines virtuelles à créer.
- Afficher le modèle ARM : Sélectionnez cette option pour afficher et enregistrer la configuration de la machine virtuelle en tant que modèle Azure Resource Manager (ARM). Vous pouvez utiliser le modèle ARM pour déployer de nouvelles machines virtuelles avec Azure PowerShell.
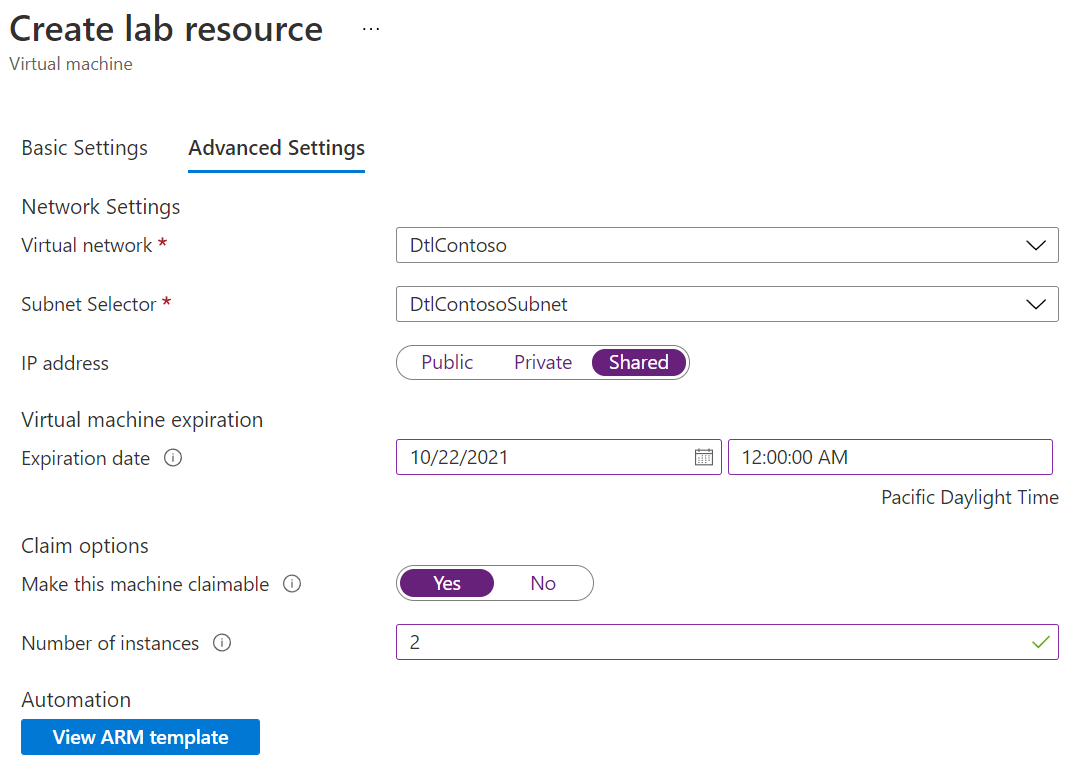
Terminer le déploiement de la machine virtuelle
Après avoir configuré tous les paramètres, dans l’onglet Paramètres de base de l’écran Créer une ressource de laboratoire, sélectionnez Créer.
Pendant le déploiement de la machine virtuelle, vous pouvez sélectionner l’icône Notifications en haut de l’écran pour voir la progression. La création d’une machine virtuelle prend un certain temps.
Lorsque le déploiement est terminé, si vous vous êtes gardé comme propriétaire de la machine virtuelle, celle-ci apparaît sous Mes machines virtuelles sur la page Vue d’ensemble du laboratoire. Pour vous connecter à la machine virtuelle, sélectionnez-la dans la liste, puis sélectionnez Se connecter sur la page Vue d’ensemble de la machine virtuelle.
Ou, si vous avez choisi Autoriser la revendication de cette machine lors de la création de la machine virtuelle, sélectionnez Machines virtuelles pouvant être revendiquées dans le volet de navigation gauche pour afficher la machine virtuelle dans la page Machines virtuelles pouvant être revendiquées. Sélectionnez Actualiser si votre machine virtuelle n’apparaît pas. Pour prendre possession d’une machine virtuelle dans la liste des machines pouvant être revendiquées, consultez Utiliser une machine virtuelle pouvant être revendiquée.
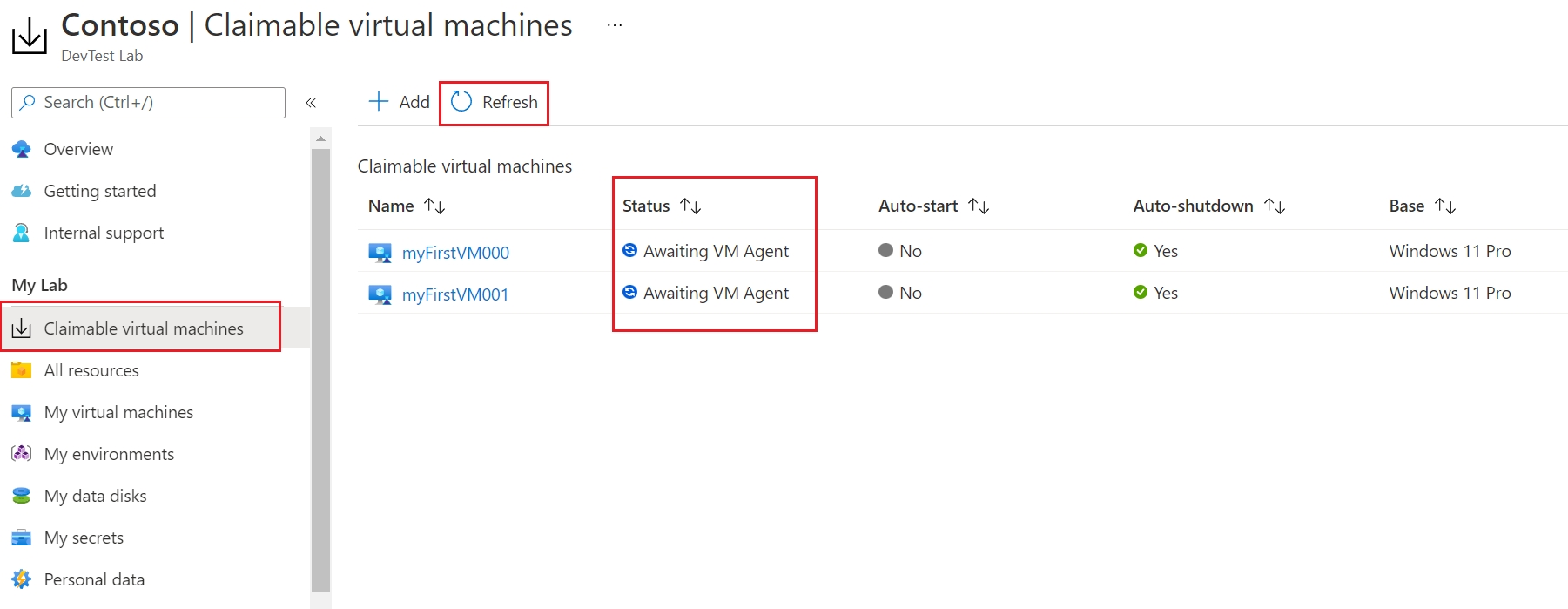
Quand vous créez une machine virtuelle dans DevTest Labs, l’autorisation d’accéder à cette machine virtuelle vous est accordée. Vous pouvez voir la machine virtuelle à la fois dans la page Laboratoires et dans la page Machines virtuelles. Les utilisateurs assignés au rôle DevTest Labs Owner (Propriétaire DevTest Labs) peuvent voir toutes les machines virtuelles qui ont été créées dans le laboratoire dans la page panneau All Virtual Machines (Toutes les machines virtuelles) du laboratoire. Toutefois, les utilisateurs détenteurs du rôle DevTest Labs User (Utilisateur de laboratoire DevTest Labs) ne reçoivent pas automatiquement l’accès en lecture aux ressources des machines virtuelles créées par d’autres utilisateurs. Ainsi, ces machines virtuelles ne sont pas affichées dans la page Machines virtuelles.
Déplacer des machines virtuelles Azure existantes dans un labo DevTest Labs
Pour copier vos machines virtuelles existantes vers DevTest Labs :
- Copiez le fichier de disque dur virtuel de votre machine virtuelle existante à l’aide d’un script Windows PowerShell.
- Créez l’image personnalisée dans votre laboratoire DevTest Labs.
- Créez une machine virtuelle dans le laboratoire à partir de votre image personnalisée.
Étapes suivantes
- Ajoutez des artefacts aux machines virtuelles après leur création.
- Créez des machines virtuelles DevTest Labs à l’aide de PowerShell, Azure CLI, d’un modèle ARM ou d’une galerie d’images partagées.
- Explorez les référentiels publics DevTest Labs d’artefacts, d’environnements et de modèles ARM de démarrage rapide.